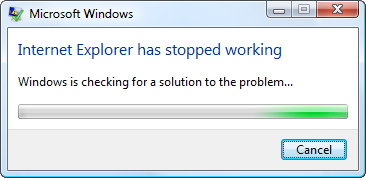Arreglar Internet Explorer 11 no responde:Si te encuentras ante el error «Internet Explorer ha dejado de funcionar», entonces puede haber algo mal en el Internet Explorer y hallaremos las causas en pocos minutos. Tan pronto como inicie Internet Explorer, es factible que reciba un mensaje de error que le indique que el Internet Explorer no funciona o que ha encontrado el problema y requiere cerrarse. En la mayoría de los casos, podrá restaurar su sesión de navegación normal cuando vuelva a iniciar Internet Explorer, pero si no puede abrirlo, el problema puede deberse a archivos de sistema dañados, baja memoria, Zwischenspeicher, intrusión de un antivirus o cortafuegos, etc.
(*11*)
Ahora bien, como ven, no hay una sola causa que cuente por qué se produce el error de no respuesta de Internet Explorer, sino que depende de la configuración del sistema del Nutzername. Porque, por ejemplo, si un usuario no ha actualizado Windows, además puede recibir este error o si otro usuario tiene poca memoria, además se enfrentará a este error al ingresar a Internet Explorer. Como puedes ver, depende de la configuración del sistema del usuario y cada usuario cuenta con una distinto, por lo que la respuesta de este error es muy necesaria. Pero no te preocupes, el solucionador de problemas está aquí para solucionar este problema con los métodos de el listado de abajo.
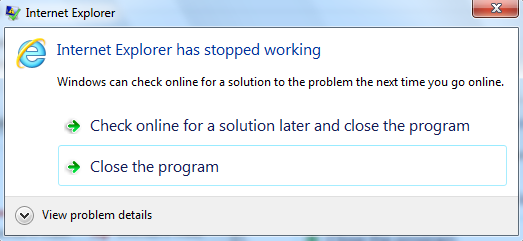
Wichtiger Hinweis: Bevor Sie die unten aufgeführten Lösungen ausprobieren, versuchen Sie zunächst, Internet Explorer mit Administratorrechten auszuführen, und prüfen Sie, ob es funktioniert. Der Grund dafür ist, dass einige Apps möglicherweise Administratorzugriff benötigen, um ordnungsgemäß zu funktionieren, und dies kann das gesamte Problem verursachen.
Behebung, dass Internet Explorer 11 nicht reagierte
Stellen Sie sicher, dass Sie einen Wiederherstellungspunkt erstellen, falls etwas schief geht.
Methode 1: Führen Sie die Internet Explorer-Fehlerbehebung aus
1.Geben Sie "Fehlerbehebung" in die Windows-Suchleiste ein und klicken Sie auf Fehlerbehebung.
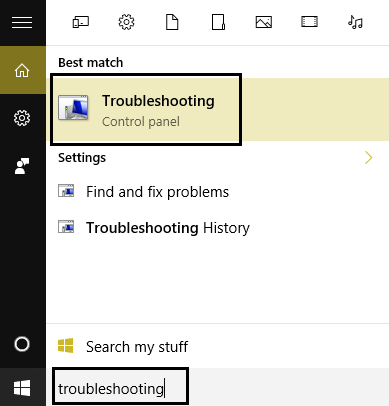
2. Wählen Sie dann im linken Bereich des Fensters die Option Alle anzeigen.
3. Wählen Sie als Nächstes in der Liste der Computerprobleme die Leistung von Internet Explorer aus.
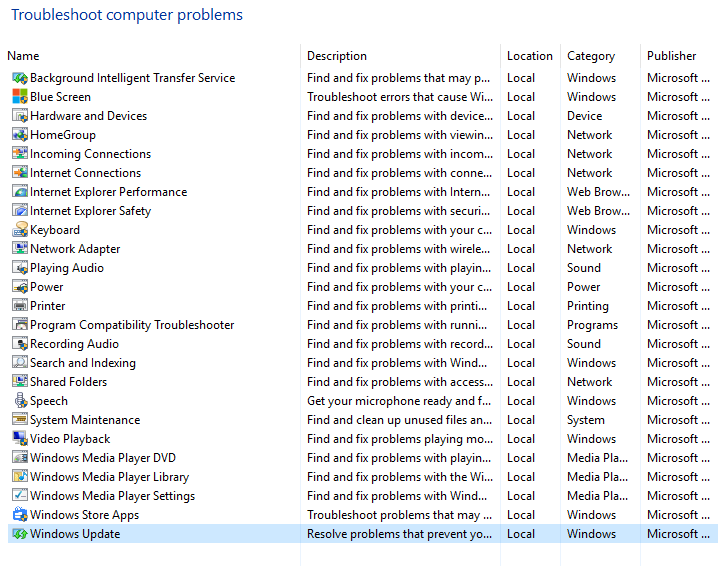
4. Befolgen Sie die Anweisungen auf dem Bildschirm und lassen Sie den Internet Explorer Performance Troubleshooter funktionieren.
5. Starten Sie Ihren Computer neu und versuchen Sie es erneut mit Internet Explorer 11.
Methode 2: Stellen Sie sicher, dass Windows auf dem neuesten Stand ist
1.Drücken Sie die Windows-Taste + I und wählen Sie dann Update und Sicherheit.
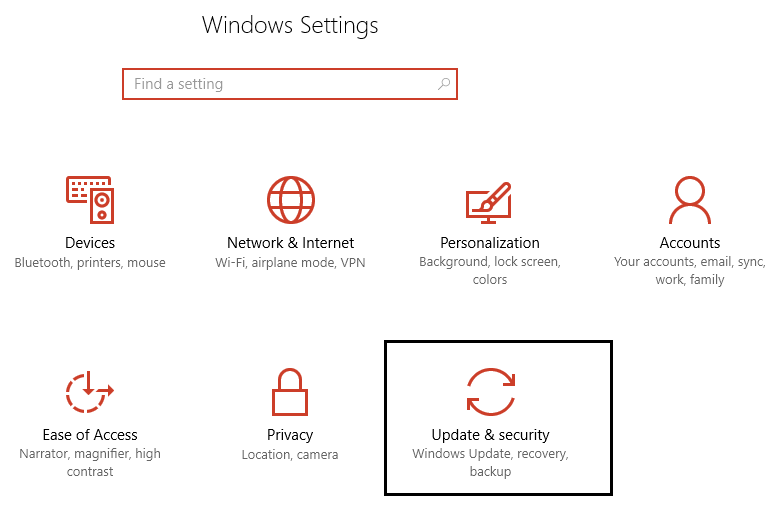
2. Klicken Sie dann auf Nach Updates suchen und stellen Sie sicher, dass alle ausstehenden Updates installiert sind.
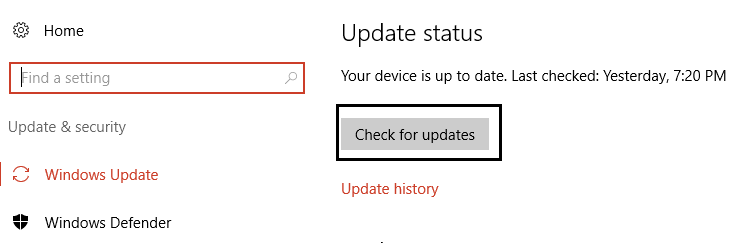
3. Starten Sie Ihren Computer nach der Installation der Updates neu, um zu beheben, dass Internet Explorer 11 nicht reagiert.
Methode 3: Entfernen Sie temporäre Dateien aus dem Internet Explorer
1.Drücken Sie die Windows-Taste + R, geben Sie "inetcpl.cpl" (ohne Anführungszeichen) ein und drücken Sie die Eingabetaste, um die Internet-Eigenschaften zu öffnen.

2. Klicken Sie nun im Browserverlauf der Registerkarte Allgemein auf Entfernen.
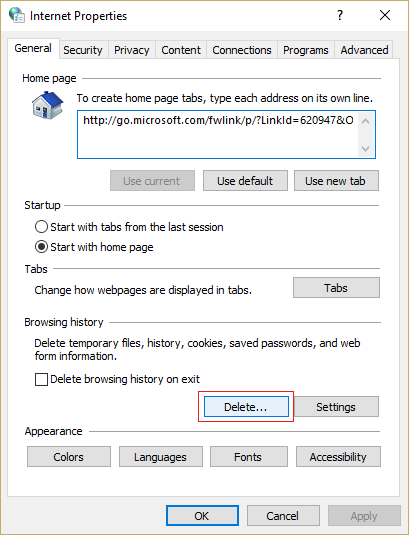
3. Stellen Sie als Nächstes sicher, dass Folgendes aktiviert ist:
- Archivos temporales de Internet y archivos de páginas Netz
- Cookies und Webportaldaten
- Geschichte
- Verlauf herunterladen
- Formdaten
- Passwörter
- Tracking-Schutz, ActiveX-Filter und Nicht verfolgen
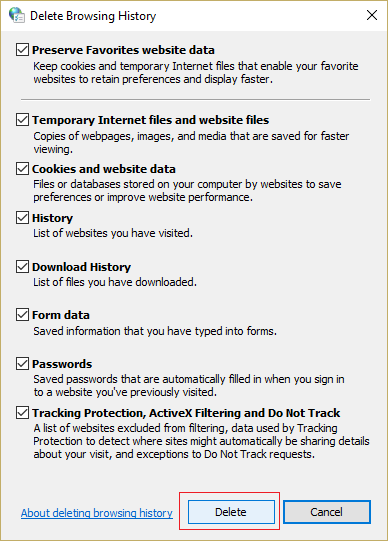
4. Klicken Sie dann auf Entfernen und warten Sie, bis der IE die temporären Dateien gelöscht hat.
5. Starten Sie Ihren Internet Explorer neu und prüfen Sie, ob Sie in der Lage sind, zu beheben, dass Internet Explorer 11 nicht reagiert.
Methode 4: Setzen Sie alle Zonen auf die Standardeinstellungen zurück
1.Drücken Sie die Windows-Taste + R, geben Sie inetcpl.cpl ein und drücken Sie die Eingabetaste, um die Internet-Eigenschaften zu öffnen.

2. Navigieren Sie zur Registerkarte Sicherheit und klicken Sie auf Alle Zonen auf Standardstufe zurücksetzen.
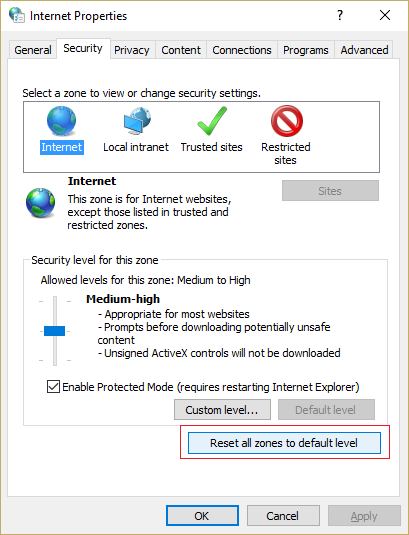
3. Klicken Sie auf Übernehmen und dann auf OK und starten Sie Ihren Computer neu.
Método 5: Apagar la aceleración de Hardware-
1.Drücken Sie die Windows-Taste + R, geben Sie inetcpl.cpl ein und drücken Sie die Eingabetaste, um die Internet-Eigenschaften zu öffnen.
2.Ahora cambie a la pestaña de Avanzado y marque la opción «Utilizar renderización por Software en vez de renderización por GPU».
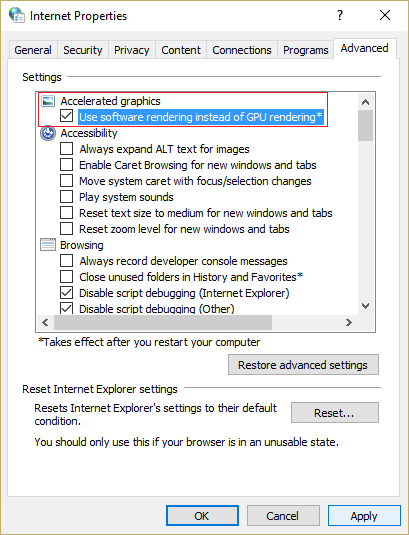
3. Klicken Sie auf Übernehmen und dann auf OK. Dadurch wird die Hardwarebeschleunigung deaktiviert.
4. Starten Sie Ihren IE neu und prüfen Sie, ob Sie die Unempfindlichkeit von Internet Explorer 11 beheben können.
Methode 6: Deaktivieren Sie IE-Add-Ons
1.Drücken Sie die Windows-Taste + X und wählen Sie dann Eingabeaufforderung (Admin).
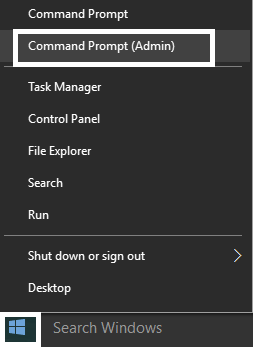
2. Geben Sie den folgenden Befehl ein und drücken Sie die Eingabetaste:
"%ProgramFiles%N-Explore.exe" -extoff
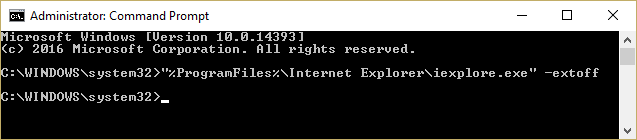
3.Wenn Sie unten aufgefordert werden, die Add-Ons zu verwalten, klicken Sie darauf, wenn nicht, und fahren Sie dann fort.
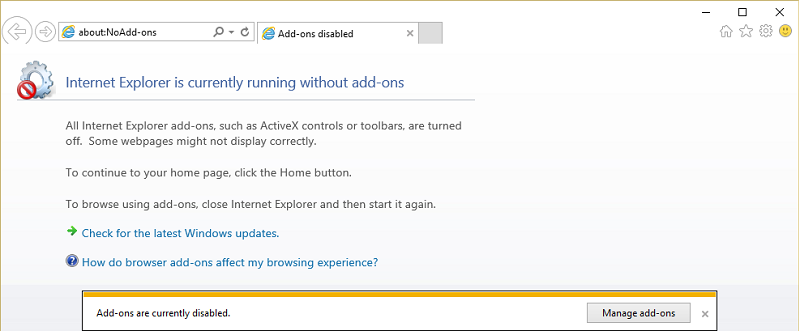
4. Drücken Sie die Alt-Taste, um das IE-Menü zu öffnen, und wählen Sie Extras> Plugins verwalten.
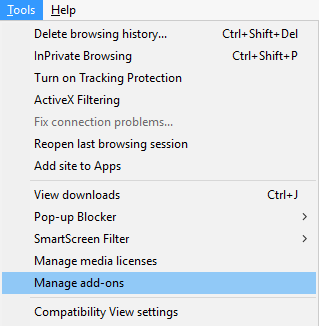
5.Klicken Sie im Programm für die linke Ecke auf Alle Add-Ons.
6.Wählen Sie jedes Plugin aus, indem Sie Strg + A drücken und dann auf Alle deaktivieren klicken.
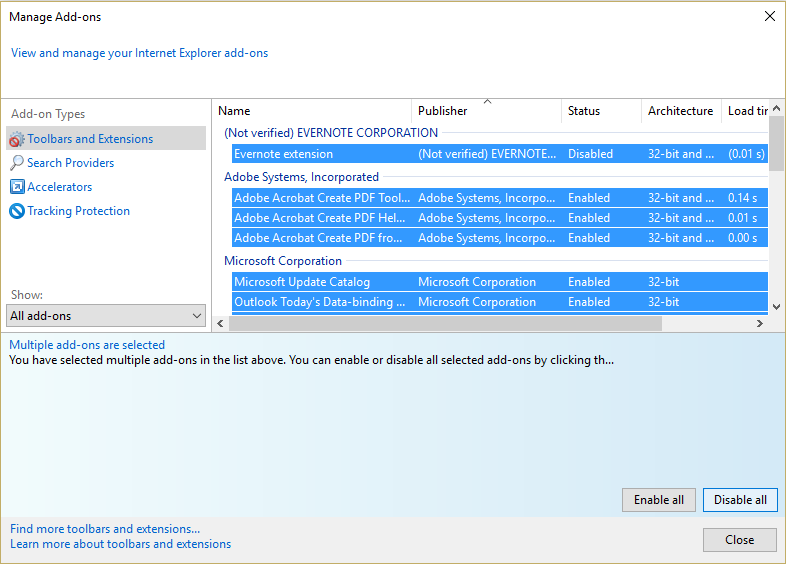
7. Starten Sie Ihren Internet Explorer neu und prüfen Sie, ob das Problem behoben wurde oder nicht.
8. Wenn das Problem behoben ist, hat eines der Add-Ons dieses Problem verursacht. Um zu überprüfen, welche von ihnen die Add-Ons einzeln reaktivieren müssen, bis Sie die Ursache des Problems erreichen.
9. Aktivieren Sie alle Plugins außer dem, der das Problem verursacht, wieder. Es ist besser, wenn Sie dieses Plugin löschen.
Methode 7: Starten Sie den Internet Explorer neu
1.Drücken Sie die Windows-Taste + R, geben Sie inetcpl.cpl ein und drücken Sie die Eingabetaste, um die Internet-Eigenschaften zu öffnen.
2. Navigieren Sie zur Option Erweitert und klicken Sie unten unter Internet Explorer-Einstellungen neu starten auf die Schaltfläche Neustart.
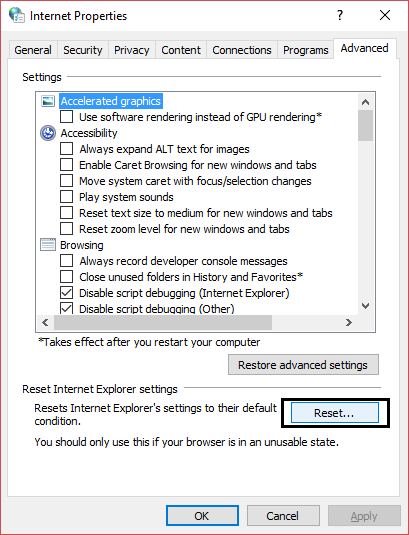
3.Wählen Sie im nächsten Fenster die Option "Persönliche Einstellungen entfernen".
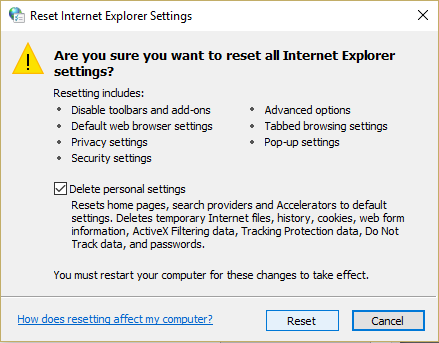
4. Klicken Sie dann auf Zurücksetzen und warten Sie, bis der Vorgang abgeschlossen ist.
5. Starten Sie Ihren Computer neu, um die Änderungen zu speichern und den Internet Explorer erneut aufzurufen.
Methode 9: Führen Sie CCleaner und Malwarebytes aus
Führen Sie einen vollständigen Virenscan durch, um sicherzustellen, dass Ihr Computer sicher ist. Abgesehen davon werden CCleaner und Malwarebytes Anti-Malware ausgeführt.
1.Downloaden und installieren Sie CCleaner und Malwarebytes.
2. Starten Sie Malwarebytes und lassen Sie es Ihr System nach schädlichen Dateien durchsuchen.
3.Si se encuentra un Malware, lo eliminará de forma automática.
4. Führen Sie jetzt CCleaner aus und empfehlen Sie im Abschnitt "Reiniger" auf der Registerkarte "Windows", die folgenden zu bereinigenden Auswahlen zu überprüfen:
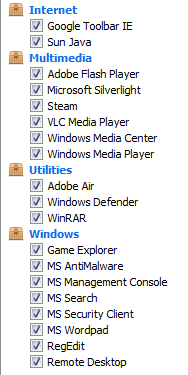
5. Sobald Sie sichergestellt haben, dass die richtigen Punkte überprüft wurden, klicken Sie im Grunde auf Run Cleaner und lassen Sie CCleaner seinen Lauf ausführen.
6.Um Ihr System zu bereinigen, wählen Sie die Registerkarte Registrierung und stellen Sie sicher, dass Folgendes aktiviert ist:
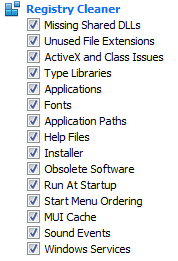
7.Wählen Sie Nach Problem scannen und lassen Sie CCleaner es scannen. Klicken Sie dann auf Ausgewählte Probleme beheben.
8.Wenn CCleaner fragt "Möchten Sie die Registrierungsänderungen sichern?" Wählen Sie Ja.
9.Wenn Ihre Sicherung abgeschlossen ist, wählen Sie Alle ausgewählten Probleme beheben.
10. Starten Sie Ihren Computer neu, um die Änderungen zu speichern. Dies würde dazu führen, dass Internet Explorer 11 nicht reagiert. Wenn dies nicht der Fall ist, fahren Sie mit der nächsten Methode fort.
Methode 9: Kumulatives Sicherheitsupdate für Internet Explorer 11
Wenn Sie kürzlich das Sicherheitsupdate für Internet Explorer installiert haben, kann dies zu diesem Problem führen. Um sicherzustellen, dass dies nicht das Problem ist, müssen Sie dieses Update deinstallieren und prüfen, ob das Problem behoben wurde oder nicht.
1.Drücken Sie die Windows-Taste + X und wählen Sie Systemsteuerung.

2. Klicken Sie dann auf Programme> Installierte Updates anzeigen.
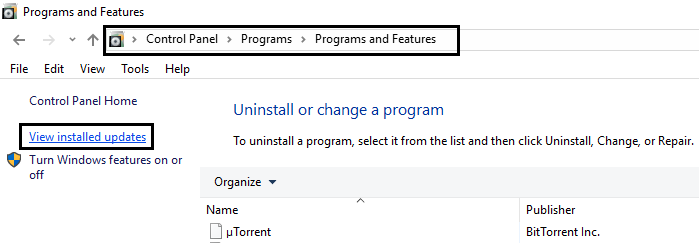
3. Scrollen Sie nach unten, bis Sie das kumulative Sicherheitsupdate für Internet Explorer 11 gefunden haben, und deinstallieren Sie es.
4. Starten Sie Ihren Computer neu und prüfen Sie, ob Sie den nicht reagierenden Internet Explorer 11 reparieren können.
Methode 10: Führen Sie System File Checker (SFC) und Check Disk (CHKDSK) aus.
1.Drücken Sie Windows-Taste + X und klicken Sie dann auf Eingabeaufforderung (Admin).

2. Geben Sie nun Folgendes in das cmd ein und drücken Sie die Eingabetaste:
Sfc / scannow sfc / scannow / offbootdir = c: / offwindir = c: Nwindows
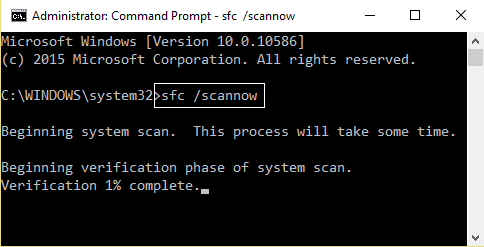
3.Warten Sie, bis der oben beschriebene Vorgang abgeschlossen ist, und starten Sie den Computer neu.
4. Führen Sie dann CHKDSK von hier aus aus. Beheben Sie Dateisystemfehler mit dem Check Disk Utility (CHKDSK).
5.Lassen Sie den obigen Vorgang ab und starten Sie Ihren Computer erneut, um die Änderungen zu speichern.
Für dich empfohlen:
- Die Fix Program-Links und -Symbole öffnen das Word-Dokument
- So beheben Sie Windows 10, bei dem nicht der gesamte Arbeitsspeicher verwendet wird
- Fix In Windows 10 kann keine Verbindung zu diesem Netzwerkproblem hergestellt werden
- Fix Windows Live Mail wird nicht gestartet
Das ist alles, was Sie erfolgreich behoben haben. Fix Internet Explorer 11 reagiert nicht. Wenn Sie jedoch noch Fragen zu diesem Beitrag haben, können Sie diese gerne im Kommentarbereich stellen.