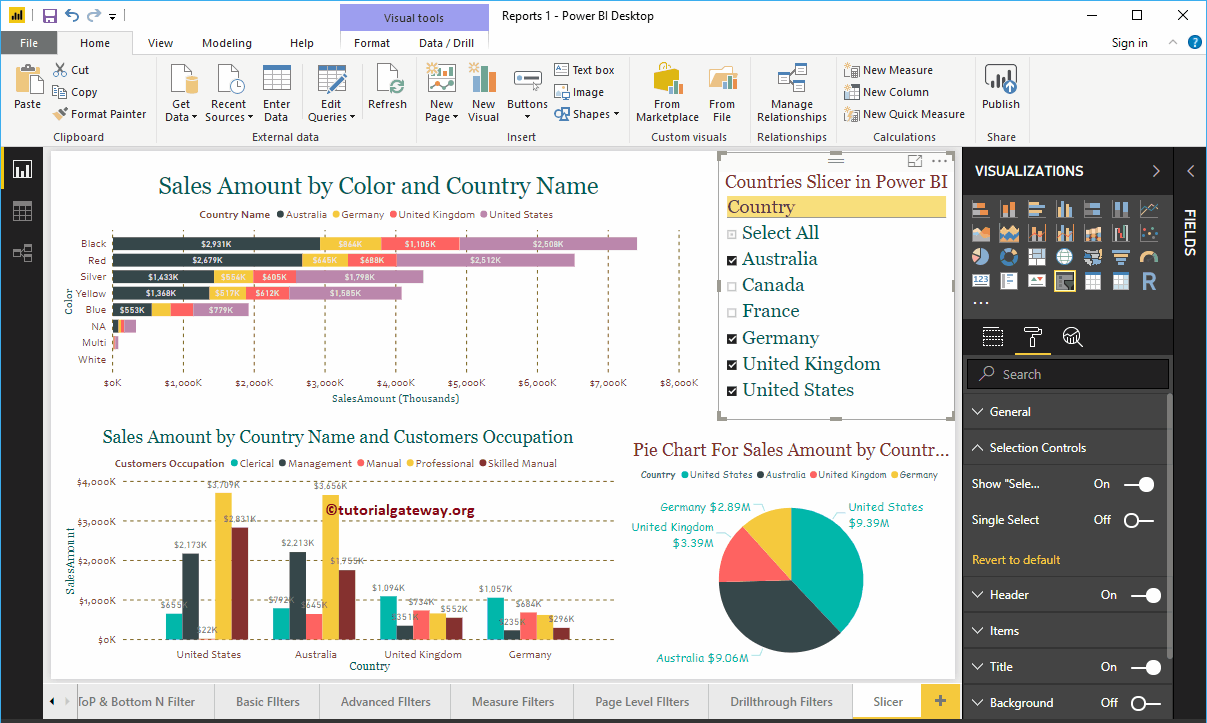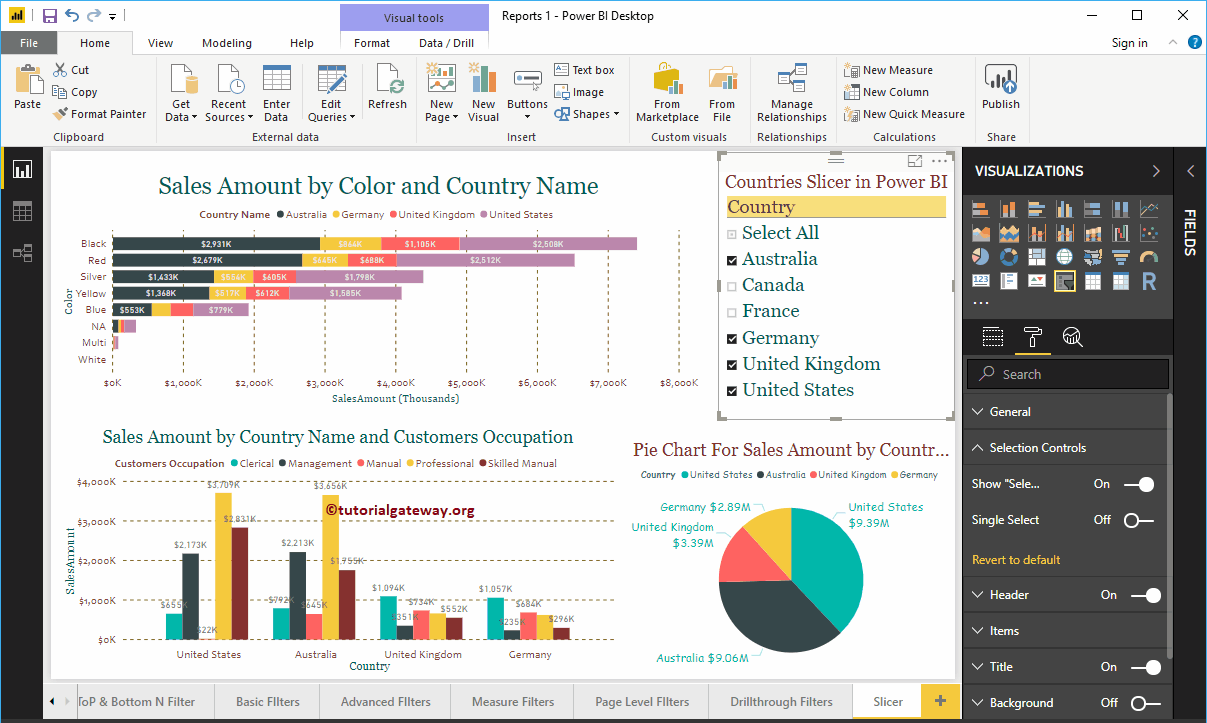Power BI Slicer se usa comúnmente para agregar Filter al lienzo o para mostrar filtros en el lienzo del informe. Permítame mostrarle cómo crear un Slicer en Power BI con un ejemplo.
Für diese Power BI Slicer-Demo verwenden wir die SQL-Datenquelle, die wir in unserem vorherigen Artikel erstellt haben. Weitere Informationen zur Power BI-Datenquelle finden Sie im Artikel Verbinden von Power BI mit SQL Server.
Cómo crear una Segmentierung de Power BI
Usaremos esta página para demostrar los pasos involucrados en la creación de un Power BI Slicer. Esta página contiene gráfico de Riegel apiladas, gráfico de columnas agrupadas y gráfico circular.
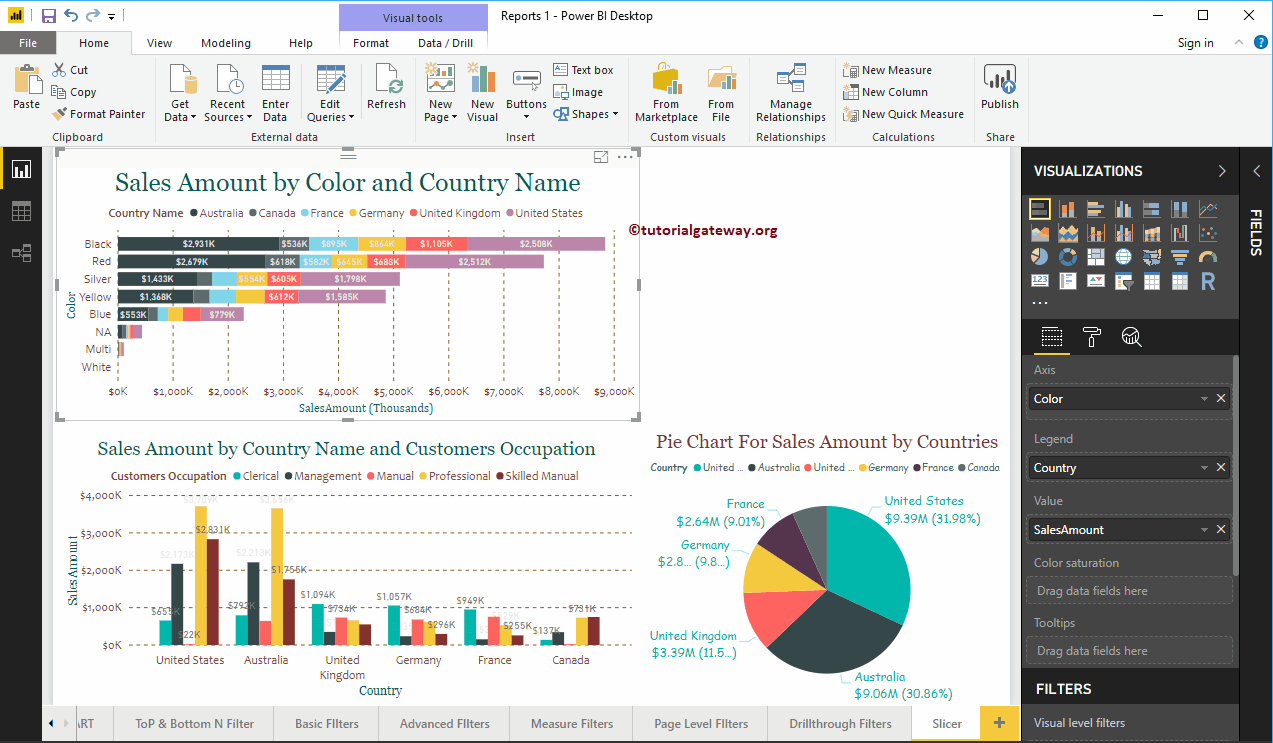 <>
<>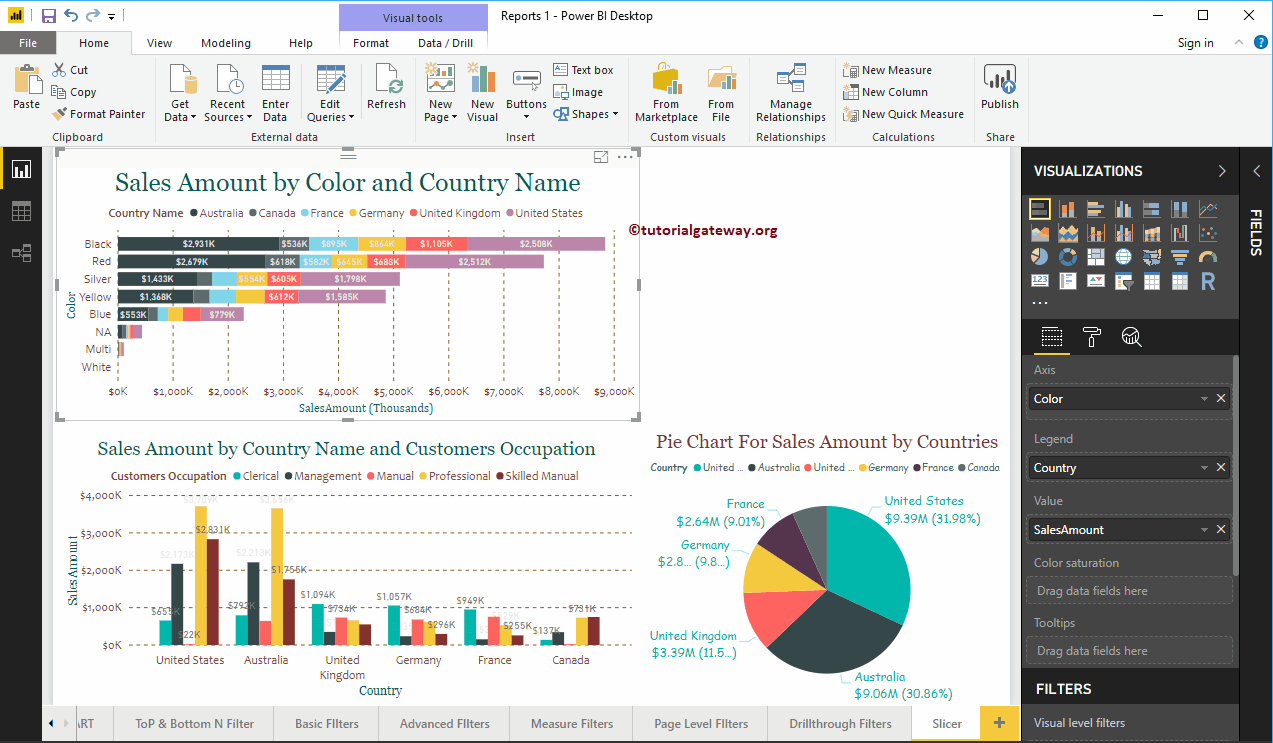
Um einen Slicer in Power BI zu erstellen, ziehen Sie zunächst die Felder, die Sie als Filter verwenden möchten, per Drag & Drop auf den Canvas-Bereich.
In diesem Beispiel möchten wir Country als Filter für diesen Bericht verwenden. Lassen Sie mich das Land aus der Geografietabelle auf die Leinwand ziehen. Es wird automatisch eine Karte für Sie erstellt.
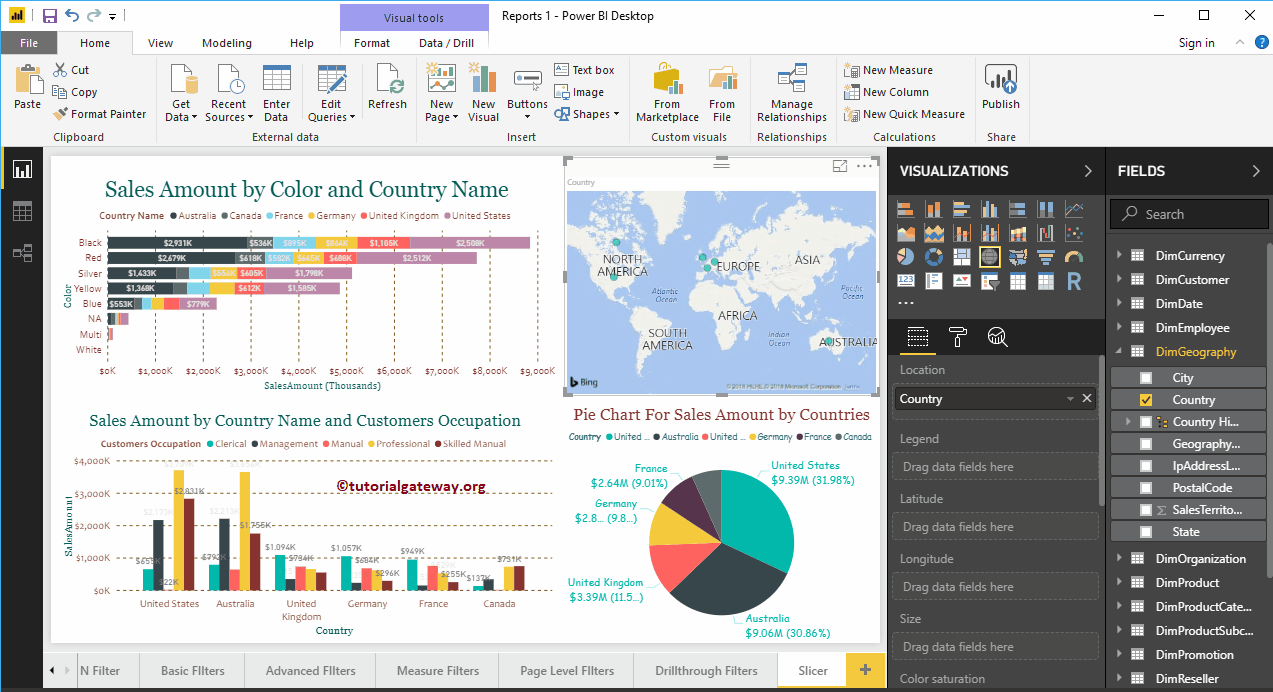
Klicken Sie auf den Slicer unter dem Anzeige Sektion. Es wird eine Karte in einen Slicer verwandeln. Im folgenden Screenshot sehen Sie die Liste der Länder.
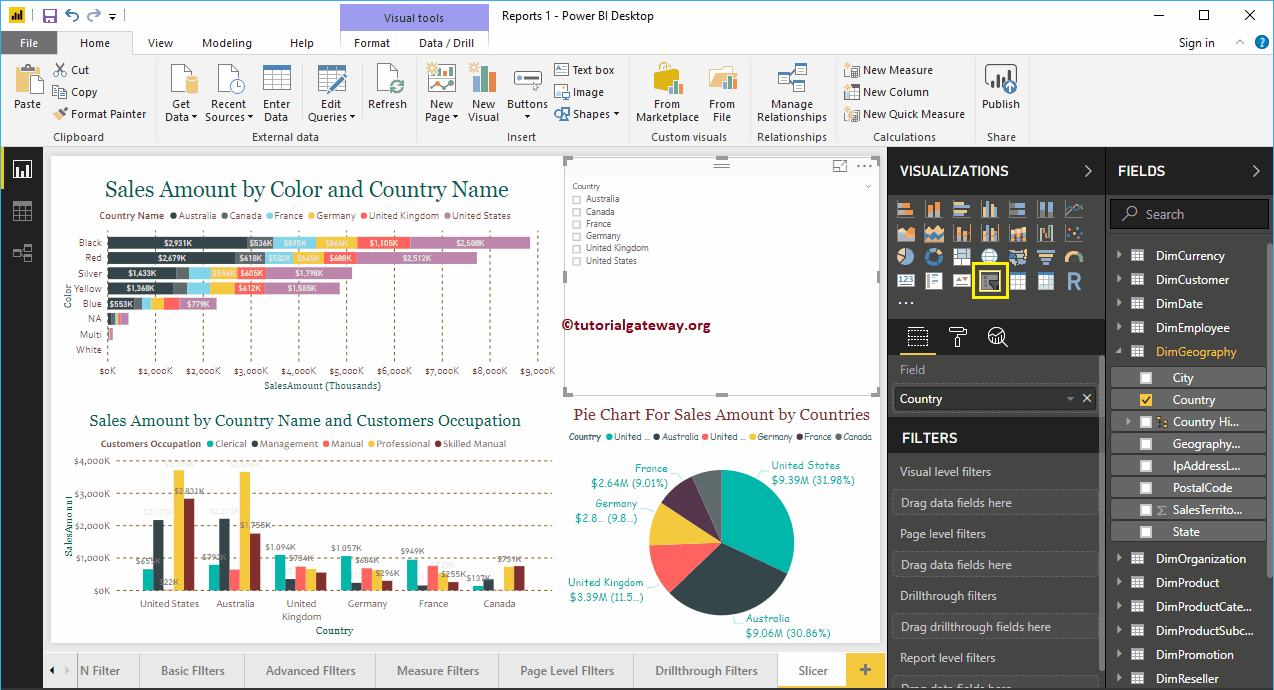
Erstellen Sie einen Power Bi Slicer 2-Ansatz
Klicken Sie zuerst auf Slicer unter Anzeige Sektion. Erstellen Sie automatisch einen Slicer mit Dummy-Daten, wie unten gezeigt.
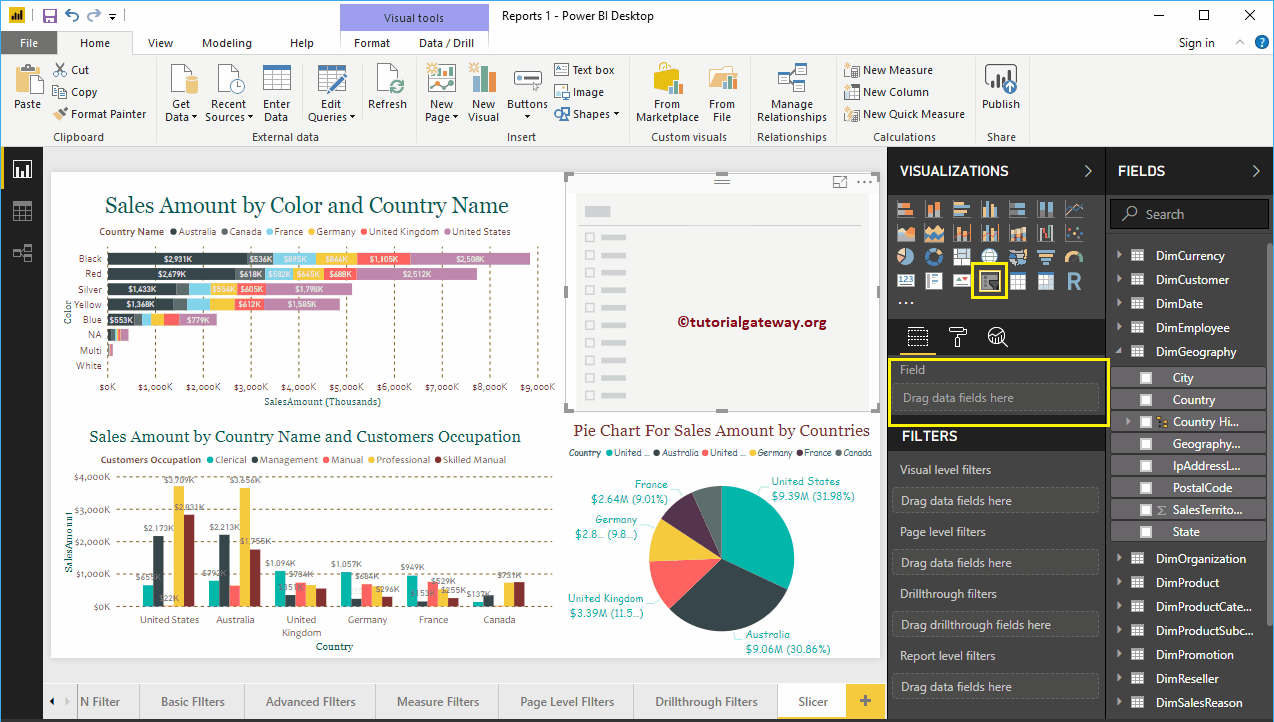
Um einem Slicer Daten hinzuzufügen, ziehen Sie das Filterfeld per Drag & Drop in den Bereich Felder. Lassen Sie mich Land zum Feld Felder hinzufügen.
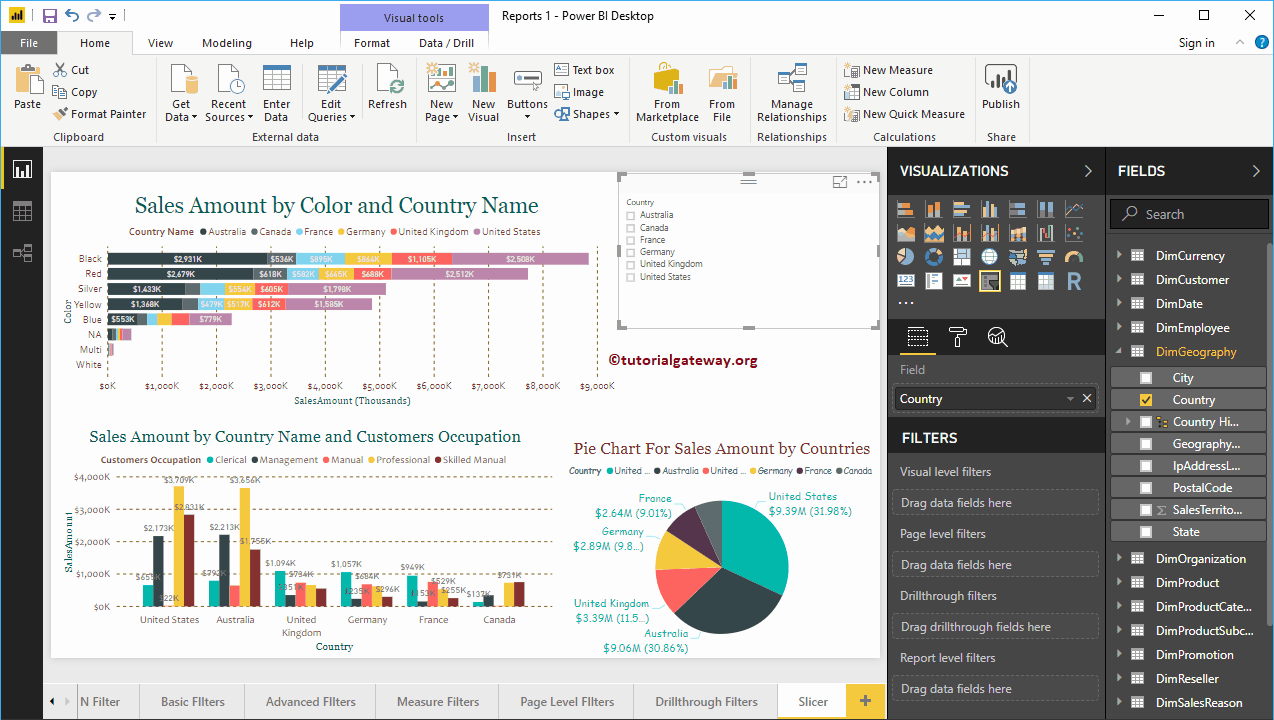
Lassen Sie mich zum Zwecke der Demonstration die Vereinigten Staaten auswählen. In der Abbildung unten sehen Sie, dass das gestapelte Säulendiagramm, das Kreisdiagramm und das gruppierte Säulendiagramm die US-Verkäufe anzeigen.
TRINKGELD: Standardmäßig können Sie jeweils nur ein Feld (Land) auswählen. Für die Mehrfachauswahl müssen Sie die Option Einzelauswahl im Formatabschnitt von Ein auf Aus schalten.
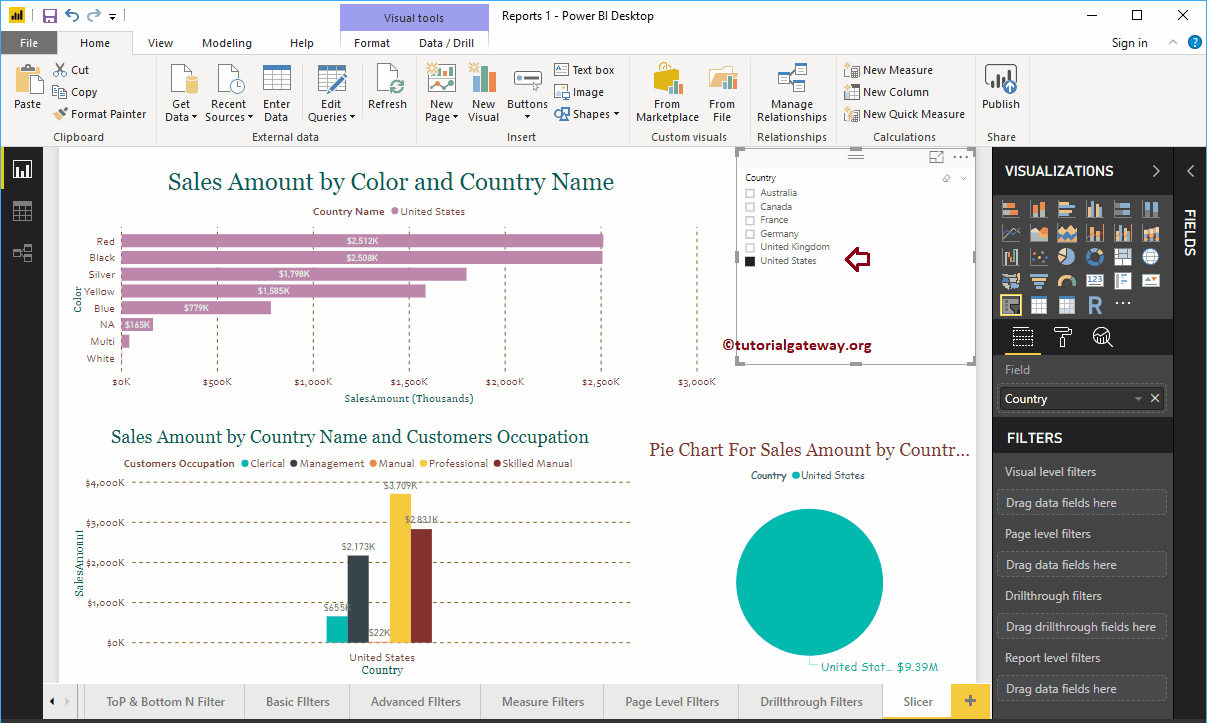
Diesmal wählen wir Großbritannien aus. Im folgenden Screenshot sehen Sie, dass der Filter auf alle Diagramme angewendet wurde.
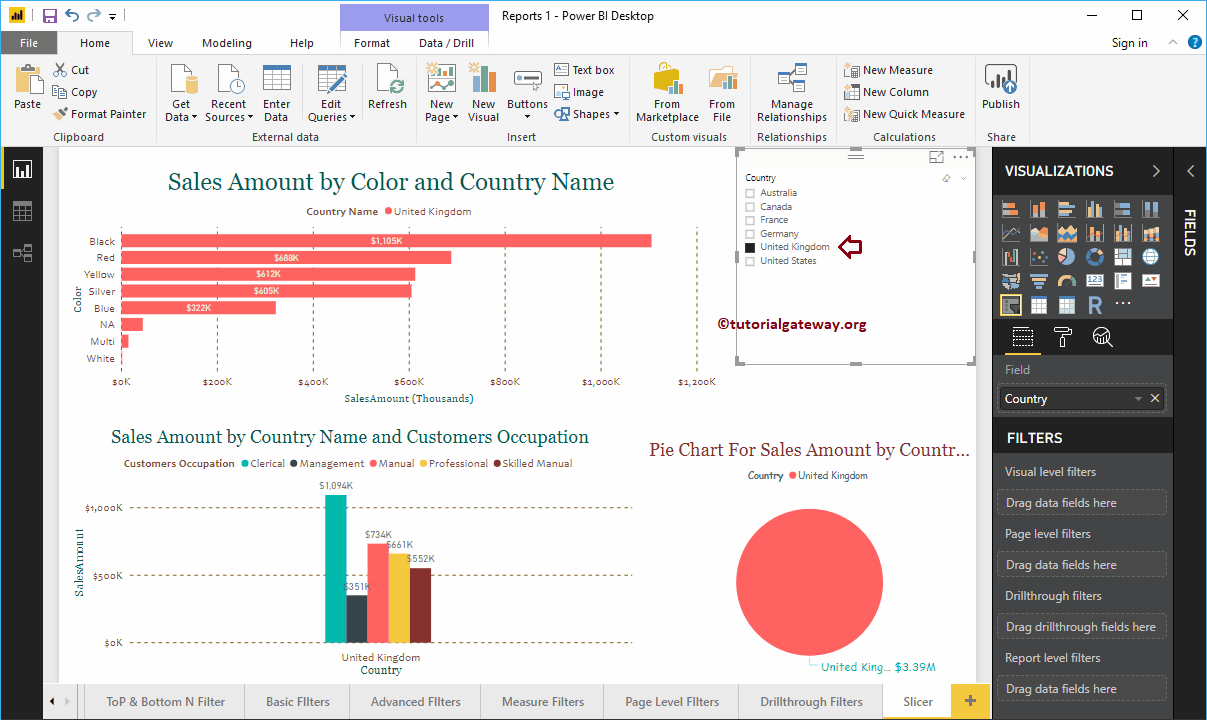
So formatieren Sie Power BI Slicer
Klicke auf das Format um die Liste der Formatierungsoptionen anzuzeigen, die für diesen Power BI Slicer verfügbar sind.
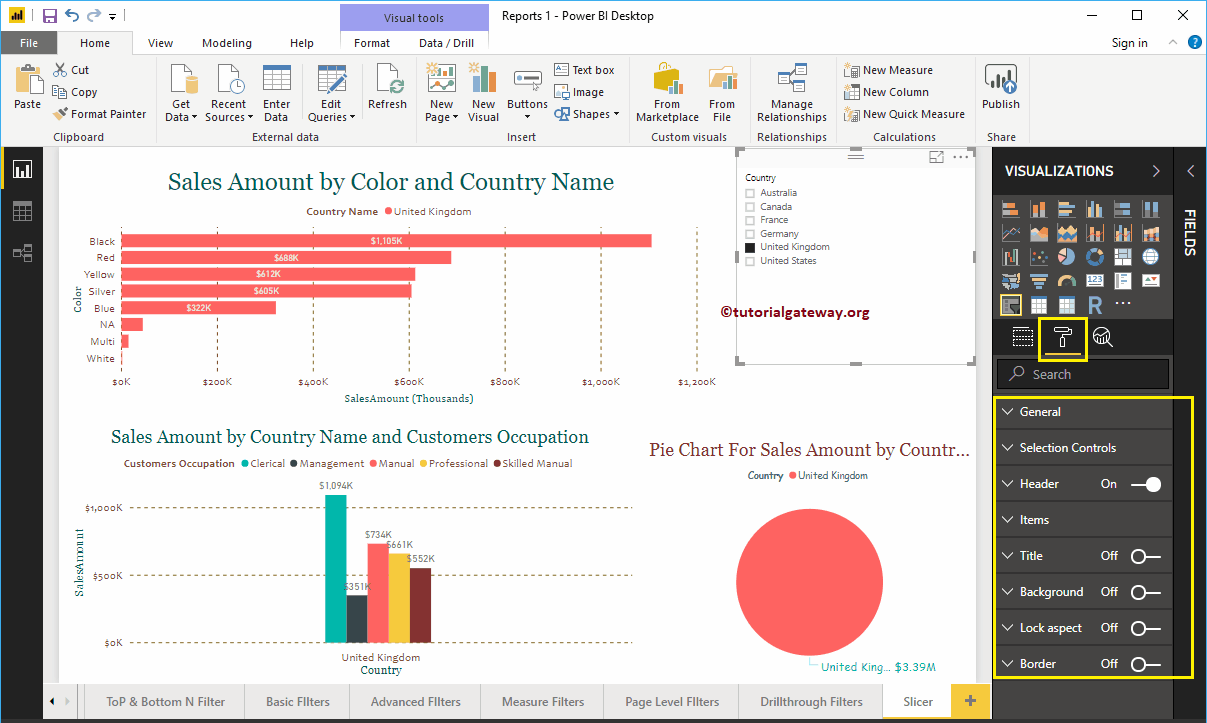
Formatieren der allgemeinen Einstellungen für Power BI Slicer
Verwenden Sie diesen allgemeinen Abschnitt, um die Umrissdicke, Umrissfarbe, X-, Y-Position, Breite und Höhe eines Fräsers zu ändern
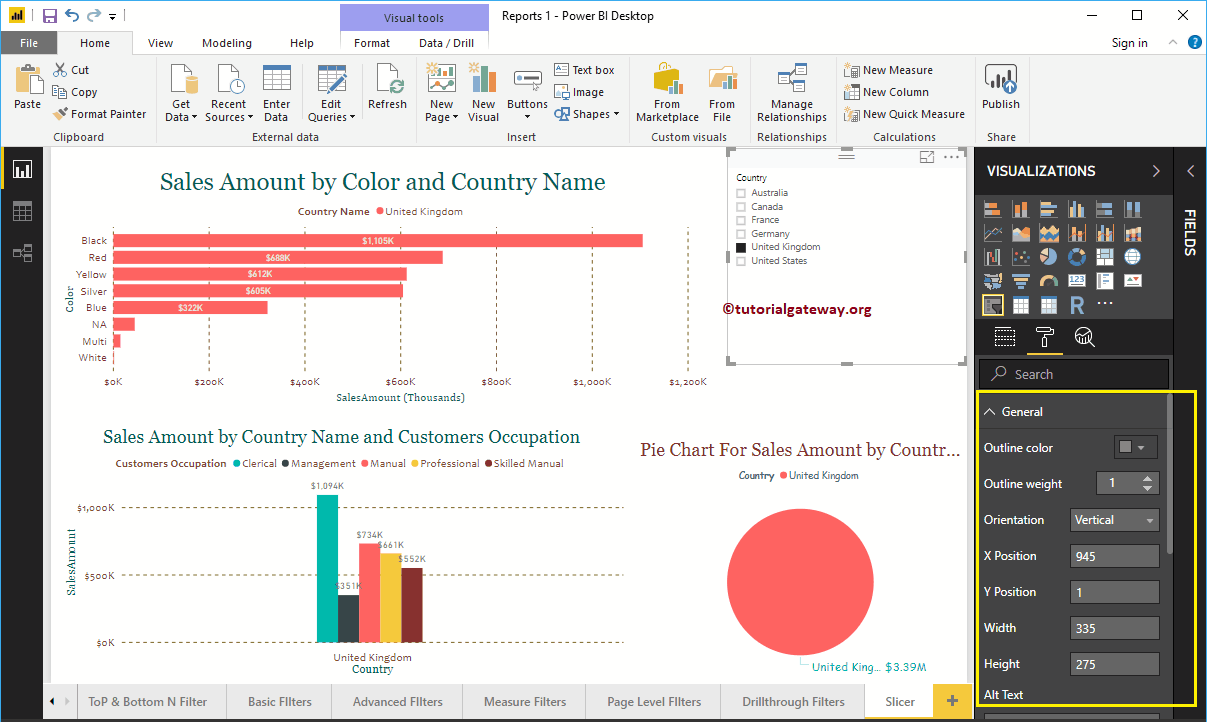
Formatieren Sie einen Slicer-Header in Power BI
Wie Sie auf dem Screenshot unten sehen können, haben wir unten Hintergrundfarbe und Umriss hinzugefügt. Als Nächstes ändern wir die Textgröße auf 20 und die Schriftfamilie auf Georgia.
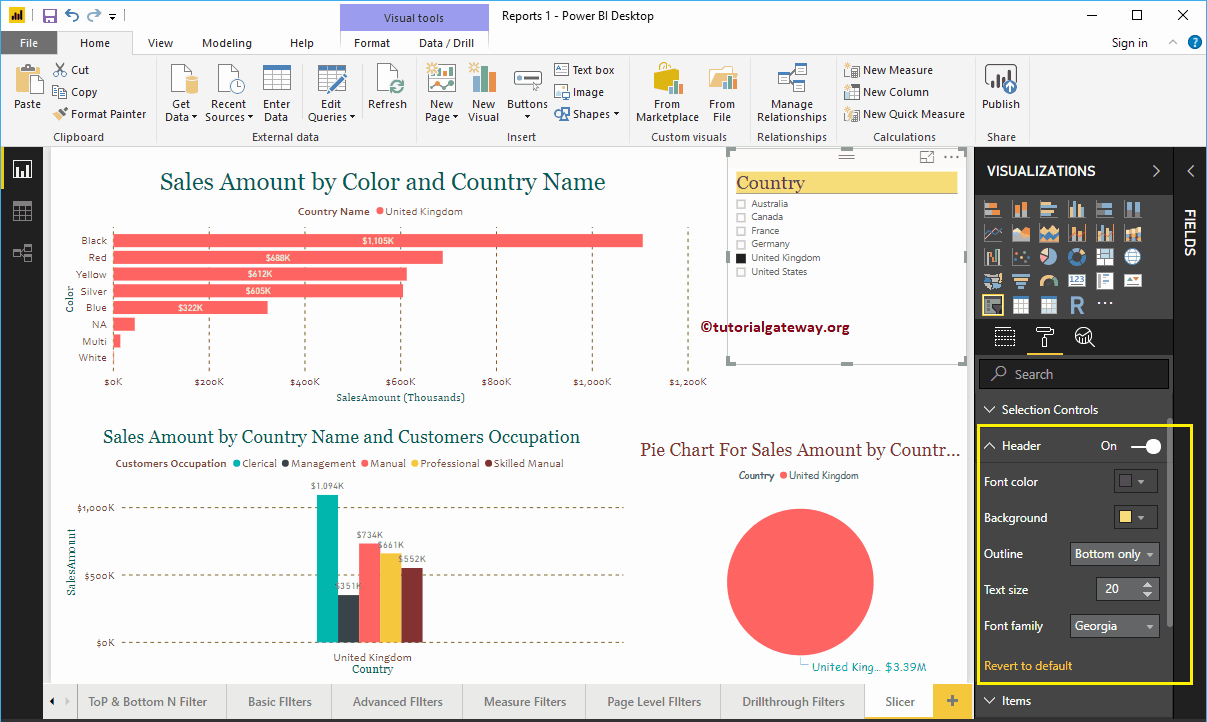
Formatieren Sie Power BI Slicer-Elemente
Wir haben die Schriftfarbe der Elemente (Länder) in Grün, die Textgröße in 20 und die Schriftfamilie in Georgia geändert.
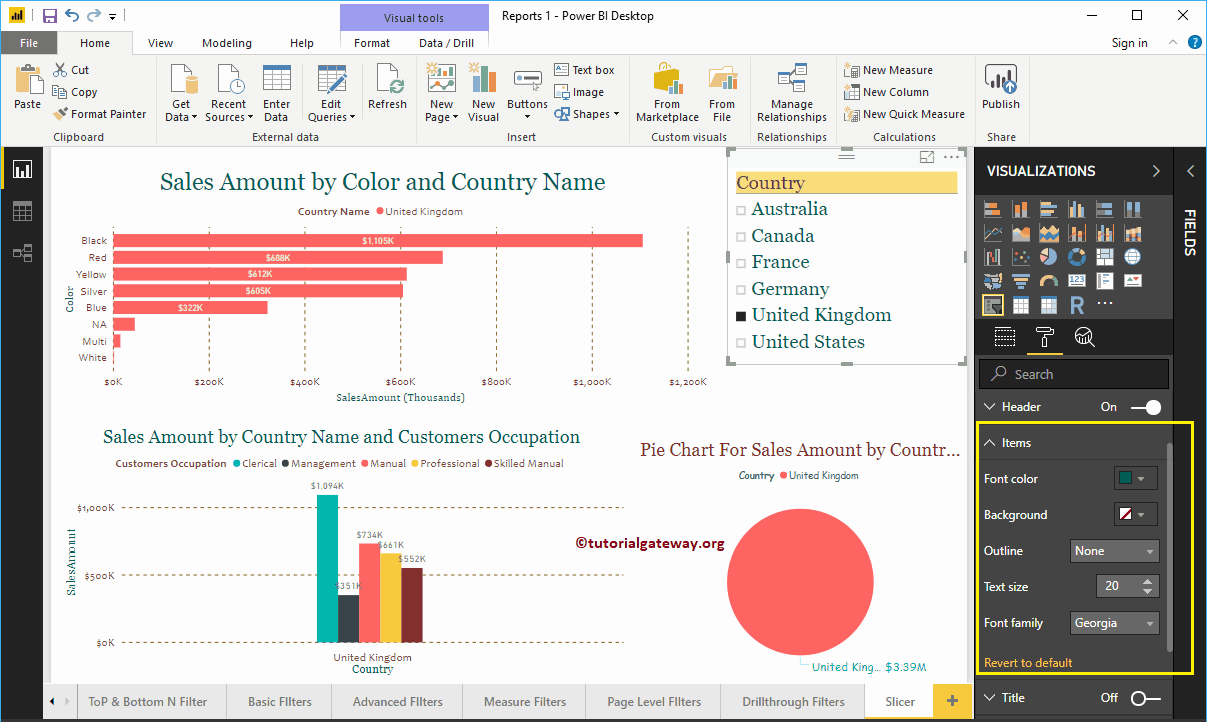
Formatieren Sie den Cutter-Titel
Durch Umschalten des Titels von aus zu Im, Sie können dem Slicer einen Titel hinzufügen.
Im folgenden Screenshot sehen Sie, dass wir den Titeltext als Länderschneider in Power BI hinzugefügt haben. Ändern Sie als Nächstes die Schriftfarbe in Rot, die Titelausrichtung in die Mitte, die Schriftfamilie in Georgia und die Textgröße in 19.
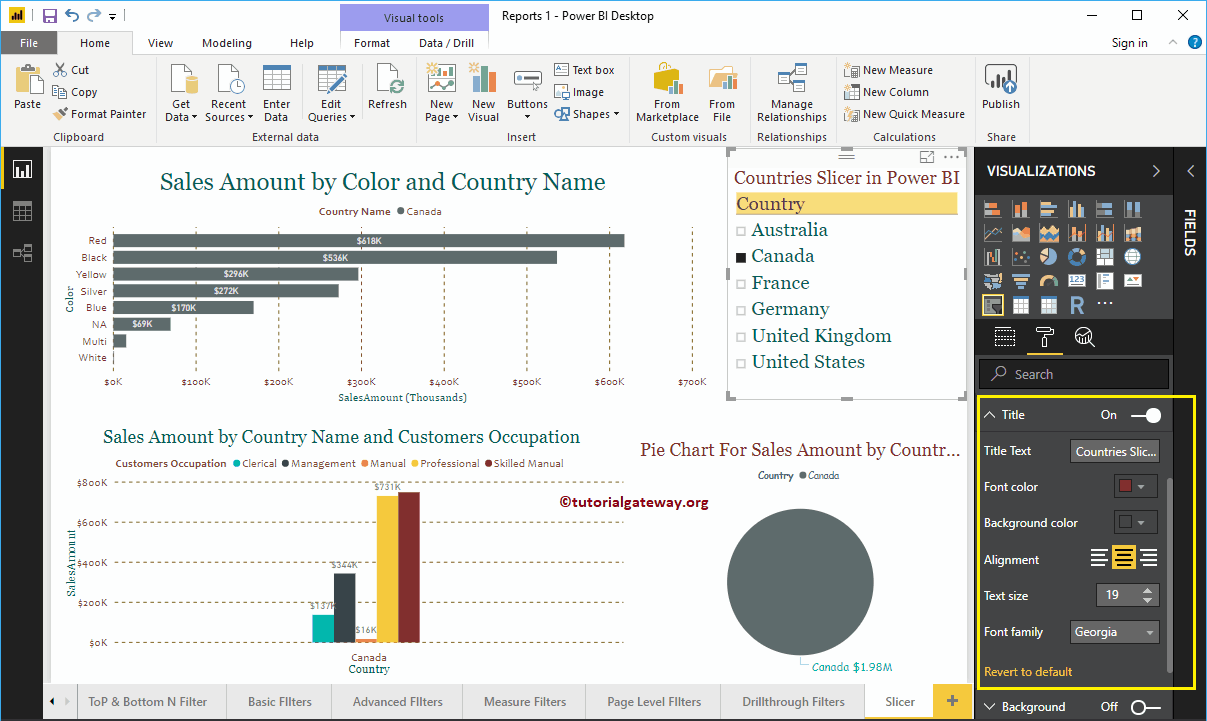
Formatieren Sie Power BI Slicer-Rahmen und Hintergrundfarbe
Sie können einem Cutter abwechselnd die Hintergrundfarbe hinzufügen Hintergrund Option a Im. Zu Demonstrationszwecken haben wir eine zufällige Farbe mit einer Transparenz von 66% hinzugefügt.
Ebenso können Sie einem Cutter Kanten hinzufügen, indem Sie die Option umschalten Rand Option von aus zu Im.
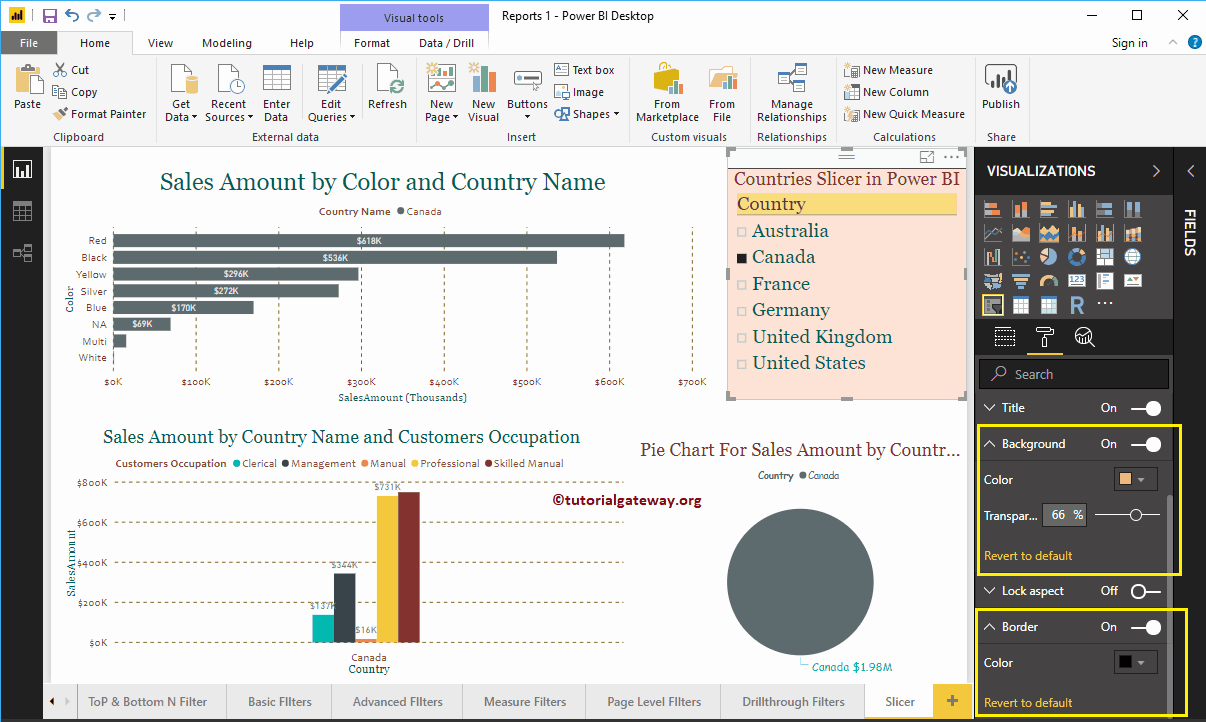
Formatieren Sie die Auswahlsteuerung des Fräsers
Im Abschnitt Auswahlsteuerelemente können Sie das Auswahlsteuerelement für die Power BI-Segmentierung formatieren. Dieser Abschnitt hat zwei Eigenschaften:
- Show Alles auswählen: Fügen Sie dem Cutter die Option Alle auswählen hinzu.
- Einzigartige Auswahl: Beschränkt die Auswahl des Fräsers auf jeweils ein Element.
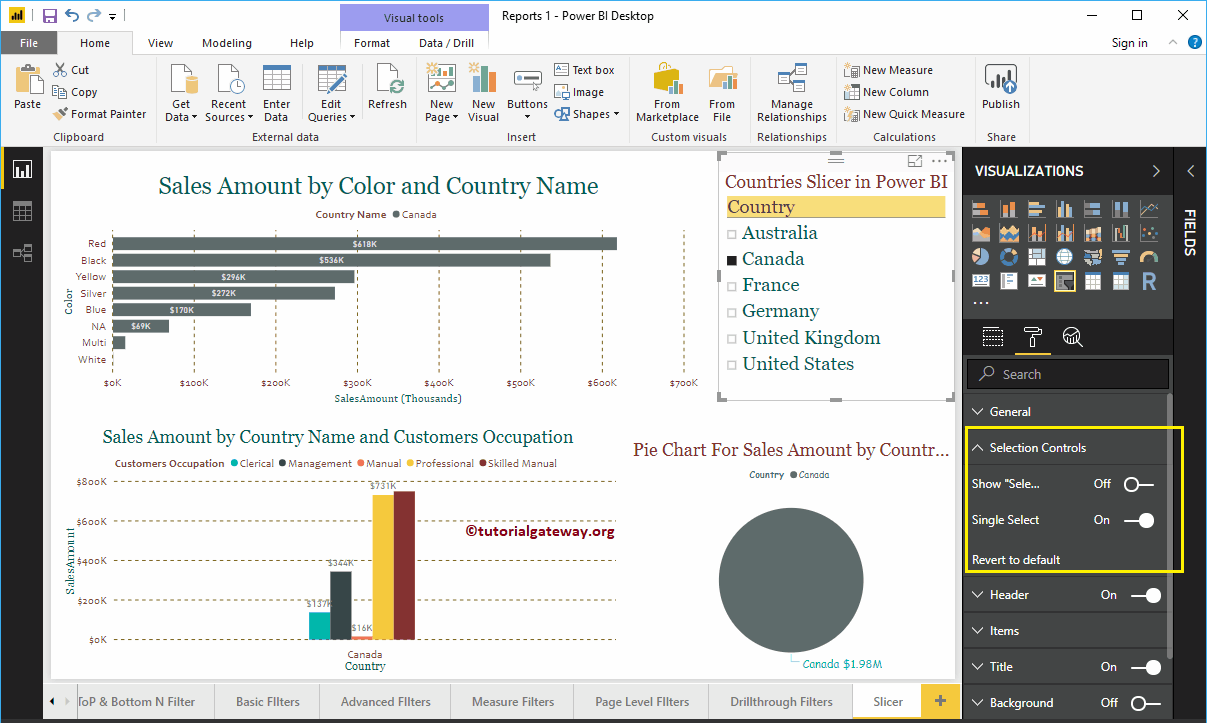
Lassen Sie mich das umschalten Show Select All All Option von Aus nach Ein. Jetzt können Sie im Country Slicer Alle auswählen auswählen
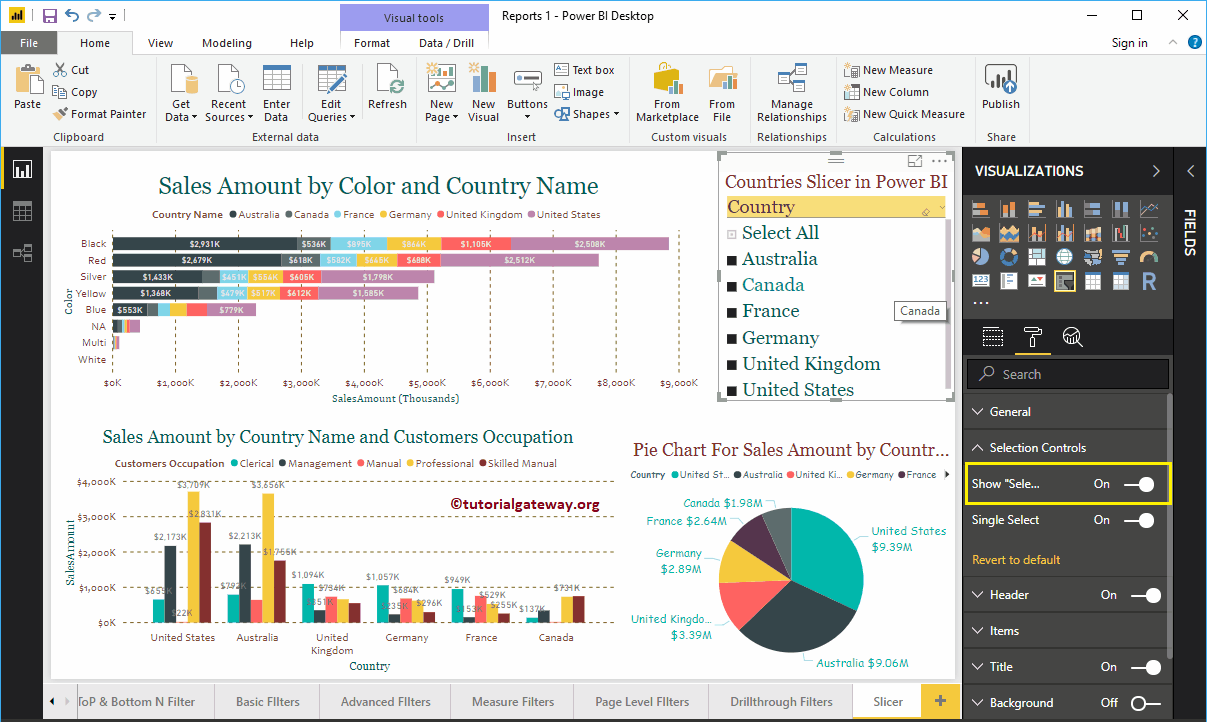
Im Wechsel Einzigartige Auswahl Mit der Option von Ein nach Aus können Sie das Targeting aktivieren, um mehrere Felder auszuwählen.
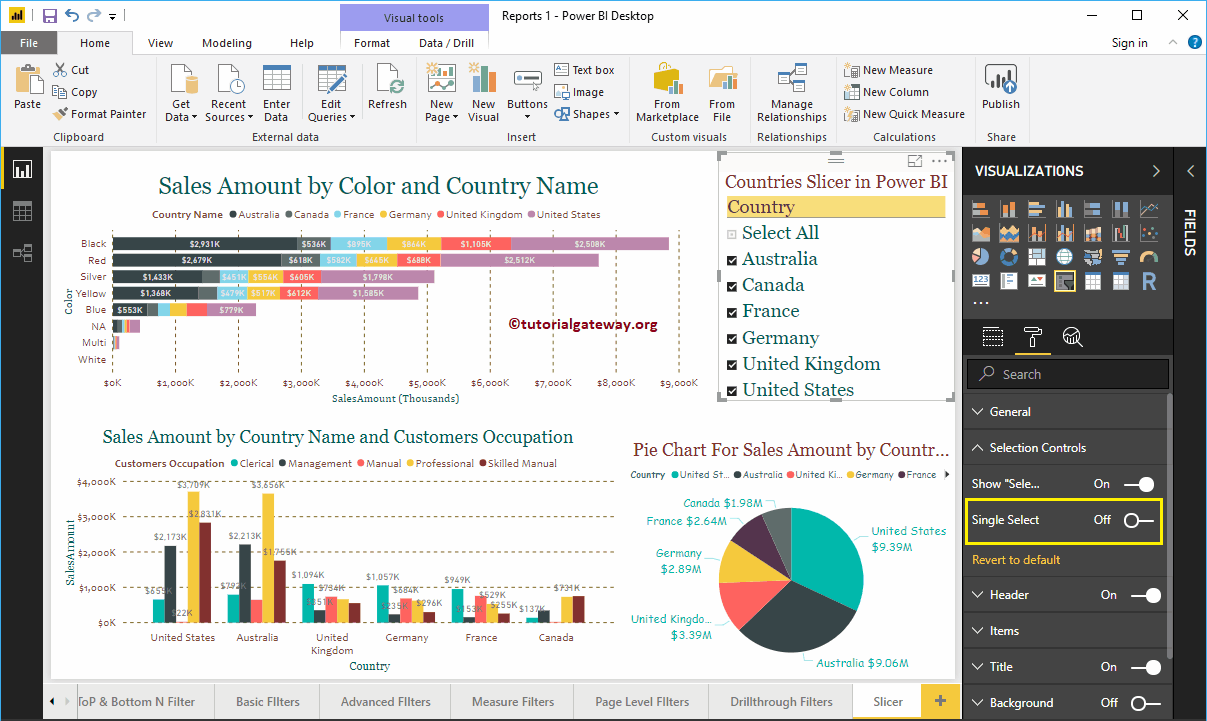
Lassen Sie mich Australien, Deutschland, das Vereinigte Königreich und die Vereinigten Staaten auswählen.