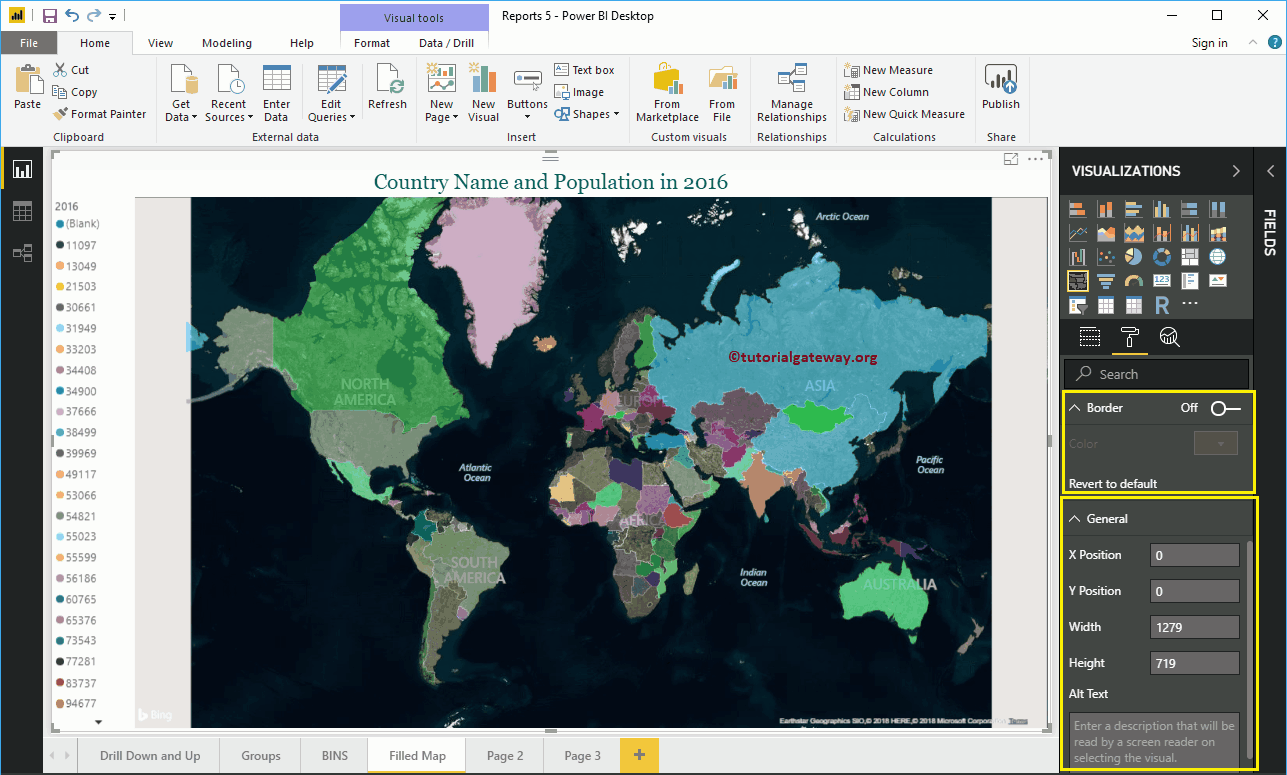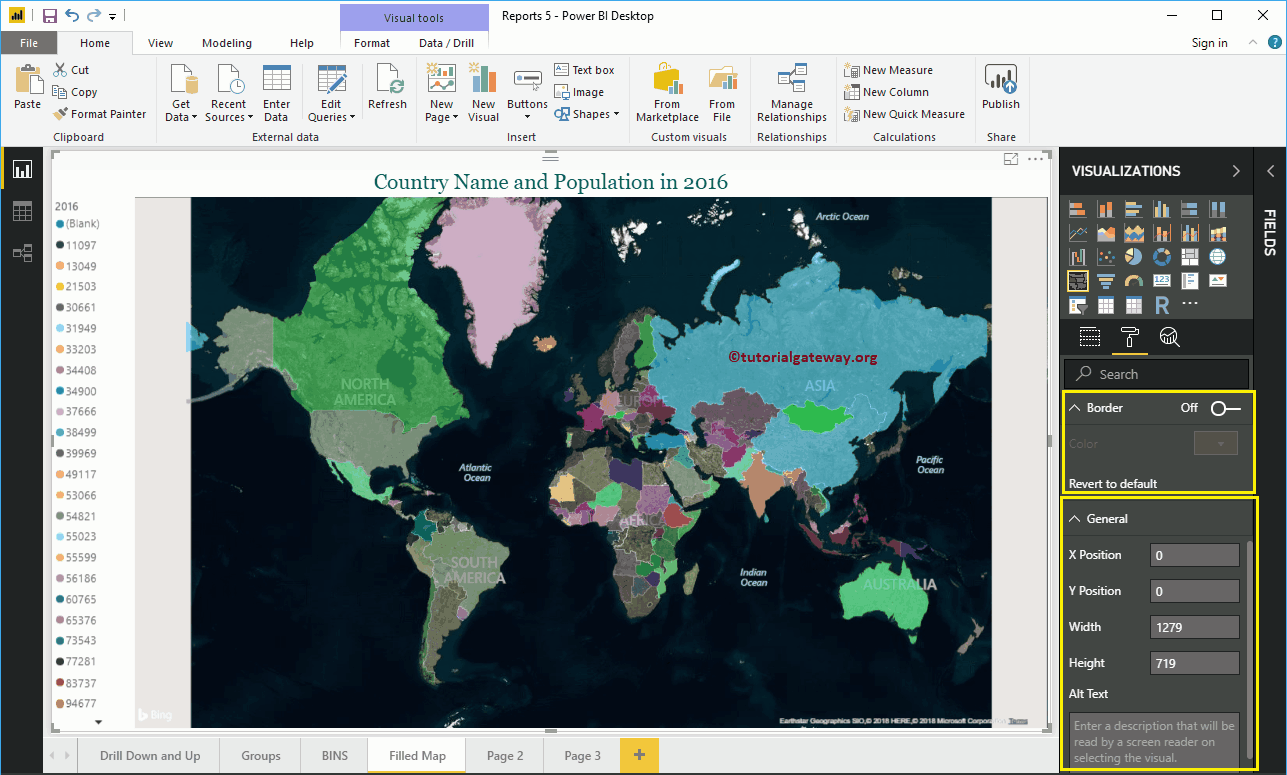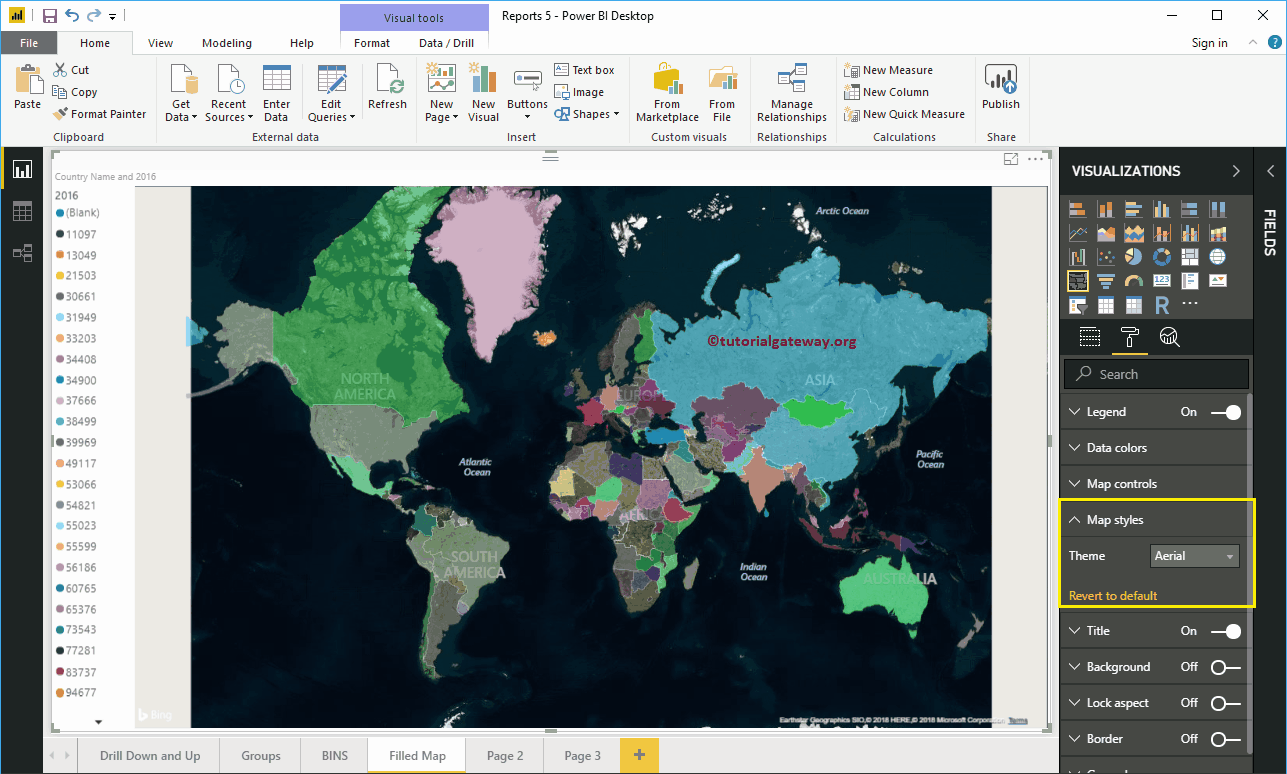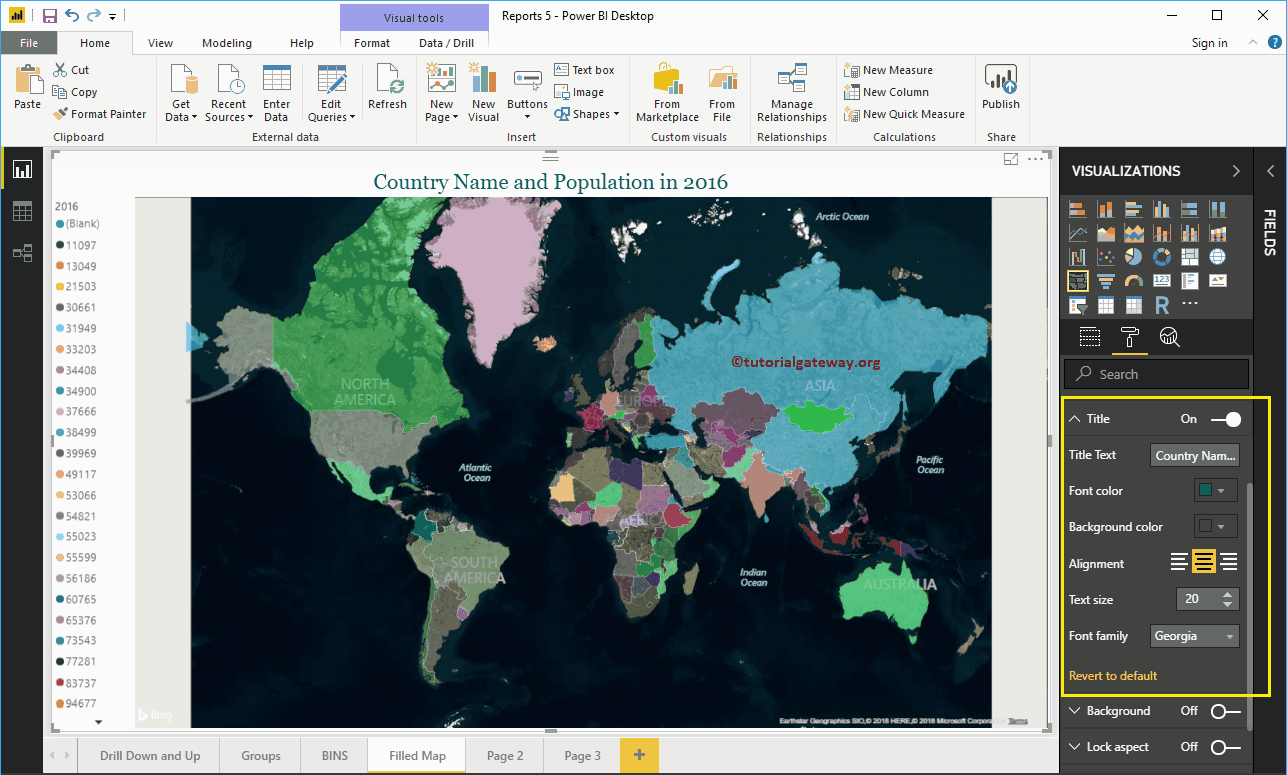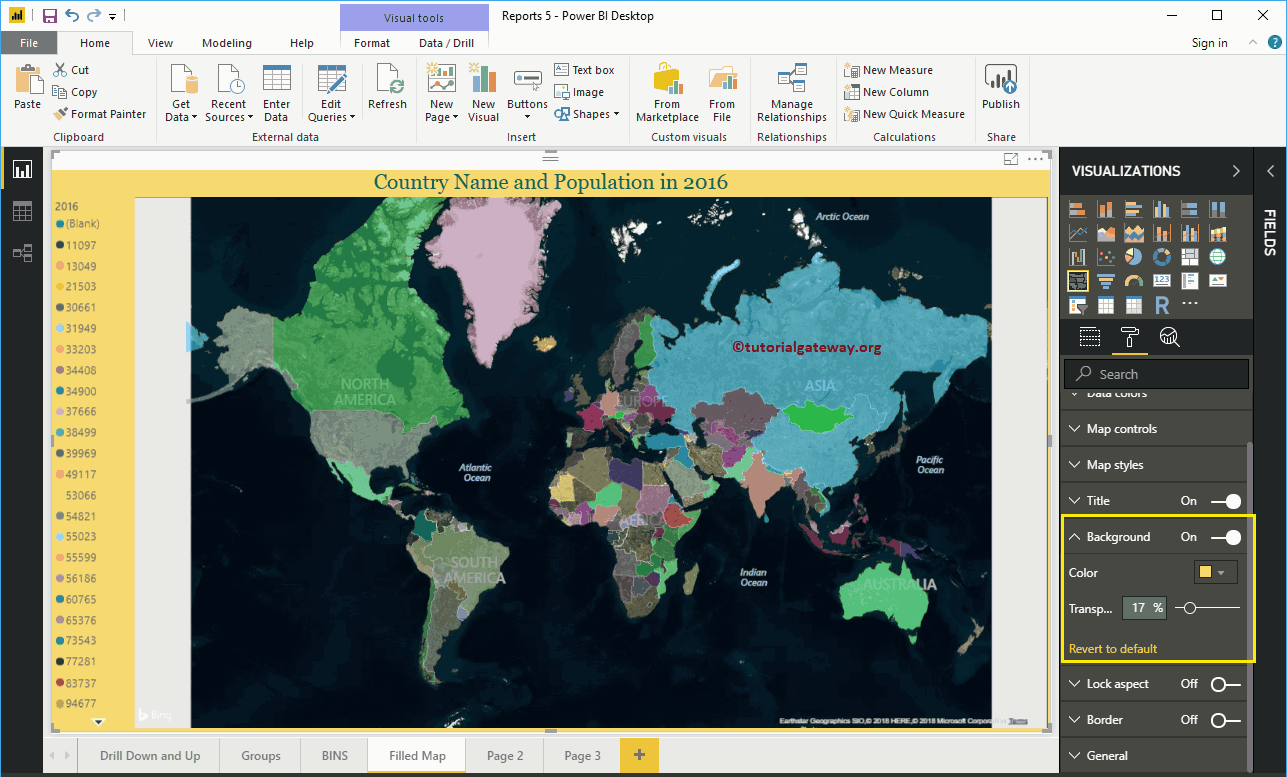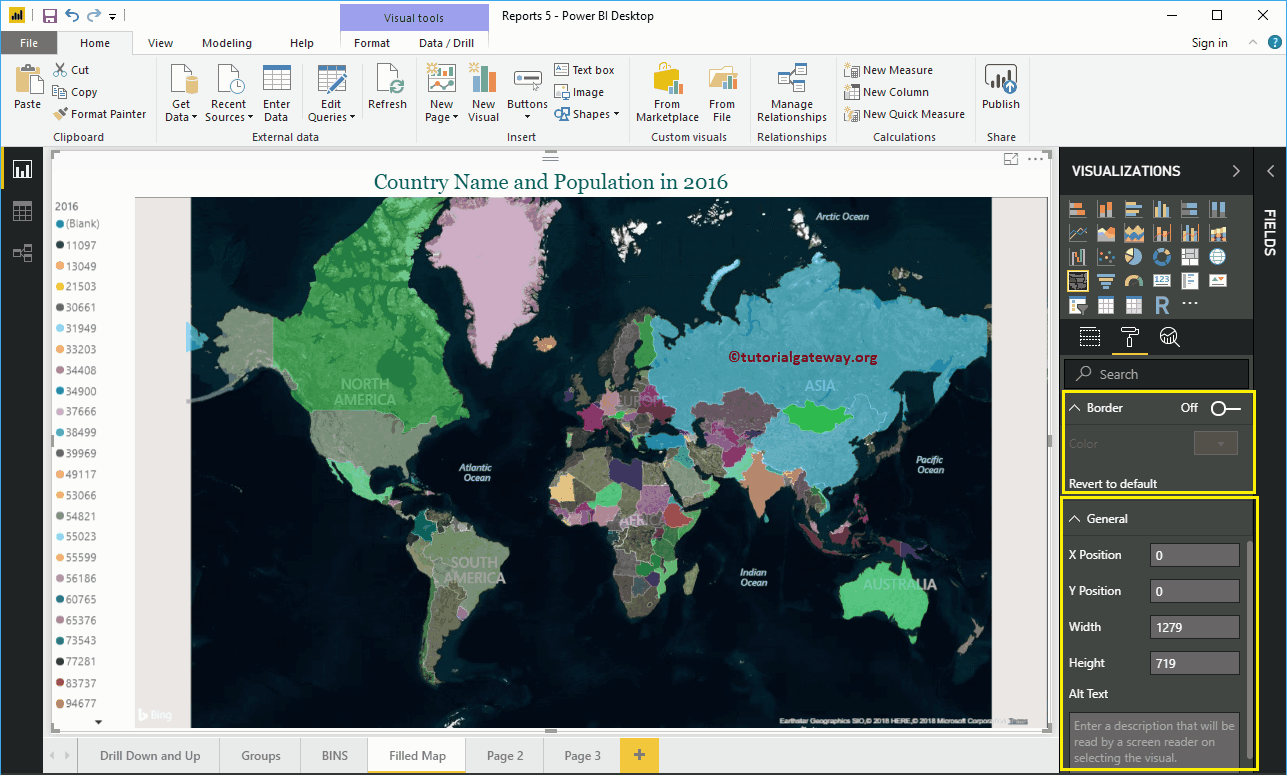Wie formatiere ich die mit Power BI gefüllte Karte anhand eines Beispiels? Das Formatieren der mit Power BI gefüllten Karte umfasst das Ändern der Kartenfarbe, des gefüllten Kartentiteltextes, der Titelposition, der Hintergrundfarbe und mehr.
Formatieren Sie die mit Power BI gefüllte Karte
Um diese Formatoptionen für die vollständige Karte zu demonstrieren, verwenden wir die zuvor erstellte vollständige Karte. Weitere Informationen zum Erstellen einer vollständigen Zuordnung in Power BI finden Sie im Artikel Erstellen einer vollständigen Zuordnung in Power BI.
Klicke auf das Format um die Liste der Formatierungsoptionen anzuzeigen, die für diese vollständige Karte verfügbar sind.
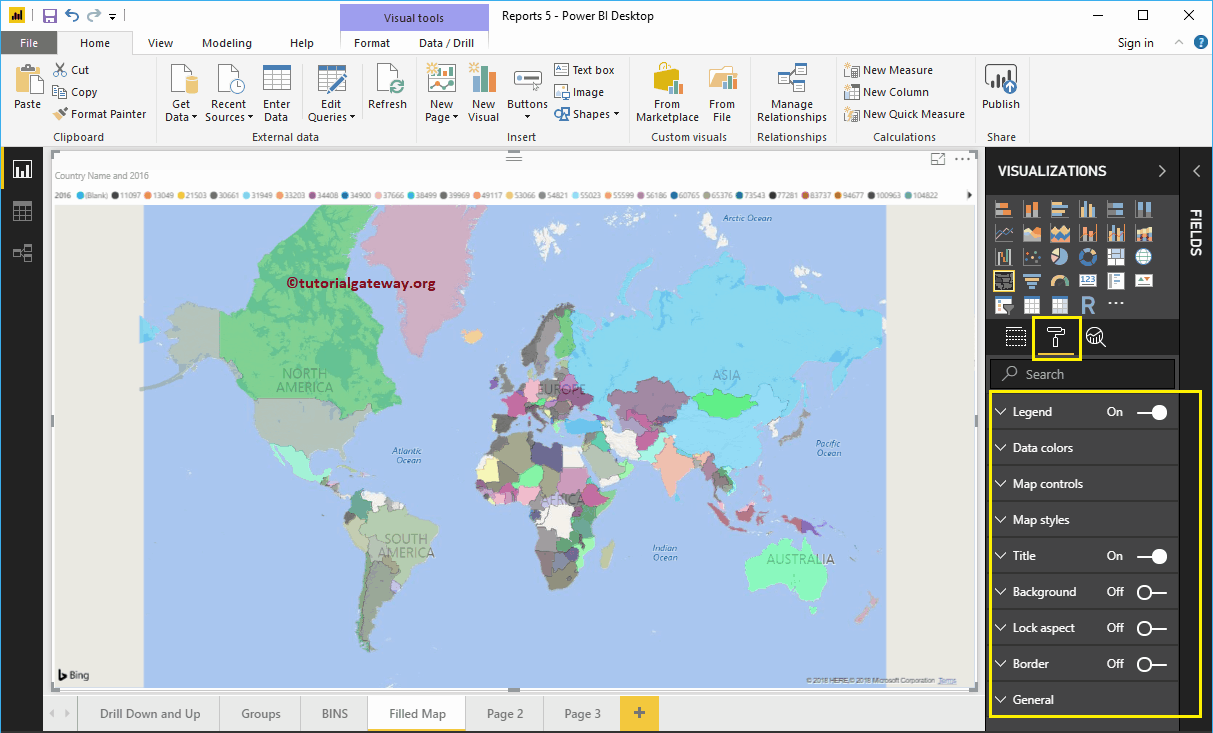 <>
<>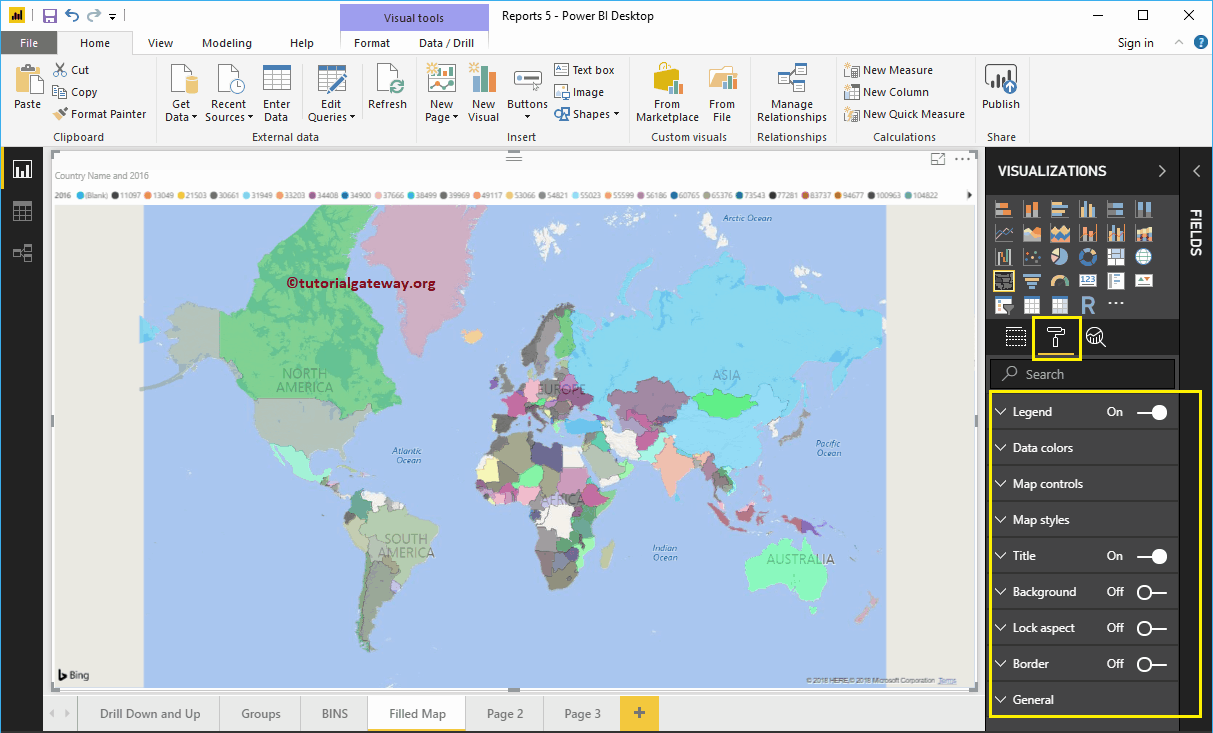
Formatieren Sie eine gefüllte Kartenlegende in Power BI
Wie Sie im folgenden Screenshot sehen können, haben wir das verwendet Position Dropdown-Feld, um die Position der Legende nach links zu ändern. Als nächstes ändern wir die Größe des Beschriftungstextes auf 11.
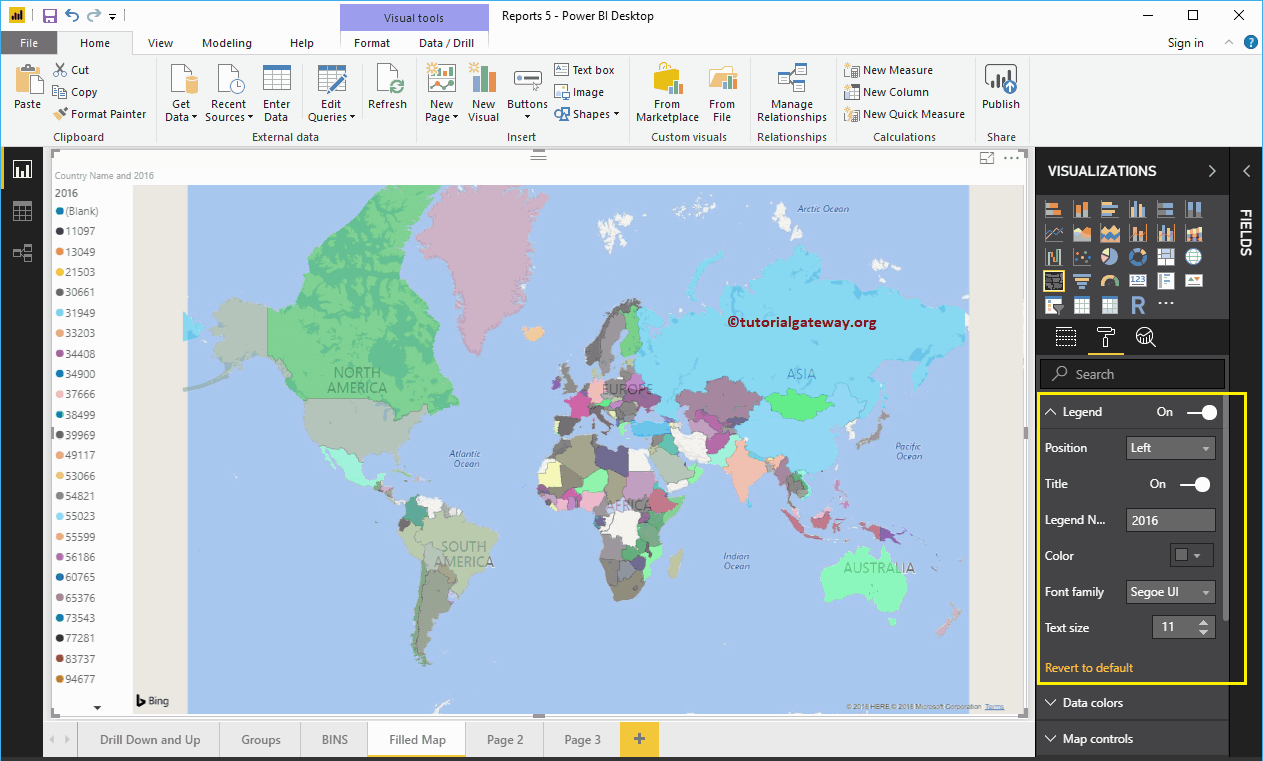
Formatieren Sie gefüllte Kartendatenfarben
Verwenden Sie diesen Abschnitt Datenfarben, um die Farbe jedes einzelnen Bereichs zu ändern (hier ist es das Land).
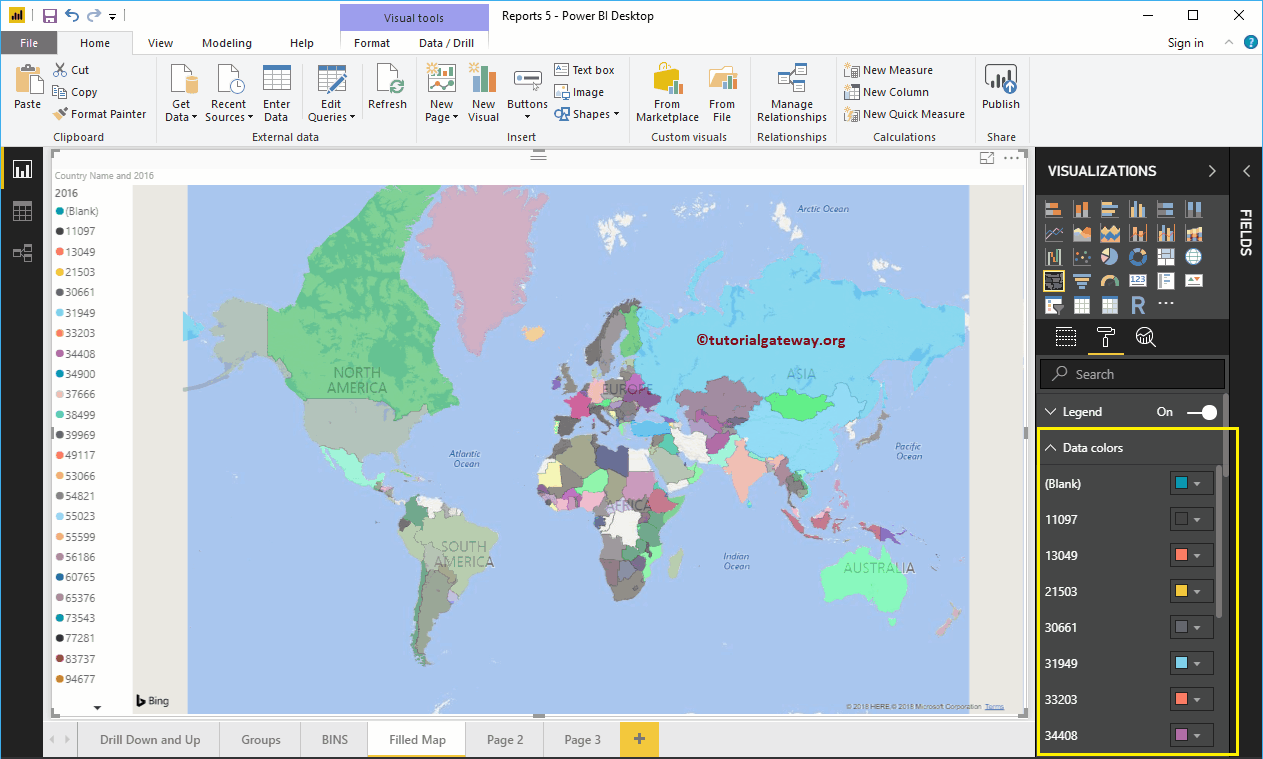
Kartensteuerung in einer mit Power BI gefüllten Karte
Standardmäßig ist die automatische Zoomoption für diese überfüllte Karte aktiviert. Sie können es jedoch deaktivieren, indem Sie die automatische Zoomoption ein- und ausschalten.
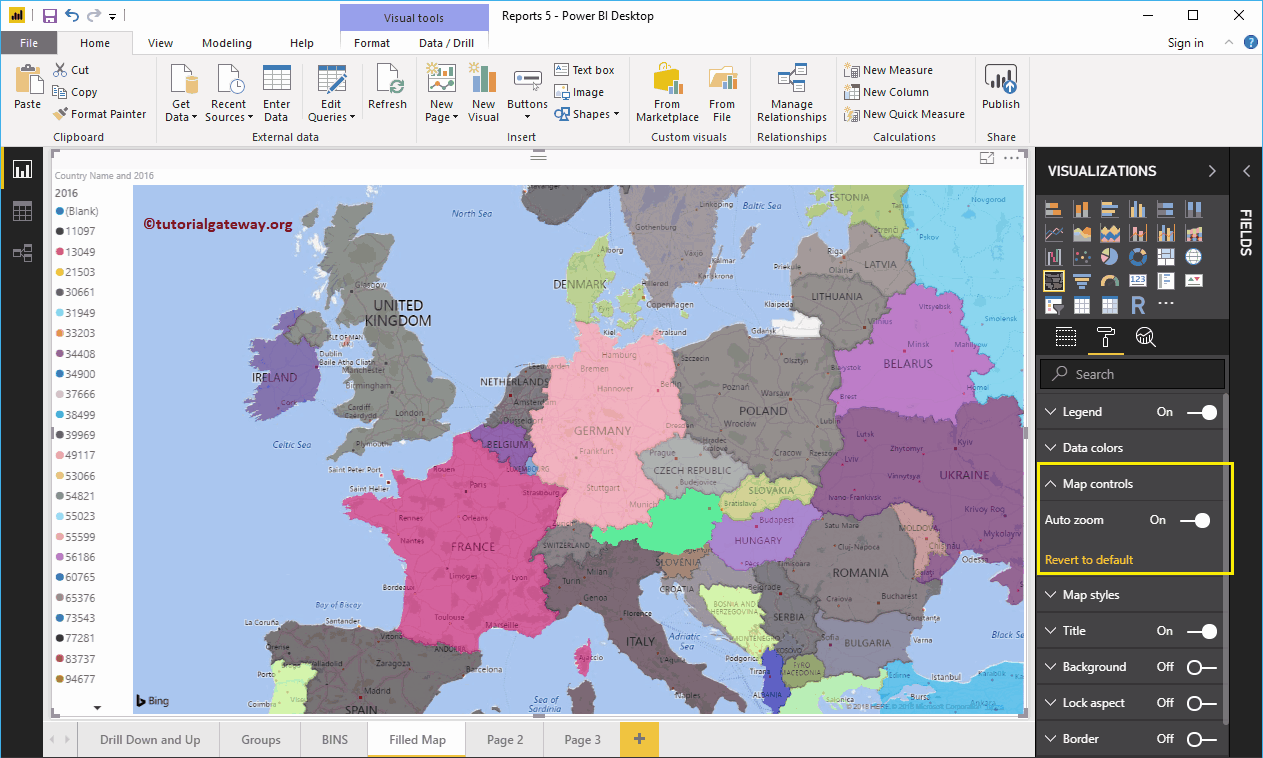
Formatieren Sie den Kartenstil einer archivierten Karte
Verwenden Sie diesen Abschnitt, um das Aussehen oder Thema einer Karte zu ändern.
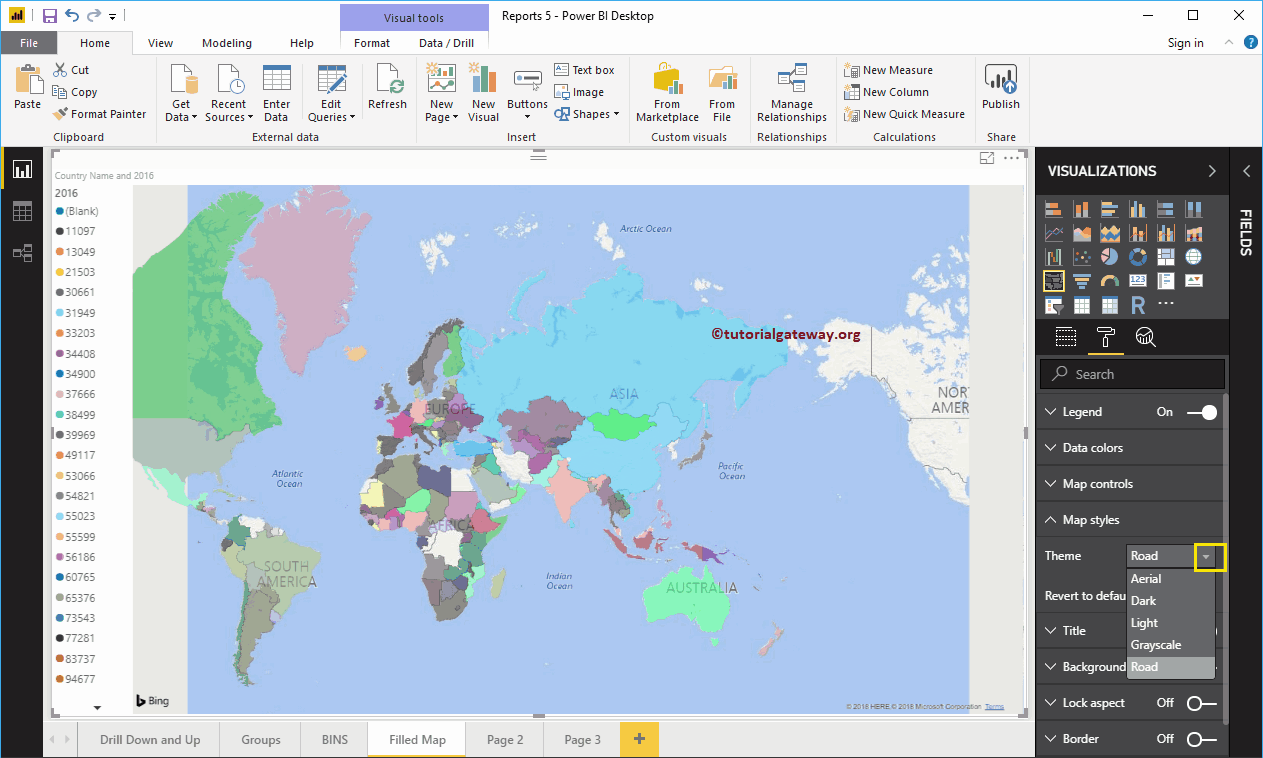
Lassen Sie mich das Luftbild auswählen.
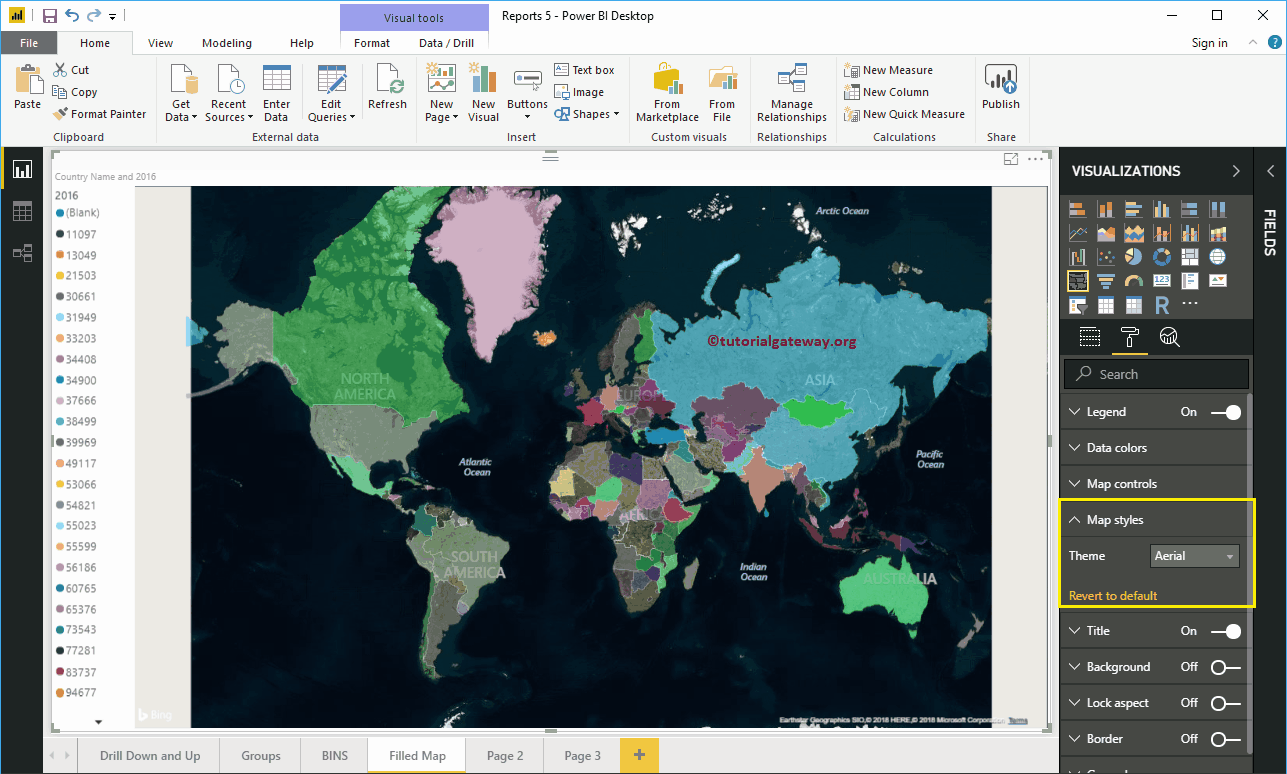
Formatieren Sie den Titel einer gefüllten Karte
Durch Umschalten des Titels von Im zu Aus, Sie können den vollständigen Kartentitel deaktivieren.
Im folgenden Screenshot sehen Sie, dass wir die Schriftfarbe in Grün, die Textgröße in 20, die Ausrichtung der Titelmitte und die Schriftfamilie in Georgia geändert haben. Wenn Sie möchten, können Sie dem Titel auch die Hintergrundfarbe hinzufügen.
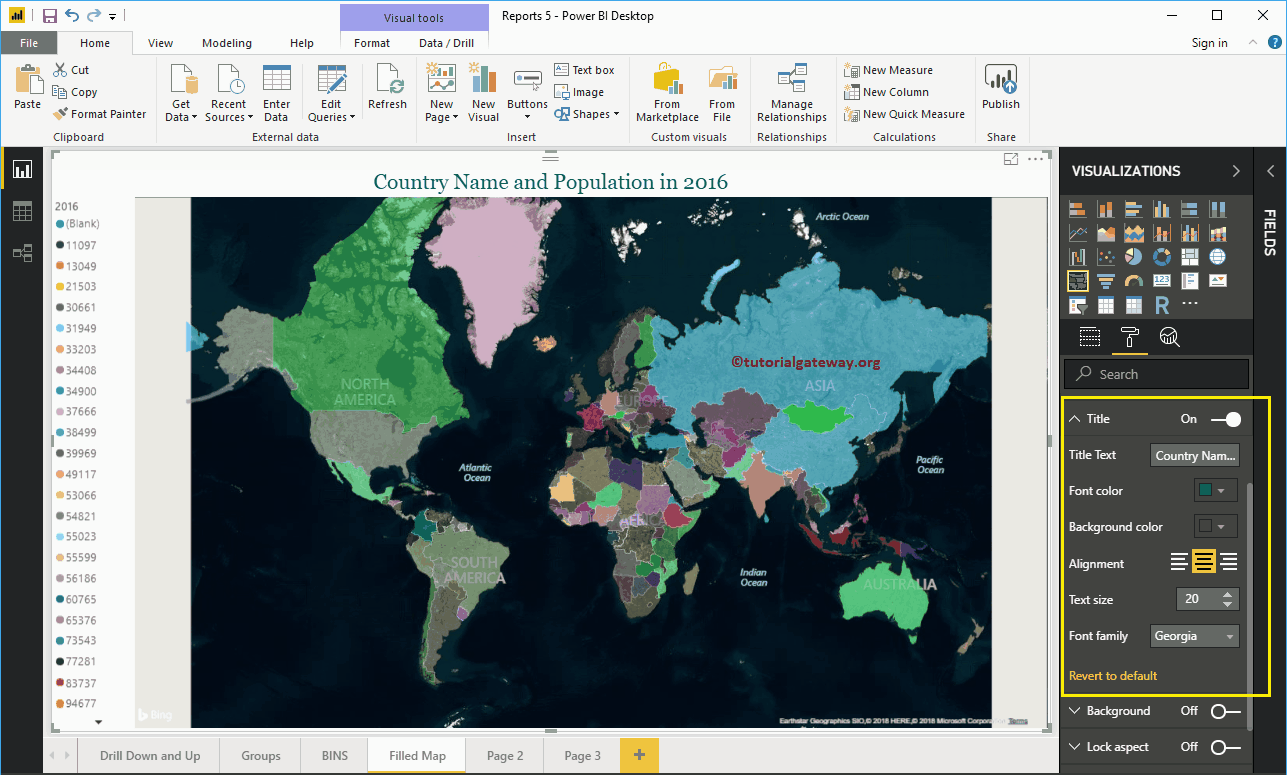
Formatieren Sie die Hintergrundfarbe einer gefüllten Karte in Power BI
Sie können die Hintergrundfarbe zu einer gefüllten Karte hinzufügen, indem Sie umschalten Hintergrund Option a Im. Zu Demonstrationszwecken haben wir eine gelbe Farbe mit einer Transparenz von 17% hinzugefügt.
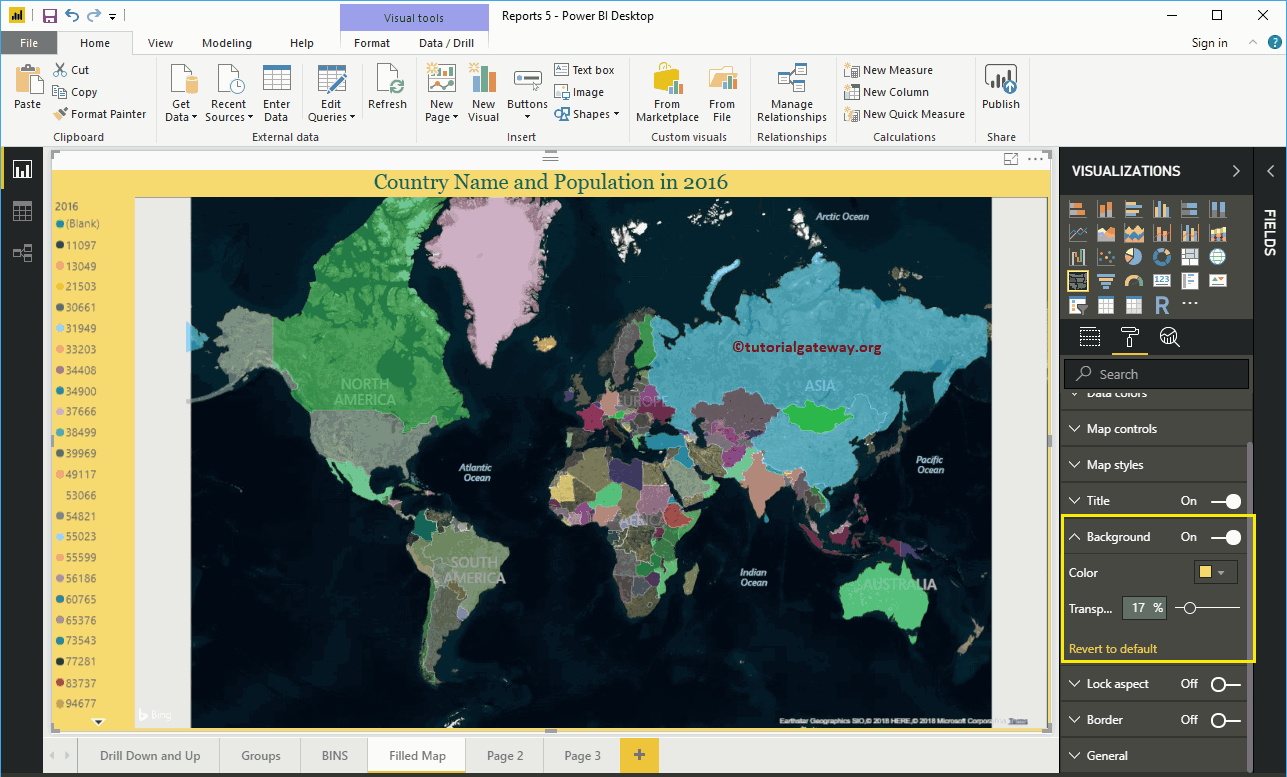
Formatieren Sie die Ränder und allgemeinen Einstellungen einer gefüllten Karte
Sie können einer gefüllten Karte Rahmen hinzufügen, indem Sie die Option umschalten Rand Option von aus zu Im. Verwenden Sie diesen allgemeinen Abschnitt, um die X-, Y-Position, Breite und Höhe der gefüllten Karte zu ändern