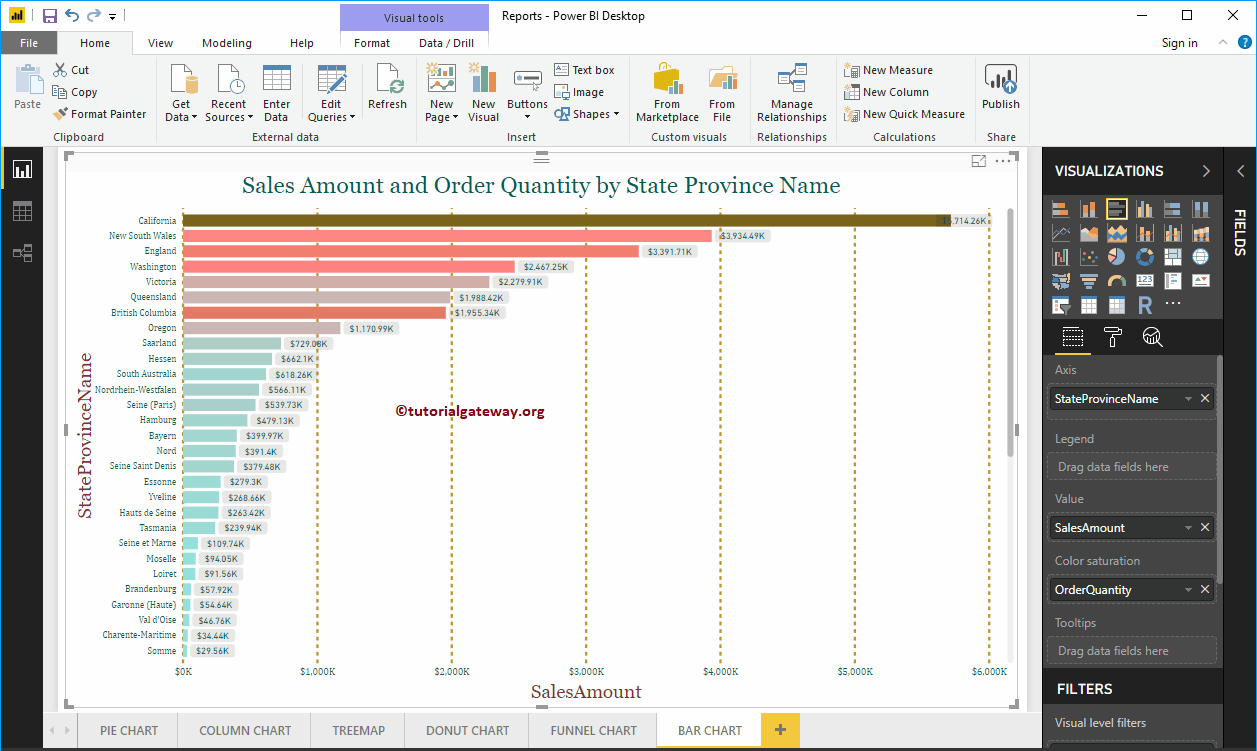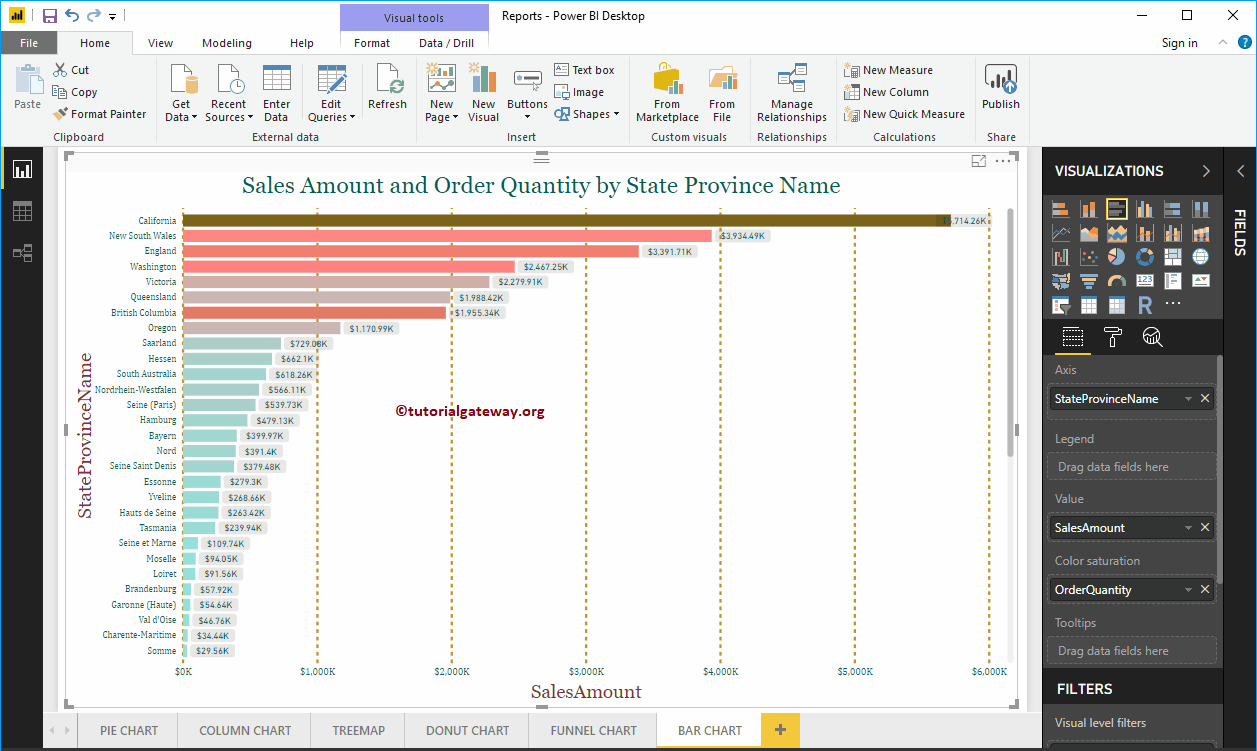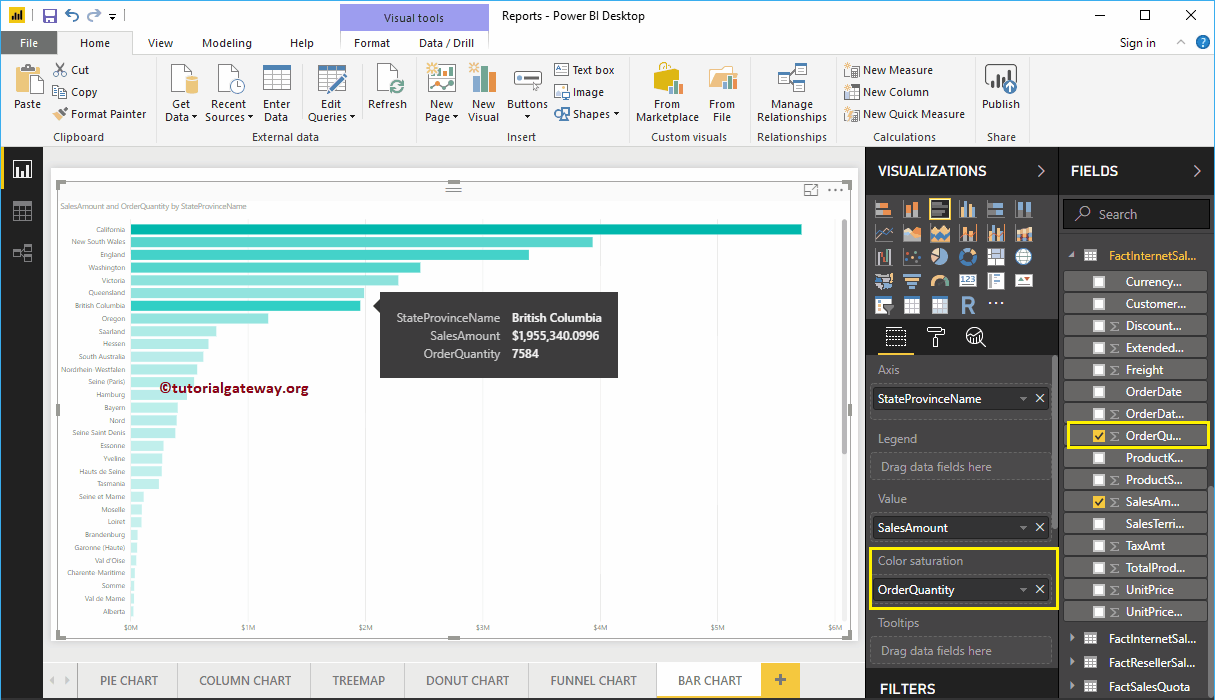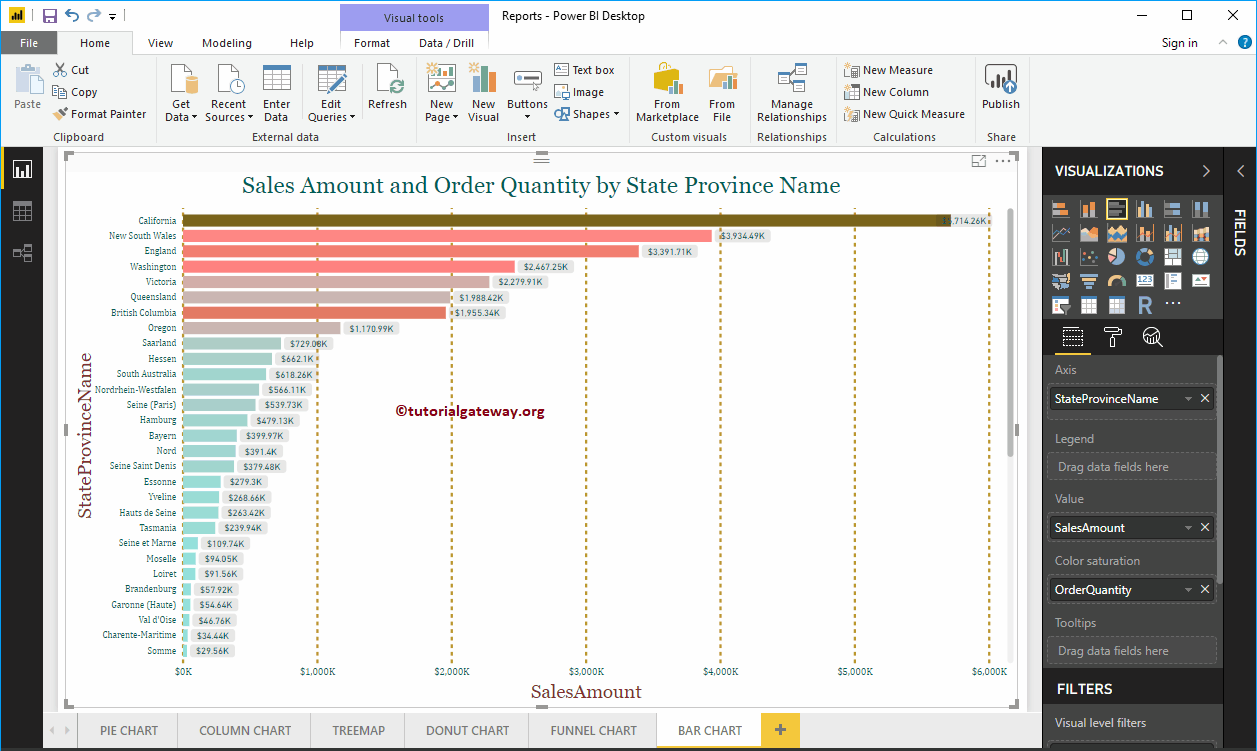El gráfico de Riegel de Power BI o el gráfico de barras horizontales son útiles para la comparación de datos. Por ejemplo, puede comparar ventas por color, región o grupo de productos, etc. Permítame mostrarle cómo crear un gráfico de barras en Power BI con un ejemplo.
Für diese Power BI-Balkendiagramm-Demo haben wir die SQL-Datenquelle verwendet, die wir in unserem vorherigen Artikel erstellt haben. Weitere Informationen zur Power BI-Datenquelle finden Sie im Artikel Verbinden von Power BI mit SQL Server.
So erstellen Sie ein Balkendiagramm in Power BI
Um ein Balkendiagramm zu erstellen, ziehen Sie zuerst den Verkaufsbetrag aus dem Bereich "Felder" in den Bereich der Zeichenfläche. Erstellen Sie automatisch ein Säulendiagramm.
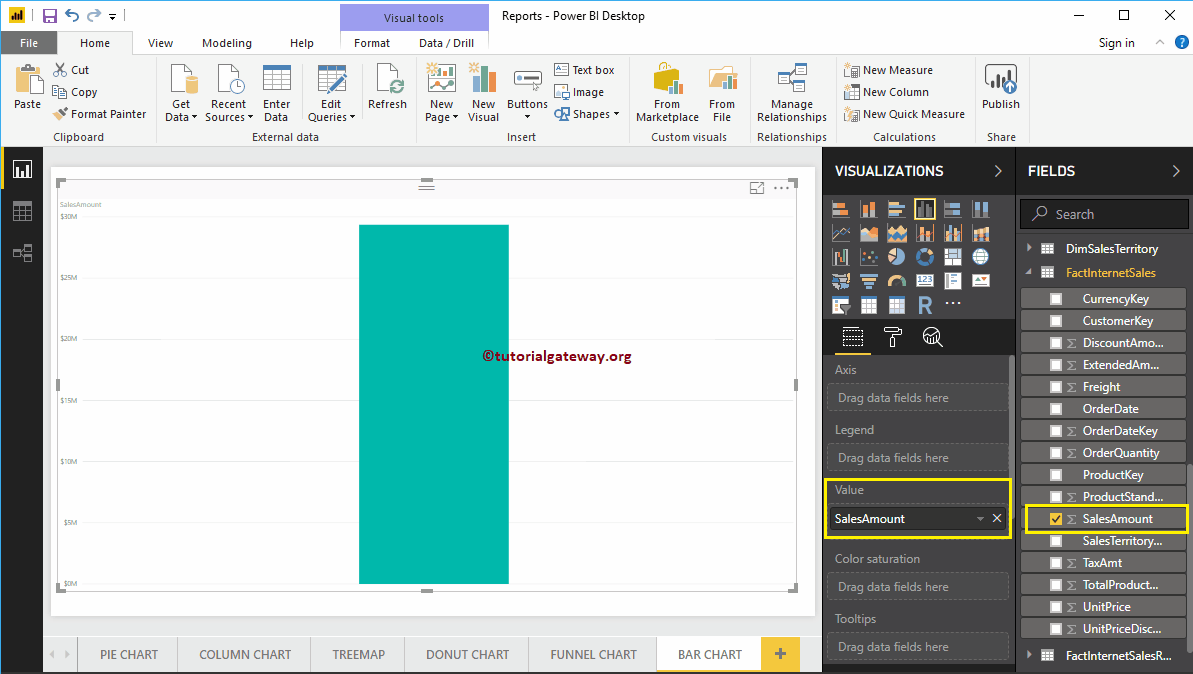 <>
<>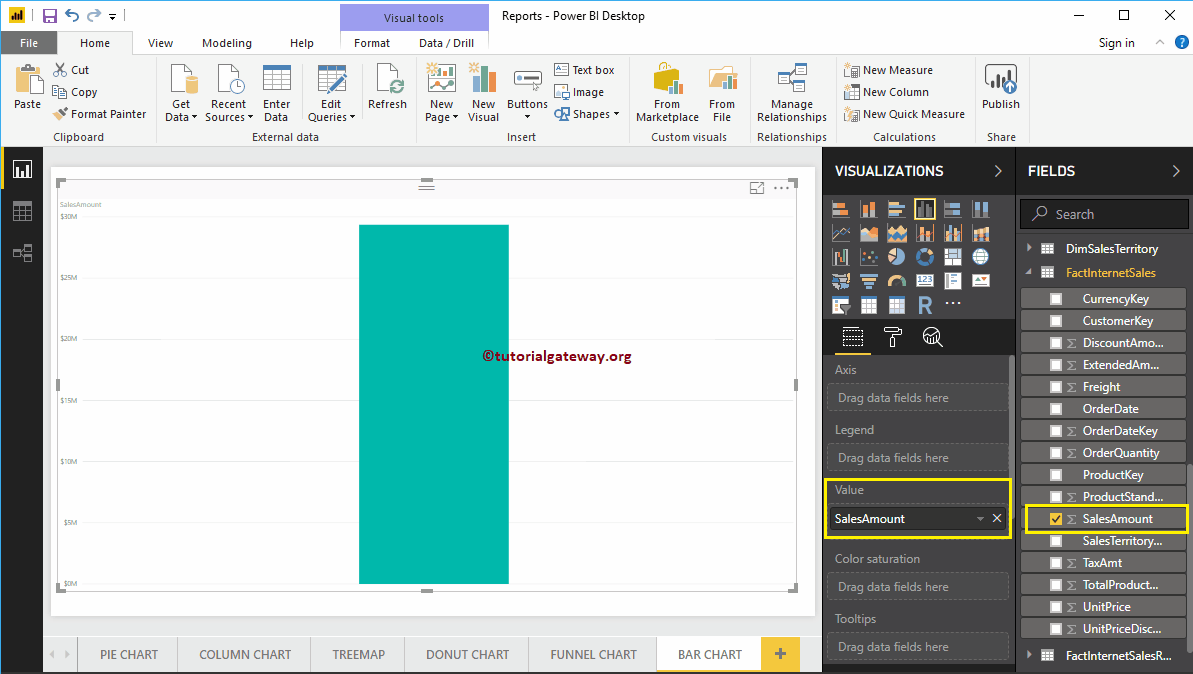
Lassen Sie mich als Nächstes den Namen der Landesprovinz zum Abschnitt Achse hinzufügen, um ein Säulendiagramm zu erstellen, in dem der Umsatz nach Bundeslandprovinz angezeigt wird.
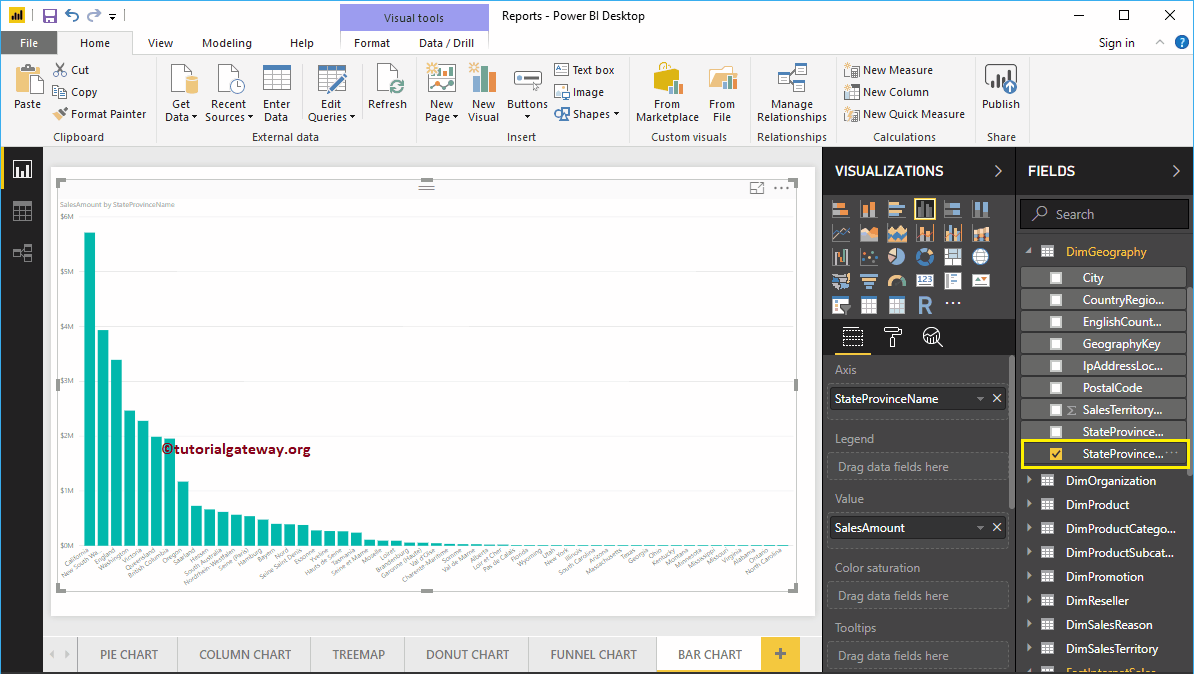
Durch Klicken auf das Balkendiagramm unter dem Anzeige In diesem Abschnitt wird das Säulendiagramm in ein Balkendiagramm konvertiert
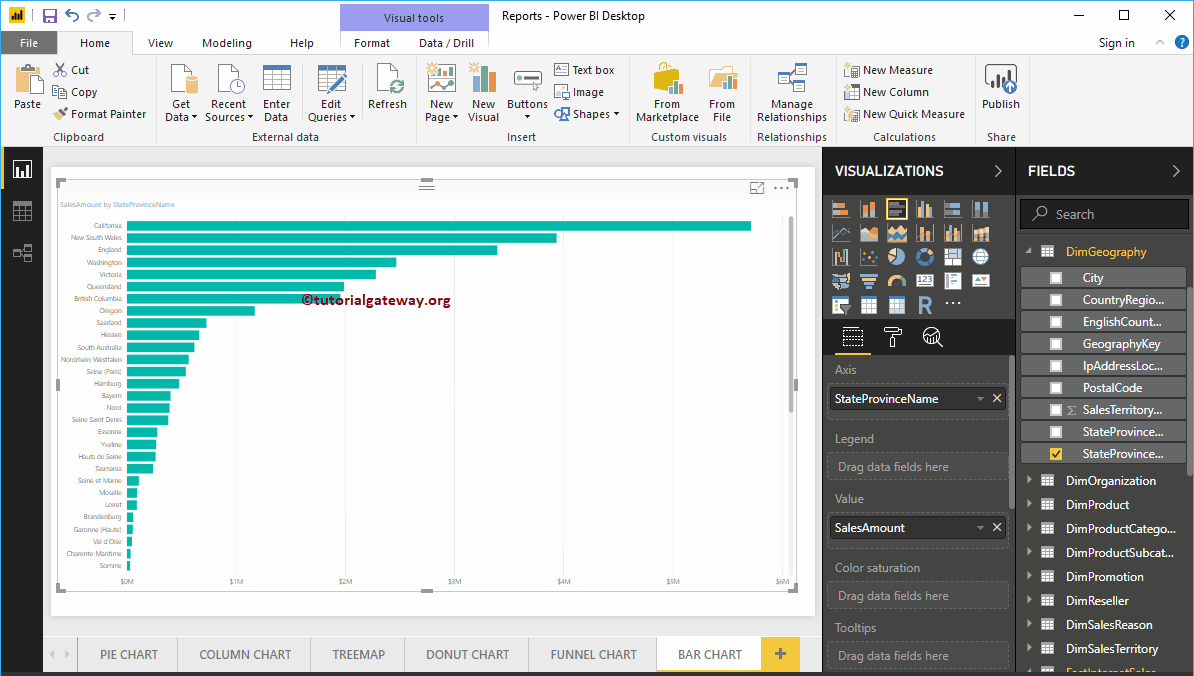
Erstellen Sie ein Balkendiagramm in Power BI: Ansatz 2
Klicken Sie zunächst auf das gruppierte Balkendiagramm unter dem Anzeige Sektion. Erstellen Sie automatisch ein Balkendiagramm mit fiktiven Daten.
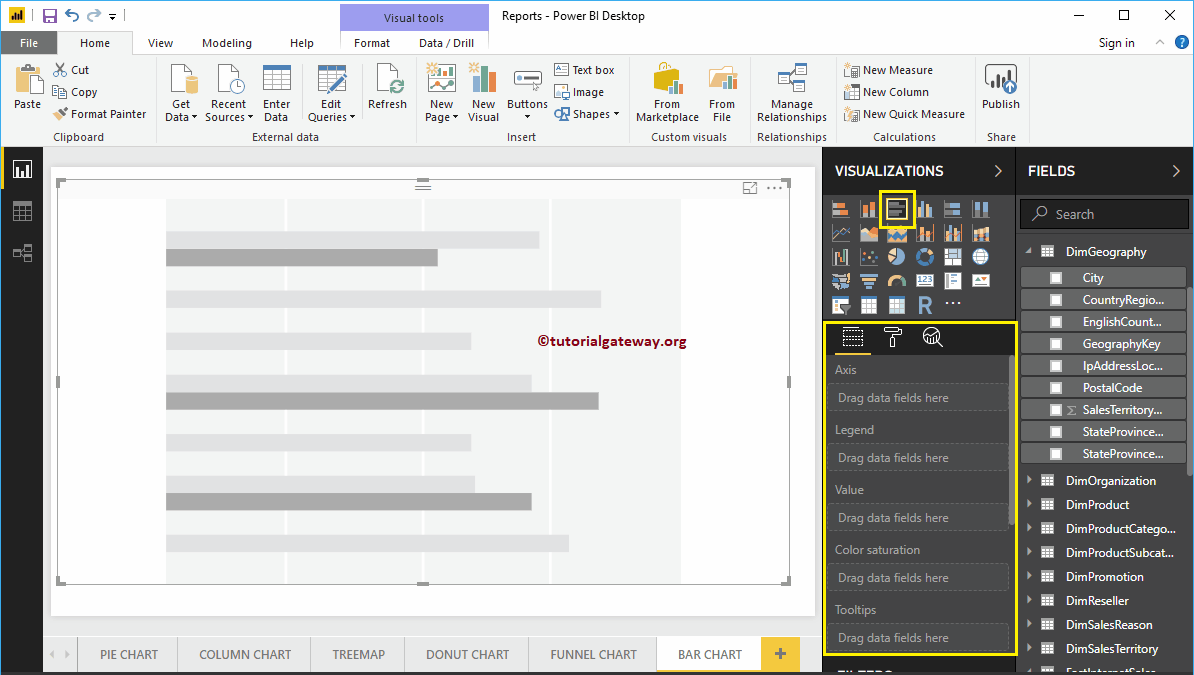
Um Daten zum Power BI-Balkendiagramm hinzuzufügen, müssen Sie die erforderlichen Felder hinzufügen:
- Achse: Geben Sie die Spalte an, die die horizontalen Balken darstellt.
- Werte: Jeder numerische Wert wie Verkaufsbetrag, Gesamtumsatz usw.
Lassen Sie mich den Verkaufsbetrag aus dem Abschnitt "Felder" in das Feld "Werte" ziehen.
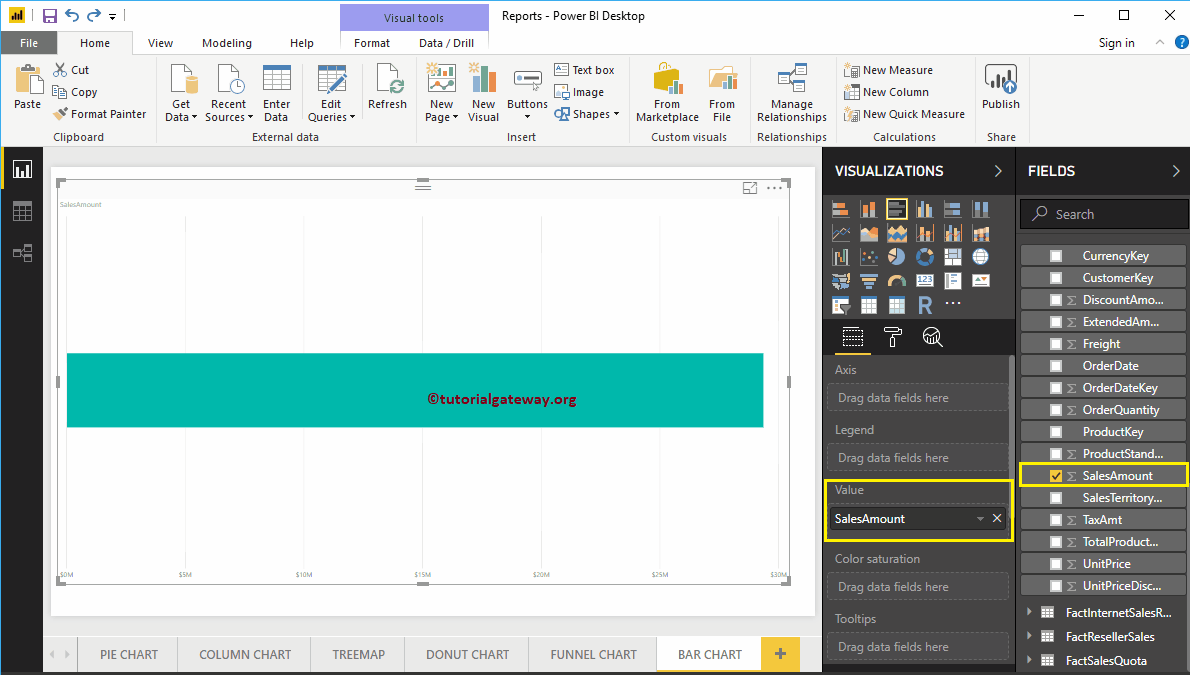
Fügen Sie dann den Namen der Landesprovinz aus der DimGeography-Tabelle zum Abschnitt Achse hinzu. Sie können dies tun, indem Sie State Province in den Abschnitt Axis ziehen oder einfach die Spalte State Province überprüfen
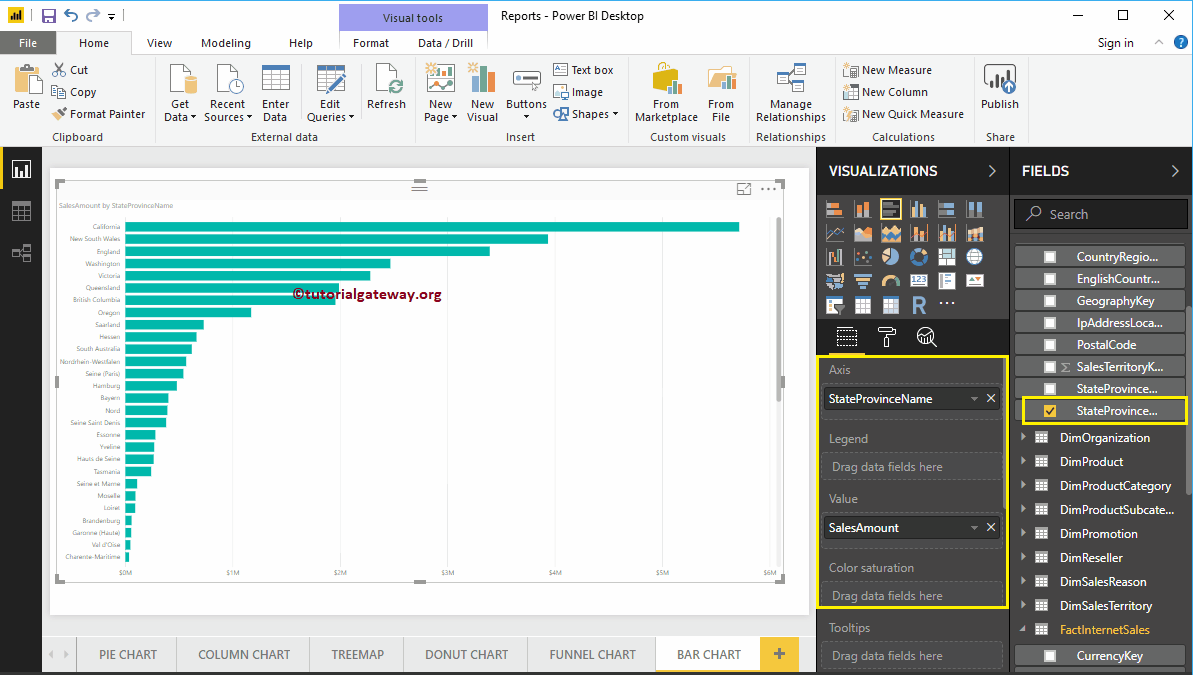
Sie können jetzt ein Balkendiagramm sehen, das die Verkäufe nach Bundesland darstellt. Fahren Sie mit der Maus über eine beliebige Leiste, um den Tooltip für den Namen der Landesprovinz und den Verkaufsbetrag anzuzeigen
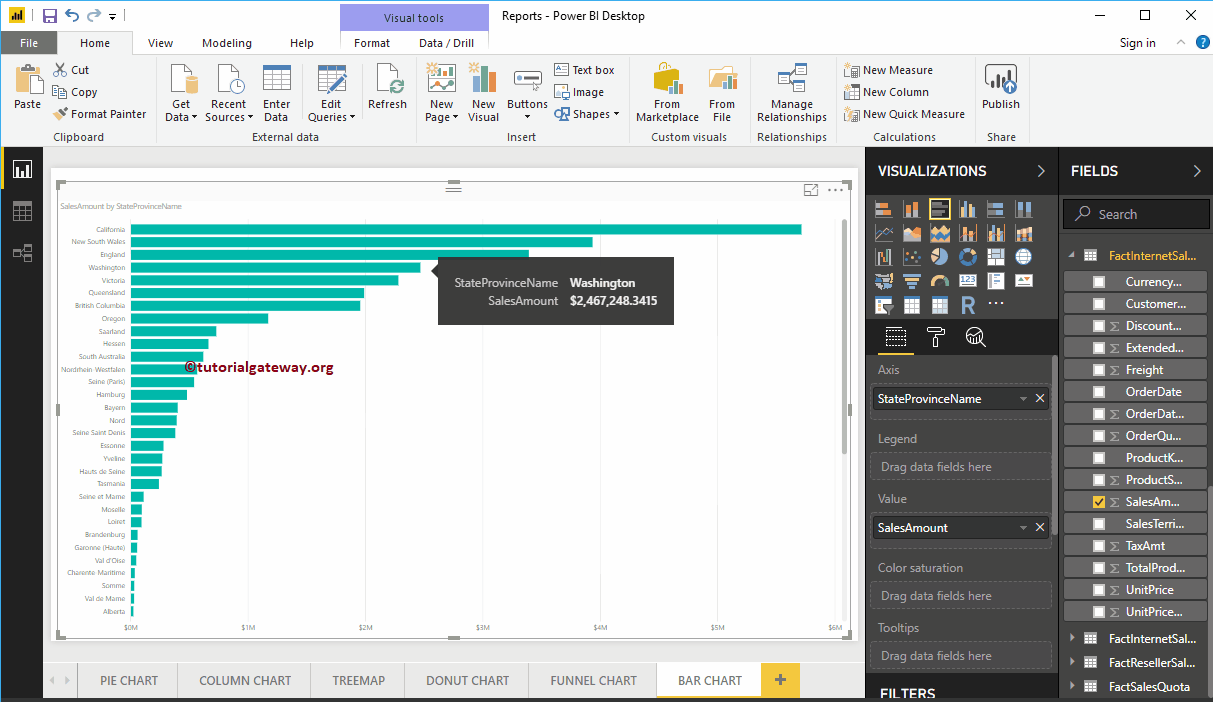
Das Power BI-Balkendiagramm verfügt über eine weitere Eigenschaft namens Farbsättigung. Fügen Sie einzelnen Balken Farben hinzu, basierend auf dem Wert des Farbsättigungsfelds. Lassen Sie mich die Bestellmenge hinzufügen, um die Farbe von hell nach dunkel zu sättigen.
Im folgenden Screenshot sehen Sie, dass sich die Farben der Balken je nach Bestellmenge geändert haben.
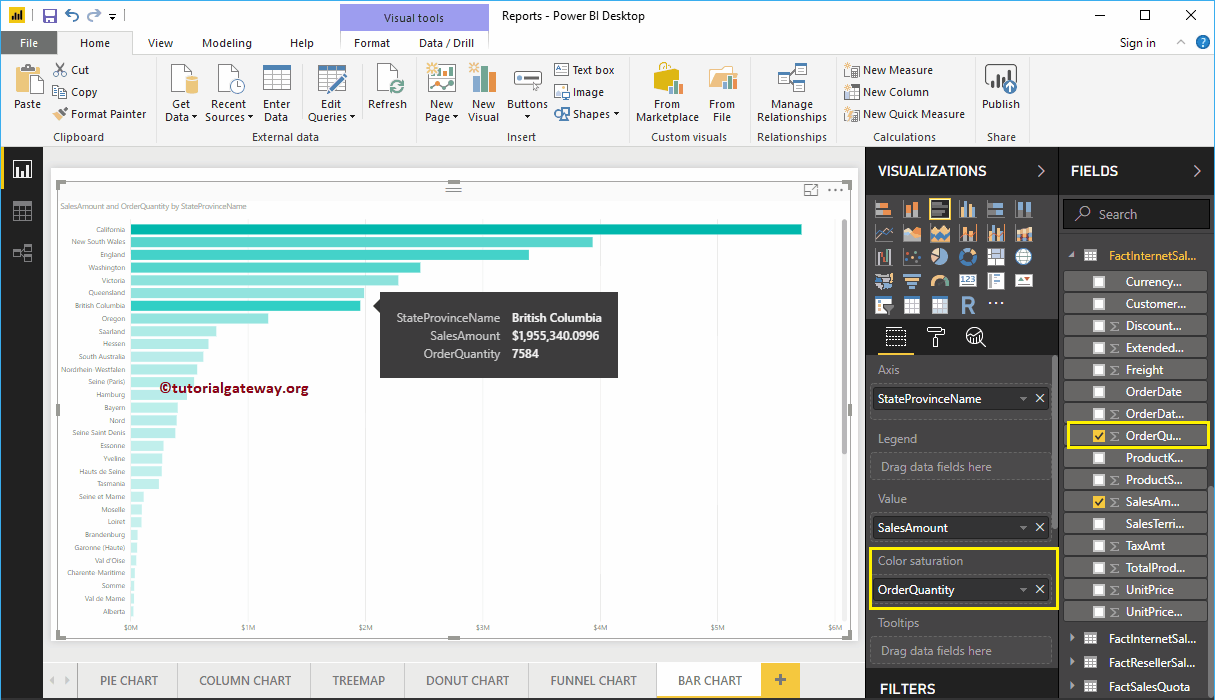
Lassen Sie mich ein schnelles Format auf dieses Balkendiagramm anwenden
HINWEIS: Ich schlage vor, dass Sie sich auf den Artikel Formatieren des Balkendiagramms beziehen, um die Schritte zu verstehen, die zum Formatieren des Titels des Balkendiagramms, der Balkenfarben, der Datenfarbe, der Hintergrundfarbe, der Achsenschriftarten und der Farben erforderlich sind.