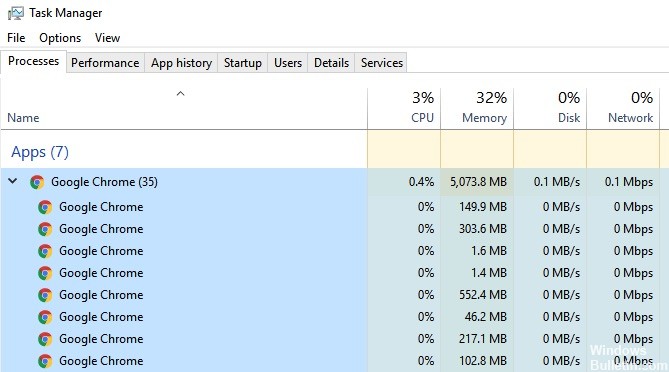EMPFOHLEN: Klicken Sie hier, um Windows-Fehler zu beheben und das Beste aus Ihrer Systemleistung herauszuholen
Das Browser del navegador Chrome crea un procedimiento de sistema operativo totalmente independiente para cada pestaña individual o extensión adicional que utilice. Si tiene varias pestañas diferentes abiertas en Google Chrome y varias extensiones de terceros instaladas, puede notar que cinco o más procesos se están ejecutando simultáneamente. Si ya ha mirado en el Administrador de tareas mientras ejecuta Google Chrome, es viable que se haya sorprendido al ver que la cantidad de entradas en chrome.exe excede dramáticamente la cantidad de ventanas de Chrome que están verdaderamente abiertas.
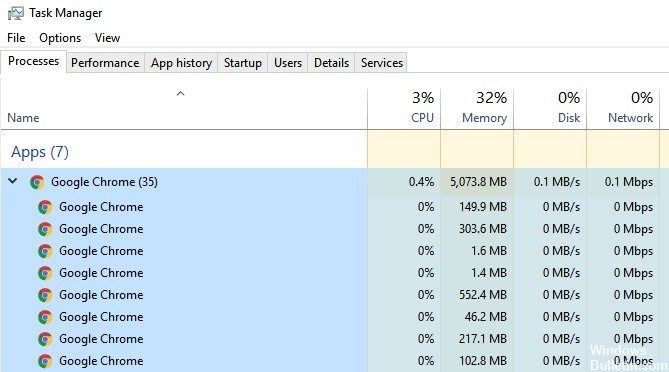
Warum hat der Google Chrome-Browser mehrere Prozesse erstellt?
Google Chrome wurde entwickelt, um die Funktionalität jeder Registerkarte, jedes Plugins und jeder Erweiterung in verschiedenen Prozessen auszuführen. Daher erstellt Google Chrome für jeden geöffneten Tab, jedes Plug-In oder jede Erweiterung, die Sie verwenden, ein anderes Verfahren. Darüber hinaus gibt es ein Verfahren nur für die Hauptbrowserfunktionalität.
La gente cree que tiene un virus u otro Malware en segundo plano. Aún cuando esto es viable, es poco probable debido a que Google Chrome abre naturalmente muchos procesos de Windows en segundo plano para cada pestaña que ha abierto. Google intenta mantener estable el navegador dividiendo cada página Netz en tantos procesos como Sein viable. La idea es que si algo falla en una página, se pueda completar o actualizar sin tener que completar o actualizar toda la página. Esto mejora la experiencia del Nutzername.
Lösungen zum Reparieren verschiedener laufender Google Chrome-Prozesse
Stellen Sie den Chrome-Browser so ein, dass ein einzelner Vorgang für mehrere Registerkarten geöffnet wird
- Klicken Sie mit der rechten Maustaste auf die Verknüpfung Chrome.exe auf dem Desktop und wählen Sie Eigenschaften.
- Klicken Sie oben auf die Registerkarte Verknüpfung und wählen Sie Ziel aus.
- Fügen Sie die folgende Befehlszeile am Ende des aufgelisteten Ziels hinzu: --process-per-site
- Nach dem Hinzufügen der Befehlszeile sollte der vollständige Eintrag im Zielfenster so aussehen: „C:\Program Files (x86) Google Chrome Application chrome.exe“ --process-per-site
- Klicken Sie auf „Übernehmen“ und wählen Sie dann „Speichern“.
- Chrome sollte jetzt ein einziges Verfahren für alle Registerkarten ausführen.
Beenden Sie Prozesse über den Google Chrome Task-Manager
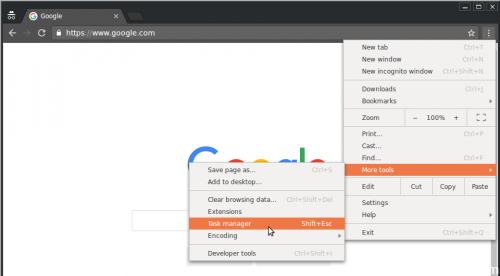
- Klicken Sie auf das 3-Punkte-Symbol für die Chrome-Browsereinstellungen in der oberen rechten Ecke des Chrome-Bildschirms.
- Klicken Sie im Dropdown-Menü auf Andere Tools und dann im angezeigten Seitenmenü auf die Option Task-Manager.
- Dadurch wird der Google Chrome Task-Manager geöffnet, klicken Sie auf eine Chrome-Prozedur, die Sie stoppen möchten, und klicken Sie dann auf die Schaltfläche Stop Procedure.
- Dadurch wird das ausgewählte Chrome-Verfahren gestoppt und verhindert, dass es die Ressourcen Ihres Computers verwendet.
Beenden Sie Prozesse über den Windows Task-Manager
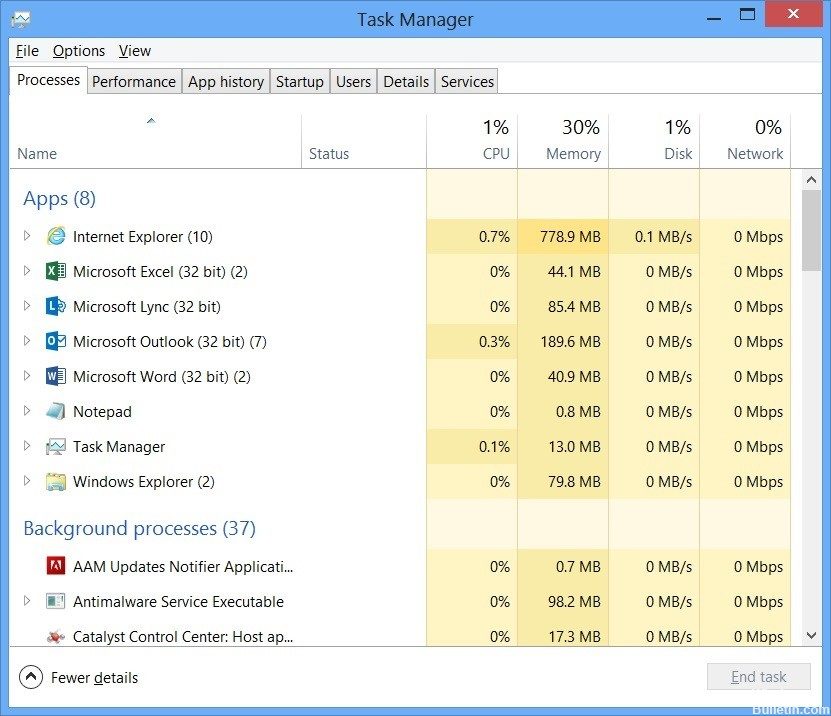
- Drücken Sie gleichzeitig die Tasten «Strg», «Alt» und «Entf».
- Klicken Sie auf die Schaltfläche Task-Manager starten.
- Scrollen Sie nach unten zum ersten Verfahren, das als Chrome.exe aufgeführt ist, um die verschiedenen aktiven Chrome-Prozesse zu finden.
- Klicken Sie auf die Prozedur, die Sie schließen möchten, und wählen Sie Prozedur beenden.
Beenden Sie die Ausführung von Google Chrome-Apps im Hintergrund.
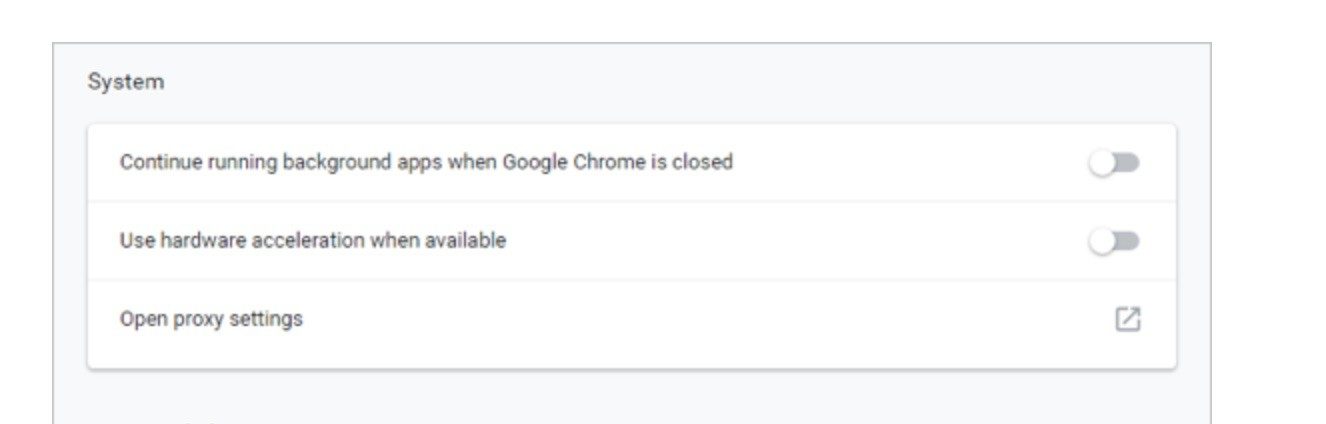
- Klicken Sie im 3-Punkt-Chrome-Browser oben rechts auf dem Bildschirm auf das Symbol „Einstellungen“ und dann im Dropdown-Menü auf „Einstellungen“.
- Scrollen Sie im Einstellungsbildschirm nach unten und klicken Sie auf die Option Erweitert, um den Einstellungsbildschirm zu erweitern.
- Scrollen Sie im Bildschirm „Erweiterte Einstellungen“ nach unten, um die Option „System“ zu finden. Deaktivieren Sie unter diesem Punkt das Kontrollkästchen „Hintergrund-Apps weiter ausführen, wenn Google Chrome geschlossen ist“.
https://support.google.com/chrome/thread/2064254?hl=es
EMPFOHLEN: Klicken Sie hier, um Windows-Fehler zu beheben und das Beste aus Ihrer Systemleistung herauszuholen