EMPFOHLEN: Klicken Sie hier, um Windows-Fehler zu beheben und das Beste aus Ihrer Systemleistung herauszuholen
Beim Klient de Origin, es factible que el Nutzername no pueda sincronizar los datos de almacenamiento en la nube por varios motivos. Esto puede deberse a una instalación del juego dañada, así como a actualizaciones de Windows, DNS o sistema desactualizado. Treiber. Beim Spielen eines neuen Spiels melden einige Computerspieler Cloud-Synchronisierungsfehler. Obwohl dieses Problem bei einigen Kunden auftritt, haben die Experten eine Lösung für das Problem mit dem Kunden implementiert.
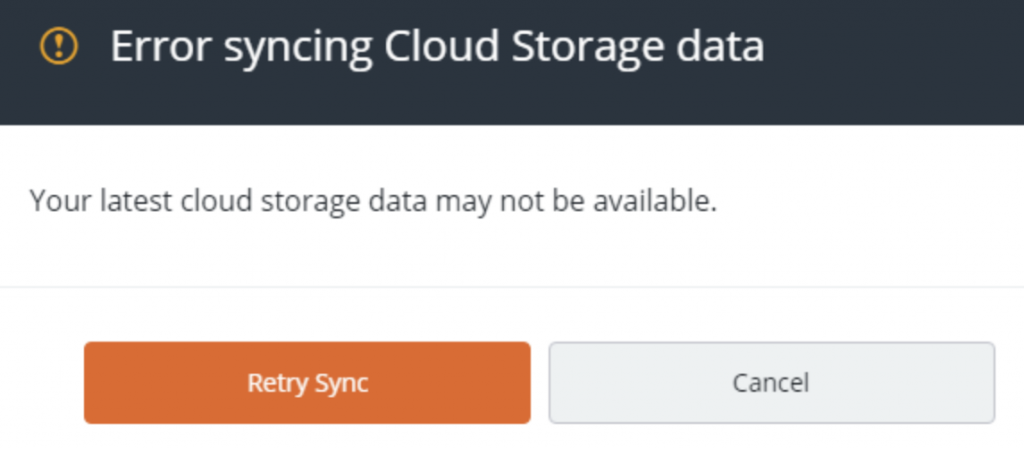
Wenn Sie auf diese Probleme stoßen, sollten Sie Origin aus- und wieder einschalten. Nur wenn Sie keinen Erfolg haben, können Sie andere Methoden ausprobieren.
Was sind die Ursachen für Fehler beim Synchronisieren von Cloud-Speicherdaten in Origin?
Hier sind einige der Schuldigen hinter dem anfänglichen Scheitern:
- Aufgrund von Problemen mit Ihrer Netzwerkkonfiguration
- Das Software antivirus o Firewall además puede causar fallas
- Die von Ihnen verwendete Windows-Version ist nicht aktuell
- Veraltete Systemtreiber
- Wegen DNS-Problemen
- Das Spiel und die ursprüngliche Client-Installation werden beschädigt.
Befolgen Sie nun, ohne Zeit zu verlieren, die obigen Lösungen nacheinander, bis Sie eine finden, die für Sie funktioniert.
Führen Sie Origin als Administrator aus
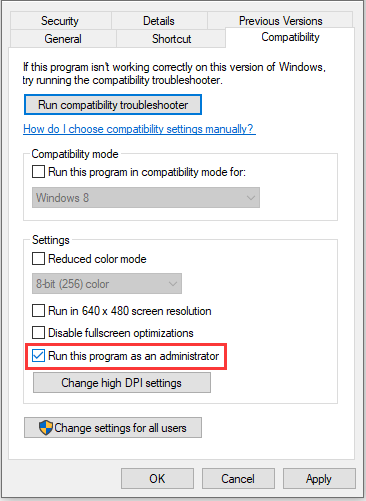
Stellen Sie sicher, dass Sie Origin als Administrator ausführen. Einige Systemressourcen sind durch Administratorrechte geschützt. Wenn Ihr iOS-Client sie nicht hat, kann es zu Synchronisierungsproblemen kommen.
Führen Sie also Ihren Origin-Client als Administrator aus, um das Problem zu beheben. Gehen Sie dazu wie folgt vor:
- Schließen Sie die Origin-App> und öffnen Sie den Task-Manager, um alle zugehörigen Prozesse zu beenden.
- Klicken Sie dann mit der rechten Maustaste auf das Origin-Client-Symbol und wählen Sie Als Administrator ausführen.
- Wenn Sie zur Benutzerkontensteuerung aufgefordert werden, klicken Sie auf Ja.
- Und versuchen Sie, das problematische Spiel auszuführen, um zu sehen, ob es funktioniert oder nicht.
Löschen Sie den Origin-Cache-Ordner
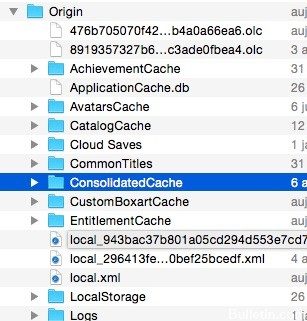
Para corregir el error de que Origin no puede sincronizar sus datos de almacenamiento en la nube, puede intentar eliminar la Zwischenspeicher de Origin. Asegúrese de que todo el software de Origin esté totalmente cerrado antes de continuar.
Hier haben Sie ein Tutorial.
- Drücken Sie gleichzeitig die Tasten Windows und R, um das Dialogfeld Ausführen zu öffnen.
- Geben Sie dann % ProgramData% /Origin in das Feld ein und klicken Sie auf OK, um fortzufahren.
- Löschen Sie alle Dateien und Ordner außer dem LocalContent-Ordner.
- Öffnen Sie dann das Dialogfeld Ausführen, geben Sie % AppData% in das Feld ein und klicken Sie auf OK, um fortzufahren.
- Gehen Sie zu AppData und löschen Sie den Origin-Ordner.
Starten Sie danach Ihren Computer neu und prüfen Sie, ob der Datensynchronisierungsfehler des Origin-Cloud-Speichers behoben wurde.
Aktualisieren Sie Ihre Grafikkarte Treiber
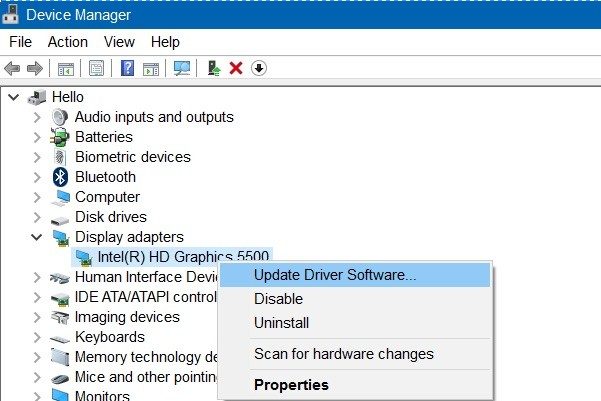
Um den Datensynchronisierungsfehler des Origin Cloud-Speichers zu beheben, können Sie versuchen, Ihren Grafikkartentreiber zu aktualisieren.
Hier haben Sie ein Tutorial.
- Drücken Sie gleichzeitig die Tasten Windows und R, um das Dialogfeld Ausführen zu öffnen.
- Escriba devmgmt.msc en el cuadro y haga clic en Aceptar para continuar. (Además puede leer el Post 10 formas de abrir el Administrador de dispositivos en Windows 10 para conocer otras formas de abrir el Administrador de dispositivos).
- Erweitern Sie im Popup-Fenster Ihre Grafikkarte.
- Wählen Sie Ihren Grafikkartentreiber aus der Liste aus.
- Wählen Sie dann Treiber aktualisieren, um fortzufahren.
- Wählen Sie im Popup-Fenster die Option „Automatisch nach aktualisierter Treibersoftware suchen“.
- Folgen Sie dann den Anweisungen auf dem Bildschirm, um fortzufahren.
Deaktivieren Sie Antivirus und Firewall
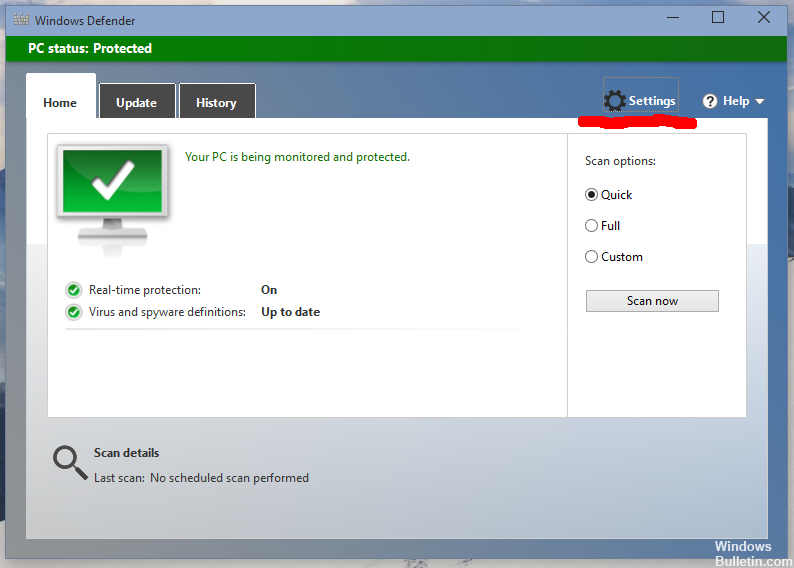
Schritt 1. Beenden Sie das Spiel und den Origin-Client.
Schritt 2 – Deaktivieren Sie die Antivirensoftware in Windows.
Schritt 3 – Schalten Sie auch Ihre Firewall aus.
Schritt 4: Wenn Sie denselben Fehler nicht erneut sehen, fügen Sie eine Ausnahme für das Spiel und den Origin-Client in Ihren Antivirus- und Firewall-Einstellungen hinzu.
Schritt 5: Vergessen Sie nicht, Ihren Virenschutz und Ihre Firewall zu aktivieren.
Versuchen Sie es mit einem anderen Netzwerk oder Direktkabel
Schritt 1: Beenden Sie das Spiel.
Schritt 2: Wechseln Sie zu einem anderen Netzwerk oder verwenden Sie Kabel statt WLAN. Wenn kein anderes Netzwerk verfügbar ist, können Sie einen Handy-Hotspot oder ein VPN verwenden, um festzustellen, ob Ihr ISP das Problem verursacht.
Schritt 3 – Starten Sie das Spiel neu.
Wenn Sie alle Schritte abgeschlossen haben, haben Sie Ihren Grafikkartentreiber aktualisiert und Ihren Computer neu gestartet, um zu sehen, ob der Datensynchronisierungsfehler des Origin-Cloud-Speichers behoben ist.
DNS-Probleme, veraltete Windows- und Systemtreiber sowie beschädigte Client- oder Spielinstallationen von Origin können alle Synchronisierungsprobleme verursachen. Dadurch wird verhindert, dass Spieler Cloud-Speicherdaten mit irgendeinem Spiel im Origin-Client synchronisieren. Trotz allem ist dies für den Leser nicht immer ein Problem. es kann auch Entwickler ausbilden.
Trotz der vielen Gründe, die diesen Synchronisierungsfehler verursachen können, gibt es mehrere Lösungen. Als Benutzer erhalten Sie möglicherweise die Option „Neu synchronisieren“ oder die Schaltfläche „Trotzdem spielen“. Klicken und spielen.
Wenn der Origin-Fehler auftritt, wenn Sie Ihre Cloud-Speicherdaten synchronisieren, müssen Sie vier Lösungen ausprobieren. Sie sollten funktionieren und Sie können das Spiel weiterhin genießen.
EMPFOHLEN: Klicken Sie hier, um Windows-Fehler zu beheben und das Beste aus Ihrer Systemleistung herauszuholen




