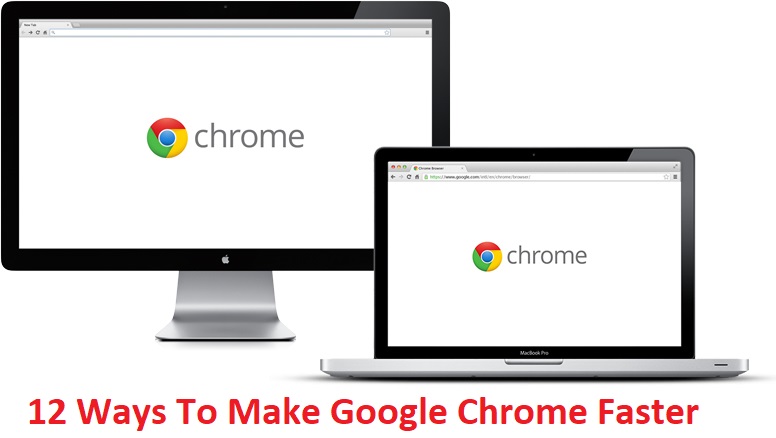12 maneras de hacer que Google Chrom Sein más rápido:Si te enfrentas a una navegación Netz lenta en Google Chrome a pesar de tener una conexión de datos bastante rápida, podría ser un obstáculo de chrome. Los usuarios de todo el mundo buscan cómo acelerar Chrome? Bueno, eso es precisamente lo que vamos a discutir hoy, donde enumeraremos diferentes maneras de hacer que Google Chrome sea más rápido para una mejor experiencia de navegación. Al mismo tiempo, si abrís el Administrador de tareas, siempre podréis ver que Google Chrome se lleva la mayoría de los recursos del sistema, principalmente la memoria RAM.
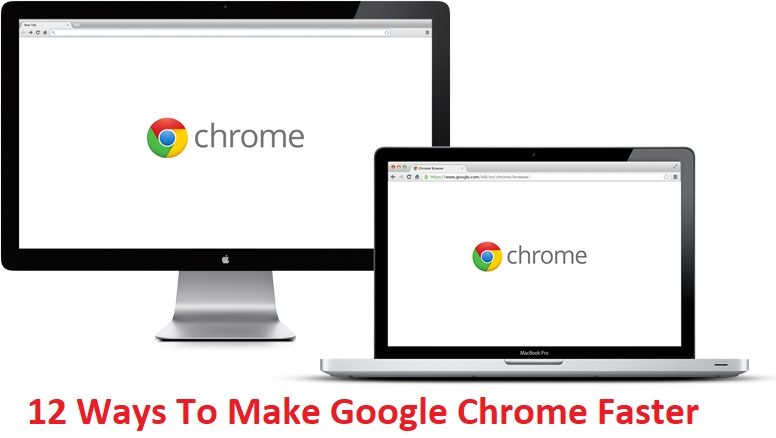
Aún cuando Chrome es uno de los mejores Browser disponibles y más del 30% de los usuarios lo usan, sigue siendo criticado por usar demasiada RAM y ralentizar el ordenador de los usuarios. Pero con las recientes actualizaciones, Chrome ha proporcionado un montón de diferentes características mediante de las cuales se podría acelerar Chrome un poco más y eso es lo que vamos a discutir a continuación. Así que, sin renunciar tiempo, veamos cómo hacer que Google Chrome sea más rápido con los pasos que se indican a continuación.
12 Möglichkeiten, um Google Chrome schneller zu machen
Bevor Sie einen Schritt nach vorne machen, müssen Sie das Chrom aktualisieren und mit den nächsten Schritten fortfahren. Erstellen Sie gleichzeitig einen Wiederherstellungspunkt, falls etwas schief geht.
Methode 1: Deaktivieren Sie unerwünschte Erweiterungen
Erweiterungen sind eine sehr nützliche Funktion in Chrome, um die Funktionalität zu erweitern. Sie sollten jedoch wissen, dass diese Erweiterungen Systemressourcen beanspruchen, während sie im Hintergrund ausgeführt werden. Selbst wenn die bestimmte Amplitude nicht verwendet wird, werden Ihre Systemressourcen weiterhin verwendet. Es ist daher eine gute Idee, alle unerwünschten / Junk-Erweiterungen zu entfernen, die Sie möglicherweise zuvor installiert haben.
1.Öffnen Sie Google Chrome und geben Sie chrome: // extensions in die Adresse ein und drücken Sie die Eingabetaste.
2. Deaktivieren Sie jetzt zuerst alle unerwünschten Erweiterungen und löschen Sie sie dann, indem Sie auf das Löschsymbol klicken.

3. Starten Sie Chrome neu und prüfen Sie, ob dies dazu beiträgt, Chrome schneller zu machen.
Methode 2: Löschen Sie nicht benötigte Web-Apps
1. Öffnen Sie erneut Google Chrome, geben Sie chrome: // Anwendungen in die Adressleiste ein und drücken Sie die Eingabetaste.
2.Ves todas las apps instaladas en tu Browser.
3. Klicken Sie mit der rechten Maustaste auf alle Elemente, die unbedingt vorhanden sind, oder verwenden Sie sie nicht, und wählen Sie Aus Chrome löschen aus.
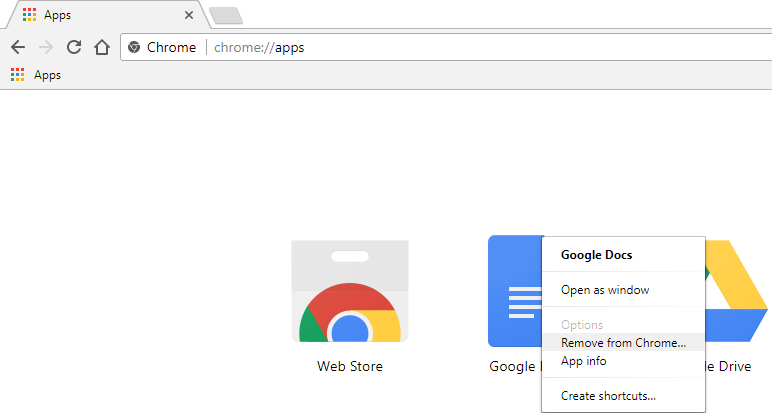
4.Klicken Sie erneut auf Löschen, um zu bestätigen, und Sie sind fertig.
5. Starten Sie Chrome neu, um zu überprüfen, ob Chrome ohne Trägheit wieder normal funktioniert.
Methode 3: Aktivieren Sie die Prefetch-Vorhersage oder den Ressourcendienst
1.Öffnen Sie Google Chrome und klicken Sie auf die drei Punkte in der oberen rechten Ecke.
2.Das Chrome-Menü wird geöffnet. Klicken Sie auf Einstellungen, oder geben Sie chrome: // settings / manuell in die Adressleiste ein und drücken Sie die Eingabetaste.

3. Scrollen Sie nach unten und klicken Sie dann auf Erweitert.

4. Stellen Sie jetzt in den erweiterten Einstellungen sicher, dass die Option "Verwenden des Vorhersagedienstes zum schnelleren Laden von Seiten" aktiviert ist.
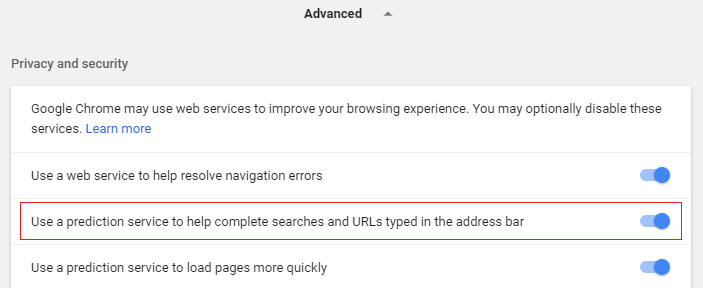
5. Starten Sie Chrome neu, um Ihre Änderungen zu speichern und festzustellen, ob Sie Google Chrome schneller machen können.
Método 4: Eliminar el historial de navegación y la Zwischenspeicher de Google Chrome
1.Öffnen Sie Google Chrome und drücken Sie Strg + H, um den Verlauf zu öffnen.
2. Klicken Sie dann im linken Bereich auf Browserdaten löschen.

3. Stellen Sie sicher, dass der "Beginn der Zeit" in "Die folgenden Elemente auslöschen" ausgewählt ist.
4. Überprüfen Sie auch Folgendes:
- Browser-Verlauf
- Geschichte herunterladen
- Cookies und andere Daten von Studs und Plugins
- Zwischengespeicherte Bilder und Dateien
- Formulardaten automatisch ausfüllen
- Passwörter

5.Klicken Sie nun auf Browserdaten löschen und warten Sie, bis sie abgeschlossen sind.
6.Schließen Sie Ihren Browser und starten Sie Ihren Computer neu.
Methode 5: Aktivieren Sie die experimentellen Canvas-Funktionen
1.Öffnen Sie Google Chrome, geben Sie chrome: // flags / #enable-experimental-canvas-features in die Adressleiste ein und drücken Sie die Eingabetaste.
2. Klicken Sie unter Experimentelle Canvas-Funktionen auf Aktivieren.
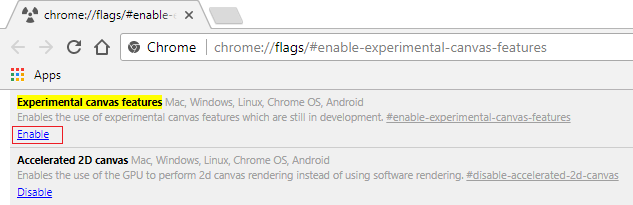
3. Starten Sie Chrome neu, um die Änderungen zu speichern. Überprüfen Sie, ob Sie Google Chrome schneller machen können. Wenn nicht, fahren Sie mit der nächsten Methode fort.
Methode 6: Aktivieren Sie das schnelle Schließen von Registerkarten und Fenstern
1.Öffnen Sie Google Chrome und geben Sie chrome: // flags / #enable-fast-unload in die Adressleiste ein und drücken Sie die Eingabetaste.
2. Klicken Sie jetzt auf der Registerkarte Schnell- / Schließenfenster auf Aktivieren.
(*12*)
3. Starten Sie Chrome neu, um die Änderungen zu speichern.
Methode 7: Pergamentvorhersage aktivieren
1.Öffnen Sie Google Chrome und geben Sie chrome: // flags / #enable-scroll-Vorhersage in die Adressleiste ein und drücken Sie die Eingabetaste.
2. Klicken Sie nun unter Verschiebungsvorhersage auf Aktivieren.
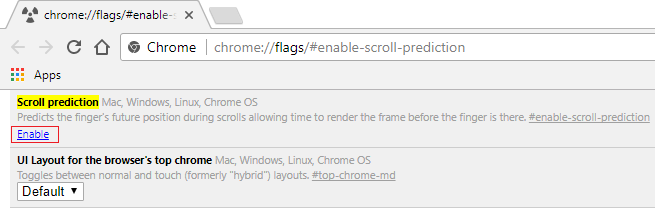
3. Starten Sie Google Chrome neu, um die Änderungen anzuzeigen.
Überprüfen Sie mithilfe der obigen Tipps, ob Sie Google Chrome schneller machen können. Wenn nicht, fahren Sie mit der nächsten Methode fort.
Methode 8: Bestimmen Sie die maximale Anzahl von Kacheln auf 512
1.Öffnen Sie Google Chrome und geben Sie chrome: // flags / #max-tiles-per-area in der Adressleiste ein und drücken Sie die Eingabetaste.
2. Wählen Sie 512 aus dem Dropdown-Menü unter Maximale Kacheln für den gewünschten Bereich und klicken Sie auf Jetzt neu starten.
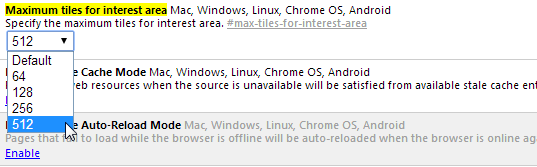
3. Überprüfen Sie, ob Sie Google Chrome mithilfe der oben beschriebenen Technik schneller machen können.
Methode 9: Erhöhen Sie die Anzahl der Schussfäden
1.Navigieren Sie zu Chrome: // flags / #num-raster-threads in Chrome.
2.Wählen Sie 4 aus dem Dropdown-Menü unter Anzahl der Schussfäden.
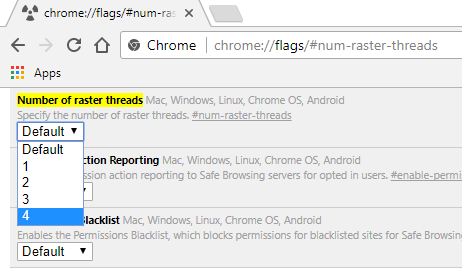
3.Klicken Sie Neustart para guardar los cambios.
Methode 10: Aktivieren Sie die Antworten in "Vorschlagen"
1. Geben Sie chrome: // flags / #new-omnibox-answer-types in die Adressleiste von Chrome ein und drücken Sie die Eingabetaste.
2.Wählen Sie Aktiviert aus dem Dropdown-Menü unter Neue Omnibox-Antworten unter Typen vorschlagen.
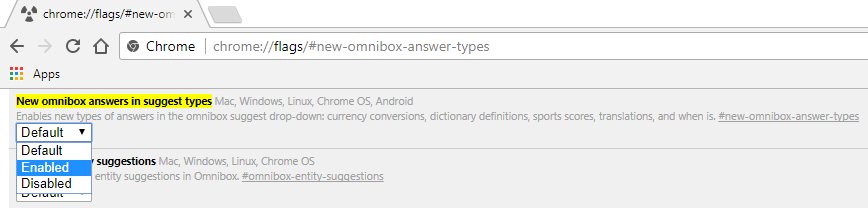
3. Klicken Sie auf Neu starten, um die Änderungen zu speichern.
Método 11: Caché simple para HTTP
1.Öffnen Sie Google Chrome und geben Sie chrome: // flags / #enable-simple-cache-backend in die Adressleiste ein und drücken Sie die Eingabetaste.
2.Wählen Sie Aktiviert aus dem Dropdown-Menü unter Einfacher Cache für HTTP.
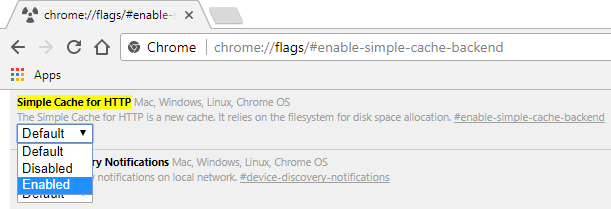
3. Klicken Sie auf Neu starten, um Ihre Änderungen zu speichern und zu prüfen, ob Sie das Chrom beschleunigen können.
Methode 12: Aktivieren Sie die GPU-Beschleunigung
1.Navigieren Sie zu cchrome: // flags / #ignore-gpu-blacklist in Chrome.
2.Seleccione Activar en el listado de representación del Software de anulación.
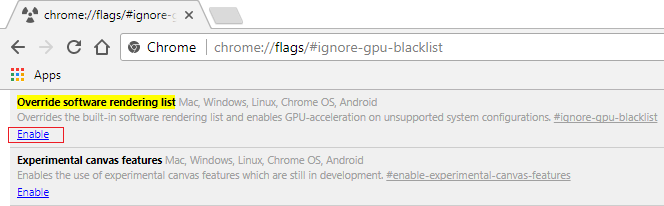
3. Klicken Sie auf Neu starten, um die Änderungen zu speichern.
Wenn keines der oben genannten Probleme hilft und weiterhin Geschwindigkeitsprobleme auftreten, können Sie das offizielle Chrome-Bereinigungstool verwenden, mit dem versucht wird, Google Chrome-Probleme zu beheben.

Für dich empfohlen:
- Ersetzen Sie PowerShell durch die Eingabeaufforderung im Windows 10-Kontextmenü
- So erweitern Sie die Systemlaufwerkspartition (C :) in Windows 10
- Ersetzen Sie Powershell durch die Eingabeaufforderung im Windows 10-Startmenü
- Behebung der Installation von Windows 10 Creators Update
Dies ist der Fall, wenn Sie mithilfe des obigen Tutorials gelernt haben, wie Sie Google Chrome schneller machen können. Wenn Sie jedoch noch Fragen zu diesem Beitrag haben, können Sie diese gerne im Kommentarbereich stellen.