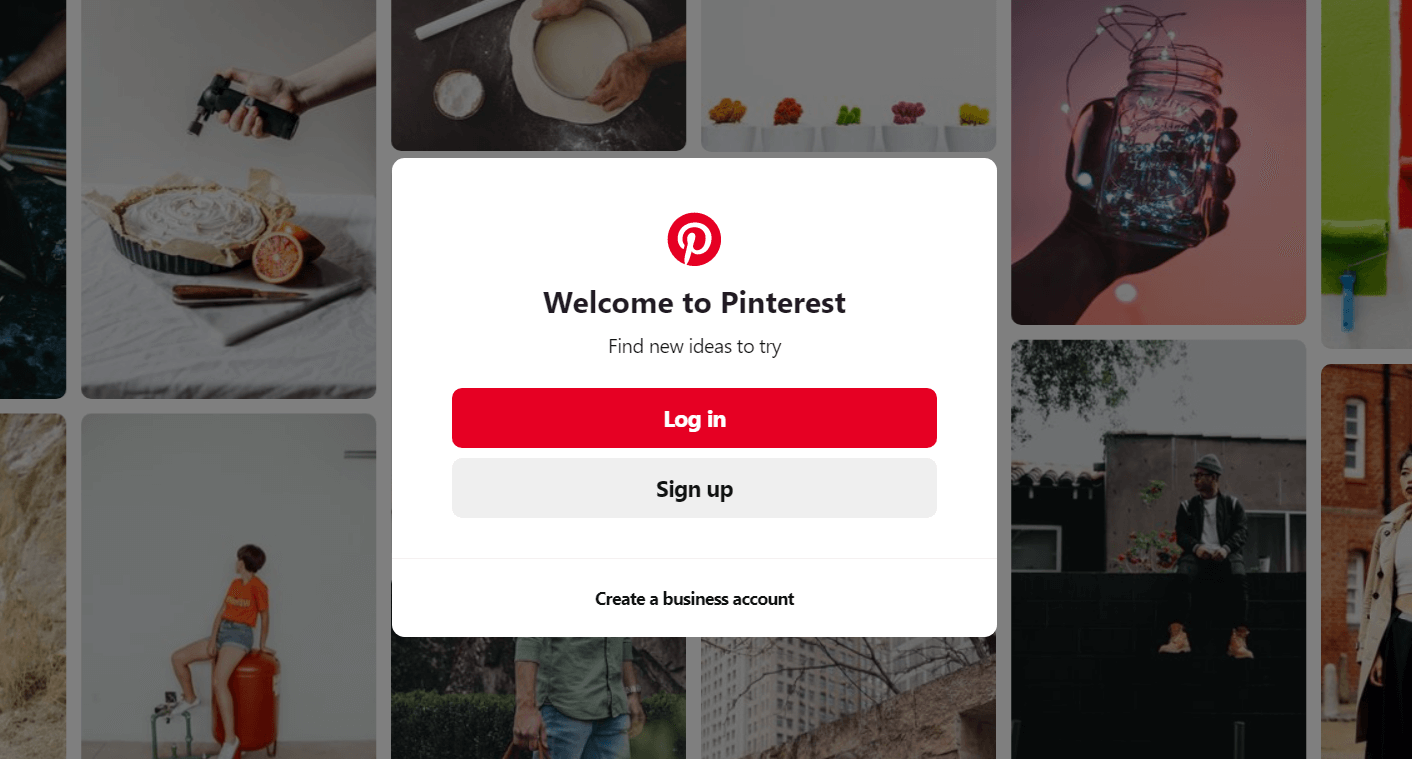Si no puedes entrar a Pinterest en Chrome o el portal Netz básicamente no se carga, entonces necesitas solucionar que Pinterest no funcione en el tema de Chrome para poder entrar al portal web.
Pinterest es una plataforma de Soziales Netzwerk que es usada por mucha gente para compartir videos, fotos y obras de arte. Al igual que otros sitios de redes, además proporciona seguridad y un servicio rápido a sus usuarios. Pinterest ofrece un servicio de tableros en línea en el que los usuarios pueden crear tableros según su elección.
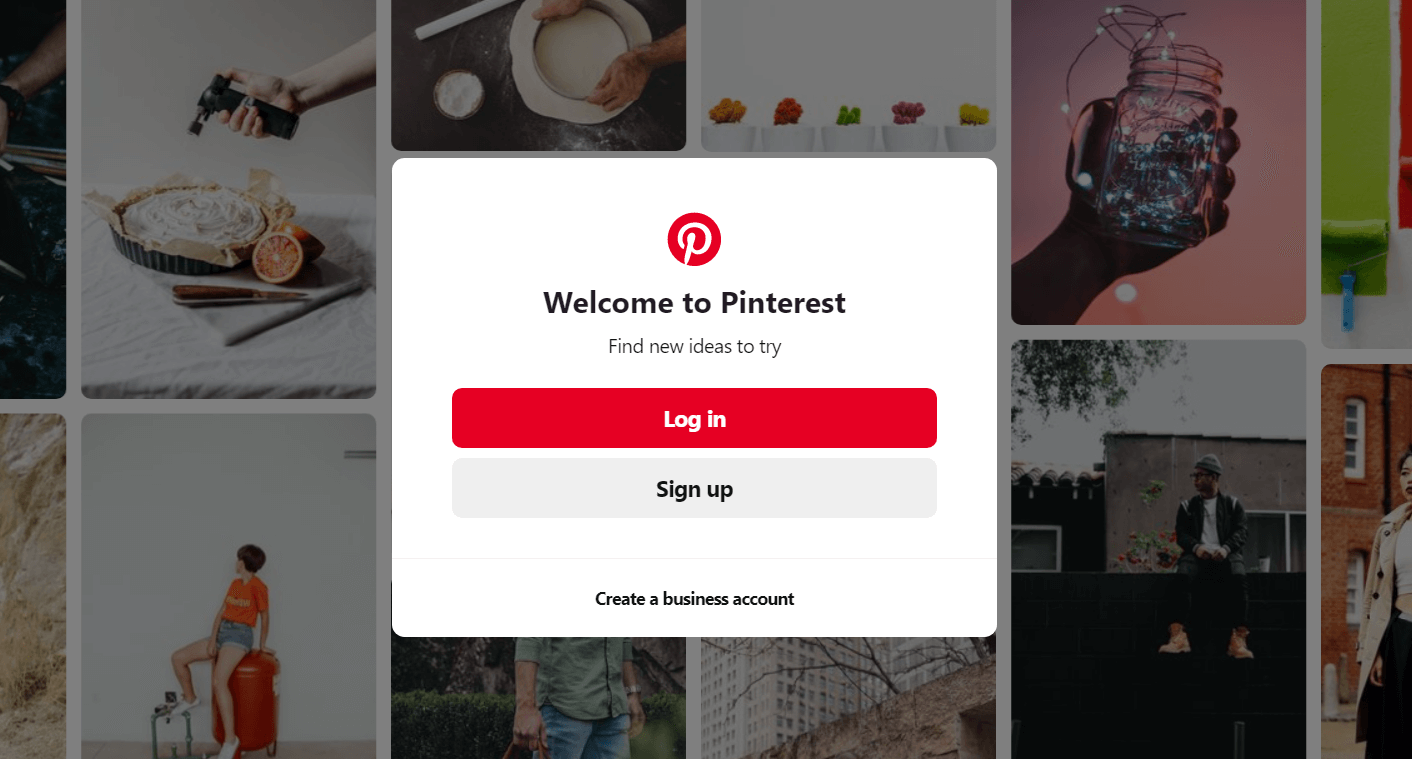
En general, los usuarios no se enfrentan a muchos problemas al interactuar por medio de de Pinterest. Pero ciertos informes afirman que los problemas que suelen surgir al utilizar Pinterest se deben a que el Browser Google Chrome no funciona correctamente. Si eres uno de esos usuarios de Pinterest que se enfrenta a un obstáculo equivalente, consulta el tutorial para hallar una solución al problema.
Feste Zinsen funktionieren nicht auf Chrom
Stellen Sie sicher, dass Sie einen Wiederherstellungspunkt erstellen, falls etwas schief geht.
Método 1: Desactivar la aceleración por Hardware- cuando esté disponible
Aufgrund von Hardware-Eingriffen funktioniert das Interesse möglicherweise nicht mit Chrom. Durch Deaktivieren der Hardwarebeschleunigungsoption können wir das Problem beheben. Führen Sie die folgenden Schritte aus, um die Hardwarebeschleunigung in Chrome zu deaktivieren:
1. Öffnen Sie Google Chrome.
2. Klicken Sie auf die Dreipunktschaltfläche in der oberen rechten Ecke und dann auf die Option Einstellungen.
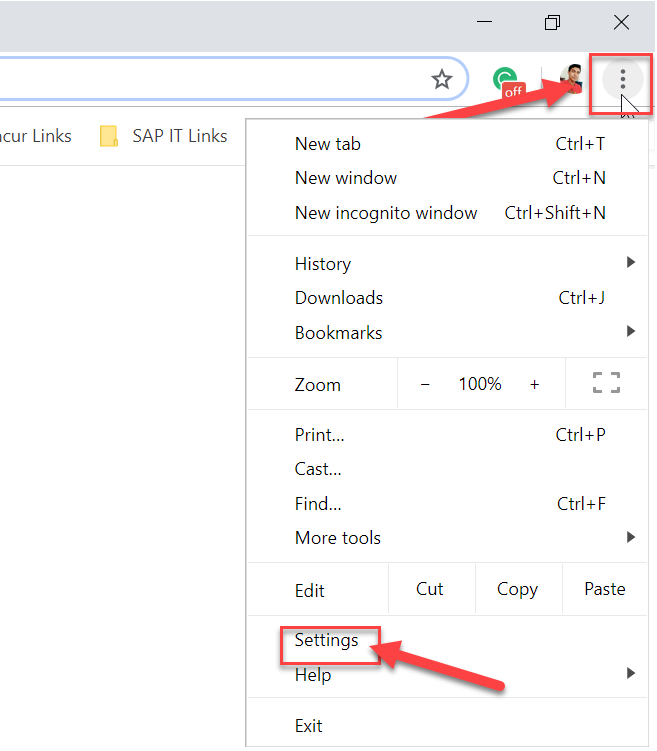
3. Klicken Sie unten im Fenster Einstellungen auf die Option Erweitert.
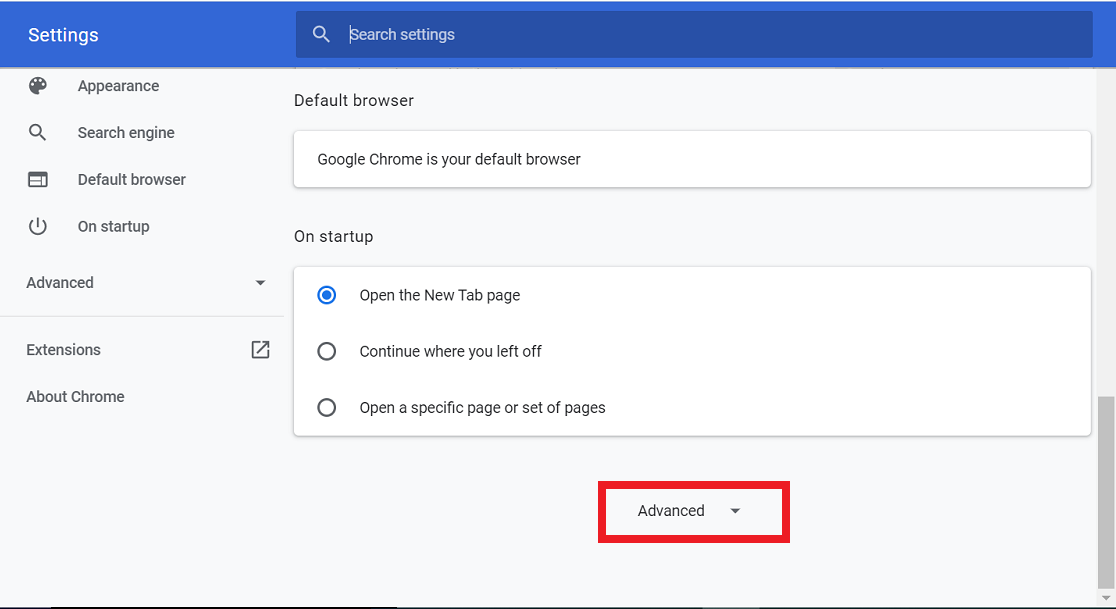
4. Die Option System ist auch auf dem Bildschirm verfügbar. Deaktivieren Sie die Option Hardwarebeschleunigung verwenden im Menü System.
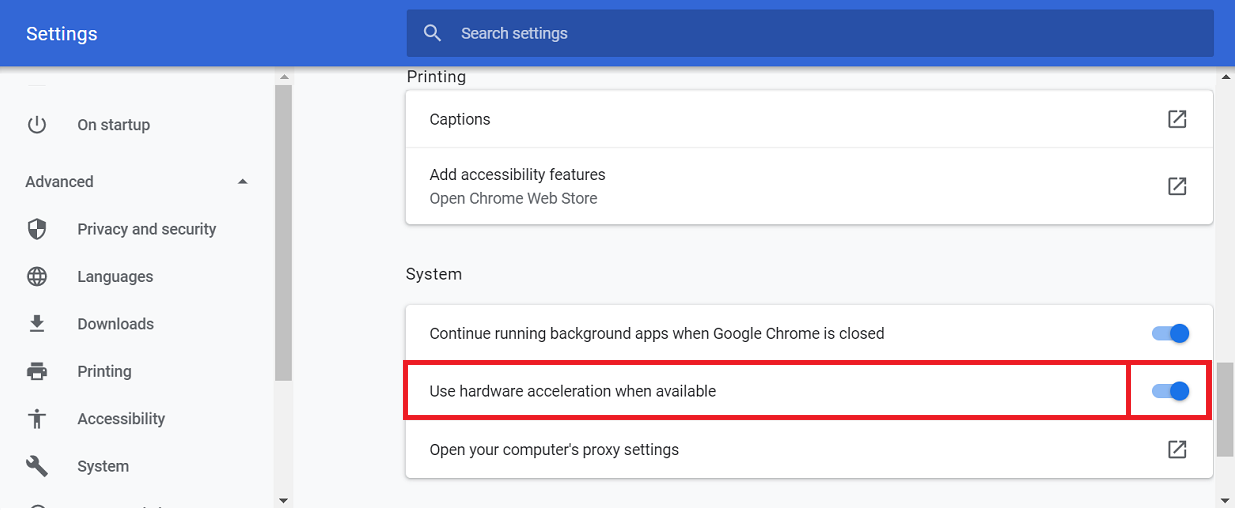
5. Aparece un botón de Neustart. Haz un clic en él.
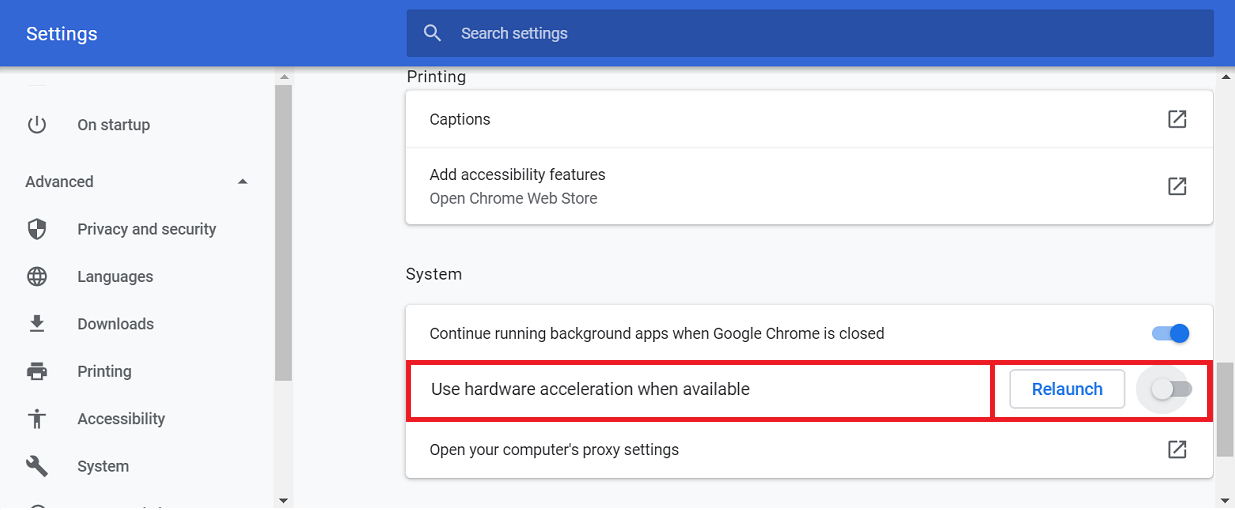
Nach Abschluss dieser Schritte wird Google Chrome neu gestartet. Versuchen Sie erneut, Pinterest auszuführen, und es könnte jetzt gut funktionieren.
Methode 2: Chrome-Einstellungen zurücksetzen
Manchmal funktioniert Pinterest aufgrund von Browserproblemen in Chrome nicht richtig. Durch Zurücksetzen der Chrome-Einstellungen können wir den Fehler beheben. Führen Sie die folgenden Schritte aus, um die Chrome-Einstellungen zurückzusetzen:
1. Öffnen Sie Google Chrome.
2. Klicken Sie auf die Dreipunktschaltfläche in der oberen rechten Ecke und dann auf die Option Einstellungen.
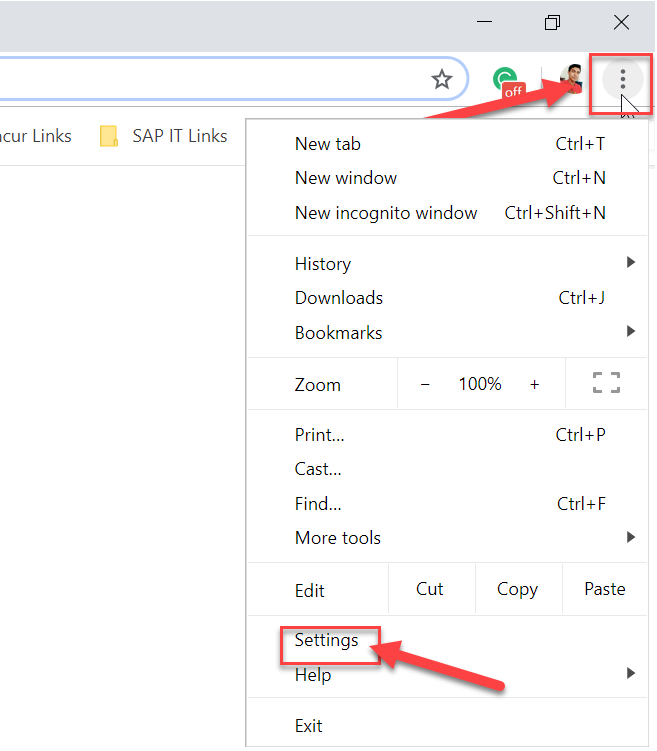
3. Klicken Sie unten im Fenster Einstellungen auf die Option Erweitert.
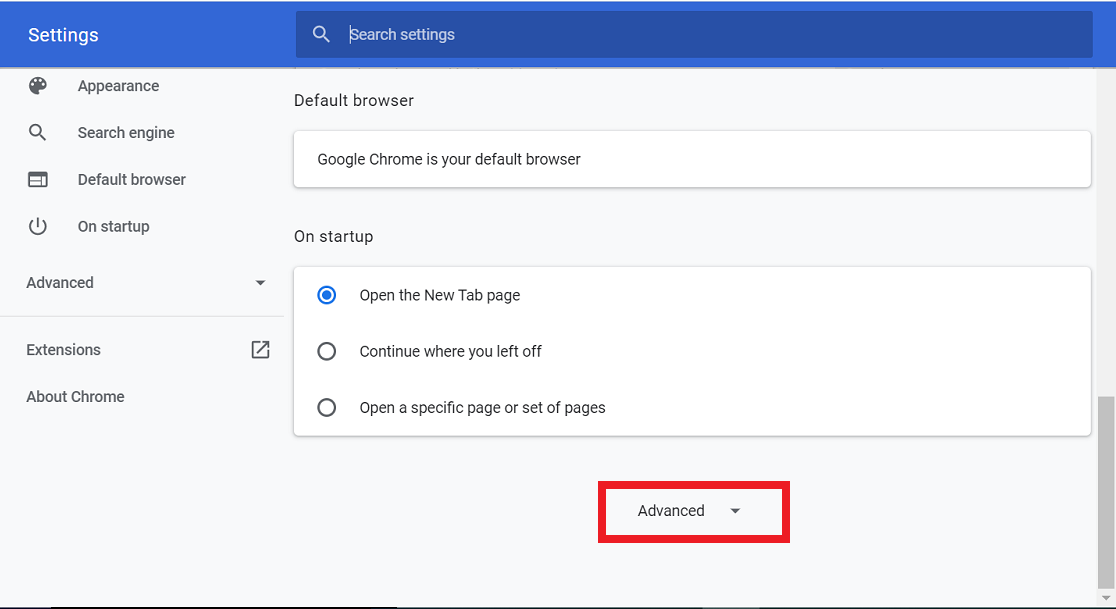
4. Am unteren Bildschirmrand steht auch die Option Neustart und Bereinigung zur Verfügung. 5. Klicken Sie unter der Option Neustart und Bereinigung auf Einstellungen auf die ursprüngliche Standardoption zurücksetzen.
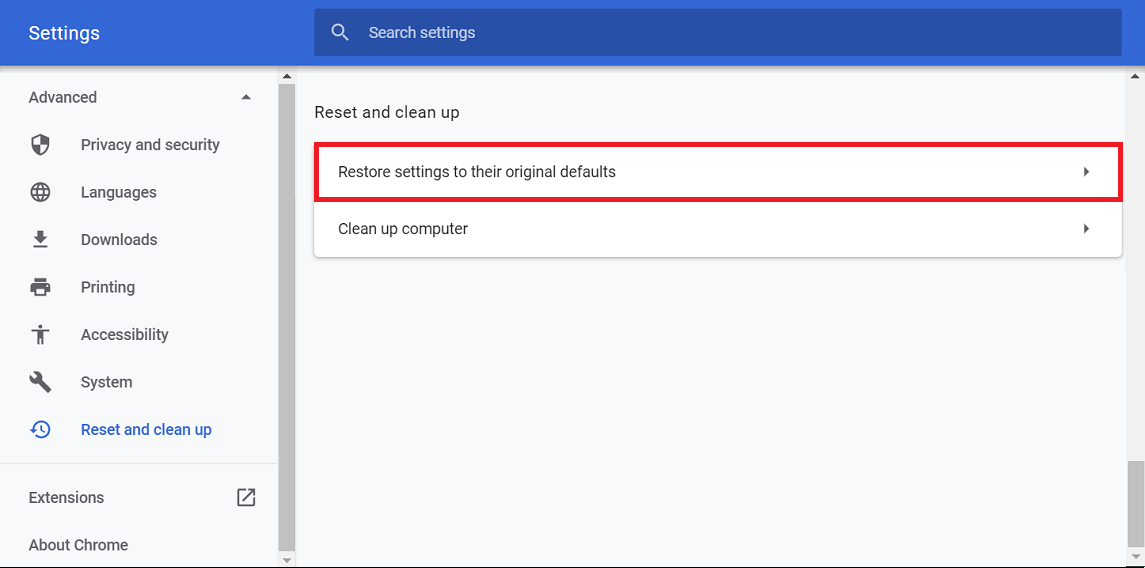
5. Ein Bestätigungsfeld wird angezeigt. Klicken Sie auf Einstellungen zurücksetzen, um fortzufahren.
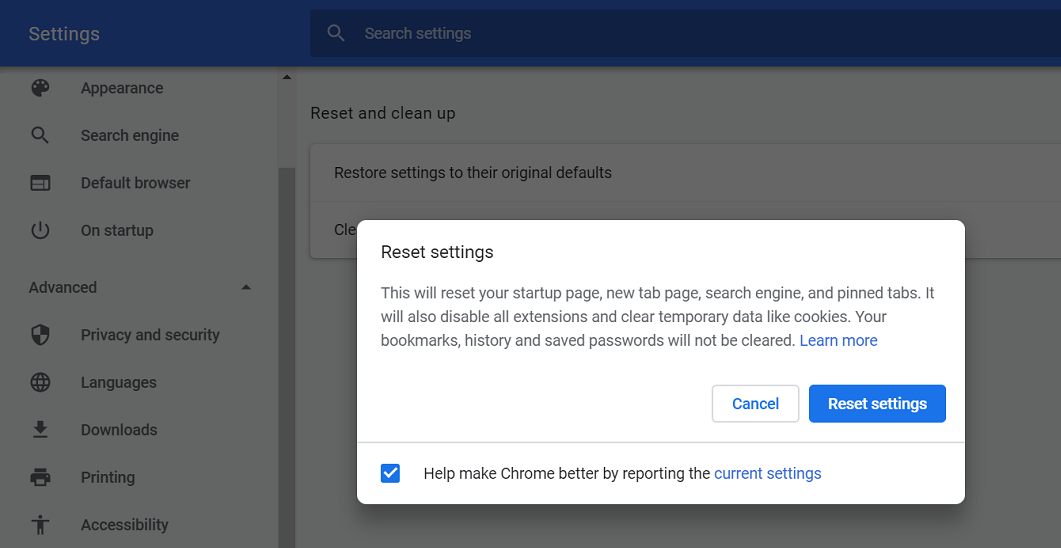
6. Starten Sie Chrome neu.
Nach dem Neustart von Chrome haben Sie nicht mehr das Problem, dass Pinterest nicht funktioniert.
Método 3: Eliminar el Zwischenspeicher y las cookies
Wenn Sie den Cache und die Cookies Ihres Browsers längere Zeit nicht geleert haben, kann dieses Problem auftreten. Diese temporären Dateien werden beschädigt und wirken sich im Gegenzug auf den Browser aus, was auch auf Pinterest zu Problemen führt. Gehen Sie folgendermaßen vor, um den Cache und die Cookies zu entfernen: Durch Entfernen des Caches und der Cookies aus dem Browser kann Ihr Problem behoben werden.
1. Öffnen Sie Google Chrome.
2. Klicken Sie auf die Schaltfläche mit drei Punkten in der oberen rechten Ecke und dann auf die Option Weitere Werkzeuge.
3. Wählen Sie im daraufhin angezeigten Menü die Option Browserdaten löschen.
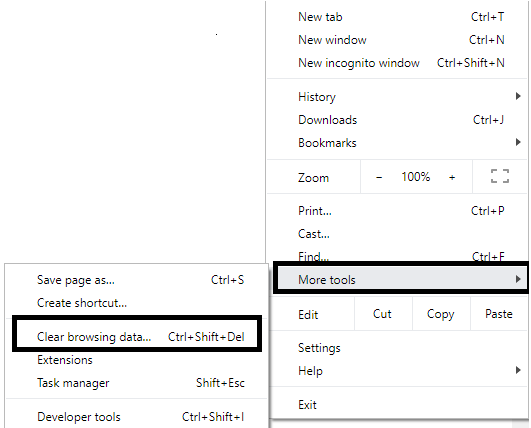
4. Ein Dialogfeld wird angezeigt. 5. Wählen Sie im Dropdown-Menü Zeitbereich die Option Alle Zeit.
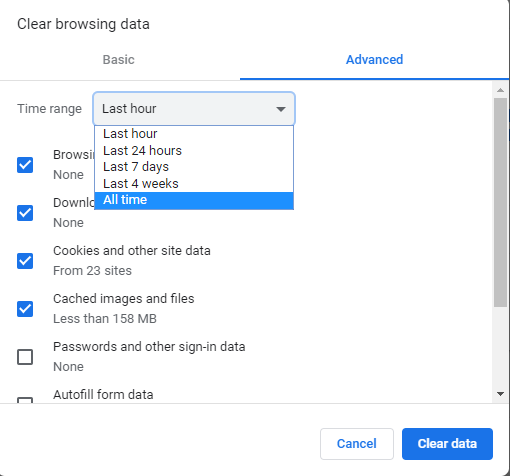
5. Aktivieren Sie auf der Registerkarte Erweitert die Kontrollkästchen neben Browserverlauf, Downloadverlauf, Cookies und andere Site-Daten, zwischengespeicherte Bilder und Dateien, und klicken Sie dann auf die Schaltfläche Daten löschen.
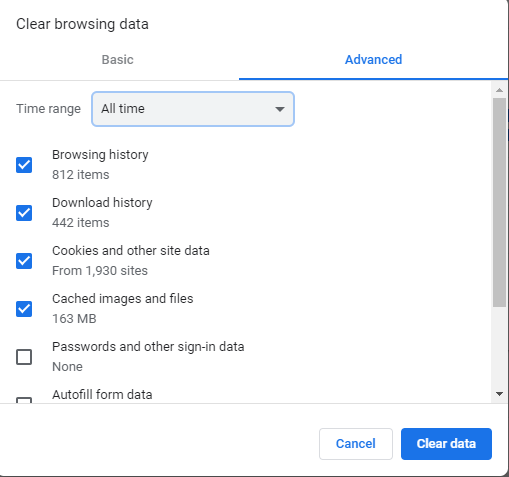
Nach Abschluss dieser Schritte werden alle Caches und Cookies gelöscht. Jetzt konnten die nicht funktionierenden Pinterest-Probleme gelöst werden.
Methode 4: Deaktivieren Sie Erweiterungen
Einige im Browser aktivierte Erweiterungen von Drittanbietern unterbrechen die Funktionen des Browsers. Diese Erweiterungen verhindern, dass Websites in Ihrem Browser ausgeführt werden. Auf diese Weise können Sie Ihr Problem lösen, indem Sie diese Erweiterungen deaktivieren.
1. Öffnen Sie Google Chrome.
2. Klicken Sie auf die Schaltfläche mit drei Punkten in der oberen rechten Ecke und dann auf die Option Weitere Werkzeuge.
3. Wählen Sie im neuen Menü die Option Erweiterungen.
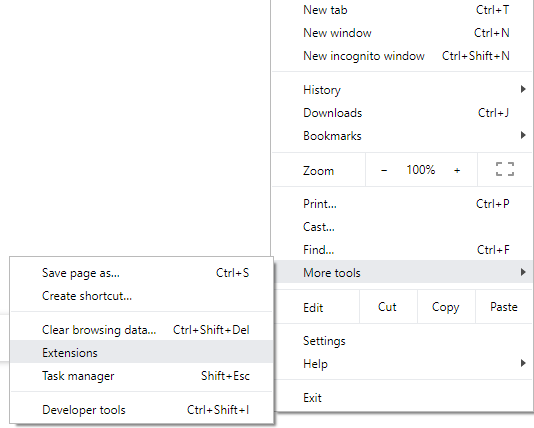
4. Die Liste aller in Ihrem Browser hinzugefügten Erweiterungen wird geöffnet. Klicken Sie auf die Schaltfläche Entfernen unter dem Umfang, in dem Sie diese bestimmte Erweiterung aus Ihrem Browser entfernen möchten.
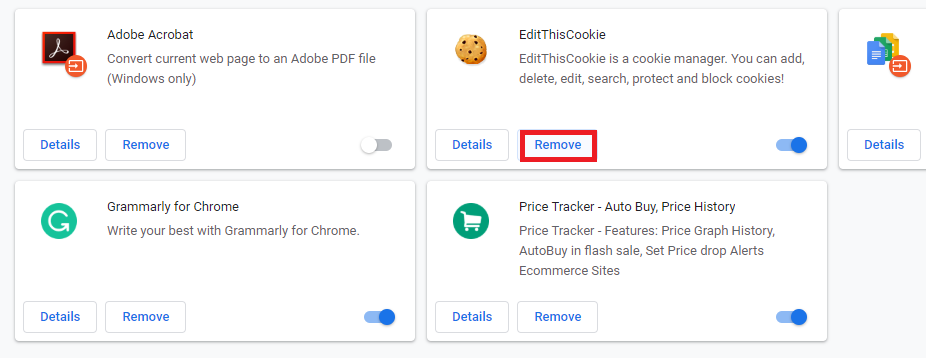
5. Entfernen Sie auf ähnliche Weise alle anderen Erweiterungen.
Nachdem Sie alle nutzlosen Erweiterungen gelöscht haben, führen Sie Pinterest jetzt in Chrome aus. Ihr Problem kann gelöst werden.
Methode 5: Aktualisieren Sie Ihr Chrom
Wenn das Chrome nicht aktualisiert wird, funktionieren einige Webseiten möglicherweise nicht richtig. Wenn Sie den Chrome-Browser aktualisieren, kann Ihr Problem auf diese Weise behoben werden. Gehen Sie folgendermaßen vor, um den Chrome-Browser zu aktualisieren:
1. Öffnen Sie Google Chrome.
2. Klicken Sie auf die Dreipunktschaltfläche in der oberen rechten Ecke.
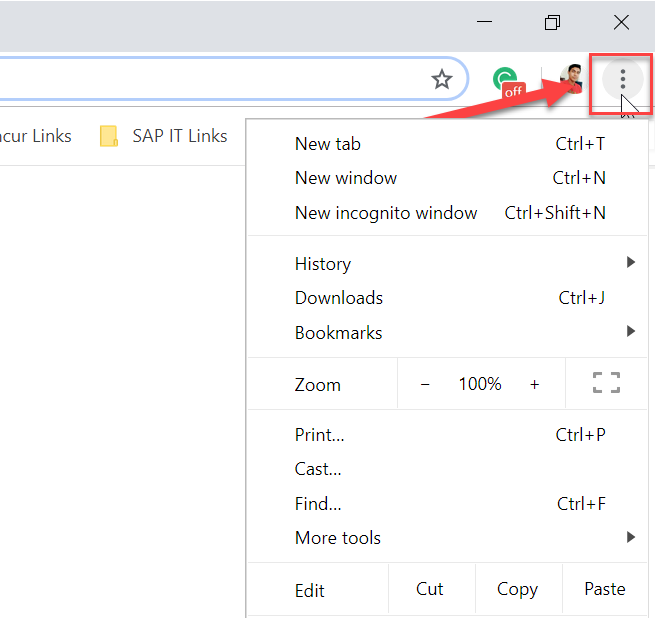
3. Wenn ein Update verfügbar ist, wird oben im sich öffnenden Menü die Option Google Chrome aktualisieren angezeigt.
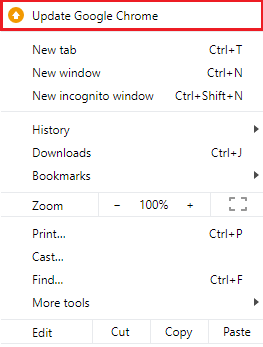
4. Ihr Browser wird aktualisiert, sobald Sie darauf klicken.
5. Starten Sie den Browser nach Abschluss des Vorgangs neu.
Öffnen Sie nach dem Neustart des Browsers Pinterest und es kann jetzt ordnungsgemäß funktionieren.
Con suerte, utilizando estos métodos vas a poder solucionar el problema relacionado con que Pinterest no funcione con el Cromo. Si aún tienes preguntas sobre este Post, entonces siéntete libre de hacerlas en la sección de comentarios.