5 Möglichkeiten, um zu beheben, dass die SD-Karte nicht angezeigt wird oder nicht funktioniert: Benutzer beschweren sich über ein Problem, bei dem beim Einlegen einer SD-Karte in ihren PC die SD nicht im Datei-Explorer angezeigt wird. Dies bedeutet, dass die SD-Karte nicht funktioniert Windows 10. Wenn Sie den Geräte-Manager öffnen, werden Sie feststellen, dass diese SD auf Ihrem PC nicht erkannt wird, sodass Sie auf dieses Problem stoßen. Bevor wir jedoch fortfahren, sollten Sie diese SD-Karte auf dem PC Ihres Freundes testen und prüfen, ob Sie immer noch mit demselben Problem konfrontiert sind oder nicht.

Si puedes acceder a la tarjeta SD en otro ordenador, significa que el problema es con tu PC. Las causas más comunes de este problema son los controladores obsoletos o dañados, tal vez la tarjeta SD esté desactivada, problemas de virus o Malware, etc. Por lo tanto, sin perder tiempo, veamos cómo solucionar el problema de la tarjeta SD que no aparece o funciona con la ayuda del tutorial de solución de problemas que aparece a continuación.
5 Möglichkeiten, um zu beheben, dass die SD-Karte nicht angezeigt wird oder nicht funktioniert
Stellen Sie sicher, dass Sie einen Wiederherstellungspunkt erstellen, falls etwas schief geht.
Método 1: Ejecutar el Solucionador de Problemas de Hardware y Dispositivos
1.Drücken Sie die Windows-Taste + I, um die Einstellungen zu öffnen, und klicken Sie dann auf das Symbol Update & Sicherheit.
![]()
2. Stellen Sie im Menü links sicher, dass Sie Fehlerbehebung auswählen.
3.Klicken Sie nun im Abschnitt "Andere Probleme suchen und beheben" auf "Hardware und Geräte".
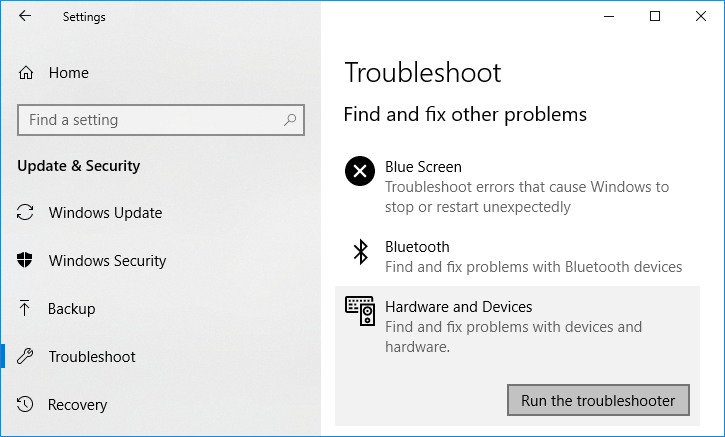
4.Klicken Sie anschließend auf Problembehandlung ausführen und befolgen Sie die Anweisungen auf dem Bildschirm, um das Problem zu beheben, dass die SD-Karte nicht angezeigt wird oder nicht funktioniert.
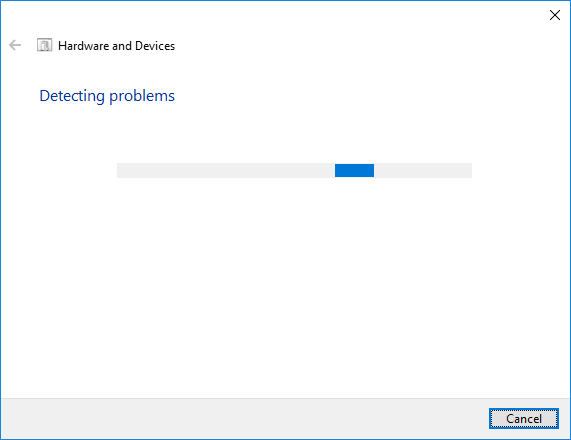
Methode 2: Ändern Sie den Laufwerksbuchstaben der SD-Karte
1.Drücken Sie die Windows-Taste + R, geben Sie diskmgmt.msc ein und drücken Sie die Eingabetaste.
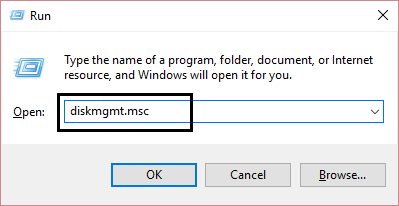
2.Klicken Sie nun mit der rechten Maustaste auf Ihre SD-Karte und wählen Sie Laufwerksbuchstaben und -pfade ändern.
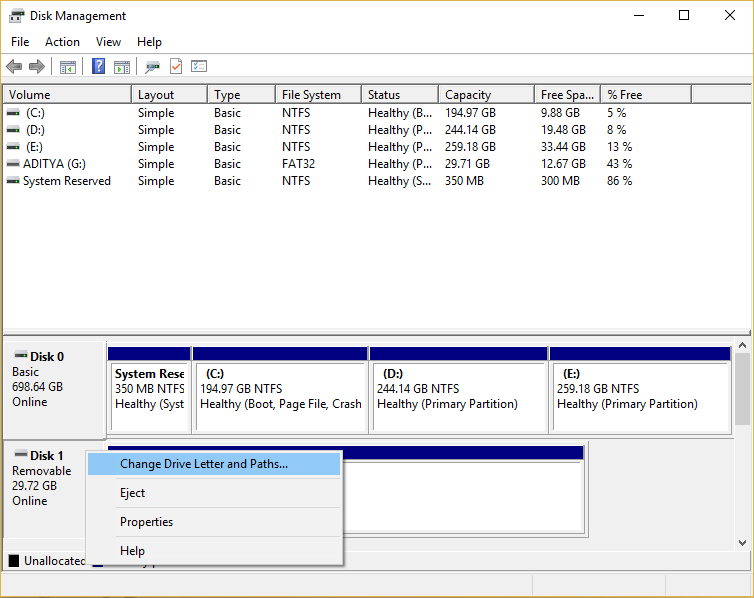
3.Klicken Sie nun im nächsten Fenster auf die Schaltfläche Ändern.
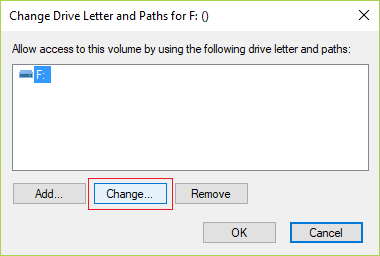
4.Wählen Sie dann in der Dropdown-Liste ein beliebiges Alphabet außer dem aktuellen aus und klicken Sie auf OK.
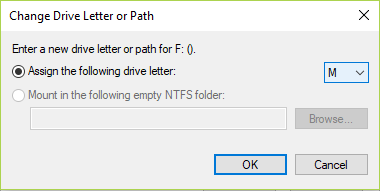
5.Dieses Alphabet ist der neue Laufwerksbuchstabe für die SD-Karte.
6. Überprüfen Sie erneut, ob Sie die SD-Karte reparieren können, die nicht angezeigt wird oder nicht funktioniert.
Methode 3: Aktivieren Sie die SD-Karte
1.Drücken Sie Windows-Taste + R, geben Sie devmgmgt.msc ein und drücken Sie die Eingabetaste, um den Geräte-Manager zu öffnen.
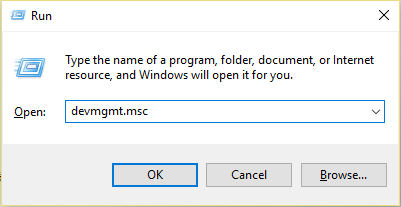
2. Erweitern Sie Speichertechnologische Geräte oder Festplatten, klicken Sie mit der rechten Maustaste auf Ihren SD-Kartenleser und wählen Sie Aktivieren.
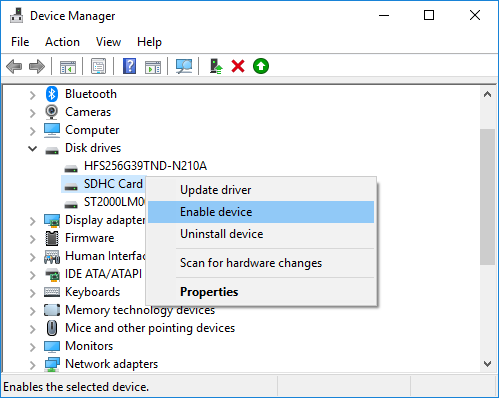
3.Wenn es bereits aktiviert ist, wählen Sie im Kontextmenü die Option Deaktiviert.
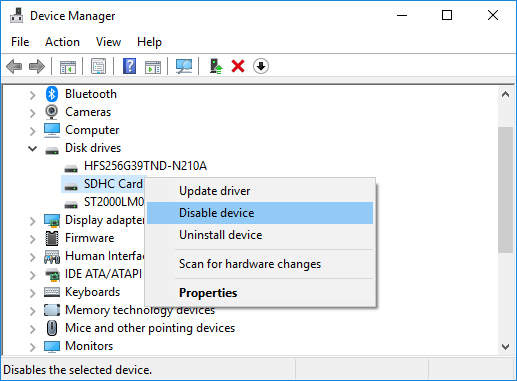
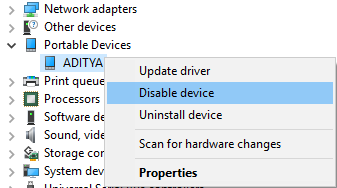
4. Warten Sie einige Minuten, klicken Sie dann erneut mit der rechten Maustaste und wählen Sie Aktivieren.
5.Schließen Sie den Geräte-Manager und prüfen Sie, ob Sie das Problem beheben können, dass die SD-Karte nicht angezeigt wird oder funktioniert.
Methode 4: Aktualisieren Sie die SD-Kartentreiber
1.Drücken Sie Windows-Taste + R, geben Sie devmgmgt.msc ein und drücken Sie die Eingabetaste, um den Geräte-Manager zu öffnen.
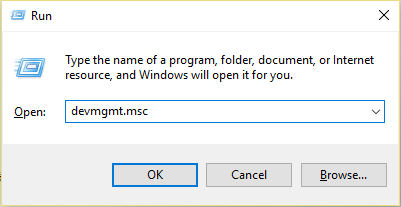
2. Erweitern Sie Speichertechnologiegeräte, klicken Sie mit der rechten Maustaste auf Ihren SD-Kartenleser und wählen Sie Treiber aktualisieren.
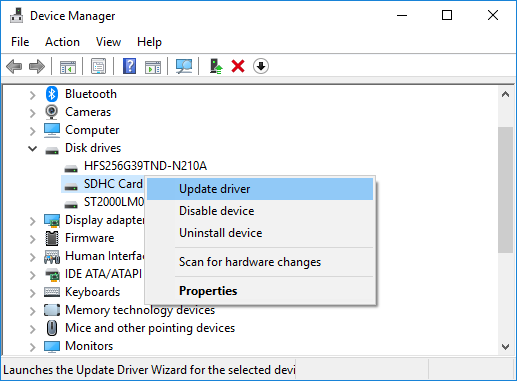
3.A continuación, seleccione «Buscar automáticamente el Software de controlador actualizado».
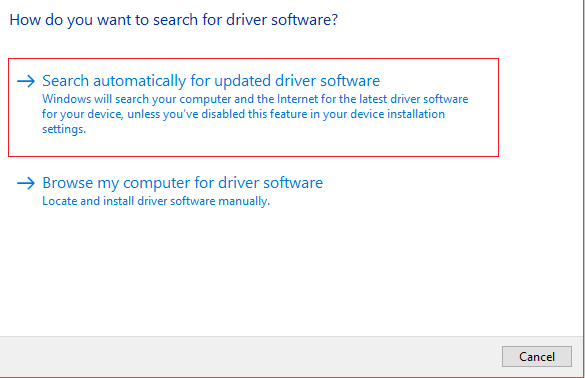
4.Windows lädt automatisch den neuesten Treiber für Ihre SD-Karte herunter und installiert ihn.
5. Sobald Sie fertig sind, starten Sie Ihren PC neu, um die Änderungen zu speichern.
6. Wenn das Problem nach dem Neustart weiterhin besteht, fahren Sie mit dem nächsten Schritt fort.
7. Wählen Sie erneut Treiber aktualisieren, diesmal jedoch "Computer auf Treibersoftware durchsuchen".
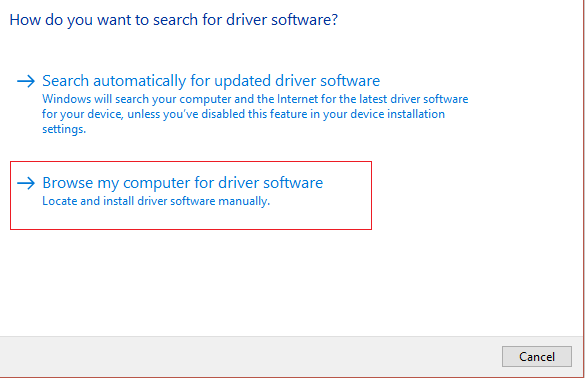
6. Klicken Sie dann unten auf "Lassen Sie mich aus einer Liste der auf meinem Computer verfügbaren Treiber auswählen".
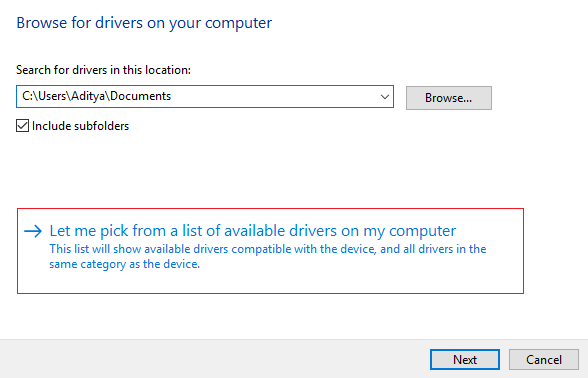
7.Wählen Sie den letzten Treiber in der Liste aus und klicken Sie auf Weiter.
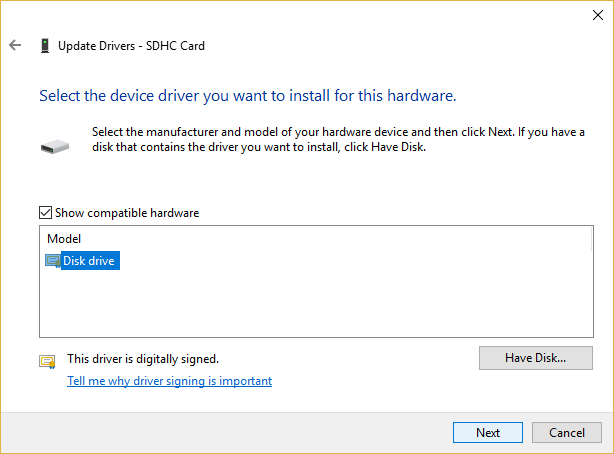
8. Lassen Sie Windows die Treiber installieren und schließen Sie alles, sobald Sie fertig sind.
9. Starten Sie Ihren PC neu, um Änderungen zu speichern, und Sie können möglicherweise die SD-Karte reparieren, die nicht angezeigt wird oder funktioniert.
Methode 5: Installieren Sie die SD-Kartentreiber neu
Nota: Antes de desinstalar los controladores, asegúrese de que conoce la marca y el modelo de su tarjeta SD y de que ha descargado los últimos controladores de su tarjeta SD del sitio Netz del fabricante.
1.Drücken Sie Windows-Taste + R, geben Sie devmgmgt.msc ein und drücken Sie die Eingabetaste, um den Geräte-Manager zu öffnen.
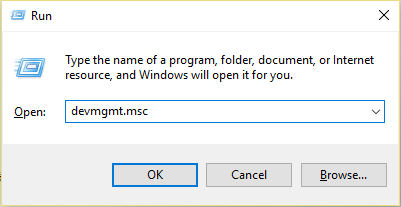
2. Erweitern Sie Speichertechnologiegeräte, klicken Sie mit der rechten Maustaste auf Ihren SD-Kartenleser und wählen Sie Deinstallieren.
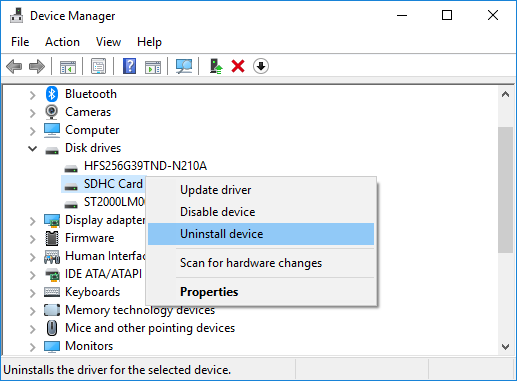
3. Stellen Sie sicher, dass das Kontrollkästchen "Treibersoftware für dieses Gerät entfernen" aktiviert ist und klicken Sie auf die Schaltfläche "Deinstallieren", um mit der Deinstallation fortzufahren.
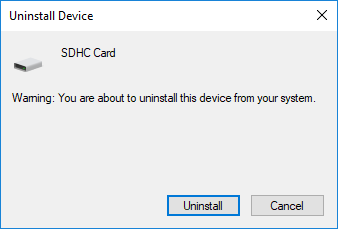
4. Starten Sie nach der Deinstallation der Treiber von der SD-Karte Ihren PC neu, um die Änderungen zu speichern.
5. Führen Sie nun das Setup aus, das Sie von der Website Ihres SD-Kartenherstellers heruntergeladen haben, und befolgen Sie die Anweisungen auf dem Bildschirm, um die Installation abzuschließen.
6.Starten Sie Ihren PC neu, um die Änderungen zu speichern und festzustellen, ob Sie das Problem beheben können, dass die SD-Karte nicht angezeigt wird oder nicht funktioniert.
Methode 6: Schließen Sie Ihre SD-Karte an einen anderen PC an
Es posible que el problema no Sein con tu PC sino con tu tarjeta SD. En muchos casos, la tarjeta SD puede estar dañada y para comprobar si es así, necesitas conectar tu tarjeta SD con otro PC. Si tu tarjeta SD no funciona en el otro PC, significa que tu tarjeta SD está defectuosa y debes reemplazarla por una nueva. Y si la tarjeta SD funciona con el otro PC, significa que el lector de tarjetas SD está defectuoso en tu PC.
Methode 7: Systemwiederherstellung durchführen
1.Drücken Sie die Windows-Taste + R, geben Sie "sysdm.cpl" ein und drücken Sie die Eingabetaste.
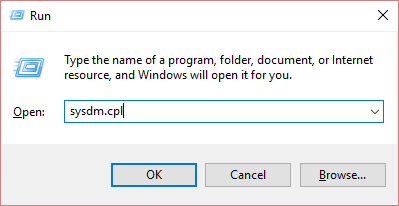
2. Wechseln Sie zur Registerkarte Systemschutz und klicken Sie auf die Schaltfläche Systemwiederherstellung.
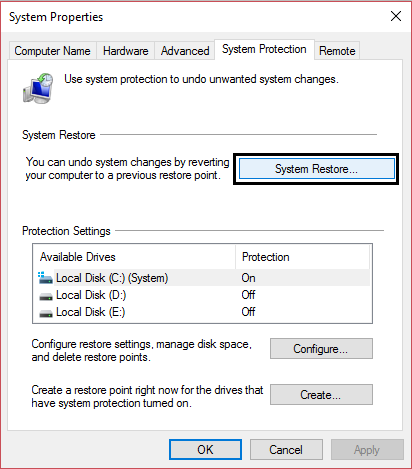
3. Klicken Sie auf Weiter und wählen Sie den gewünschten Systemwiederherstellungspunkt aus.
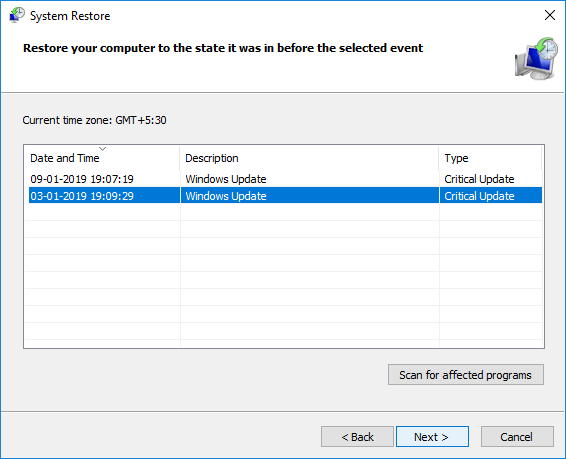
4. Befolgen Sie die Anweisungen auf dem Bildschirm, um die Systemwiederherstellung abzuschließen.
5. Starten Sie Ihren PC neu, um die Änderungen zu speichern.
Das war's, Sie haben erfolgreich behoben, dass die SD-Karte nicht angezeigt wird oder funktioniert. Wenn Sie jedoch noch Fragen zu diesem Lernprogramm haben, können Sie diese gerne im Kommentarbereich stellen.







