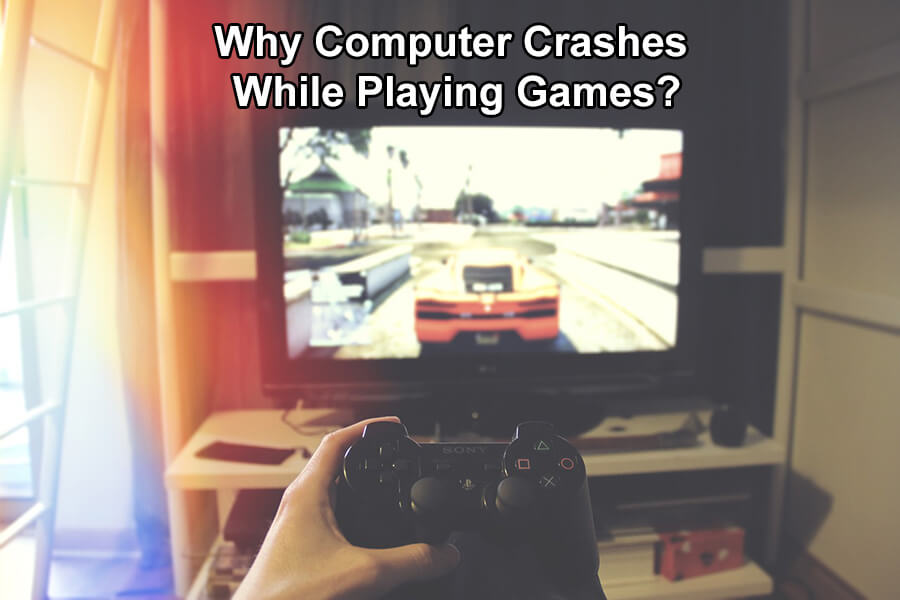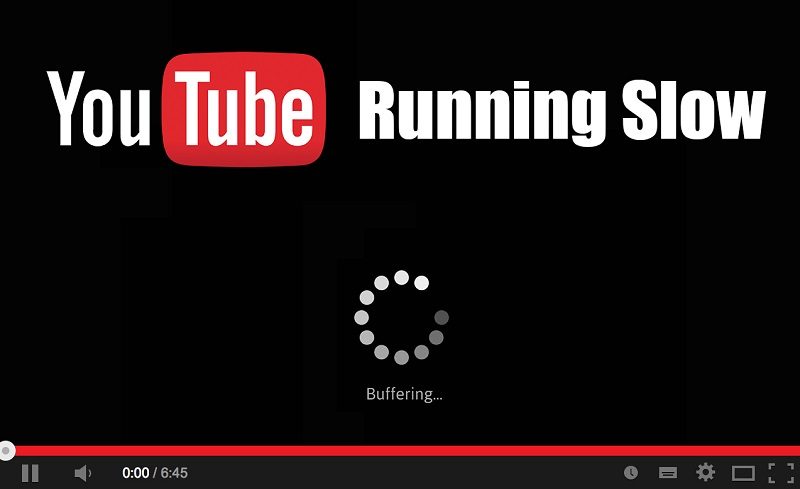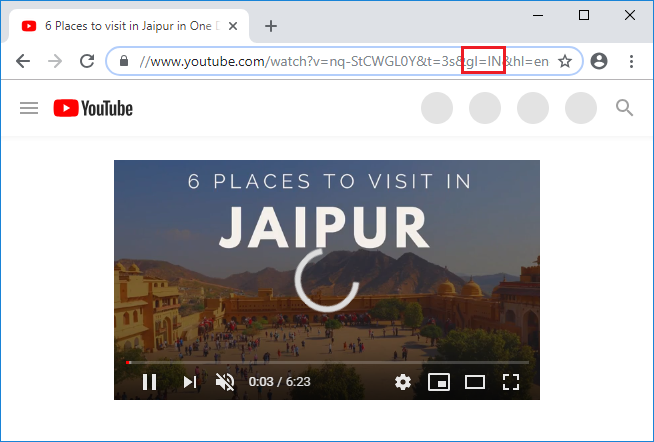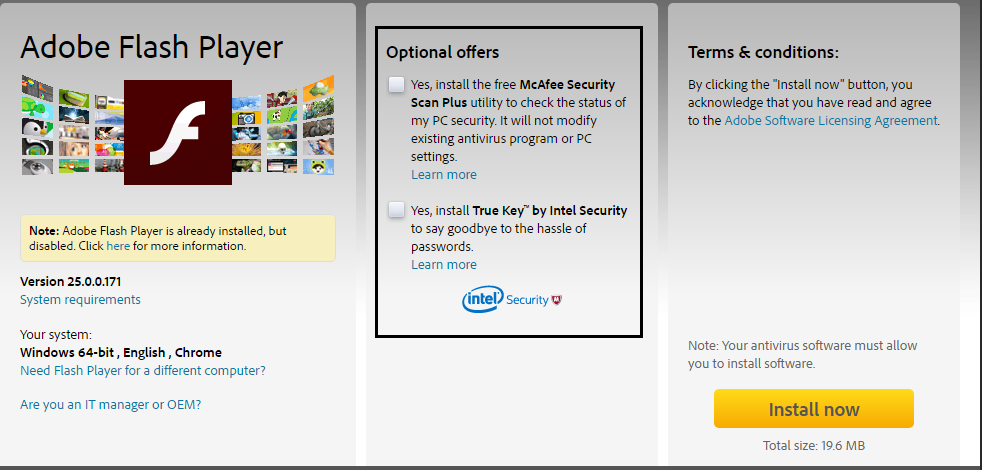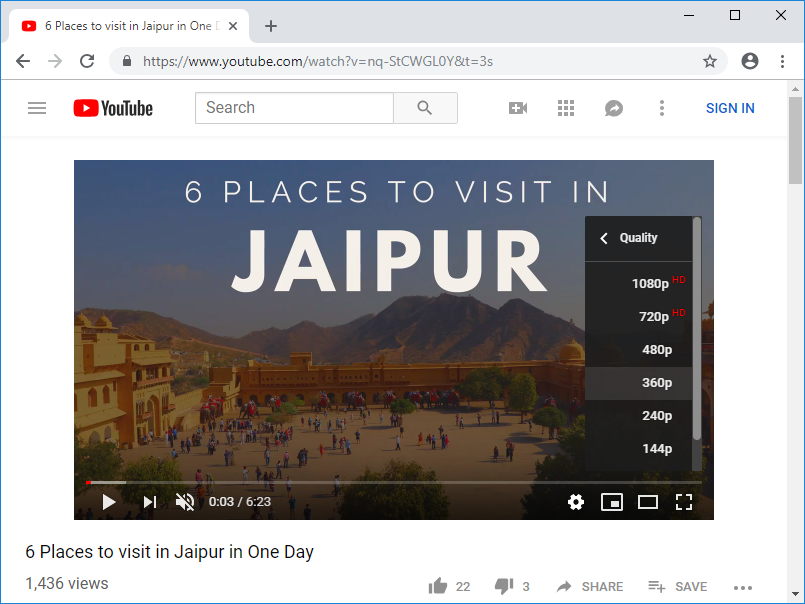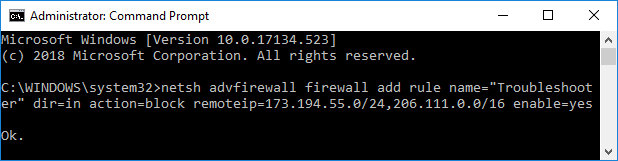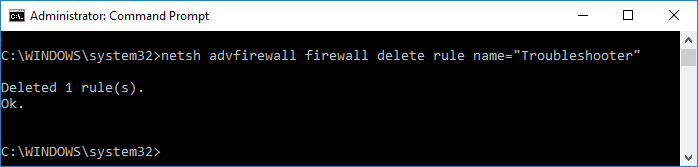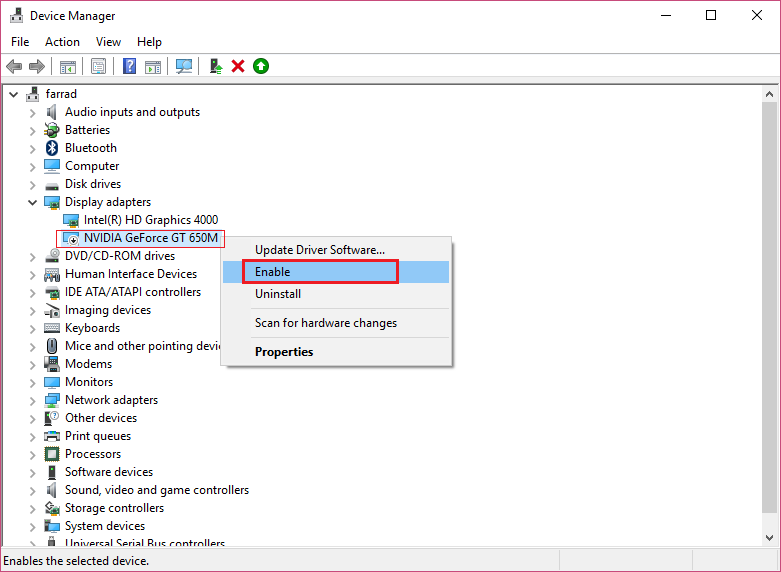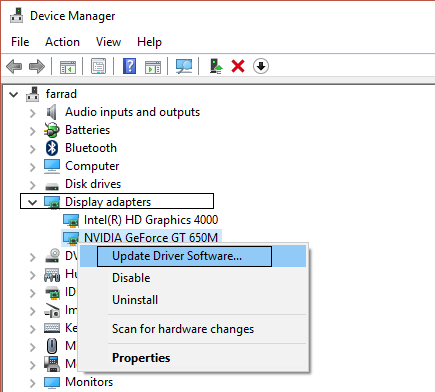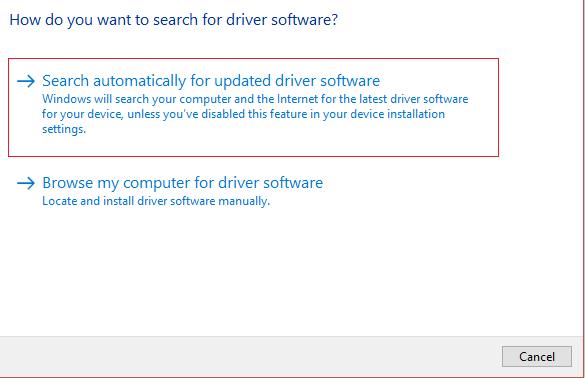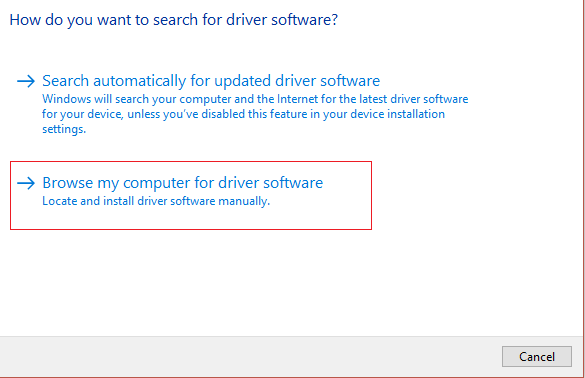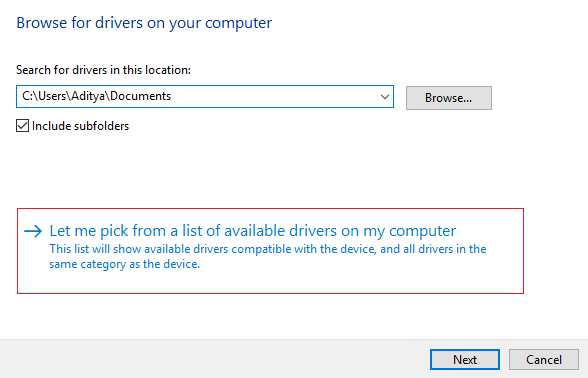Si te encuentras con que YouTube va lento en el problema de Windows 10, no te preocupes, ya que hoy vamos a ver cómo solucionar este problema. El problema de búferes de Youtube no es nada nuevo, aunque los usuarios con una conexión a Internet lenta normalmente se enfrentan a este problema, pero si tienes Internet de alta velocidad y sigues enfrentándote a este problema, entonces necesitas solucionar el problema para arreglar la causa subyacente.
Pero antes de hacer algo drástico deberías comprobar si el problema no es de tu proveedor de servicios de Internet, así que prueba algún otro sitio web o haz una prueba de velocidad para comprobar si tu conexión funciona sin problemas. Si después de todo esto sigues teniendo el problema de que YouTube va lento en tu PC, entonces debes seguir esta guía para arreglar el problema de que YouTube va lento en tu PC.
¿Por qué Youtube es lento en mi ordenador?
El problema de la lentitud en el funcionamiento de YouTube puede deberse a la sobrecarga de los servidores de YouTube, a problemas de conectividad a Internet en el PC, a la caché del navegador, a un Flash Player anticuado, a un CDN de Youtube bloqueado por el ISP o el cortafuegos, a un controlador gráfico anticuado o incompatible, etc. Si YouTube funciona extremadamente lento, no te asustes, simplemente sigue la guía que se indica a continuación para solucionar el problema de una vez por todas.
Arreglar que YouTube vaya lento en tu PC
Asegúrate de crear un punto de restauración por si algo sale mal.
Método 1: Cambiar el URL del Youtube
A veces cambiar la URL de Youtube ayuda porque a veces los servidores específicos de Youtube tienen menos carga en comparación con el sitio web oficial (www.youtube.com).
1.Abra su navegador favorito y escriba o copie y pegue el enlace en la barra de direcciones del navegador.
2.Ahora reemplaza www en tu URL con ca o in y presiona Enter.
Por ejemplo, si quieres visitar este enlace https://www.youtube.com/watch?v=nq-StCWGL0Y&t=3s entonces necesitas cambiar el URL como sigue:
Método 2: Borrar el caché y el historial de su navegador
Cuando los datos de navegación no se borran después de mucho tiempo, esto también puede causar el problema de YouTube Running Slow.
1.Abre Google Chrome y presiona Ctrl + H para abrir el historial.
2.A continuación, haga clic en Borrar datos de navegación en el panel de la izquierda.
3.Asegúrese de que el «principio del tiempo» está seleccionado en Obliterar los siguientes elementos de.
4.También, marque lo siguiente:
Historial de navegación Historial de descargas Cookies y otros datos de sementales y plugins Imágenes y archivos en caché Datos del formulario de autocompletado Contraseñas
5.Ahora haz clic en el botón Borrar datos de navegación y espera a que termine.
6.Cierre su navegador y reinicie su PC para guardar los cambios.
Vuelve a abrir el navegador y comprueba si puedes solucionar el problema de que YouTube vaya lento en tu PC.
Método 3: Actualiza tu Adobe Flash Player
Si estás usando un flash desactualizado, esto puede causar el problema de «YouTube va lento en tu PC». Para solucionar este problema, ve a la página web de Flash y descarga e instala la última versión de Flash Player.
Nota: Asegúrate de desmarcar la oferta promocional, o el software de McAfee se instalará con Adobe.
Método 4: Cambiar la calidad del video de YouTube
A veces el tráfico del sitio web o del servidor de YouTube está sobrecargado y por lo tanto, puede ocurrir un buffer de YouTube, congelación, retrasos, etc. La mejor manera de resolver esto es ver el video en menor calidad a menos que el problema sea resuelto por YouTube. No se puede controlar el tráfico del sitio web de YouTube, pero se puede controlar la configuración del vídeo. Podrías seleccionar «720p o 360p» o seleccionar «Auto» en Ajustes de calidad para que YouTube pueda gestionar automáticamente la calidad del vídeo en función de tu conexión a Internet.
1.Abre el video que quieres ver en tu navegador favorito.
2.A continuación, haz clic en el icono de Equipo (configuración) situado en la esquina inferior derecha del reproductor de vídeo de YouTube.
3.Ahora seleccione una calidad inferior a la que estaba viendo el video y si el problema persiste asegúrese de poner la calidad en Auto.
Método 5: Bloquear Youtube CDN
Normalmente, cuando ves un vídeo de YouTube, lo ves desde un CDN en vez de en el propio YouTube. Una Red de entrega de contenido (CDN) se utiliza para acortar la distancia física entre el usuario y el centro de datos de la CDN desde donde se cargará el contenido. El uso de la CDN mejora la velocidad de carga del sitio web y la renderización del sitio. Pero a veces tu proveedor de servicios de Internet puede disminuir la velocidad de conexión de ti a estas CDNs y por lo tanto, esto llevará a que los videos de YouTube se carguen lentamente o a problemas de buffer. De todos modos, sigue estos pasos para solucionar el problema de YouTube Running Slow:
1.Presiona la tecla Windows + X y luego selecciona Símbolo de Comando (Admin).
2.Escriba el siguiente comando en cmd y pulse Enter:
netsh advfirewall firewall add rule name=»Troubleshooter» dir=in action=block remoteip=173.194.55.0/24,206.111.0.0/16 enable=yes
3.Tan pronto como presione Enter, la regla anterior será añadida al firewall y la conexión del ISP a la dirección IP anterior (de los CDNs) será bloqueada.
4.Pero si el problema sigue sin resolverse o si quiere volver a la configuración original, utilice el siguiente comando:
netsh advfirewall firewall delete rule name=»Troubleshooter»
5.Una vez terminado, cierra el cmd y reinicia tu PC para guardar los cambios.
Método 6: Actualización de los controladores de la tarjeta gráfica
1.Presione la tecla de Windows + R, luego escriba devmgmt.msc y presione enter para abrir el Administrador de Dispositivos.
2.A continuación, amplíe Adaptadores de pantalla y haga clic con el botón derecho del ratón en su tarjeta gráfica y seleccione Activar.
3.Una vez que haya hecho esto de nuevo, haga clic con el botón derecho del ratón en su tarjeta gráfica y seleccione «Actualizar el controlador».
4.Seleccione «Buscar automáticamente el software de controlador actualizado» y deje que termine el proceso.
5. Si los pasos anteriores fueron útiles para solucionar el problema, entonces muy bien, si no, entonces continúe.
6.De nuevo, haga clic con el botón derecho del ratón en su tarjeta gráfica y seleccione «Actualizar controlador», pero esta vez en la siguiente pantalla seleccione «Buscar software de controlador en mi ordenador».
7.Ahora seleccione «Déjame elegir de una lista de controladores disponibles en mi ordenador».
8.Por último, seleccione el último controlador de la lista y haga clic en Siguiente.
9.Deje que el proceso anterior termine y reinicie su PC para guardar los cambios.
Eso es todo lo que has aprendido con éxito Cómo arreglar el funcionamiento lento de YouTube en tu PC, pero si todavía tienes alguna pregunta con respecto a este tutorial, no dudes en hacerla en la sección de comentarios.