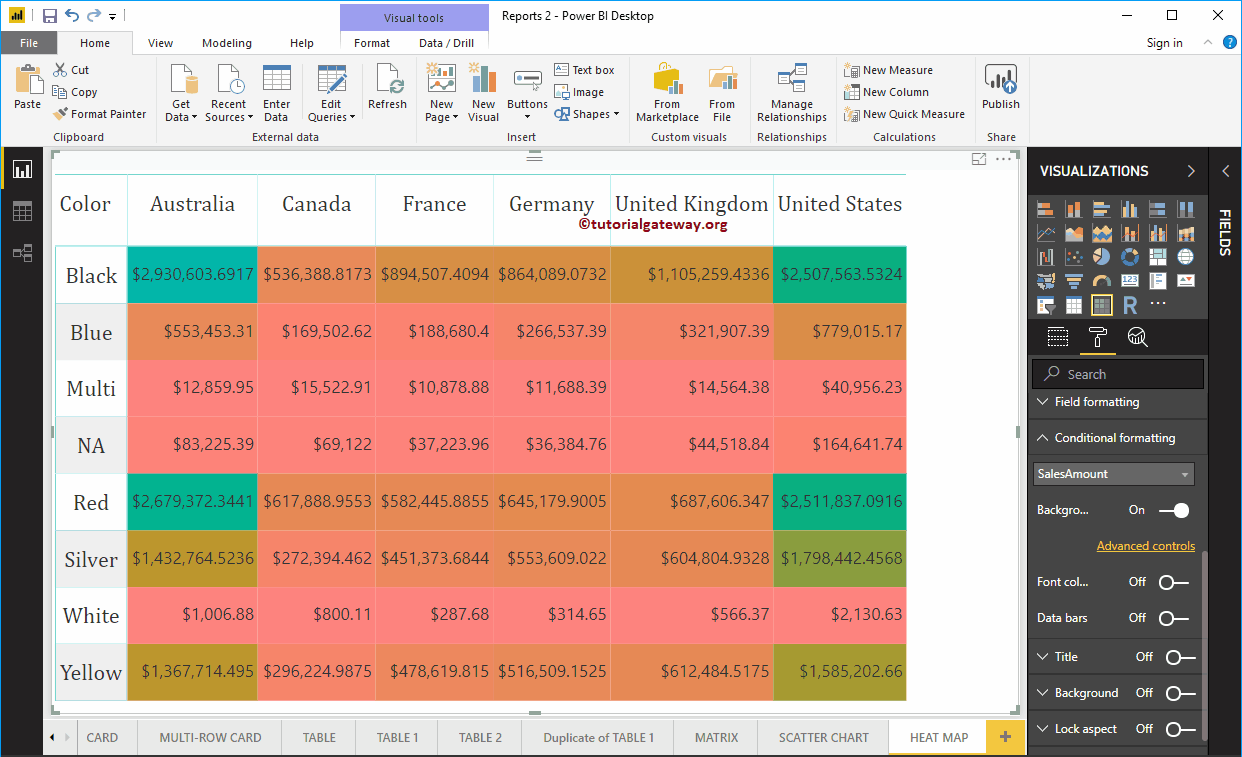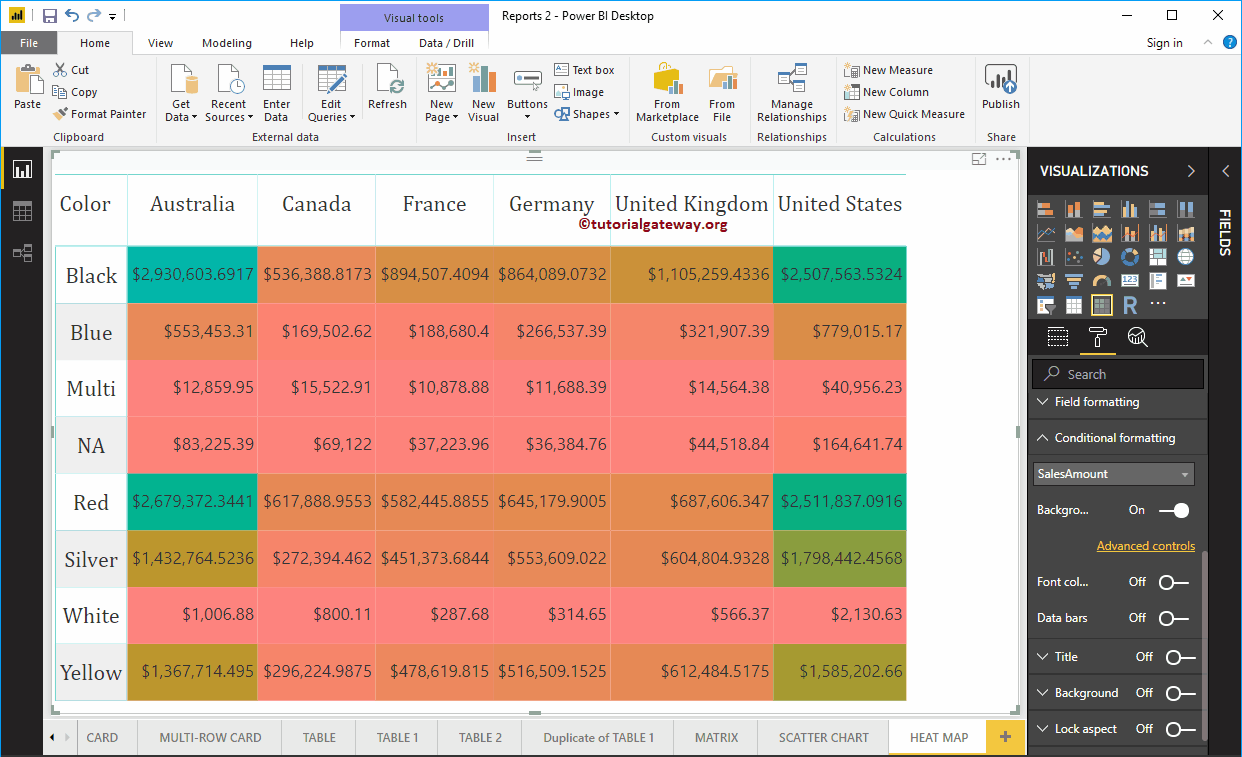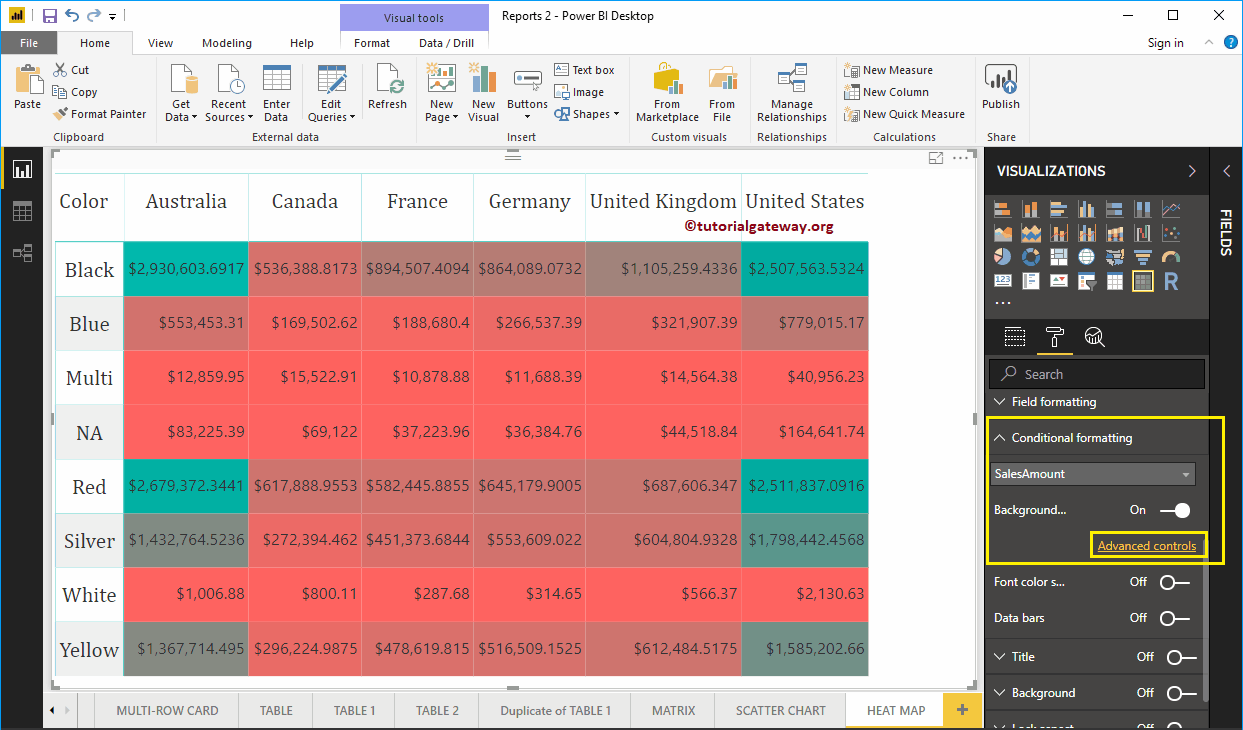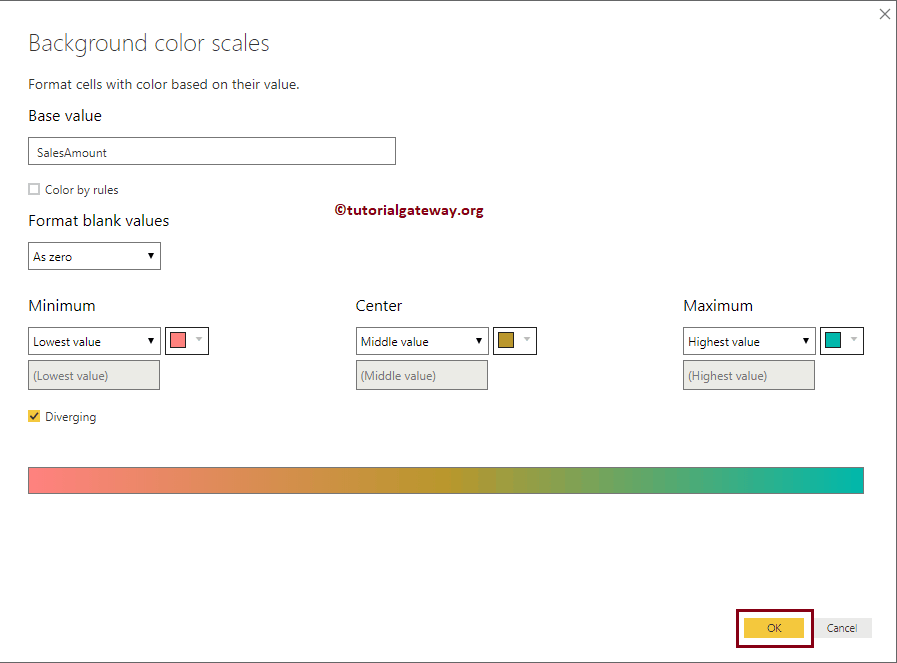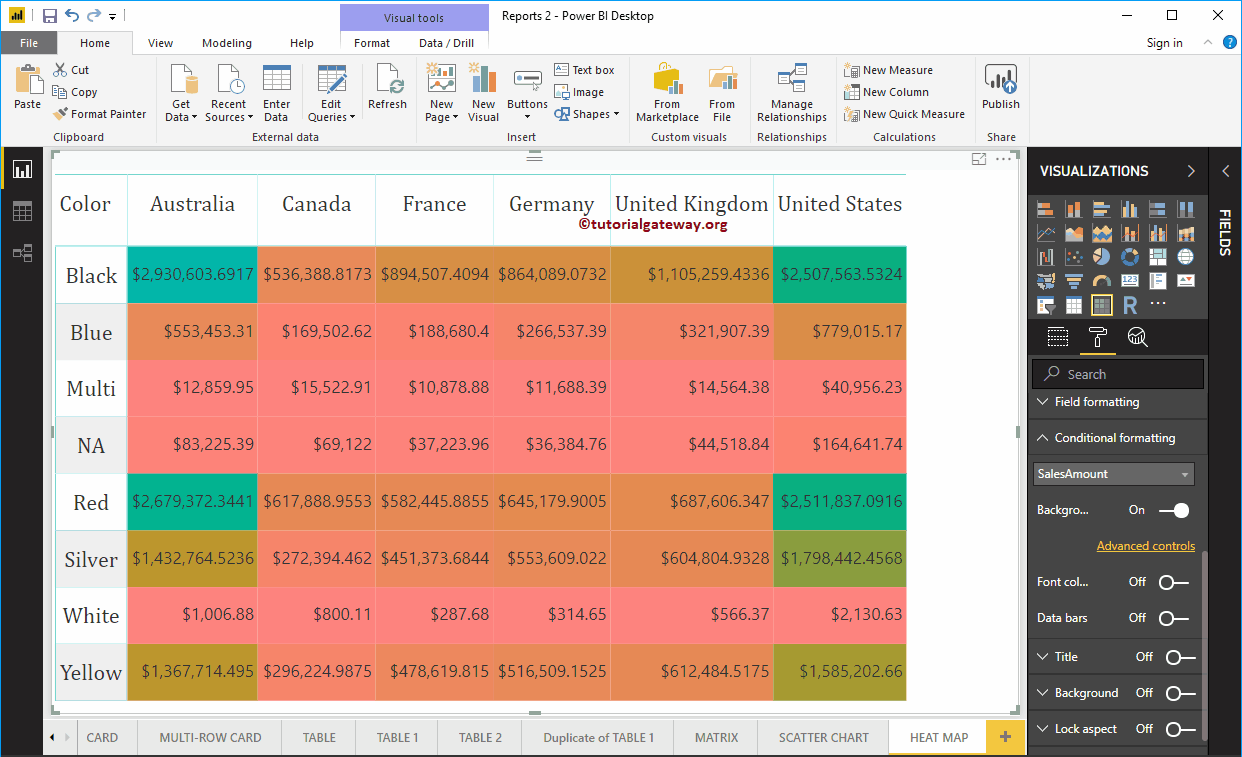Power BI Heat Map es útil para mostrar los datos junto con los colores. Al ver el color, uno puede comprender fácilmente las ganancias. Permítame mostrarle cómo crear un mapa de calor en Power BI con un ejemplo.
Para esta demostración de Power BI Heatmap, usaremos la fuente de datos SQL que creamos en nuestro artículo anterior. Por lo tanto, consulte el artículo Conectar Power BI a SQL Server para comprender la fuente de datos de Power BI.
Cómo crear un mapa de calor en Power BI
Para crear un mapa de calor de Power BI, primero, haga clic en la Matriz debajo del Visualización sección. Crea automáticamente una matriz con datos ficticios.
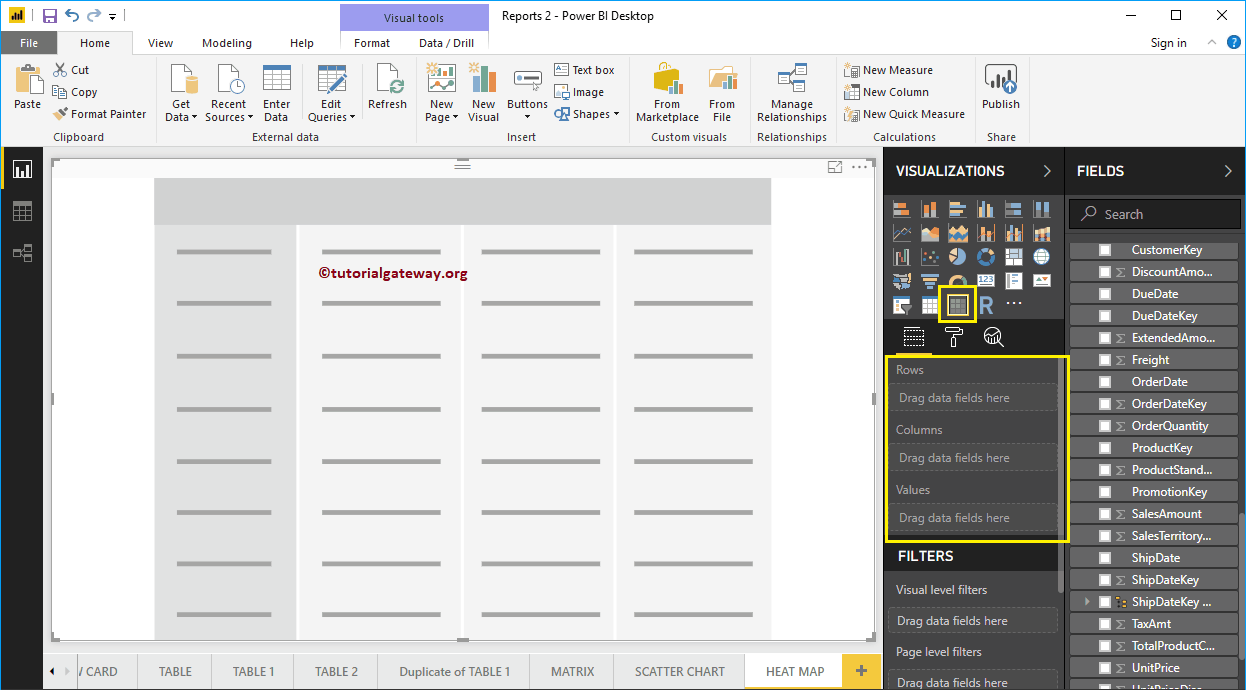 <noscript>
<noscript>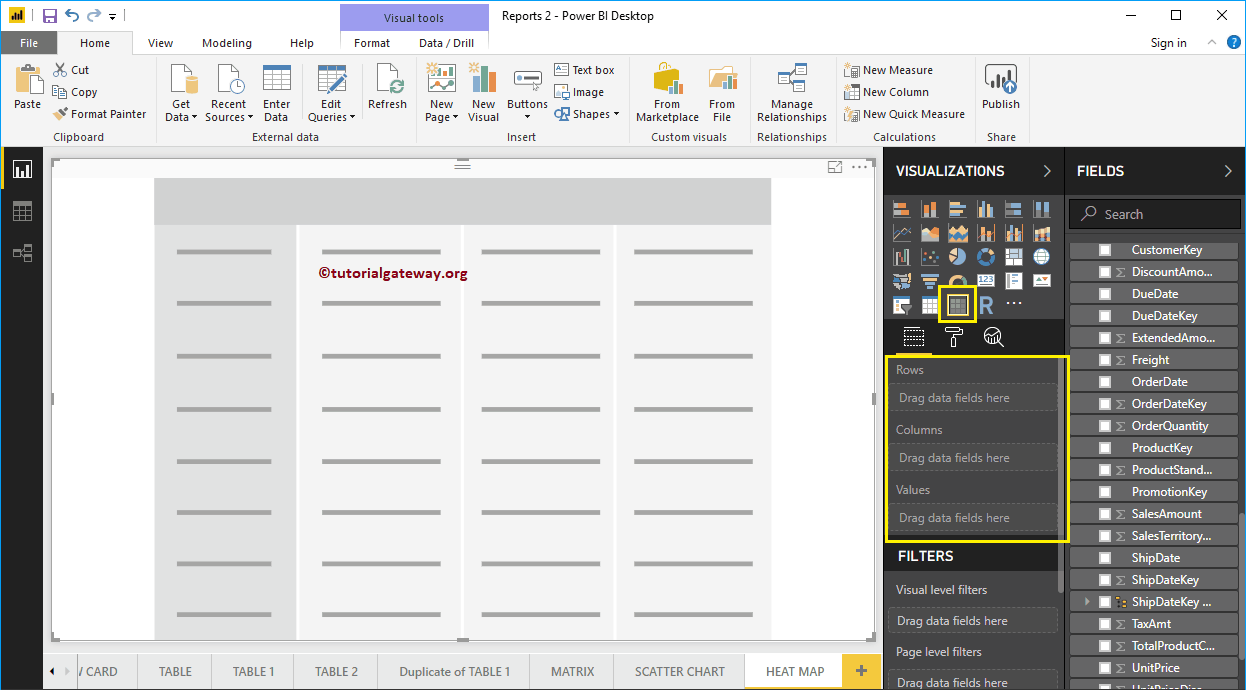
A continuación, arrastre y suelte el nombre de la región del país inglés en el grupo de columnas y el color del producto en el grupo de filas. Ahora, puede ver una matriz sin valores.
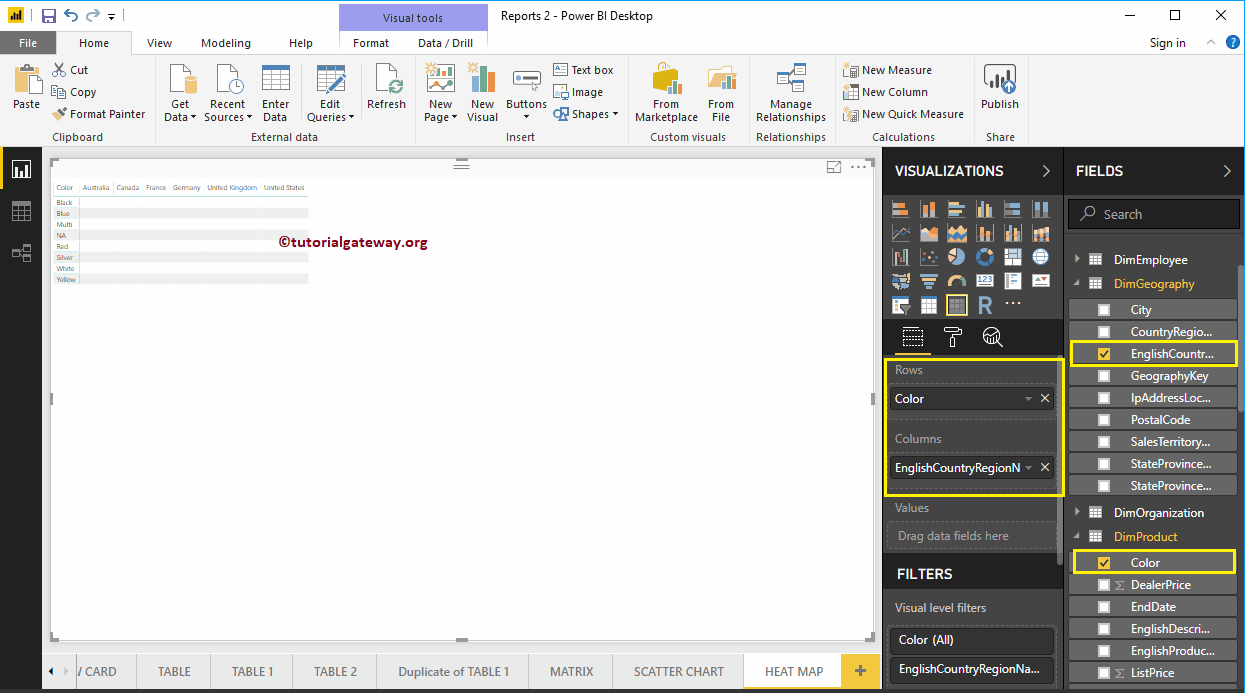
A continuación, déjeme arrastrar el Importe de ventas a la sección Valores. Activa automáticamente los totales de fila y los totales generales
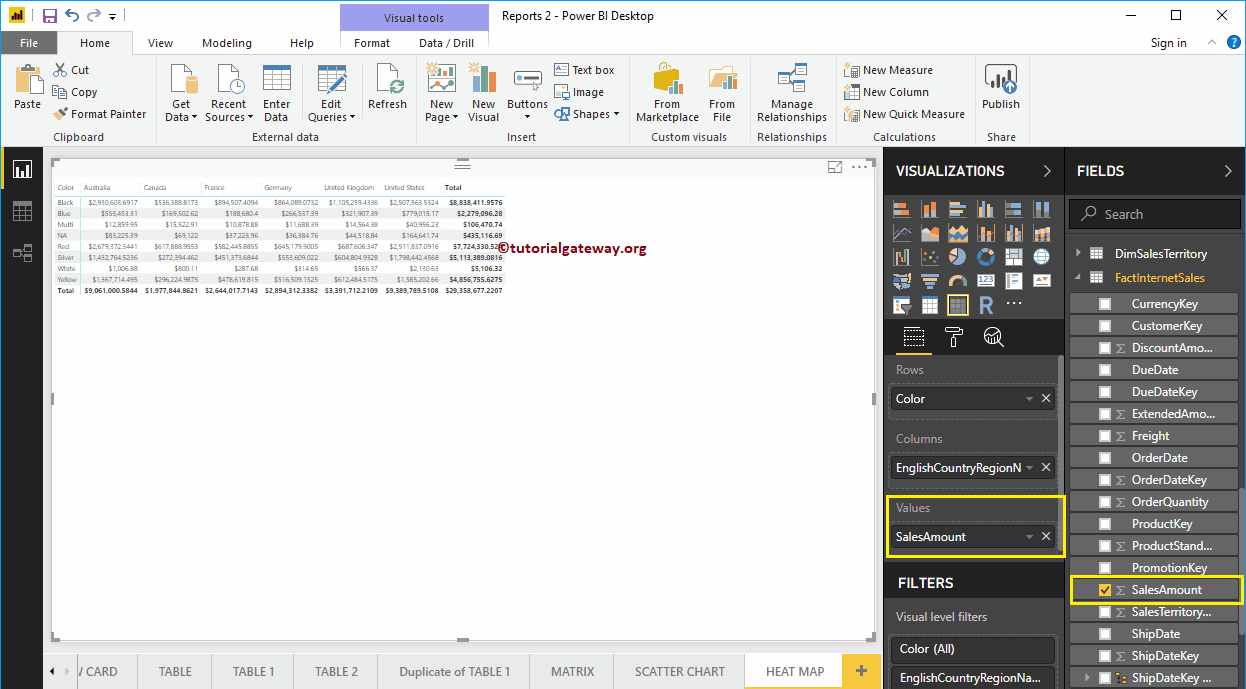
Haga clic en el Formato para convertir esta matriz en un mapa de calor en Power BI. Le sugiero que consulte el artículo Formatear una matriz para comprender las opciones de formato.
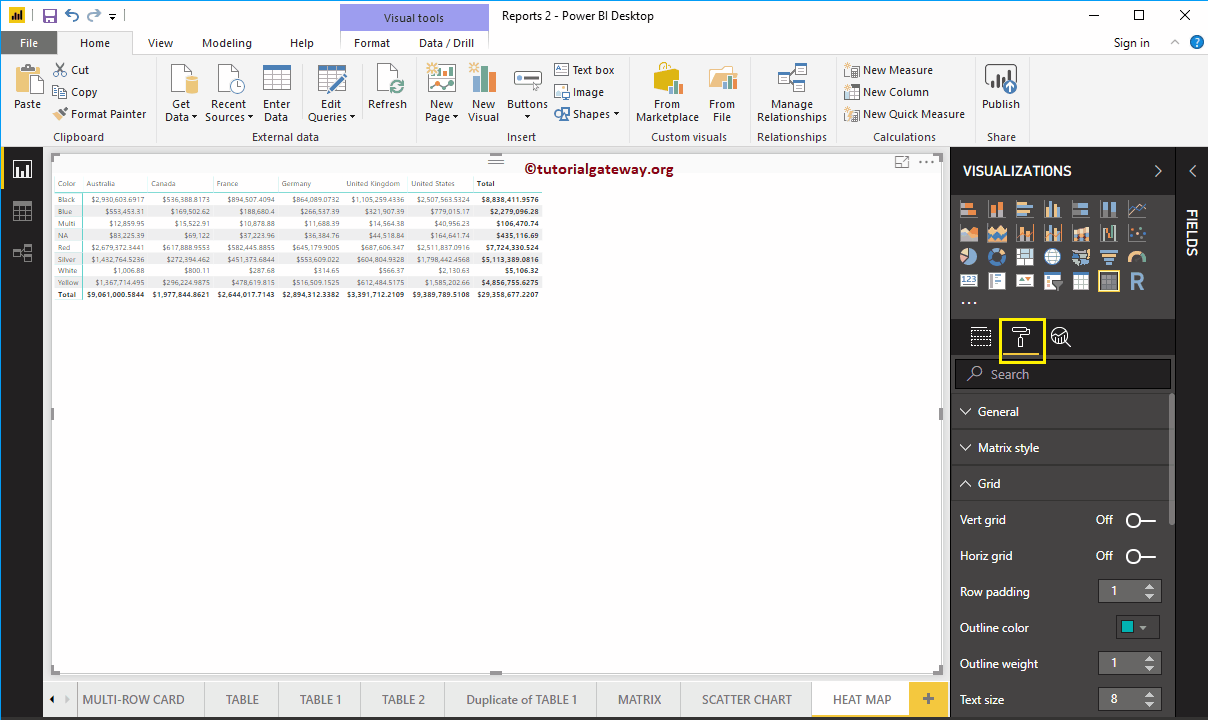
Primero, vaya al Cuadrícula Sección. Como puede ver en la siguiente captura de pantalla, cambiamos el relleno de la fila a 18 y el tamaño del texto a 15
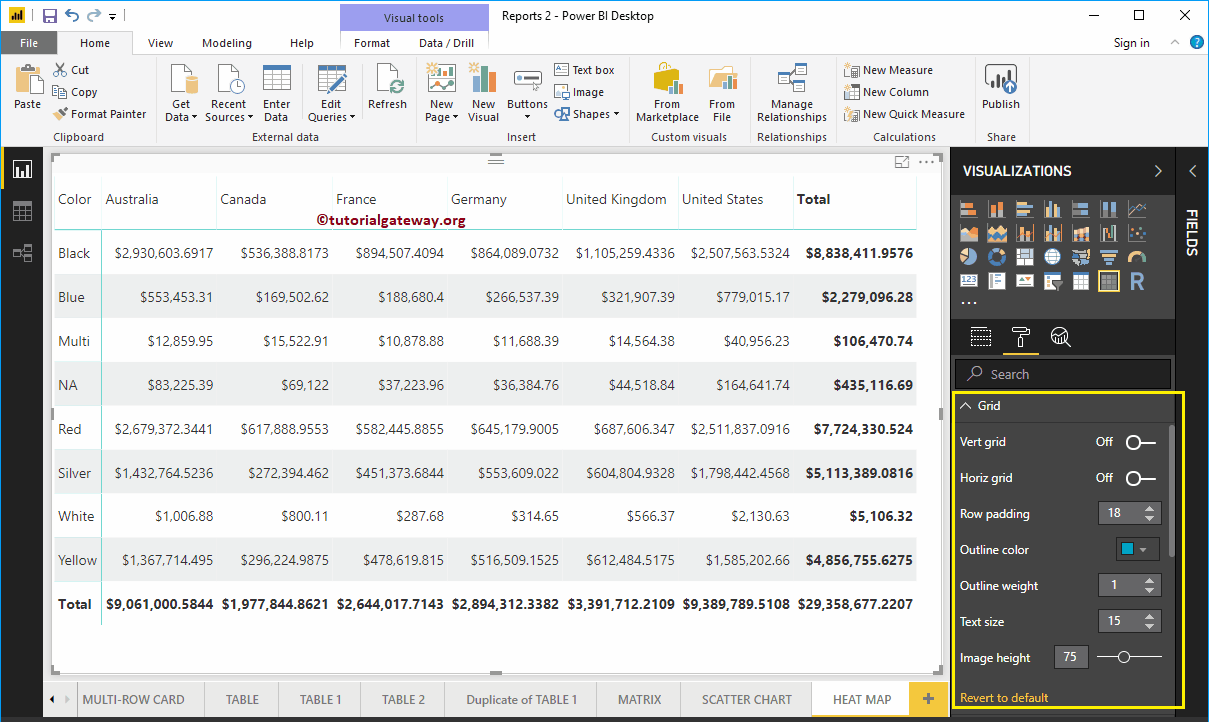
Al alternar los subtotales de fila, los subtotales de columna debajo del Subtotales en Desactivado, puede eliminar los Totales por completo. Entonces, déjame eliminarlos
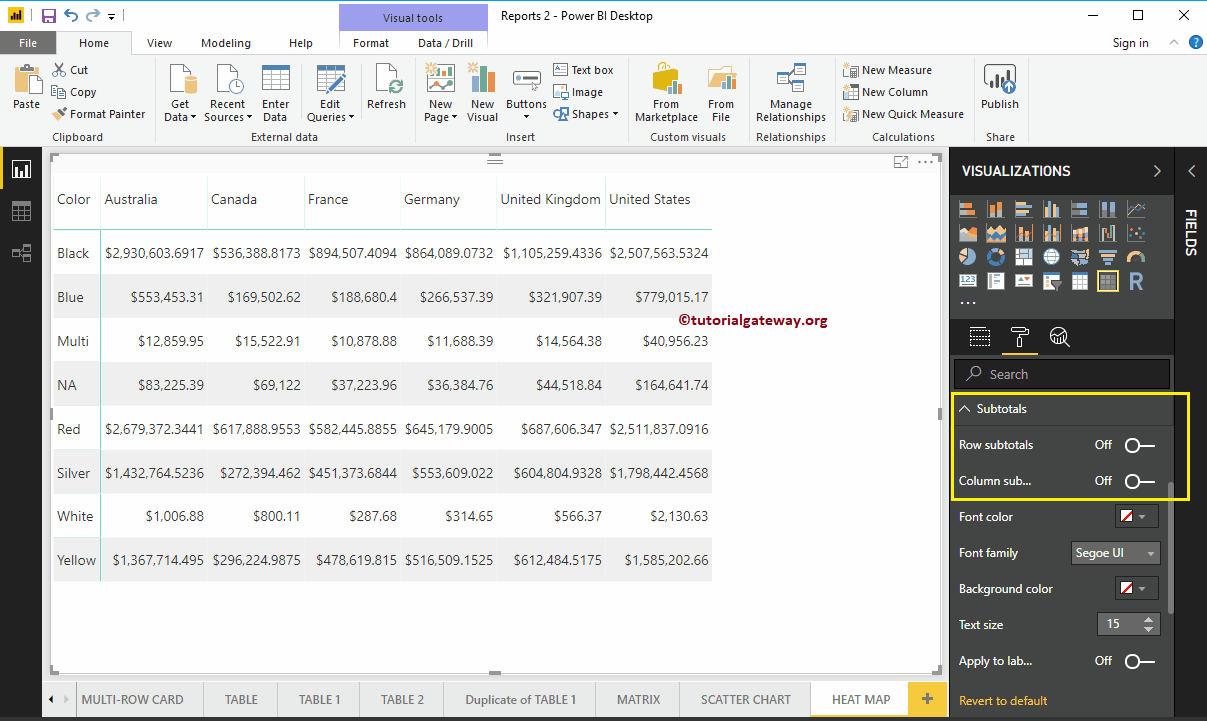
La sección de encabezado de columna de Power BI Heatmap nos ayuda a modificar los encabezados. Como puede ver en la captura de pantalla a continuación, cambiamos la familia de fuentes a Cambria. A continuación, delinear hacia arriba + abajo (el contorno se agrega a la parte superior e inferior de un encabezado), el tamaño del texto a 22 y la alineación del texto del encabezado al centro.
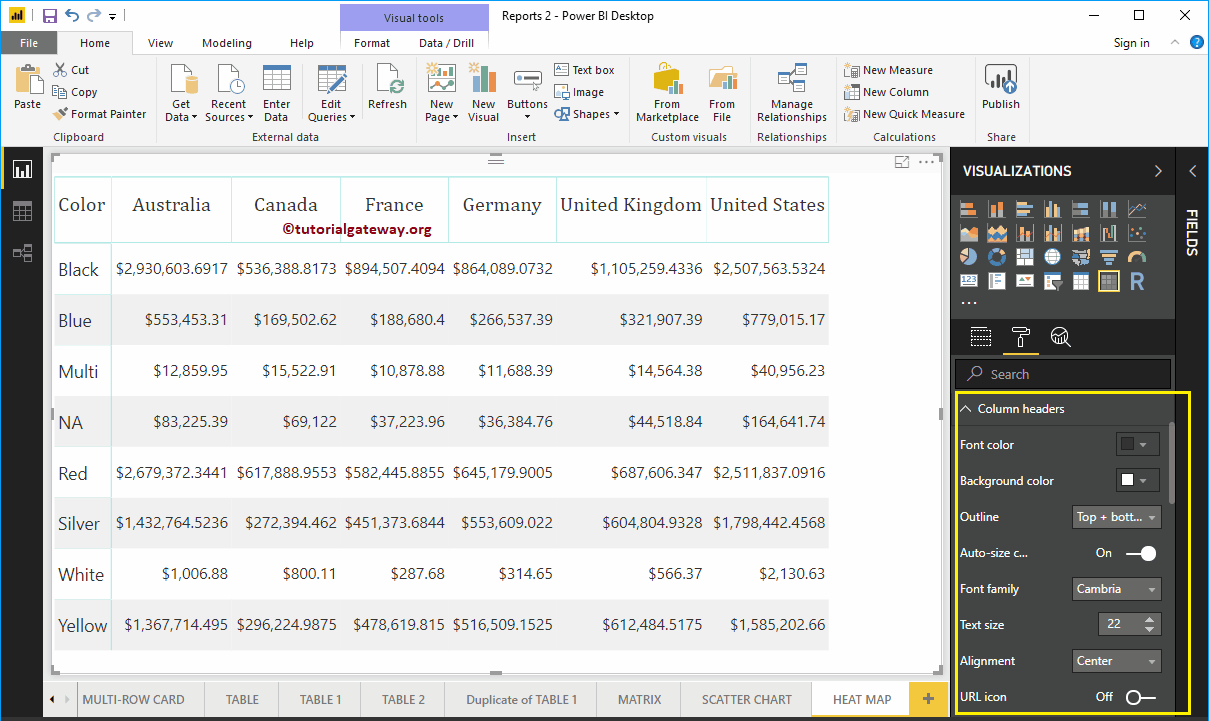
La sección de encabezado de fila de Power BI Heatmap nos ayuda a formatear la sección de encabezados de fila. Aquí, cambiamos el esquema a izquierda + derecha (esquema agregado a la izquierda y derecha de la columna de encabezado, es decir, color). A continuación, Font Family a Cambria, Text Size a 22 y alineación del texto al centro.
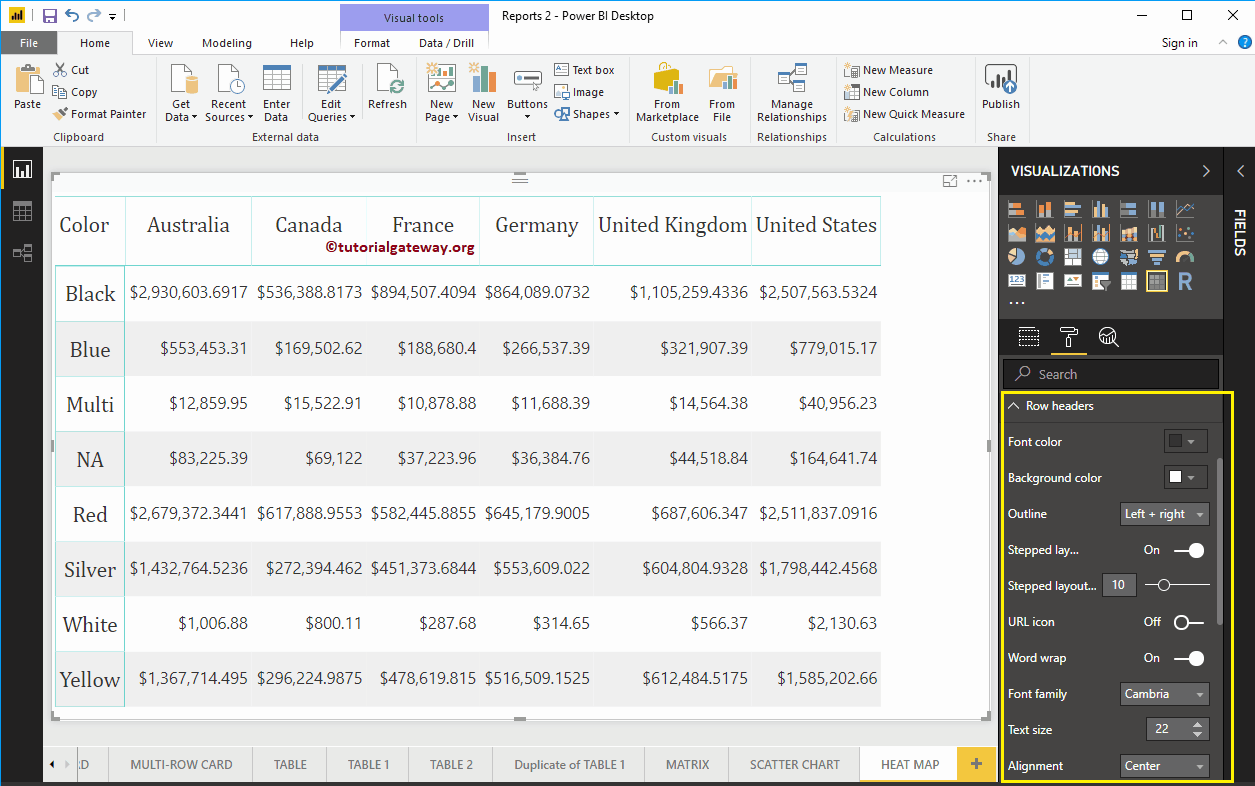
Ejemplo de mapa de calor de Power BI
Para conectar esa matriz al mapa de calor de Power BI, vaya al Formato condicional sección para agregar colores a la columna Matrix Numeric.
Como puede ver en la captura de pantalla a continuación, seleccionamos el Monto de ventas como el campo y cambiamos el escala de color de fondo propiedad a On. Agrega un color predeterminado a la matriz. Quiero decir, color predeterminado para Power BI Heatmap.
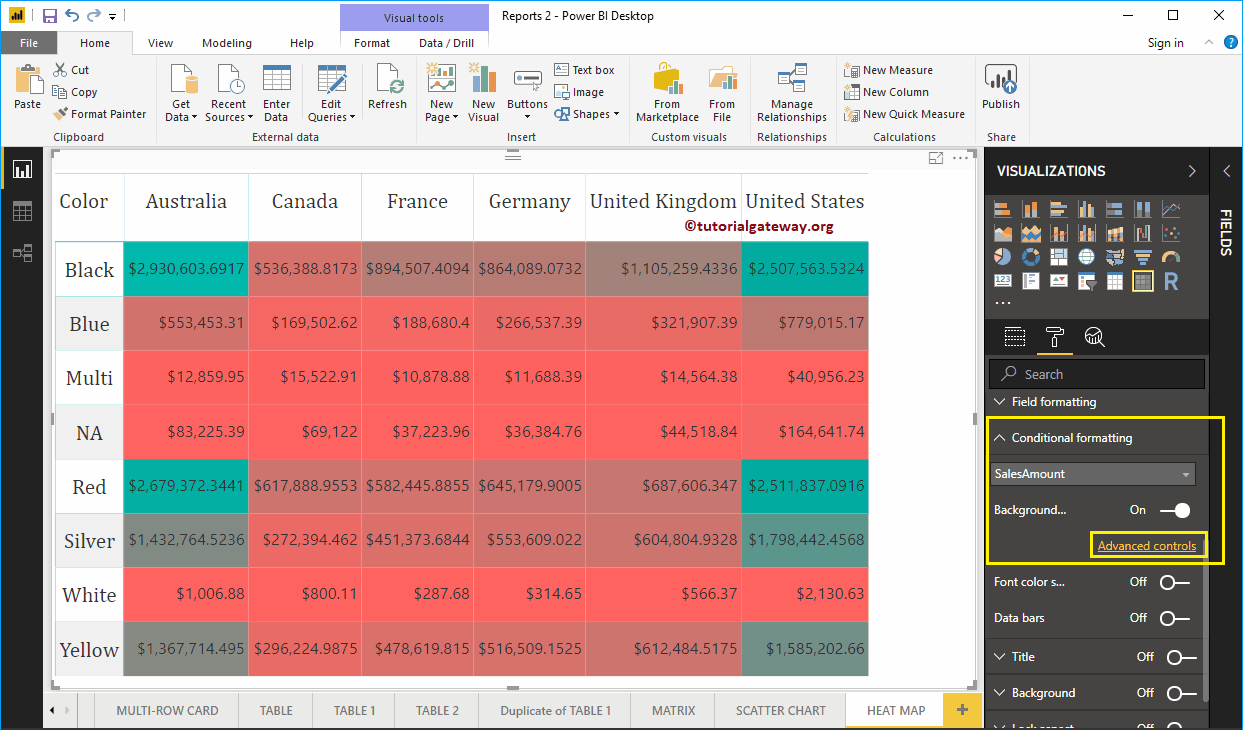
Cambiar el color del mapa de calor de Power BI
Para cambiar el color del mapa de calor de Power BI, haga clic en la opción Avanzado. Se abrirá la siguiente ventana. Si está interesado en dos colores, seleccione el color mínimo y el color máximo.
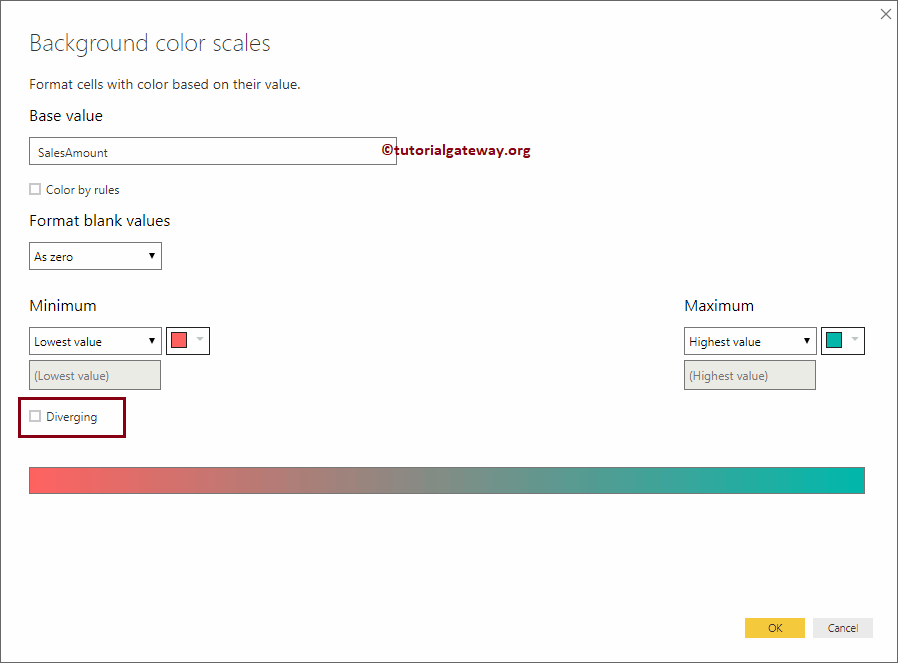
Marcamos el Divergentes opción. A continuación, seleccionamos algunos colores aleatorios como los valores mínimo, central y máximo.
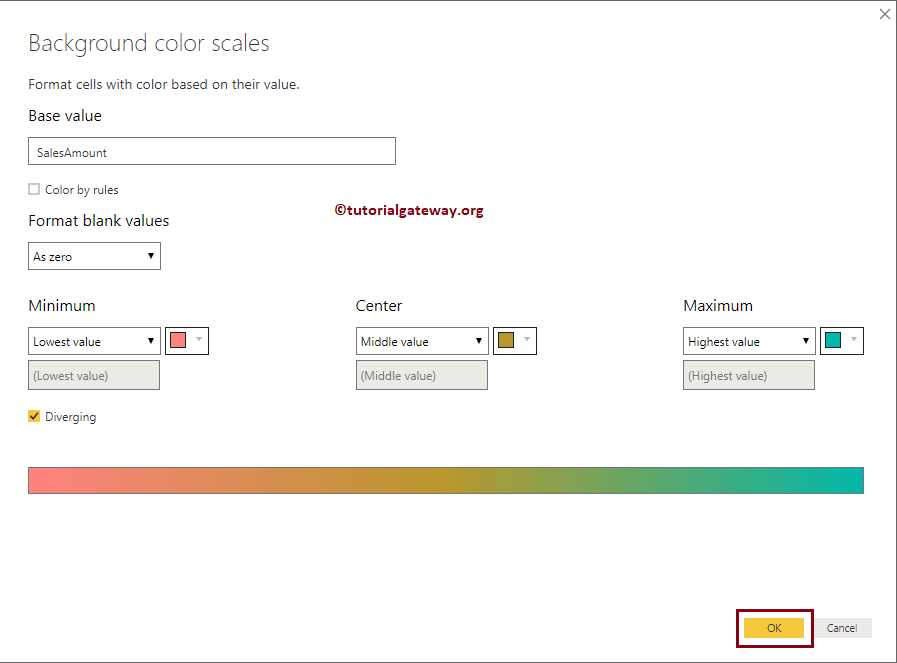
Ahora verá el mapa de calor de Power BI con los colores seleccionados.