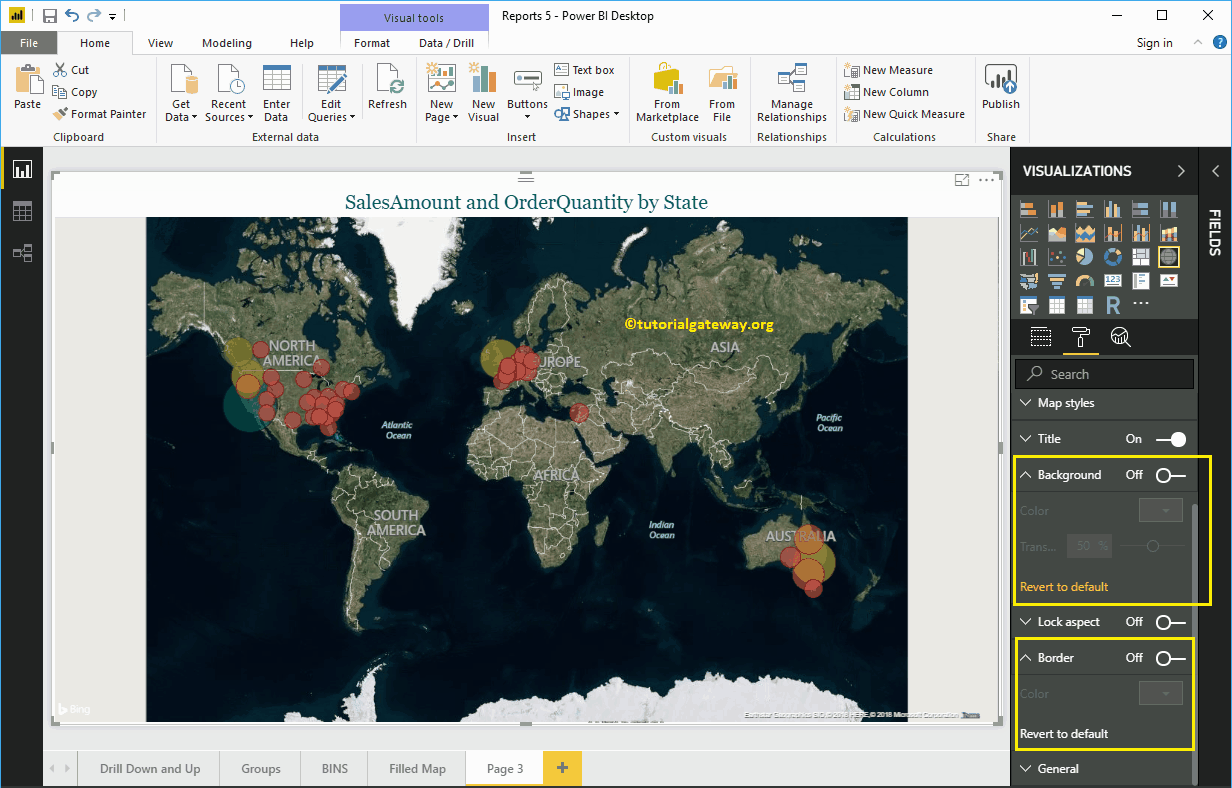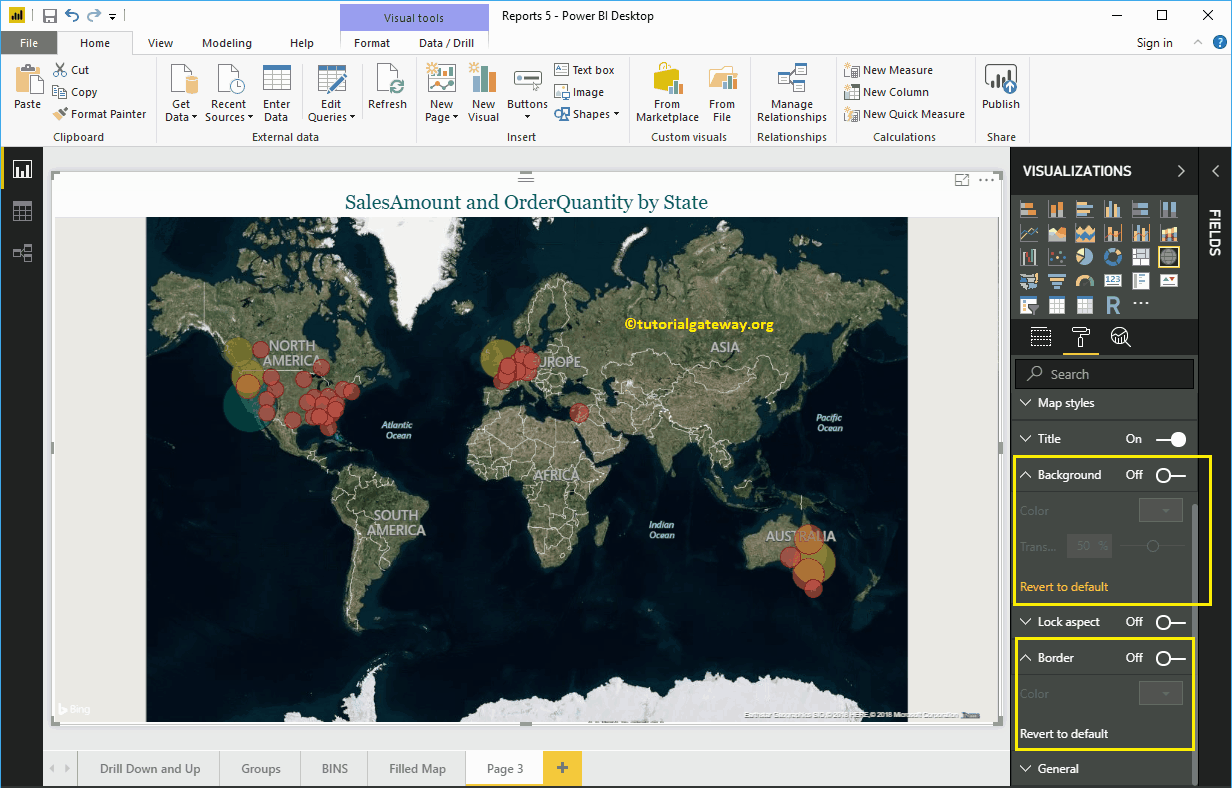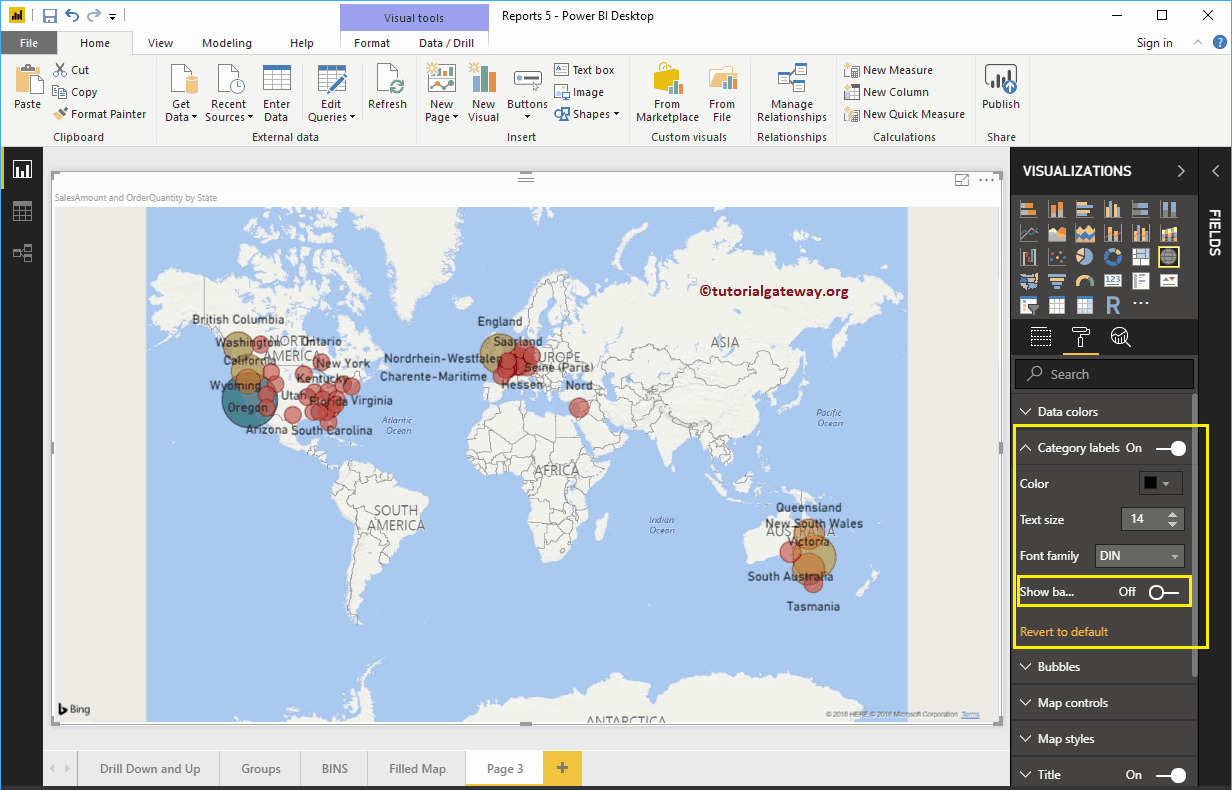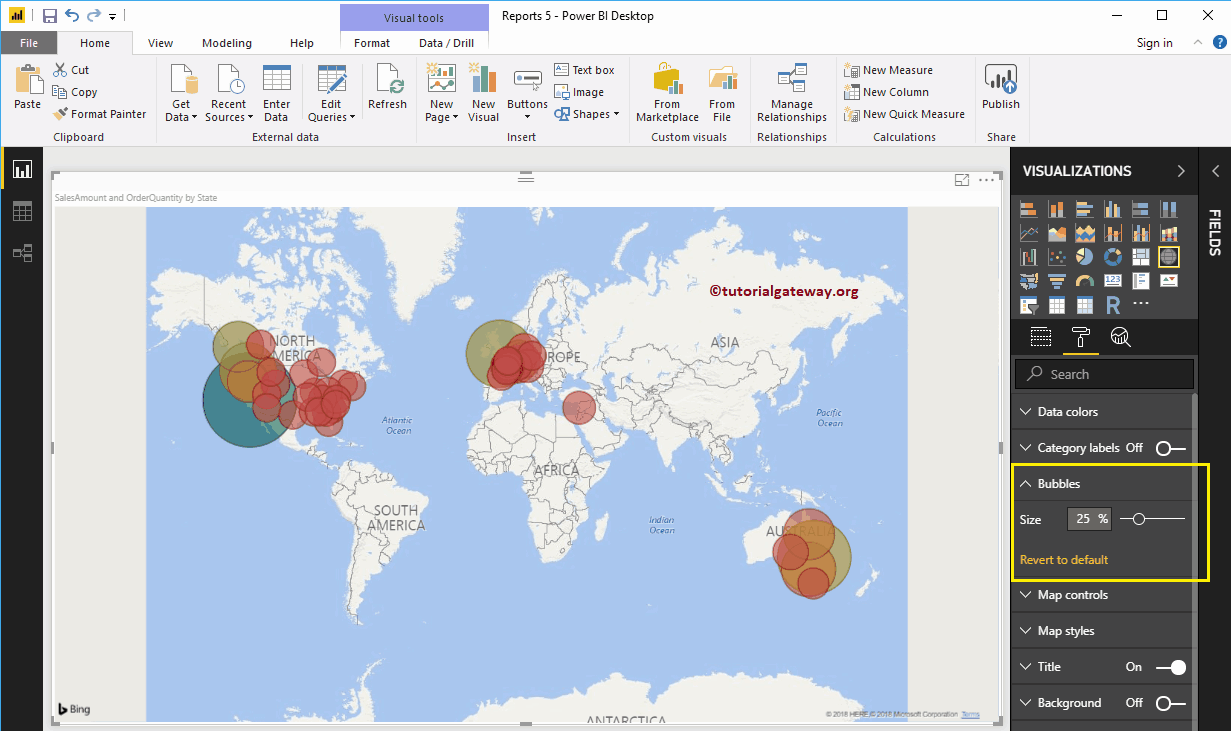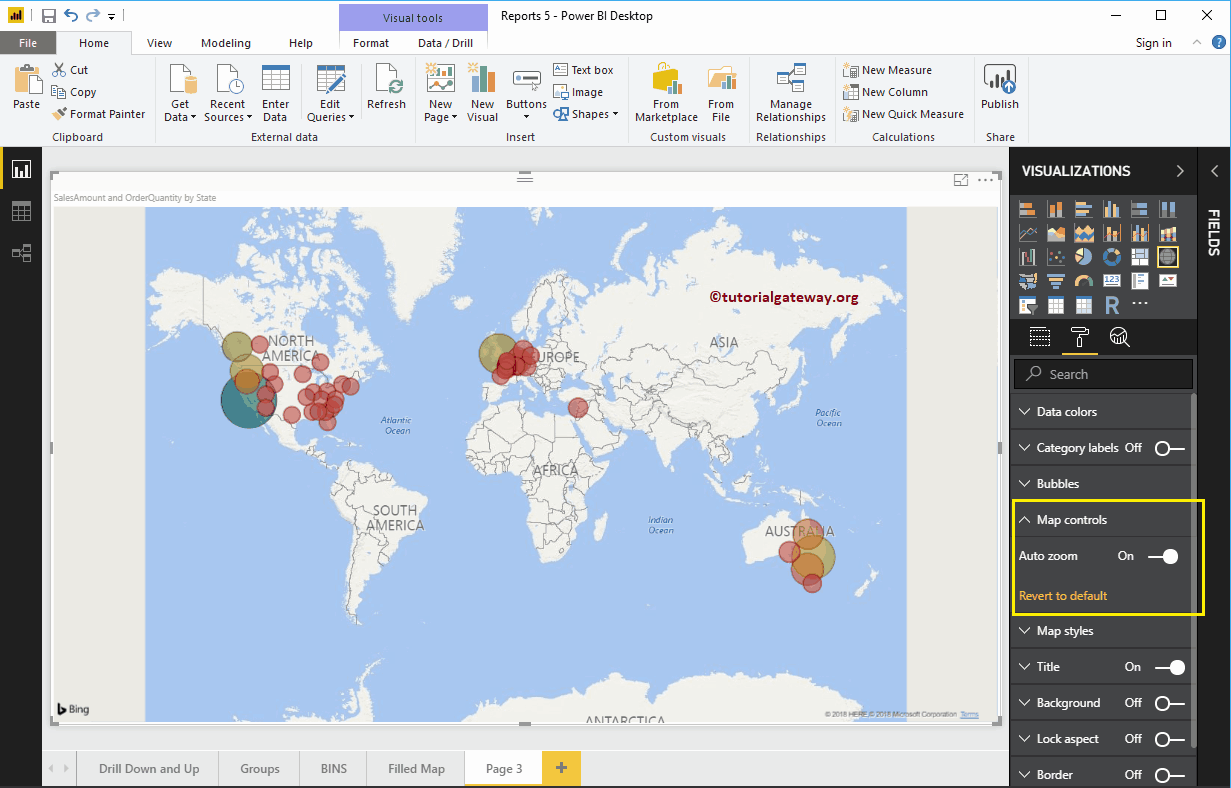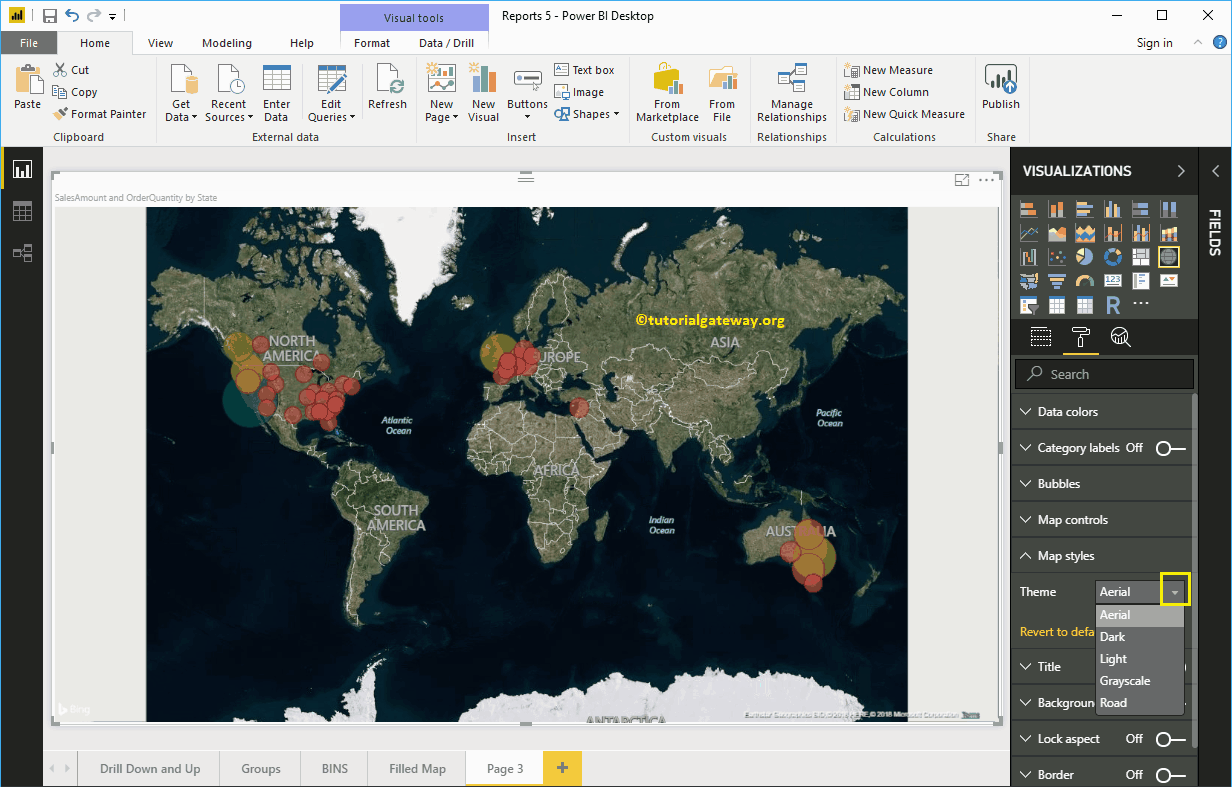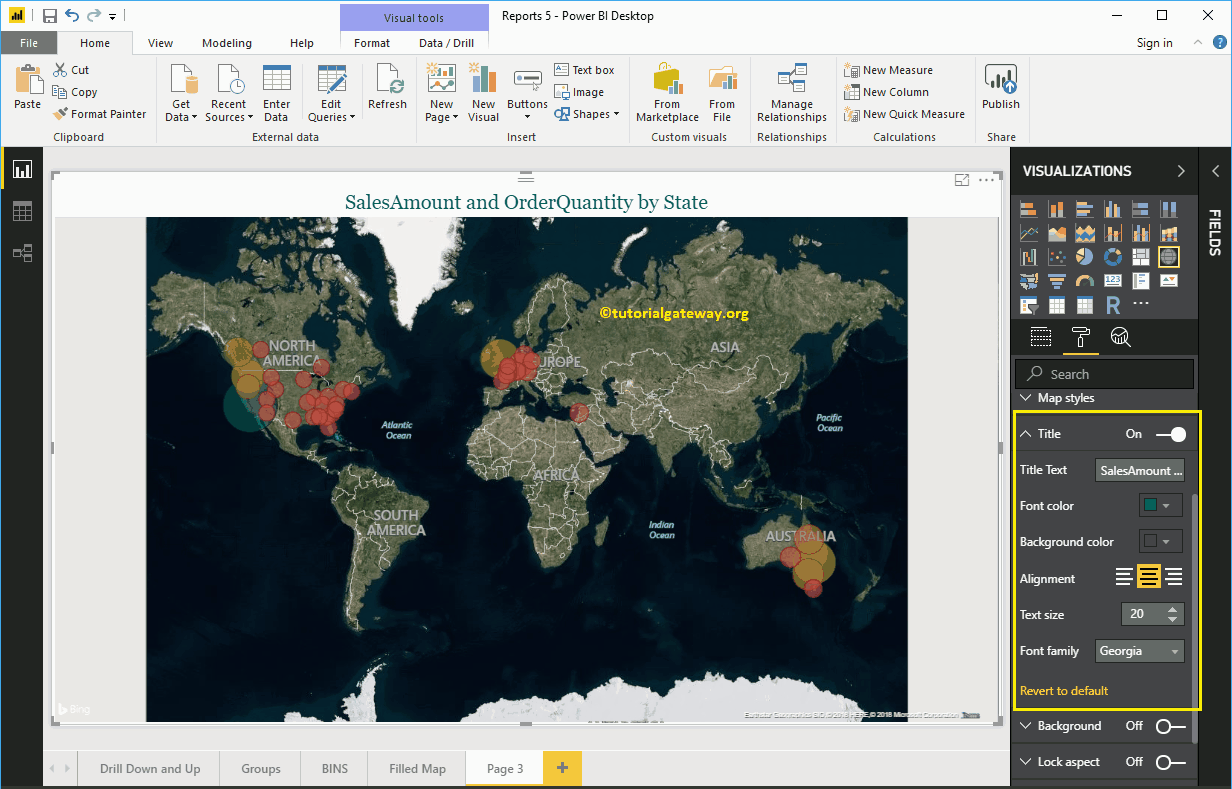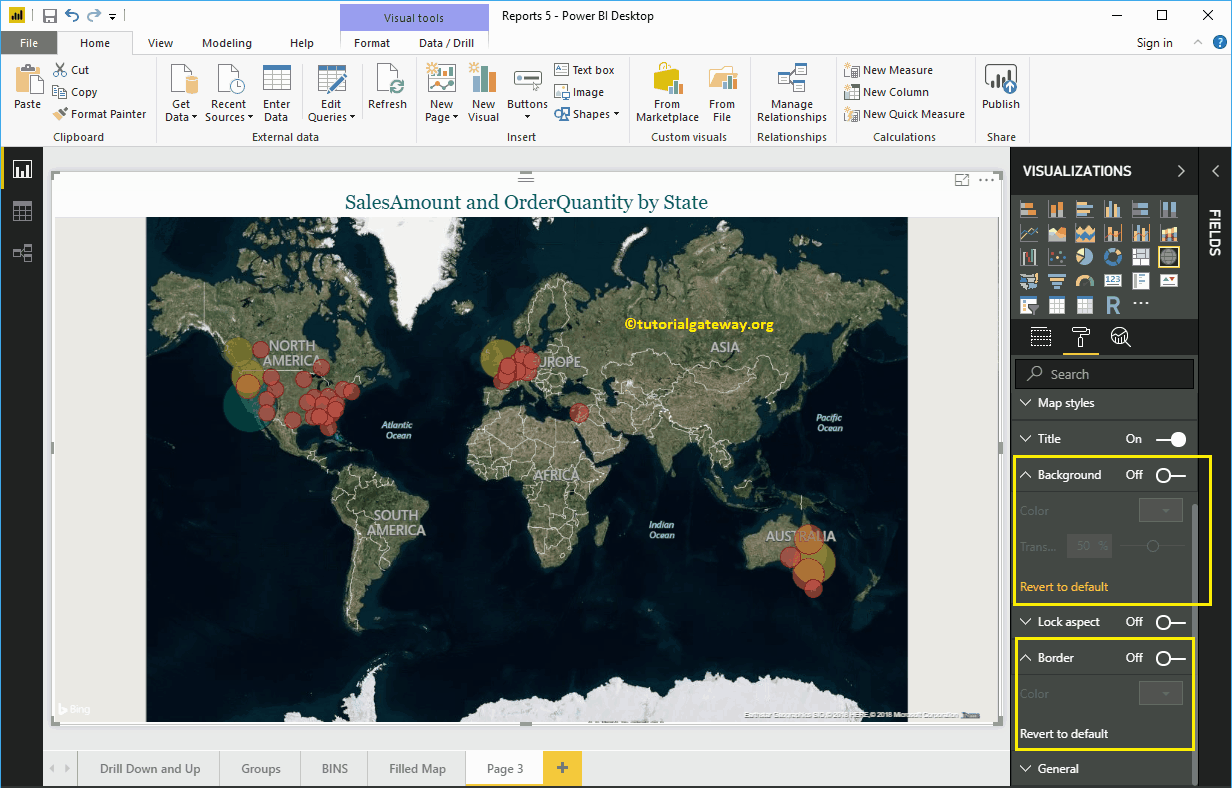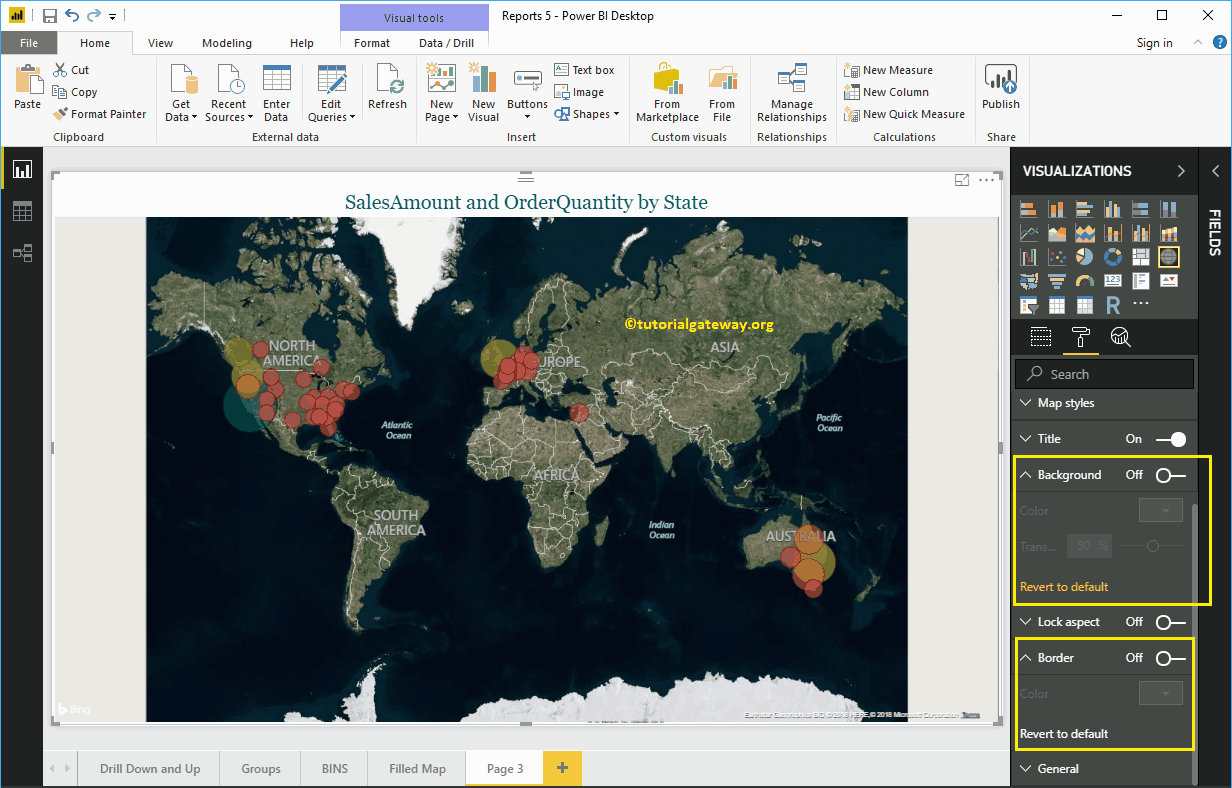¿Cómo dar formato al mapa de Power BI con un ejemplo? Dar formato al mapa de Power BI incluye cambiar el tamaño de la burbuja, el color, el texto del título del mapa, la posición del título, el color de fondo, etc.
Para demostrar estas opciones de formato de mapa, usaremos el mapa que creamos anteriormente. Consulte el artículo Crear un mapa en Power BI para comprender los pasos necesarios para crear un mapa de Power BI.
Cómo dar formato al mapa de Power BI
Haga clic en el Formato para ver la lista de opciones de formato que están disponibles para este mapa.
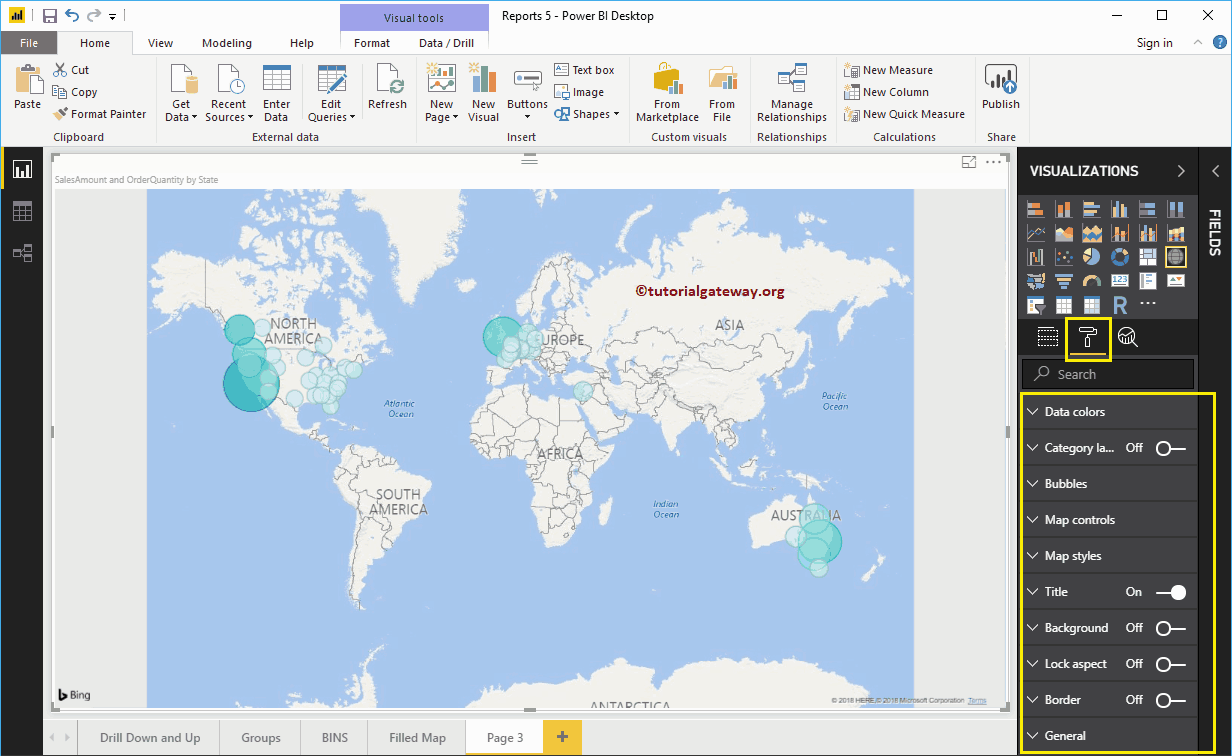
Dar formato a colores de datos de mapas de Power BI
Mientras creamos este mapa, agregamos la Cantidad de pedido como Saturación de color, y es por eso que vemos la opción Divergente debajo de Colores de datos. Cambie los colores Mínimo, Centro y Máximo según sus requisitos.
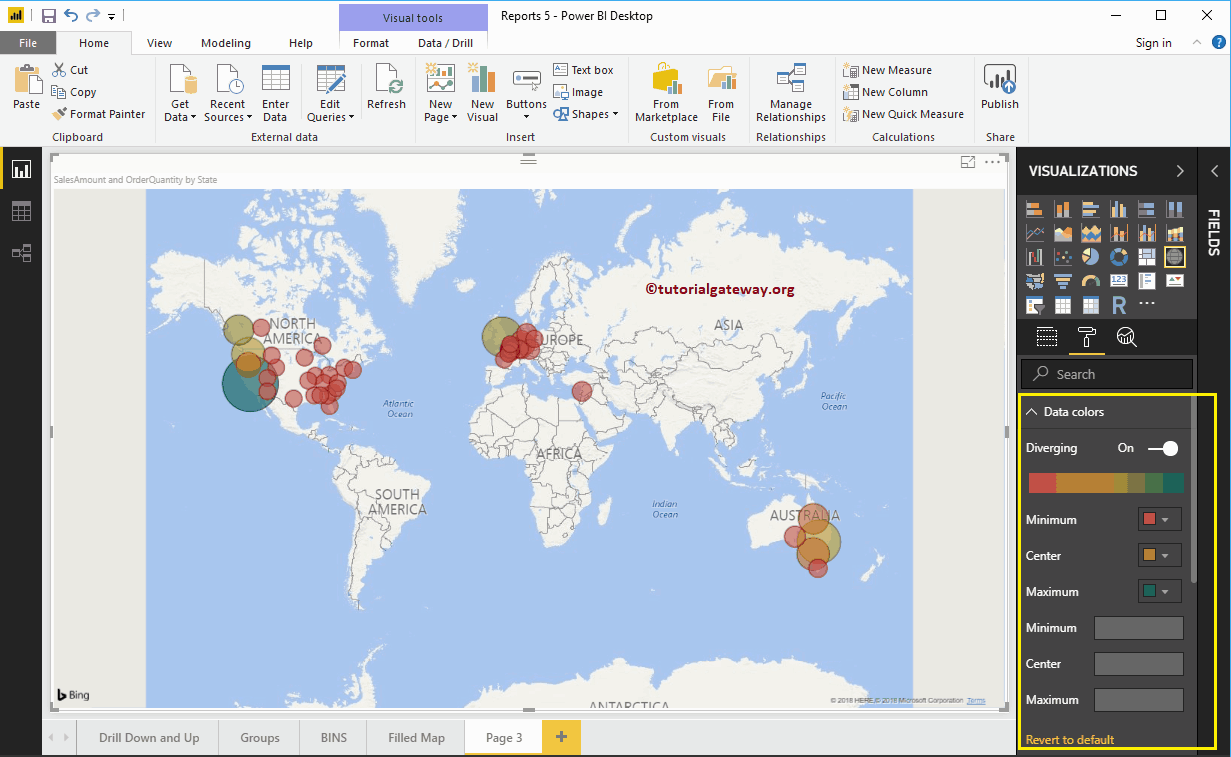
Si eliminó la Cantidad de pedido de Saturación de color, la sección Colores de datos le muestra los colores de cada burbuja, como mostramos a continuación.
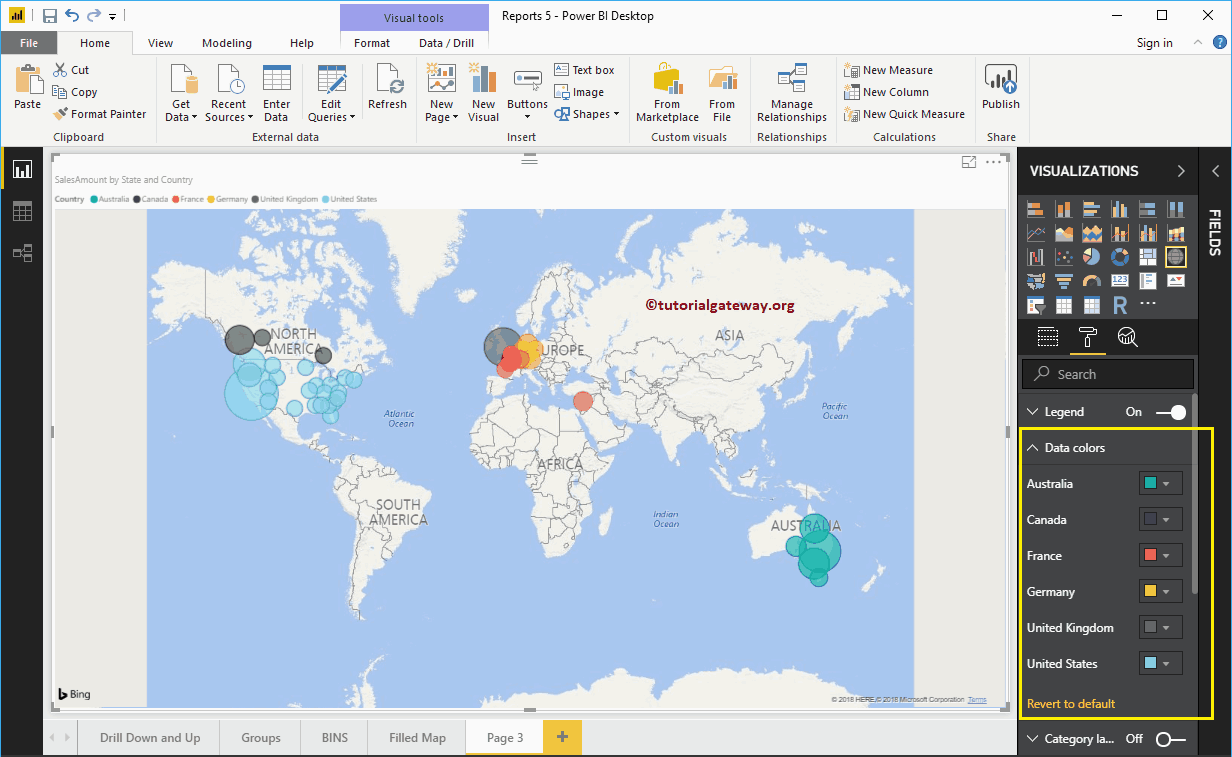
Permítame agregar la cantidad de pedido a la saturación de color nuevamente
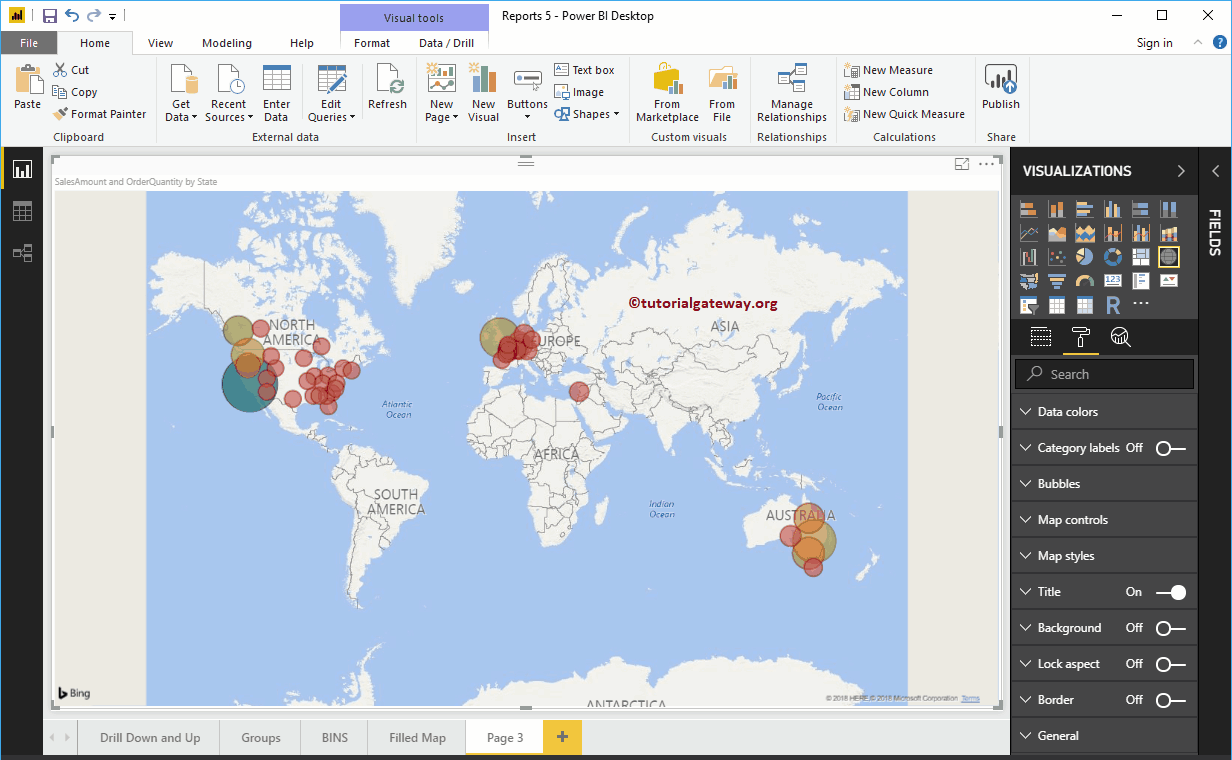
Dar formato a etiquetas de categoría de mapa de Power BI
Las etiquetas de Categoría de mapa significan nombres que representan cada burbuja o círculo. Al alternar la opción Etiquetas de categoría de Apagado a En, puede habilitar estas etiquetas.
En la captura de pantalla siguiente, puede ver que cambiamos el color a negro y el tamaño del texto a 14. Si lo desea, también puede agregar el color de fondo.
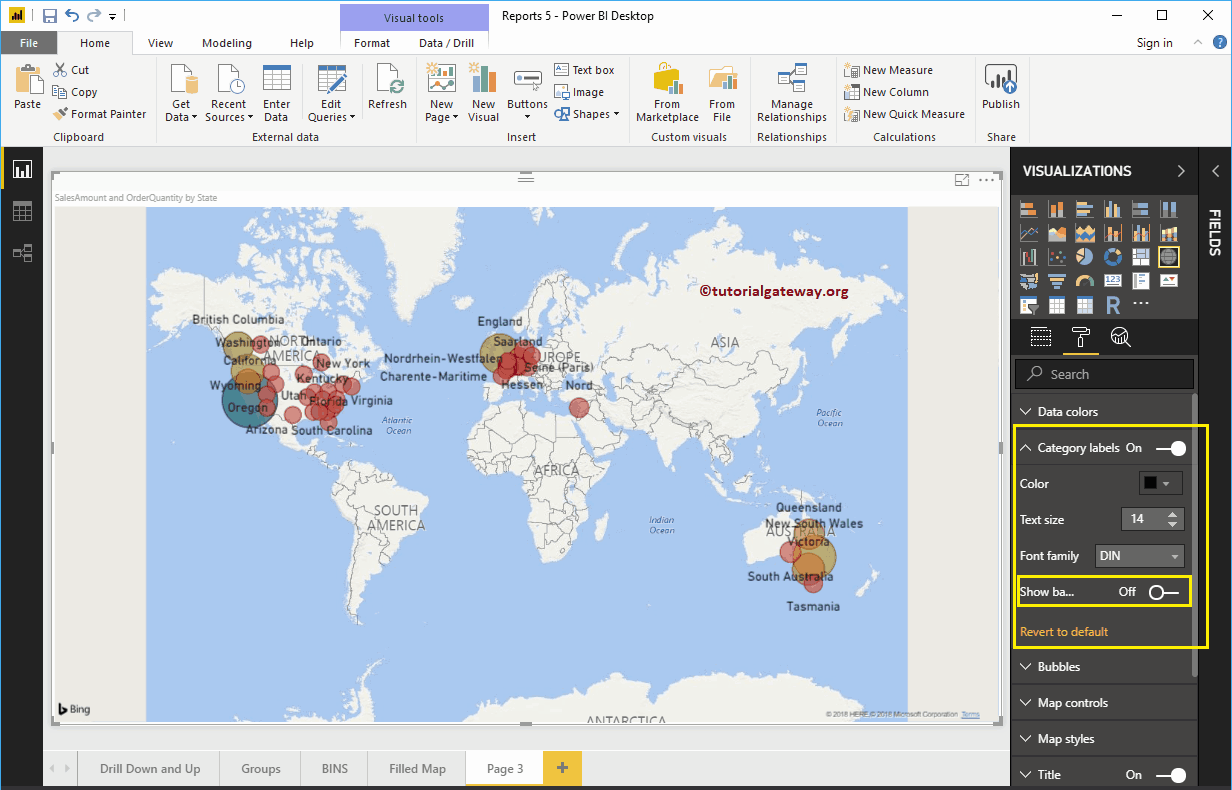
Dar formato al tamaño de burbuja de un mapa de Power BI
Utilice esta sección para cambiar el tamaño de todos los círculos. Como puede ver en la captura de pantalla a continuación, cambiamos el tamaño al 25%.
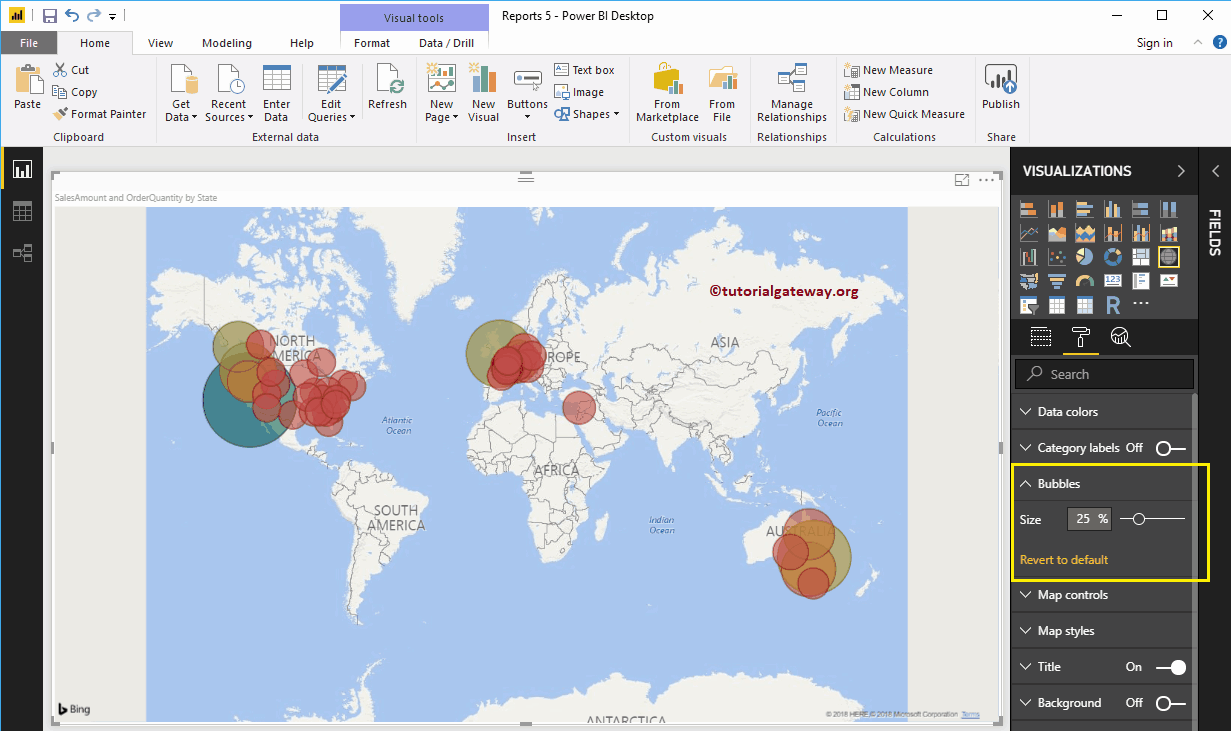
Control de mapas en Power BI Map
De forma predeterminada, la opción de zoom automático está habilitada para este mapa. Sin embargo, puede desactivarlo activando y desactivando la opción Zoom automático.
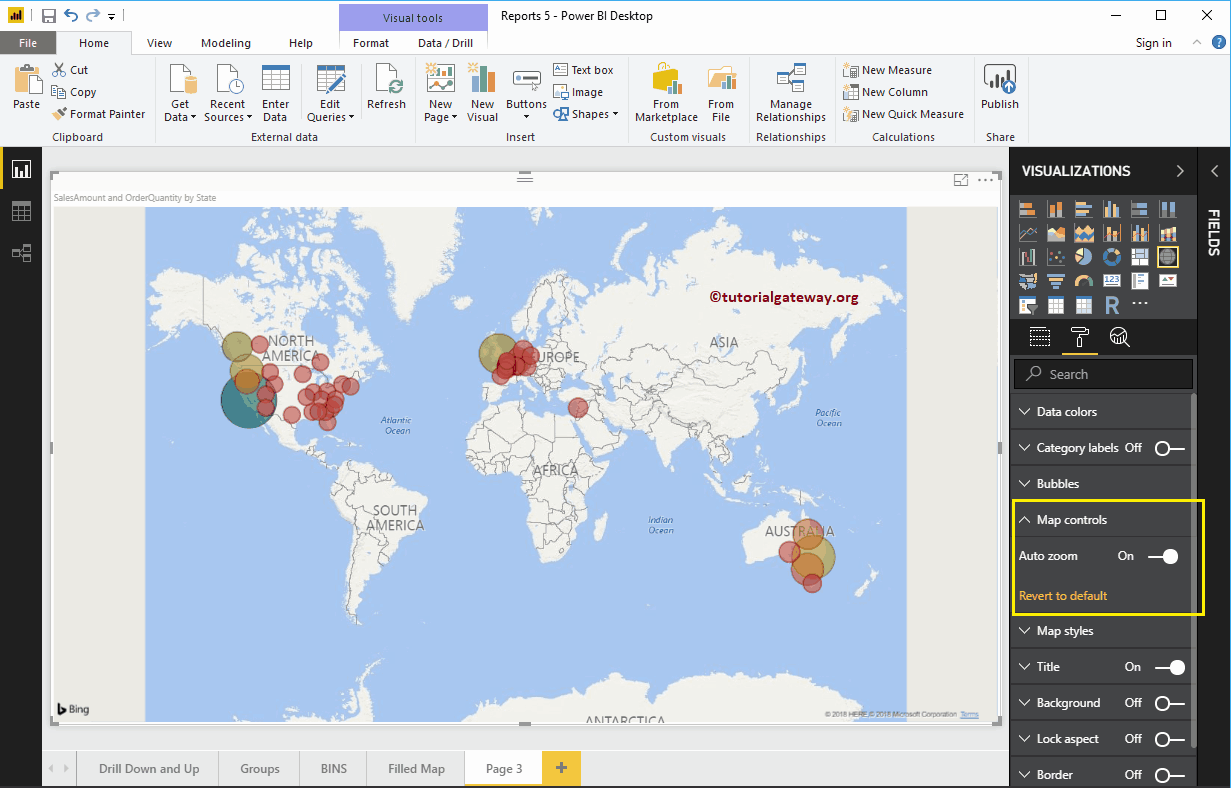
Formato del tema de un mapa
Utilice esta sección para cambiar el aspecto o el tema de un mapa. Permítanme seleccionar el tema aéreo.
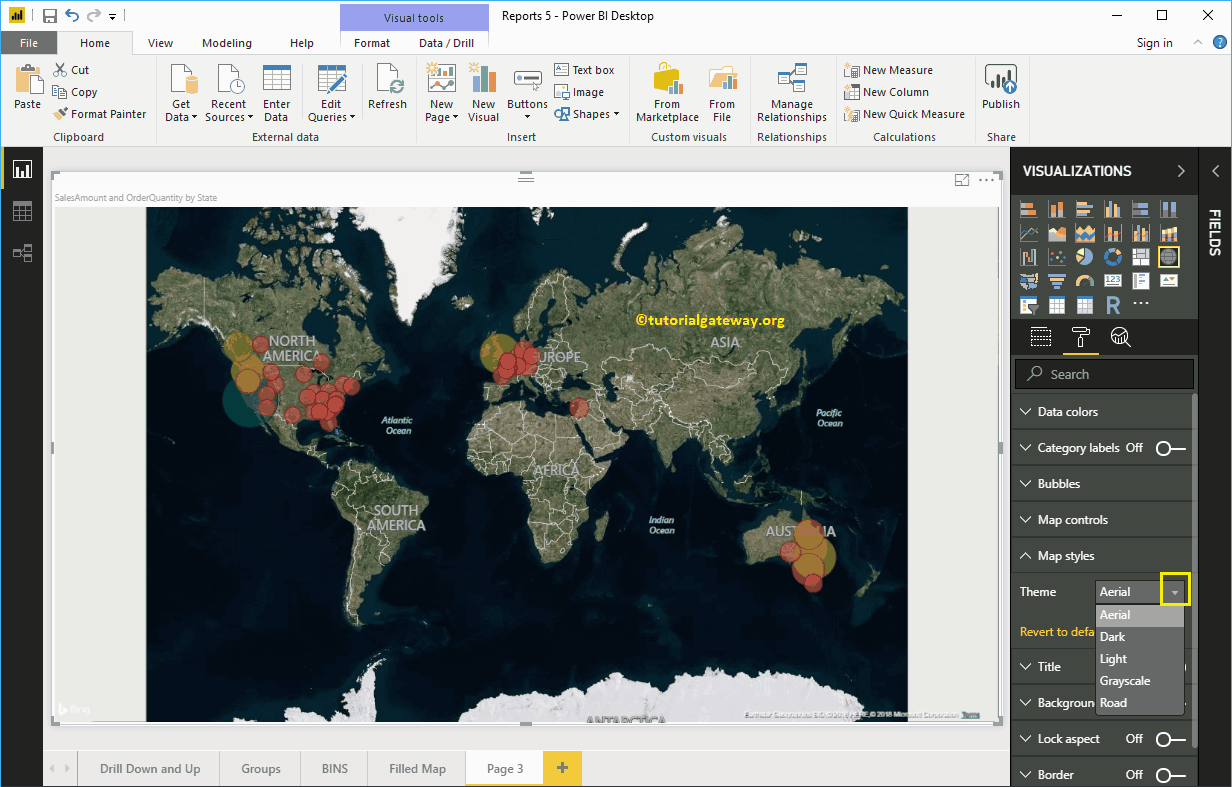
Dar formato al título de un mapa en Power BI
Al alternar la opción Título de En a Apagado, puede desactivar el título del mapa.
En la captura de pantalla siguiente, puede ver que cambiamos el color de fuente a verde, el tamaño del texto a 20, la familia de fuentes a Georgia y la alineación del título al centro. Si lo desea, también puede agregar el color de fondo al título.
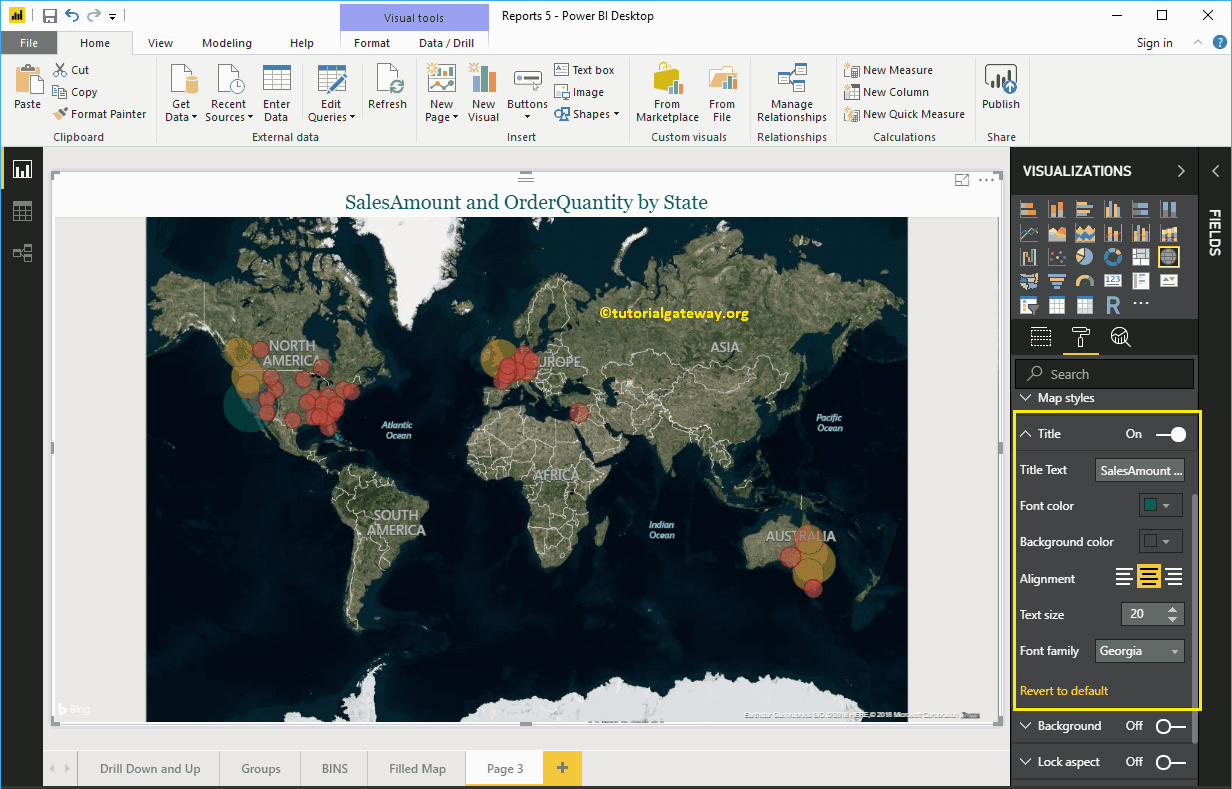
Dar formato al color de fondo y los bordes de un mapa
Puede agregar el color de fondo a un mapa alternando Antecedentes opción a En.
De manera similar, puede agregar bordes a un mapa alternando el Frontera opción de Apagado a En.