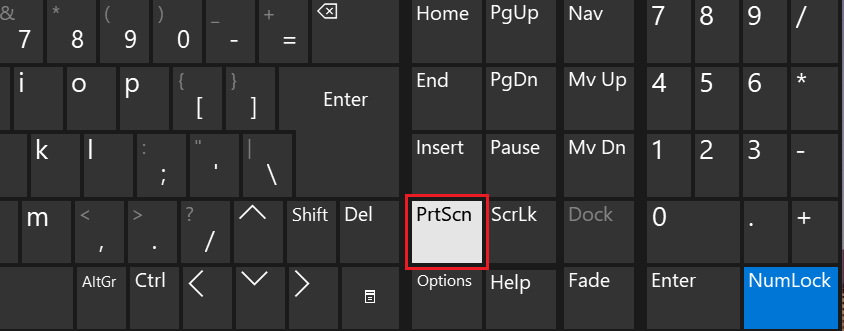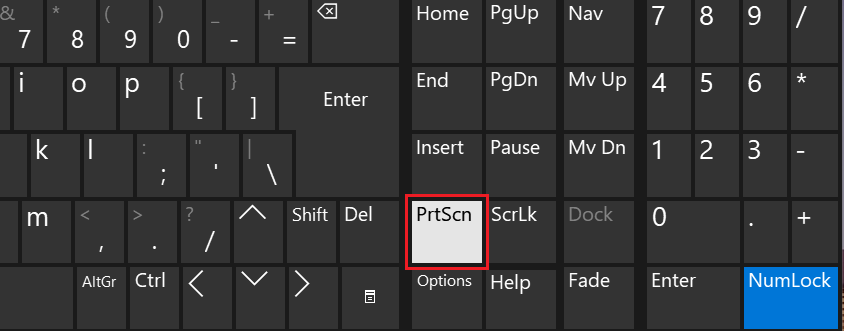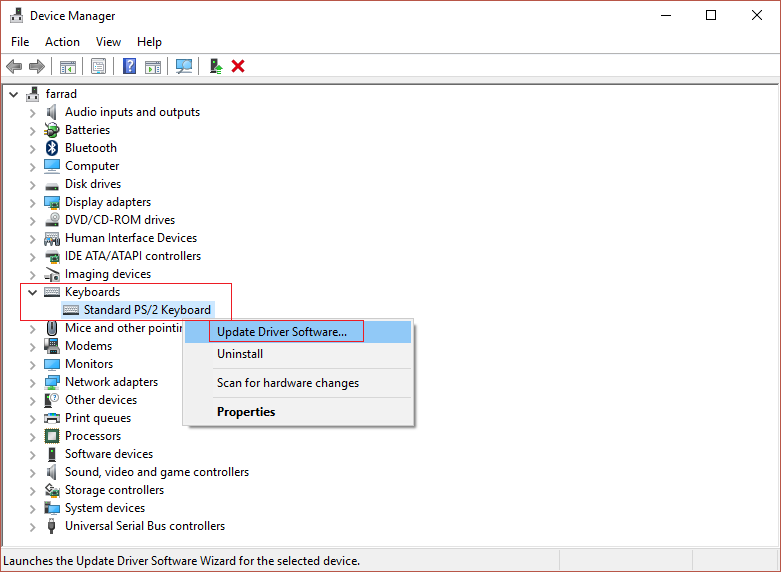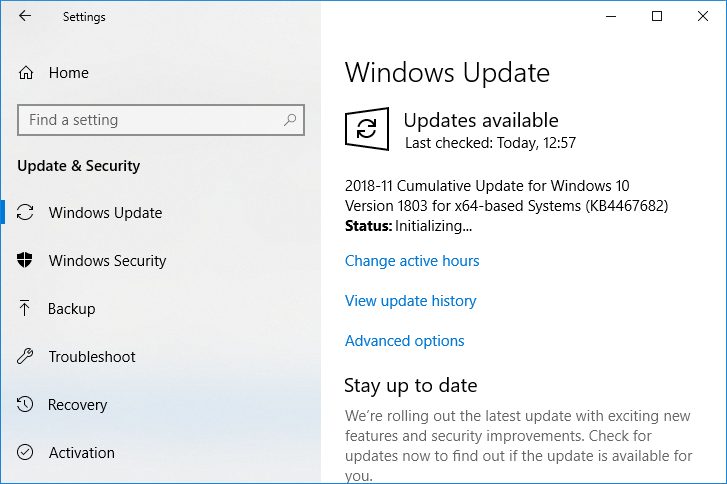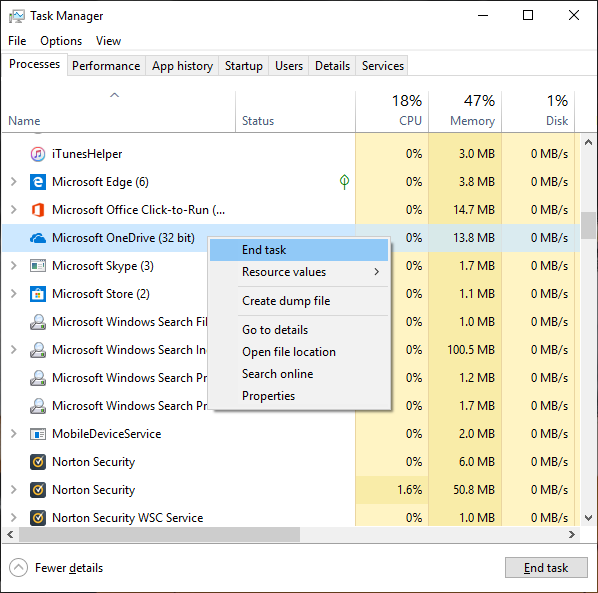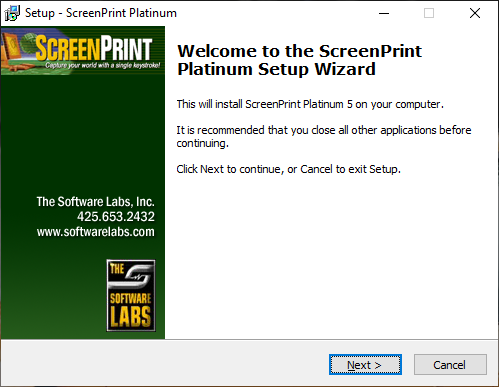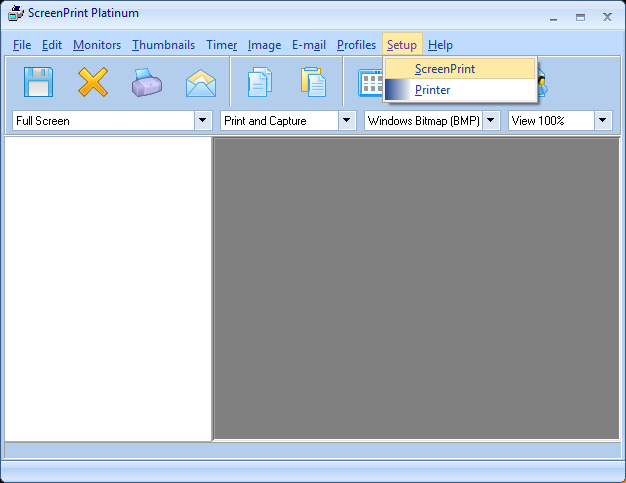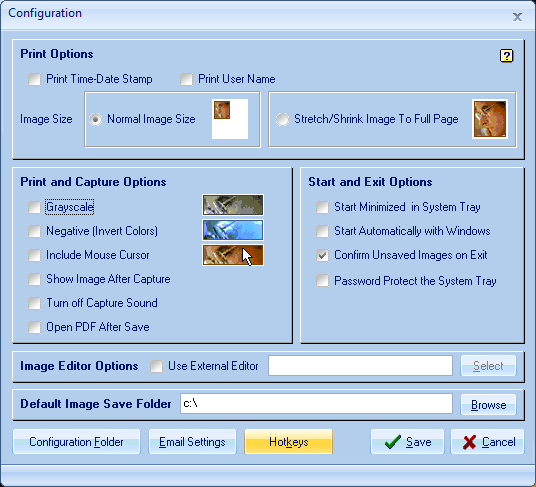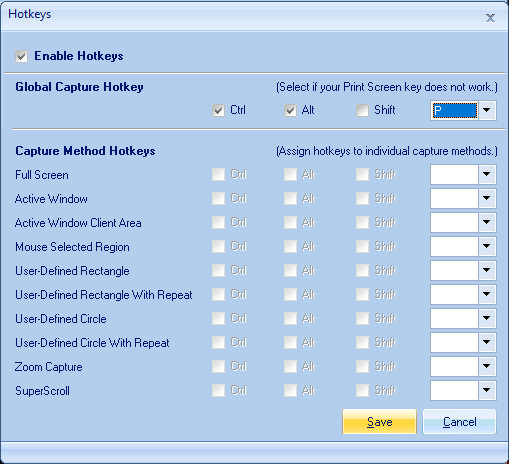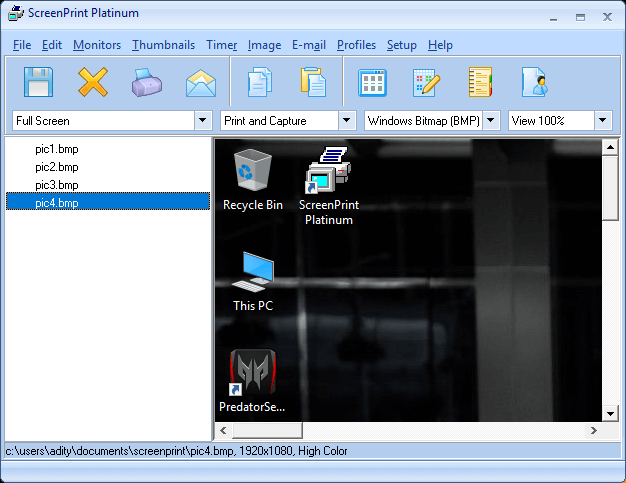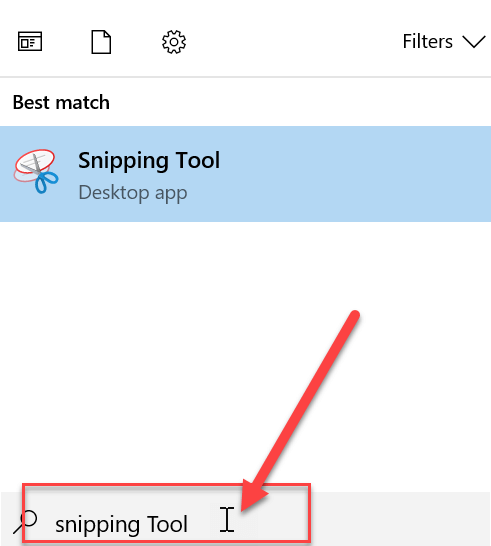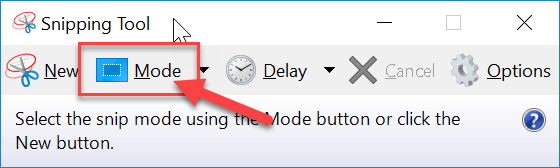Reparar la pantalla de impresión que no funciona en Windows 10: Si desea capturar la pantalla de su escritorio, ¿qué mejor manera que utilizar la pantalla de impresión? Para hacerlo, básicamente pulse el botón de impresión de pantalla en su teclado (de forma general ubicado en la misma sección que la tecla de interrupción y la tecla de bloqueo de desplazamiento) y esto captura la captura de pantalla en tu portapapeles. Ahora puede pegar esta captura de pantalla en cualquier aplicación como Microsoft Paint, Photoshop, etc. Pero, ¿qué sucede si la función Imprimir pantalla deja de funcionar repentinamente? Bueno, esto es a lo que se enfrentan muchos de los usuarios, pero antes de sumergirnos en eso, aprendamos más. acerca de la pantalla de impresión.
¿Qué es Print Screen y sus usos?
Simplemente, Imprimir pantalla guarda una imagen de mapa de bits de la pantalla actual o captura de pantalla en el portapapeles de Windows, mientras presiona la tecla Alt en combinación con Imprimir pantalla (Prt Sc) capturará la ventana hoy en día elegida. Esta imagen después se puede guardar utilizando la pintura o cualquier otra aplicación de edición. Otro uso de la tecla Prt Sc es que cuando se presiona en combinación con la tecla Alt izquierda y la tecla Mayús izquierda se activará una modo de alto contraste.
Con la introducción de Windows 8 (además en Windows 10), puede presionar la tecla Windows en combinación con la tecla Prt Sc para capturar la captura de pantalla y guardar esta imagen en el disco (la ubicación predeterminada de la imagen). La pantalla de impresión frecuentemente se abrevia como:
Print Scrn Prnt Scrn Prt Scrn Prt Scn Prt Scr Prt Sc Pr Sc
7 formas de solucionar la pantalla de impresión que no funciona en Windows 10
Antes de realizar cambios en su sistema, asegúrese de crear un punto de restauración. En caso de que algo salga mal, podrá restaurar su sistema a una configuración anterior cuando todo funcione correctamente.
¿Qué hacer si la tecla de pantalla de impresión no funciona?
Entonces, si no puede tomar capturas de pantalla en Windows 10 o la tecla Imprimir pantalla no funciona, no se preocupe, puesto que hoy veremos cómo resolver este problema. Si la pantalla de impresión no funciona, intente Tecla de Windows + tecla PrtSc y si esto tampoco le preocupa, no se asuste. Entonces, sin renunciar tiempo, veamos la resolución. Problema de impresión de pantalla no funciona con la ayuda de el tutorial de solución de problemas que se enumera a continuación.
Nota: Primero, intente utilizar la tecla de impresión de pantalla nuevamente, básicamente pulse el Tecla Imprimir pantalla (PrtSc) después abra Paint y pulse Ctrl + V para pegar la captura de pantalla, ¿funciona? Si no fue así, a veces necesitará utilizar la tecla de función al mismo tiempo de la tecla de pantalla de impresión, por lo tanto pulse Fn + PrtSc y vea si esto funciona. Si no fue así, continúe con las siguientes correcciones.
Método 1: actualice el controlador de su teclado
1. Pulse la tecla de Windows + R y después escriba “devmgmt.msc”Y pulse Enter para abrir el Administrador de dispositivos.
2. Expanda Teclado y después haga clic derecho en Teclado estándar PS / 2 y seleccione Actualizar controlador.
3. Primero, seleccione Busque de forma automática el software del controlador actualizado y espere a que Windows instale de forma automática el controlador más reciente.
4. Reinicie su ordenador y vea si puede resolver el problema, si no es así, continúe.
5. Vuelva de nuevo al Administrador de dispositivos, haga clic con el botón derecho en Teclado PS / 2 estándar y seleccione Actualizar controlador.
6. Esta vez seleccione «Busque en mi computadora el software del controlador.«
7. En la próxima pantalla, haga clic en «Permítame seleccionar de una lista de controladores disponibles en mi computadora.«
8. Seleccione los controladores más recientes de el listado y haga clic en Siguiente.
9. Reinicie su ordenador para almacenar los cambios y ver si puede arregla la pantalla de impresión que no funciona en el problema de Windows 10, si no, continúe con el siguiente método.
Método 2: deshabilite el bloqueo F o el modo F
Mira si dispones de un Tecla de modo F o un F Tecla de bloqueo en tu teclado. Debido a que tales teclas le impedirán tomar capturas de pantalla, deshabilitando así la tecla de impresión de pantalla. Entonces pulse la tecla F Mode o F Lock y de nuevo intenta utilice la tecla Imprimir pantalla.
Método 3: asegúrese de que Windows esté actualizado
1. Pulse la tecla de Windows + I para abrir Configuración y después haga clic en el Actualización y seguridad icono.
2. Después, en Estado de actualización, haga clic en «Busque actualizaciones.«
3. Si se encuentra una actualización para su ordenador, instálela y reinicie su ordenador.
Método 4: detener programas en segundo plano
1. Pulse Ctrl + Mayús + Esc clave juntos para abrir el Administrador de tareas.
2. Busque los siguientes programas, haga clic con el botón derecho en cada uno de ellos y seleccione «Tarea final“:
OneDrive
Dropbox
Herramienta de fragmentos
3. Una vez que haya concluido, cierre el Administrador de tareas y compruebe si puede Corregir el problema de que la pantalla de impresión no funciona.
Método 5: realizar un inicio limpio
A veces, el software de terceros puede ingresar en conflicto con el teclado y hacer que la tecla de pantalla de impresión no funcione correctamente. Con la finalidad de solucionar el problema, debe realizar un inicio limpio en su ordenador y después intentar utilizar la tecla Imprimir pantalla para tomar una captura de pantalla.
Método 6: Configurar teclas de acceso rápido formas de la tecla Imprimir pantalla
1. Navega hasta este portal web y descargue ScreenPrint Platinum.
2. instalar el programa después abra el programa ScreenPrint Platinum.
3. Ahora haga clic en Configuración de ScreenPrint Platinum menú y seleccione Captura de pantalla.
4. Haga clic en el Botón de teclas de acceso rápido en la parte inferior de la ventana Configuración.
5. A continuación, marque «Habilitar teclas de acceso rápido”Y después en la tecla de acceso rápido de captura global, seleccione cualquier carácter del menú desplegable como P.
6. De la misma forma, en la marca de verificación de la tecla de acceso rápido de captura global Ctrl y Alt.
7. Por último, haga clic en el Botón guardar y esto asignará el Ctrl + Alt + P teclas para sustituir la tecla Imprimir pantalla.
8. Pulse Ctrl + Alt + P teclas juntas para capturar la captura de pantalla después péguelo dentro de Paint.
Aún cuando en realidad no corregir el problema de la pantalla de impresión que no funciona, es una gran alternativa hasta que en conclusión encuentre una solución adecuada. Pero si no desea usar una aplicación de terceros, además puede usar el sistema integrado de Windows Herramienta de recorte.
Método 7: utiliza la herramienta de recortes
Si todavía no pudo tomar una captura de pantalla presionando la tecla Imprimir pantalla, debe intentar utilizar Herramienta de recorte en Windows 10. En el tipo de búsqueda de Windows cortando y haga clic en «Herramienta de recorte”Del resultado de la búsqueda.
Esta herramienta incorporada en Windows proporciona una magnífica manera de tomar una captura de pantalla de la parte de la ventana hoy en día activa o de toda la pantalla.
Recomendado:
Eso es todo lo que tienes con éxito Reparar la pantalla de impresión que no funciona en el problema de Windows 10 pero si todavía tiene alguna duda sobre esta publicación, no dude en preguntarla en la sección de comentarios.