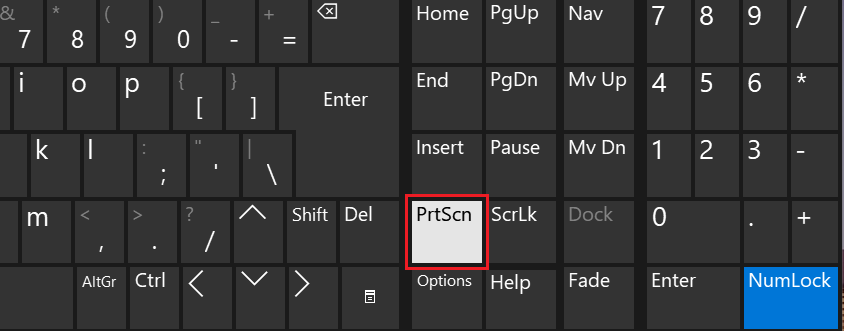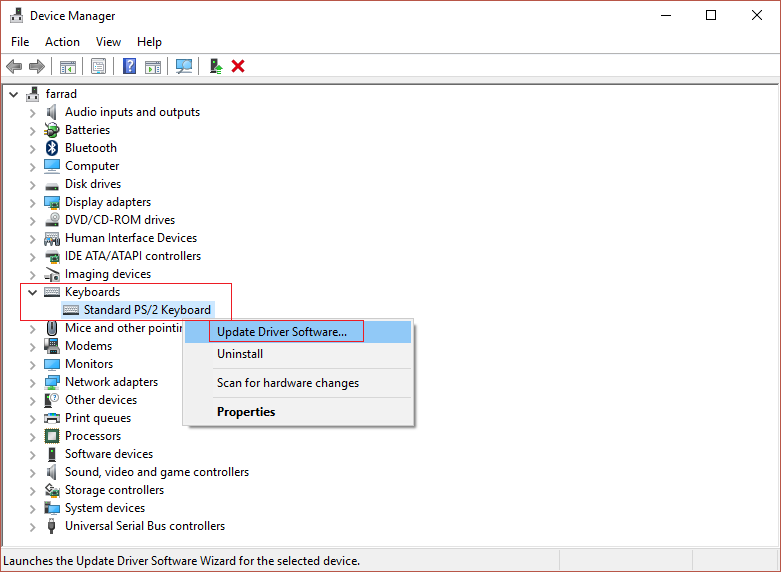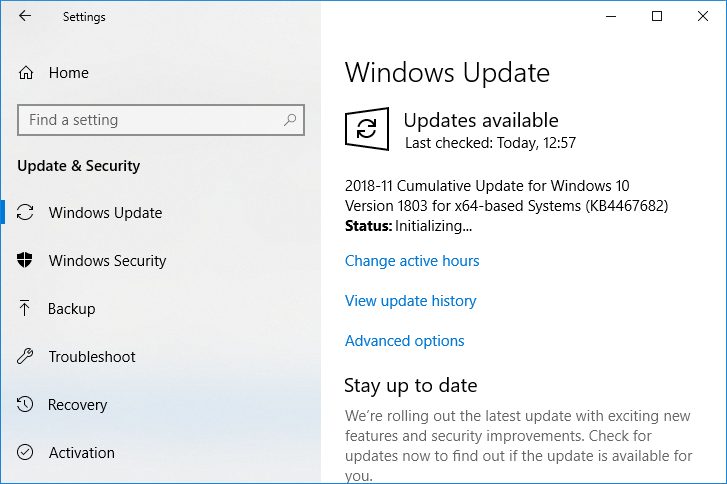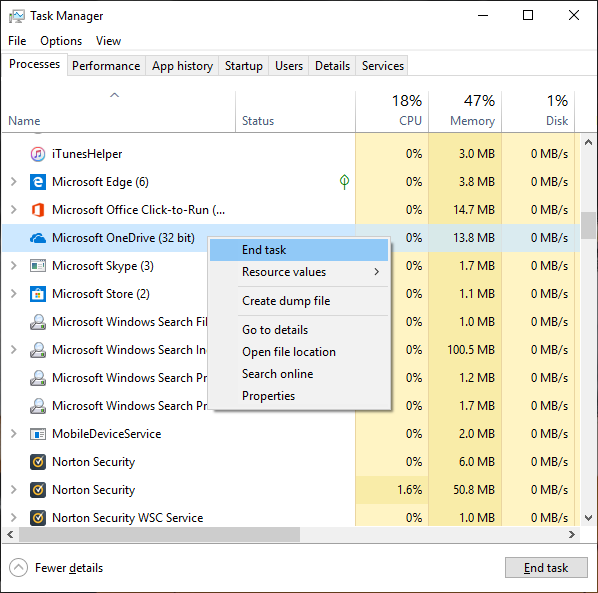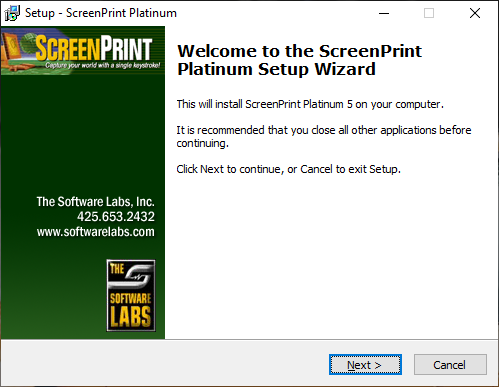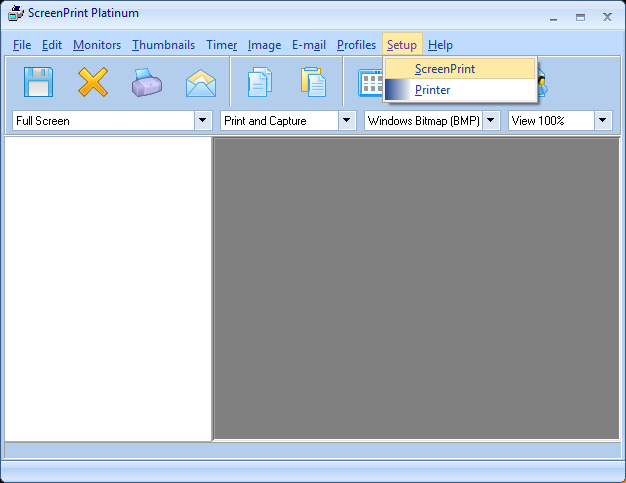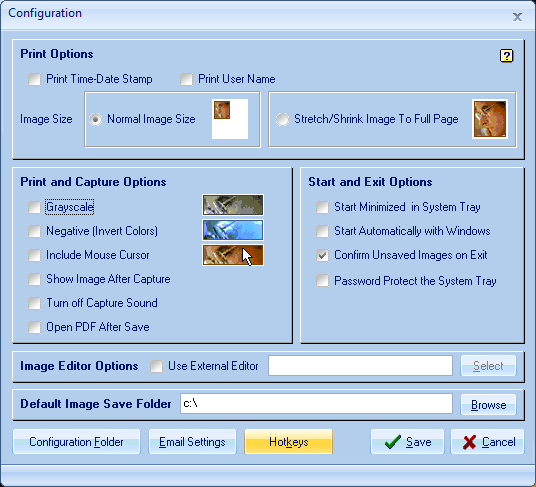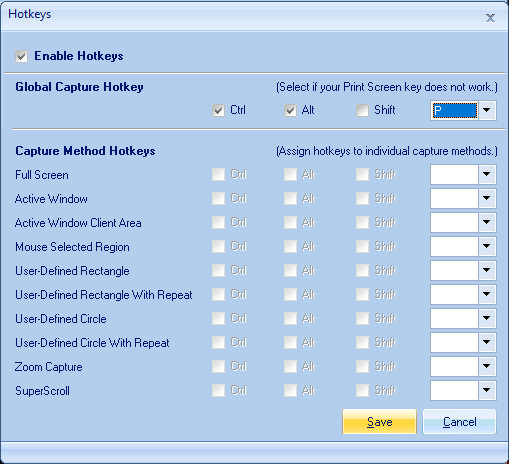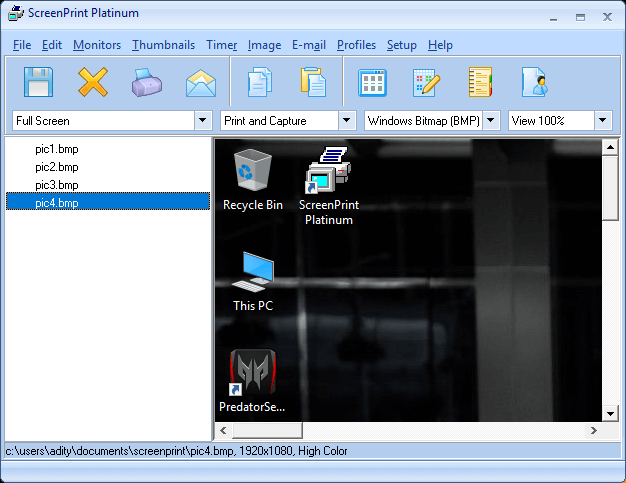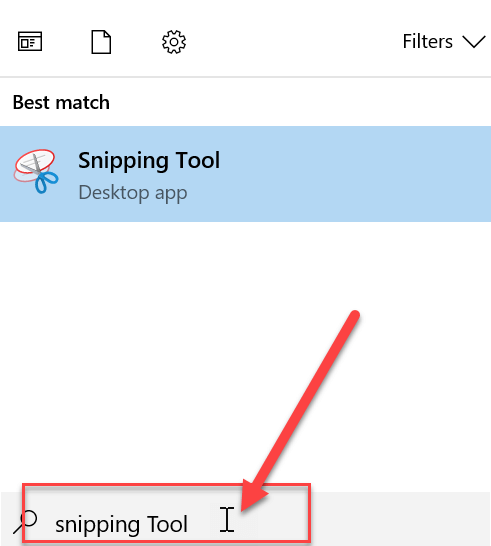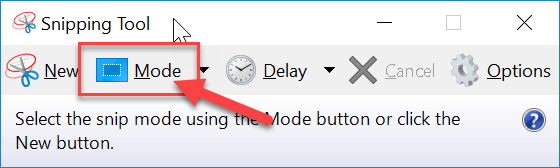Behebung, dass der Druckbildschirm in Windows 10 nicht funktioniert: Was gibt es Schöneres, als den Druckbildschirm zu verwenden, wenn Sie Ihren Desktop-Bildschirm erfassen möchten? Dazu drücken Sie im Grunde genommen die Schaltfläche zum Drucken des Bildschirms auf Ihrer Tastatur (im Allgemeinen im selben Abschnitt wie die Interrupt-Taste und die Bildlaufsperre). Dadurch wird der Screenshot in Ihrer Zwischenablage erfasst. Jetzt können Sie diesen Screenshot in jede Anwendung wie Microsoft Paint, Photoshop usw. einfügen. Aber was passiert, wenn die Druckbildschirmfunktion plötzlich nicht mehr funktioniert? Nun, das ist es, womit viele Benutzer konfrontiert sind, aber bevor wir uns damit befassen, wollen wir mehr darüber erfahren. über den Druckbildschirm.
Was ist Print Screen und seine Verwendung?
Einfach, Druckbildschirm speichert ein Bitmap-Bild des aktuellen Bildschirms oder Screenshot in die Windows-ZwischenablageWenn Sie die Alt-Taste in Kombination mit dem Druckbildschirm (Prt Sc) drücken, wird das aktuell ausgewählte Fenster erfasst. Dieses Bild kann dann mit Farbe oder einer anderen Bearbeitungsanwendung gespeichert werden. Eine andere Verwendung der Prt Sc-Taste besteht darin, dass in Kombination mit der linken Alt-Taste und der linken Umschalttaste a aktiviert wird kontrastreicher Modus.
Mit der Einführung von Windows 8 (zusätzlich zu Windows 10) können Sie die Windows-Taste in Kombination mit der Prt Sc-Taste drücken, um den Screenshot aufzunehmen und dieses Bild auf der Festplatte zu speichern (der Standardspeicherort für das Bild). Der Druckbildschirm wird häufig wie folgt abgekürzt:
Scrn drucken Prnt Scrn Prt Scrn Prt Scn Prt Scr Prt Sc Pr Sc
7 Möglichkeiten, um zu beheben, dass der Druckbildschirm unter Windows 10 nicht funktioniert
Stellen Sie sicher, dass Sie einen Wiederherstellungspunkt erstellen, bevor Sie Änderungen an Ihrem System vornehmen. Falls etwas schief geht, können Sie Ihr System auf eine frühere Konfiguration zurücksetzen, wenn alles einwandfrei funktioniert.
Was tun, wenn die Druckbildschirmtaste nicht funktioniert?
Wenn Sie in Windows 10 keine Screenshots machen können oder die Taste "Bildschirm drucken" nicht funktioniert, machen Sie sich keine Sorgen, wir werden heute sehen, wie Sie dieses Problem lösen können. Wenn der Druckbildschirm nicht funktioniert, versuchen Sie es Windows-Taste + PrtSc-Taste Und wenn Sie das auch nicht stört, geraten Sie nicht in Panik. Schauen wir uns also die Auflösung an, ohne Zeit zu verlieren. Siebdruckproblem funktioniert nicht mit Hilfe des unten aufgeführten Tutorials zur Fehlerbehebung.
Hinweis: Versuchen Sie zunächst erneut, die Druckbildschirmtaste zu verwenden, und drücken Sie im Grunde die Taste Bildschirmtaste drucken (PrtSc) Öffnen Sie dann Paint und drücken Sie Strg + V, um den Screenshot einzufügen. Funktioniert das? Wenn nicht, müssen Sie manchmal die Funktionstaste gleichzeitig mit der Druckbildschirmtaste verwenden. Drücken Sie also Fn + PrtSc und sehen, ob dies funktioniert. Wenn nicht, fahren Sie mit den nächsten Korrekturen fort.
Methode 1: Aktualisieren Sie Ihren Tastaturtreiber
1. Drücken Sie die Windows-Taste + R und geben Sie "devmgmt.mscDrücken Sie die Eingabetaste, um den Geräte-Manager zu öffnen.
2. Erweitern Sie Tastatur und klicken Sie mit der rechten Maustaste Standard PS / 2 Tastatur und wählen Sie Treiber aktualisieren.
3. Wählen Sie zuerst Automatisch nach aktualisierter Treibersoftware suchen und warten Sie, bis Windows den neuesten Treiber automatisch installiert hat.
4. Starten Sie Ihren Computer neu und prüfen Sie, ob Sie das Problem lösen können. Wenn nicht, fahren Sie fort.
5. Kehren Sie zum Geräte-Manager zurück, klicken Sie mit der rechten Maustaste auf Standard-PS / 2-Tastatur und wählen Sie Treiber aktualisieren.
6. Wählen Sie diesmal «Durchsuche meinen Computer nach Treibersoftware.«
7. Klicken Sie im nächsten Bildschirm auf «Lassen Sie mich aus einer Liste der auf meinem Computer verfügbaren Treiber auswählen.«
8. Wählen Sie die neuesten Treiber aus der Liste aus und klicken Sie auf Weiter.
9. Starten Sie Ihren Computer neu, um die Änderungen zu speichern und zu prüfen, ob Sie dies können Problem, bei dem der Druckbildschirm unter Windows 10 nicht funktioniert, behoben, Wenn nicht, fahren Sie mit der nächsten Methode fort.
Methode 2: Deaktivieren Sie die F-Sperre oder den F-Modus
Sehen Sie, ob Sie eine haben Modustaste F. oder ein F Sperrtaste auf Ihrer Tastatur. Weil solche Tasten Sie daran hindern, Screenshots zu machen, und somit die Druckbildschirmtaste deaktivieren. Dann Drücken Sie die Taste F Mode oder F Lock und versuche es erneut Verwenden Sie die Taste Bildschirm drucken.
Methode 3: Stellen Sie sicher, dass Windows auf dem neuesten Stand ist
1. Drücken Sie die Windows-Taste + I, um die Einstellungen zu öffnen, und klicken Sie dann auf Update und Sicherheit Symbol.
2. Klicken Sie dann unter Update Status auf «Auf Updates prüfen.«
3. Wenn ein Update für Ihren Computer gefunden wird, installieren Sie es und starten Sie Ihren Computer neu.
Methode 4: Hintergrundprogramme stoppen
1. Drücken Sie Strg + Umschalt + Esc Schlüssel zusammen drücken, um den Task-Manager zu öffnen.
2. Suchen Sie die folgenden Programme, klicken Sie mit der rechten Maustaste auf die einzelnen Programme und wählen Sie «Letzte Aufgabe":
Eine Fahrt
Dropbox
Snippet-Tool
3. Wenn Sie fertig sind, schließen Sie den Task-Manager und prüfen Sie, ob Sie dies können Beheben Sie das Problem, dass der Druckbildschirm nicht funktioniert.
Methode 5: Führen Sie einen sauberen Neustart durch
Manchmal kann Software von Drittanbietern zu Konflikten mit der Tastatur führen und zu Fehlfunktionen der Druckbildschirmtaste führen. Damit das Problem lösenSie sollten Ihren Computer sauber starten und dann versuchen, mit der Taste "Bildschirm drucken" einen Screenshot zu erstellen.
Methode 6: Konfigurieren von Tastenkombinationen für Hotkeys zum Drucken des Bildschirms
1. Navigieren Sie dazu Webportal und laden Sie ScreenPrint Platinum herunter.
2. Installieren Sie das Programm Öffnen Sie dann das ScreenPrint Platinum-Programm.
3. Klicken Sie nun auf Rahmen von ScreenPrint Platinum Speisekarte und wählen Sie Bildschirmfoto.
4. Klicken Sie auf Hotkey-Taste am unteren Rand des Einstellungsfensters.
5. Dann überprüfen Sie «Tastaturkürzel aktivierenUnd dann auf dem globalen Capture-Hotkey: Wählen Sie ein beliebiges Zeichen aus dem Dropdown-Menü als P.
6. Klicken Sie auf das gleiche Häkchen auf den globalen Capture-Hotkey Strg und Alt.
7. Klicken Sie abschließend auf Schaltfläche Speichern und dies wird die zuweisen Strg + Alt + P Tasten um die Druckbildschirmtaste zu ersetzen.
8. Drücken Sie Strg + Alt + P gleichzeitig drücken, um einen Screenshot aufzunehmen Fügen Sie es dann in Paint ein.
Auch wenn nicht wirklich Beheben Sie das Problem mit dem nicht funktionierenden Druckbildschirm. Es ist eine großartige Alternative, bis Sie endlich eine geeignete Lösung finden. Wenn Sie jedoch keine Drittanbieter-App verwenden möchten, können Sie auch das integrierte Windows-System verwenden Freistellungswerkzeug.
Methode 7: Verwenden Sie das Snipping-Tool
Wenn Sie durch Drücken der Taste "Bildschirm drucken" immer noch keinen Screenshot erstellen konnten, sollten Sie versuchen, ihn zu verwenden Zuschneidewerkzeug in Windows 10. Geben Sie in der Windows-Suche Folgendes ein zerschneiden und klicken Sie auf "ZuschneidewerkzeugAus dem Suchergebnis.
Dieses integrierte Windows-Tool bietet eine hervorragende Möglichkeit, einen Screenshot des aktuell aktiven Teils des Fensters oder des gesamten Bildschirms zu erstellen.
Empfohlen:
Das ist alles, was Sie mit Erfolg haben Problem, bei dem der Druckbildschirm unter Windows 10 nicht funktioniert Problem behoben Wenn Sie jedoch noch Zweifel an diesem Beitrag haben, können Sie diese gerne im Kommentarbereich erfragen.