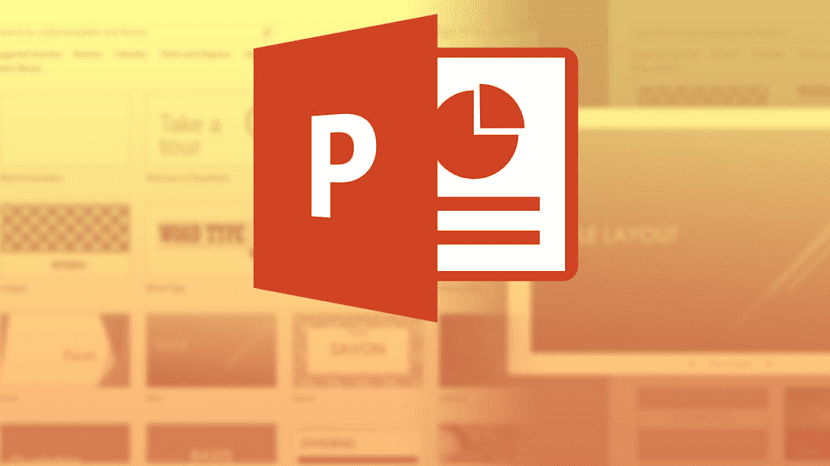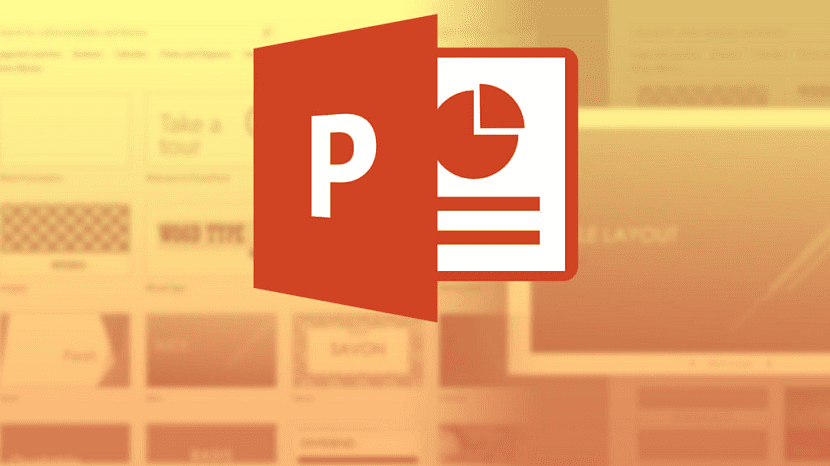
Al crear una presentación de Microsoft PowerPoint, como ocurre con Word y Excel, uno de los mayores peligros que existe es que, debido a una falla del software o a modo de ejemplo un corte de energía, no se puede seguir editando dicha presentación y los cambios no se guardan.
Este es un obstáculo bastante serio, sobre todo en los casos en los que los cambios en cuestión no se han guardado durante demasiado tiempo. Y, por esta misma razón, hace un tiempo desde el equipo de Microsoft ha decidido integrar la función de autoguardado, gracias a lo cual es factible mantener actualizados los cambios que realice en la nube en tus presentaciones de PowerPoint prácticamente en el mismo momento en que se realizan.
Cómo habilitar el guardado automático en Microsoft PowerPoint para evitar perder cambios
Como ya mencionamos, lo que hace esta función es cargar una copia de su presentación de PowerPoint en OneDrive, El servicio de almacenamiento en línea de Microsoft. Y, de este modo, siempre y cuando tenga una conexión a Internet en su computadora, los cambios se sincronizarán de forma automática, con la oportunidad de ingresar inclusive a sus versiones actualizadas desde otros dispositivos.
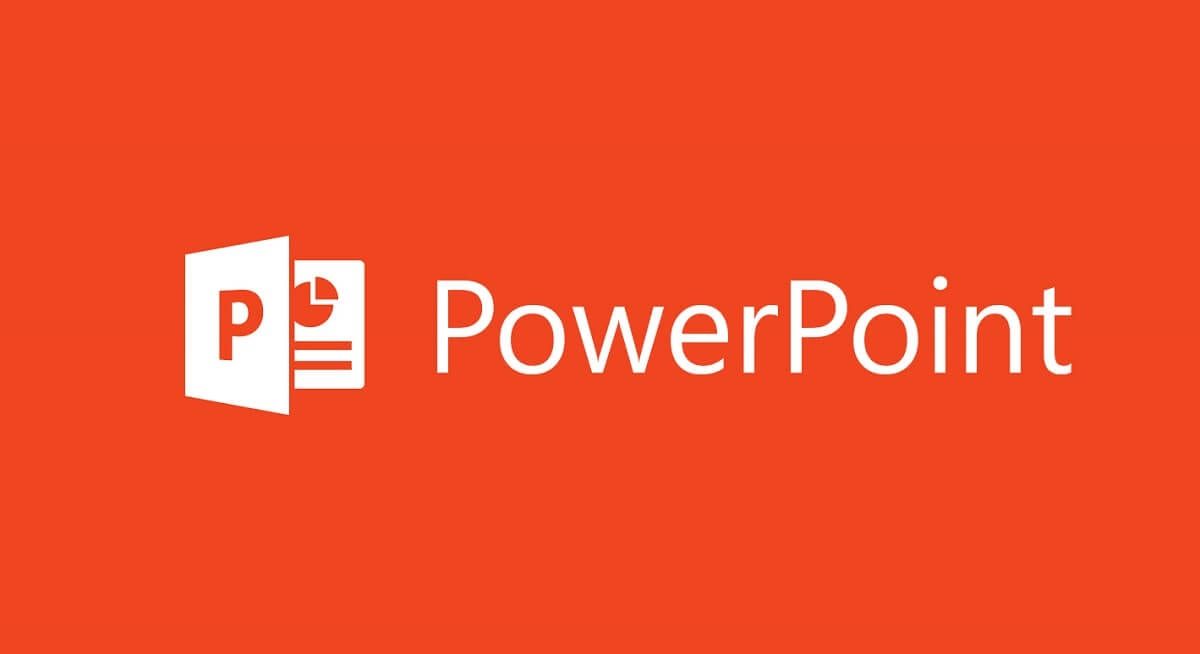
Post relacionado:
Cómo volver a mostrar la barra de herramientas en Microsoft PowerPoint
De esta dinámica, para activar el autoguardado necesitarás tener una cuenta de Microsoft vinculada (personal, empresarial o educativo) a Office, al mismo tiempo de tener una versión actualizada de Microsoft Office 365 teniendo en cuenta que consiste en una versión no demasiado antigua. Si alcanza con estos requerimientos, ingrese a cualquier presentación de PowerPoint que debería ver, en la esquina superior izquierda, un botón deslizante para activar el guardado automático.
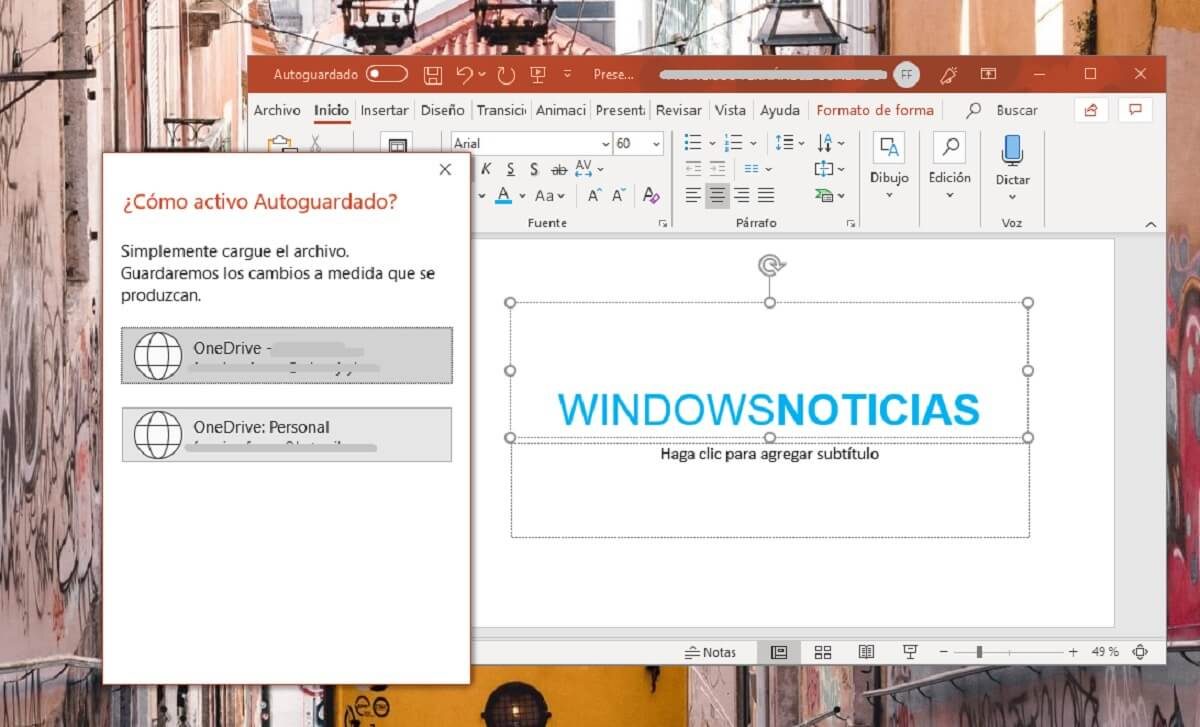
Al hacer un clic en este botón, debería aparecer un cuadro bastante simple, en el que debe seleccione qué cuenta de Microsoft deseas subir la presentación si dispones de varias y, luego, solo habrá elige el nombre del archivo y la carpeta en la que prefieres guardarlo. En cuanto selecciones ambos, solo deberás de esperar unos segundos a que se produzca la carga inicial del documento y, después, a medida que realices cambios en tu PowerPoint, verás como en la parte de arriba aparece que están guardado en OneDrive.