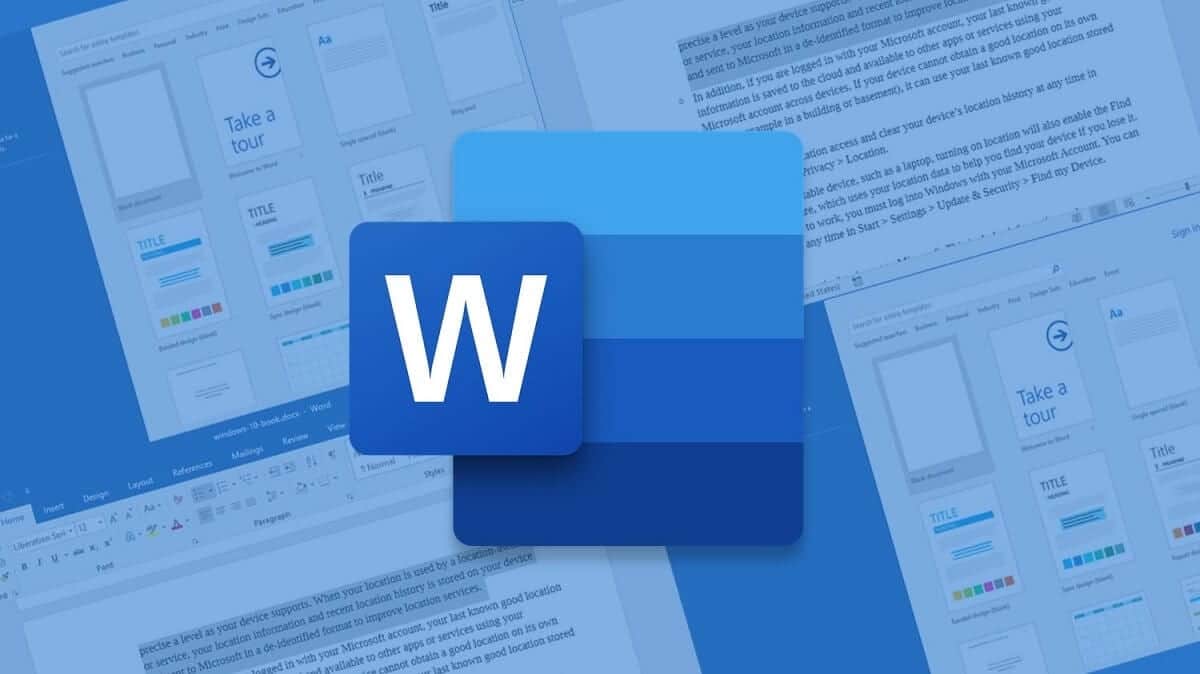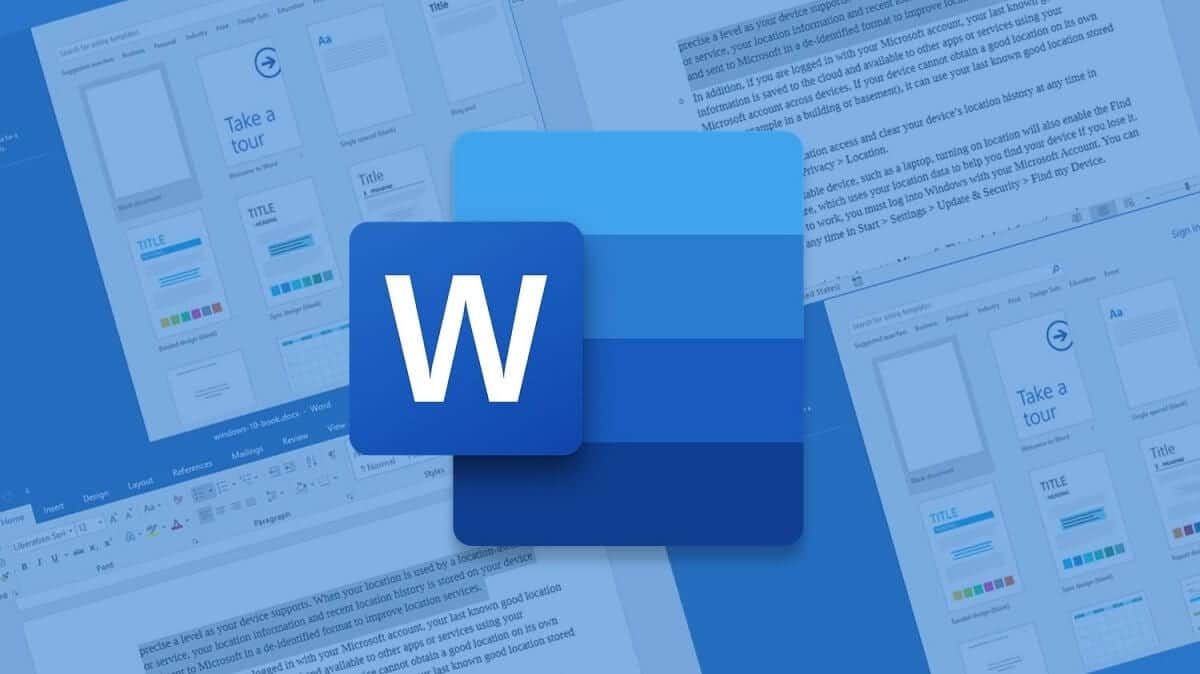
Uno de los mayores miedos al momento de crear un documento de Word desde Microsoft Windows es la oportunidad de que, como puede suceder con Excel o PowerPoint, por algún tipo de daño en el equipo, como una falla eléctrica o similares, el contenido de ese el archivo está perdido.
No obstante, si dispones de una suscripción a Office 365, existe una opción para evitarlo de forma simple, gracias a la cual el contenido del documento que está creando se sincronizará de forma directa con OneDriveDicho de otra forma, el propio sistema de almacenamiento de archivos en la nube de Redmond. De esta dinámica, cualquier cambio que hagas se sincronizará de forma directa, por lo que vas a poder ingresar a él desde todos los dispositivos que tengas asociados a esa cuenta, al mismo tiempo de recuperar los contenidos cuando lo desees.
Así es como puede configurar el guardado automático para un documento de Microsoft Word en Windows
Como ya mencionamos, gracias a la configuración de autoguardado que existe en Microsoft Word, es factible guardar un documento iniciado localmente en la propia nube de la compañía, con lo que todos los cambios se verán reflejados al instante. Para esto, recordamos que hace falta tener instalada la última versión de Microsoft Office en el equipo en cuestión, así como una cuenta de Microsoft (puedes utilizar tanto una personal, una empresarial o educativa sin problema), enlazada correctamente.
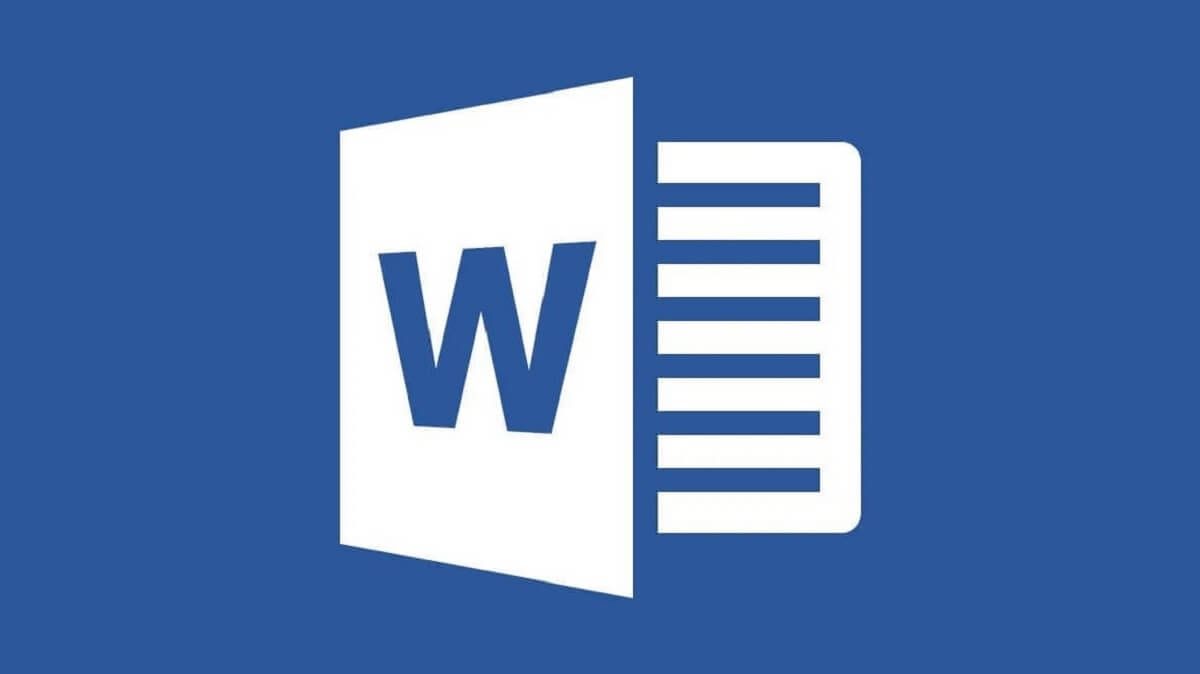
Post relacionado:
Qué hacer si la barra de herramientas desaparece en Word
Para hacer esto, si alcanza con los requerimientos anteriores, verá cómo en la parte de arriba, básicamente En la esquina izquierda, aparece un pequeño control deslizante para activar el guardado automático del documento. que está editando en cuestión. Solo debes presionar y después te preguntará en qué cuenta en la nube pretendes guardar el documento, para después ir a la ubicación de dicho archivo, algo que puede optar según sus propias preferencias.
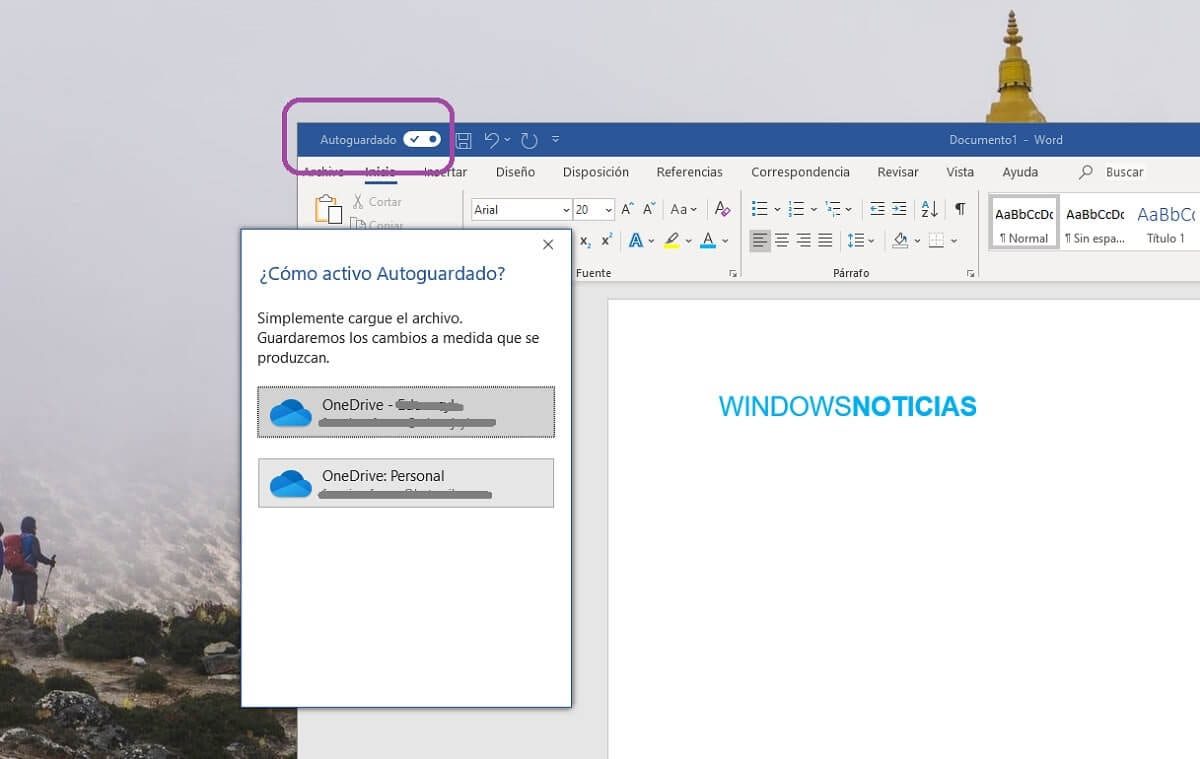
Tan pronto como elija todo lo anterior, Word comenzará a cargar el documento de forma automática, algo que no debería tardar mucho, aún cuando es cierto que varía en función de la velocidad de tu conexión a Internet y del tamaño del documento. Después, verá como si agrega o modifica contenido, en la barra superior indica que se está guardando, dicho de otra forma, que está actualizando el documento en la ubicación de la nube. De esta dinámica evitarás perderlo y tener que guardarlo de forma periódica o cuando lo termines.