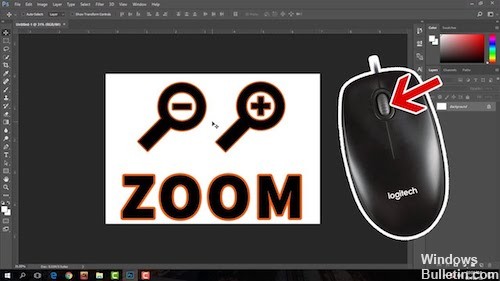RECOMENDADO: Haga clic aquí para corregir errores de Windows y aprovechar al máximo el rendimiento del sistema
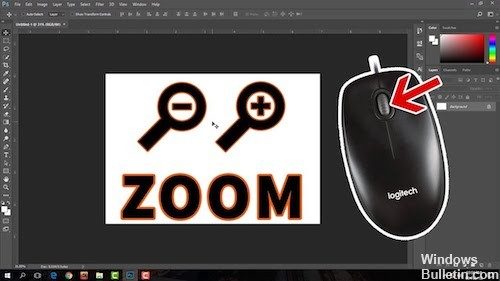
si tiene dificultades con el zoom del mouse en lugar de desplazarse, entonces está en el lugar correcto. Consulte los métodos a continuación para guiarlo acerca de cómo arreglar este problema.
Compruebe si la tecla CTRL no está bloqueada
Resulta que una de las causas más comunes que desencadenará este tipo de comportamiento es una tecla CTRL bloqueada. Si no sabía cuándo presionó una de las teclas CTRL y se desplazó hacia arriba o hacia abajo, el desplazamiento del mouse crea un zoom. Esto ocurre en cualquier aplicación, incluidos los programas nativos de Windows como el Explorador de archivos o WordPad.
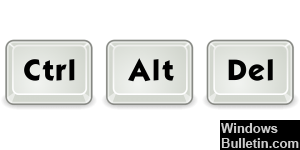
Puede empezar verificando que la tecla CTRL esté presionada físicamente. Si no ve ninguna diferencia con las otras teclas, debe utilizar el teclado en pantalla (OSK) para asegurarse de que la tecla Ctrl esté presionada o no.
Varios usuarios confirmaron que iniciar el teclado en pantalla les permitió confirmar que se presionó la tecla Ctrl y que está en el origen de esta conducta.
Aquí hay una breve guía para probar una tecla Ctrl bloqueada con el teclado en pantalla:
- Pulse Windows + R para abrir un cuadro de diálogo Ejecutar. Escriba ‘osk’ en el cuadro de texto y pulse Ingresar para abrir el
- Utilidad de teclado en la pantalla.
- Una vez que aparezca la utilidad de teclado en pantalla, debería poder saber si es una tecla bloqueada. Si nota que ambas teclas Ctrl están presionadas (resaltadas en azul), es claro que es una tecla bloqueada.
- Si confirma que la tecla Ctrl está bloqueada, intente soltarla presionándola varias veces. Si esto no funciona, la única forma de detener el molesto comportamiento del zoom del mouse es reemplazar el teclado.
Verifique la configuración del mouse
Si está usando una versión de Microsoft Windows y tiene problemas con la rueda del mouse, ajuste la configuración del mouse en la ventana Propiedades del mouse. Puede ingresar a esta ventana abriendo el Panel de control, haciendo clic en Hardware y sonido y posteriormente haciendo clic en Mouse.
En la ventana Propiedades del mouse, seleccione la pestaña Rueda e intente ajustar el número de líneas para desplazarse con el mouse, o intente cambiar el mouse para desplazarse una página al mismo tiempo. Una vez realizada esta configuración, haga clic en Aplicar y posteriormente en Aceptar. Asegúrese de que este cambio ayude a solucionar los problemas del mouse.
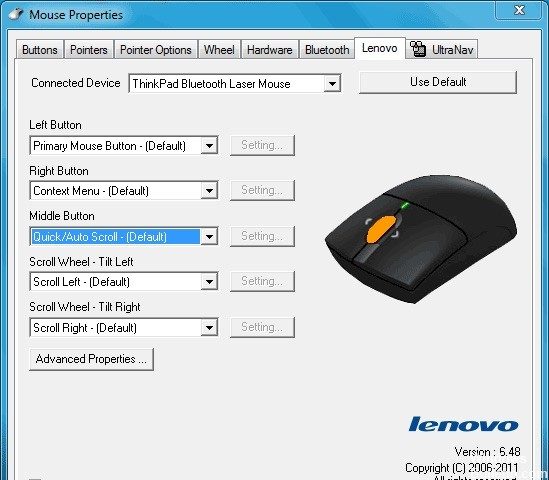
Si está usando un mouse que no fue fabricado por Microsoft, además puede personalizar el mouse con el software proporcionado. A modo de ejemplo, los ratones Logitech suelen tener un software independiente de Windows que posibilita a los usuarios personalizar la configuración del ratón. Frecuentemente, se puede ingresar a estos programas haciendo clic en el icono del mouse en el sistema.
Si las sugerencias anteriores no resuelven su problema o si el software del mouse no está instalado en su computadora, le sugerimos que instale la última conductores y software para su mouse. Consulte la sección Fabricantes de entrada para conseguir una lista de links a los fabricantes de mouse.
Los problemas con la rueda del mouse además pueden deberse a archivos de sistema dañados en Windows. Para solucionar este problema, de forma general necesitará una reparación de Windows para reemplazar los archivos del sistema dañados. Para evitar perder archivos, se recomienda hacer una copia de seguridad de sus archivos antes de ejecutar Windows Repair.
Desactive el gesto de pellizco del zoom.
Los gestos táctiles pueden ser una bendición y una maldición. Desplazarse con dos dedos y manipular imágenes con la punta de los dedos está bien, pero un zoom salvaje cuando no lo espera. Hallar y borrar una sola configuración en la configuración del mouse de su computadora portátil puede calmar un panel táctil demasiado entusiasta.
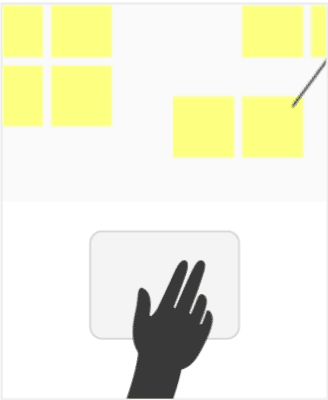
- Busque «Mouse» en el menú Inicio, posteriormente haga clic en Mouse en la parte de arriba de los resultados de búsqueda. Esto abrirá la ventana Propiedades del mouse.
- Después haga clic en la pestaña del extremo derecho titulada Configuración del dispositivo y haga clic en el botón Configuración.
- Después haga clic en Pellizcar Zoom en la columna de la izquierda y desmarque la casilla de la derecha etiquetada Habilitar Pellizcar Zoom.
- Haga clic en Aceptar para almacenar su configuración.
- Para portátiles con Cypress Touchpad conductor, busque «Mouse» en el menú Inicio y abra el
- Ventana Propiedades del mouse como antes.
- Después haga clic en la pestaña Cypress TrackPad y haga clic en el link «Haga clic para cambiar la configuración de Cypress TrackPad».
- Después haga clic en la pestaña de acciones de 2 dedos y desmarque la casilla Acercar / Alejar.
- Haga clic en Aceptar para almacenar y ampliar su configuración.
RECOMENDADO: Haga clic aquí para arreglar errores de Windows y aprovechar al máximo el rendimiento del sistema