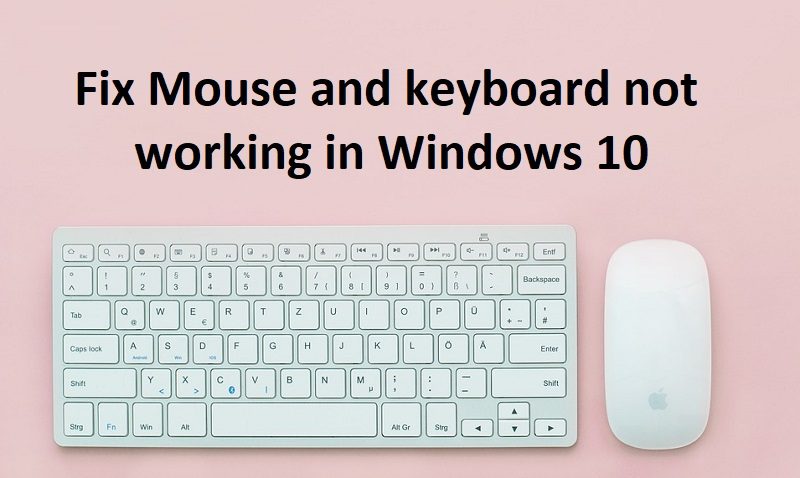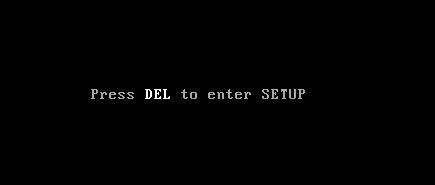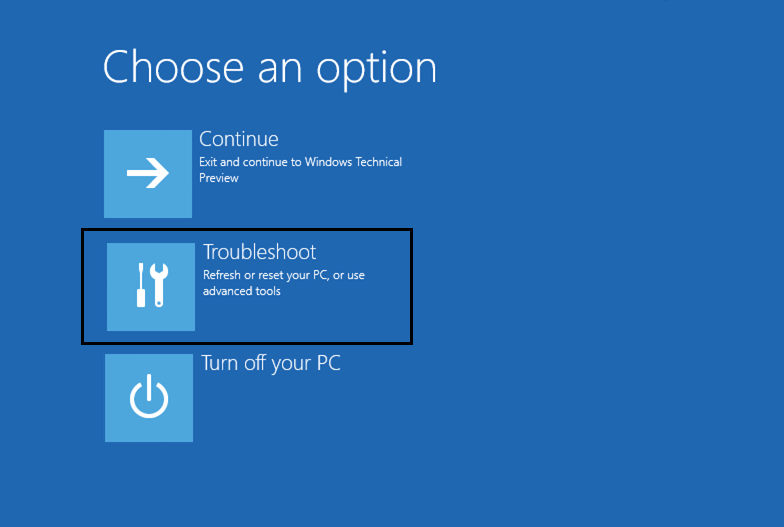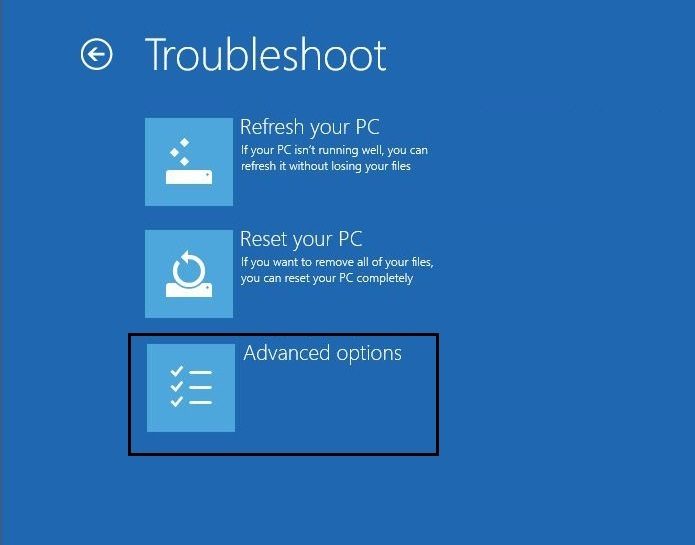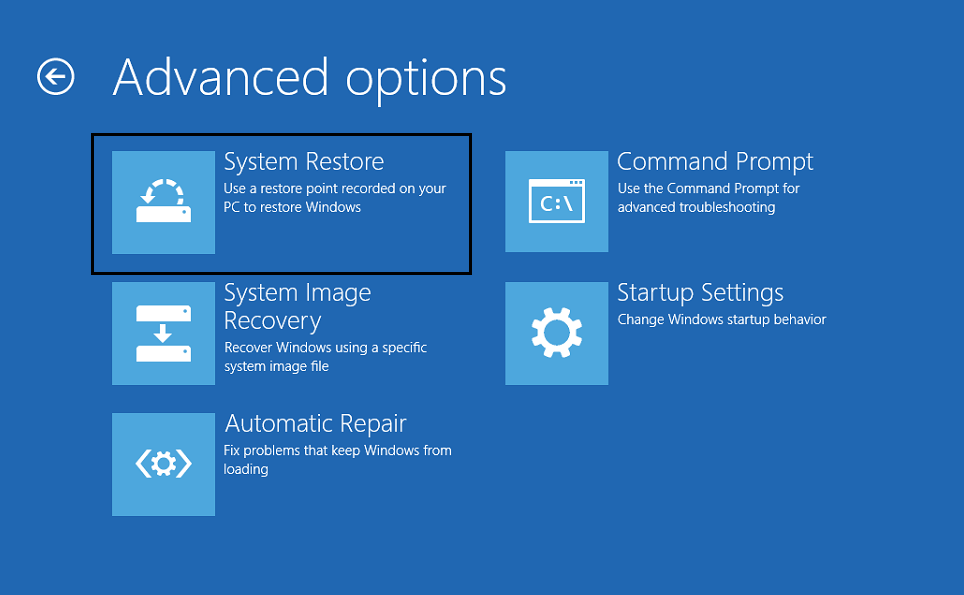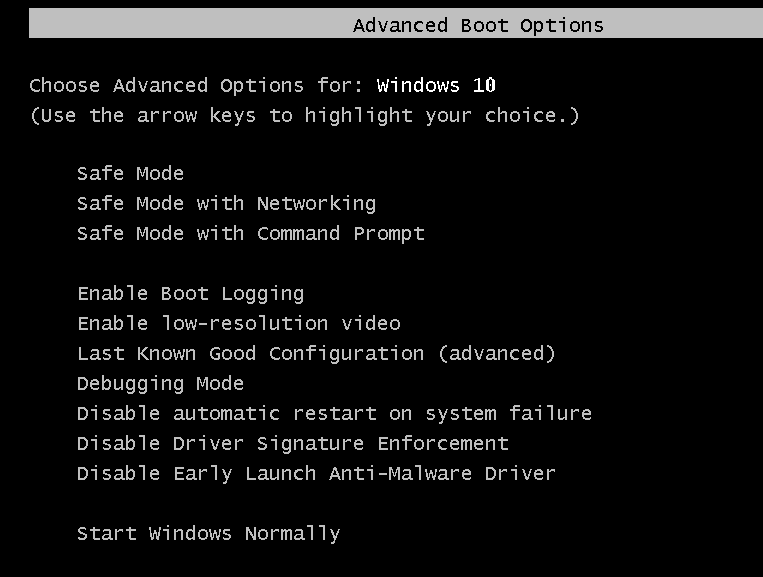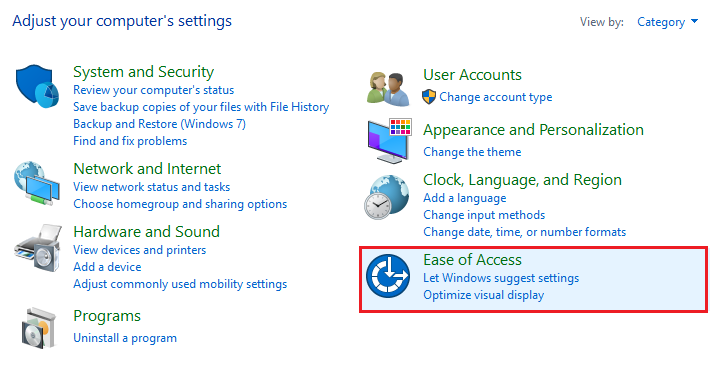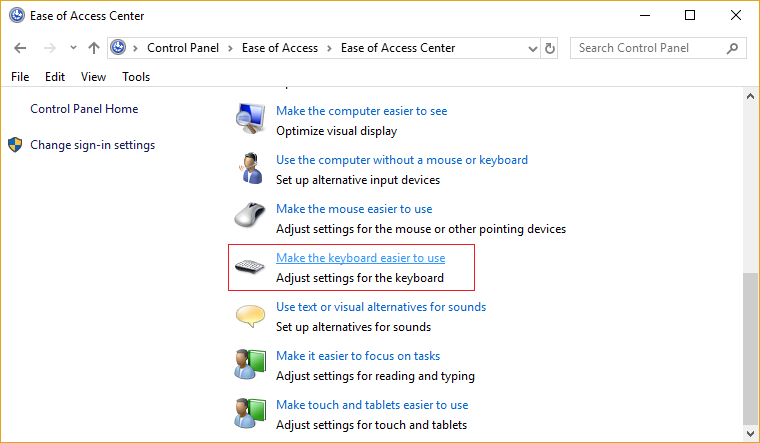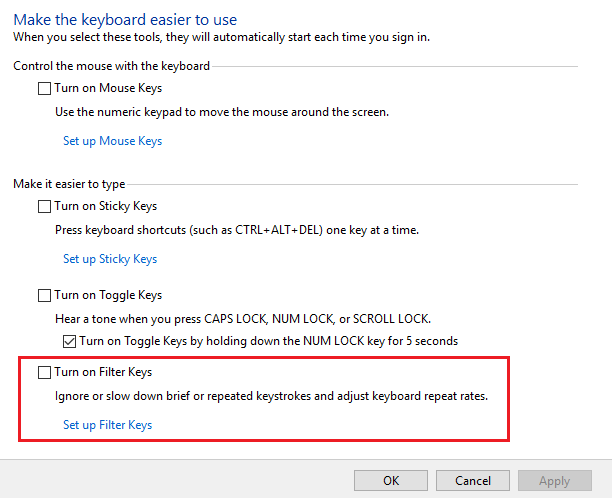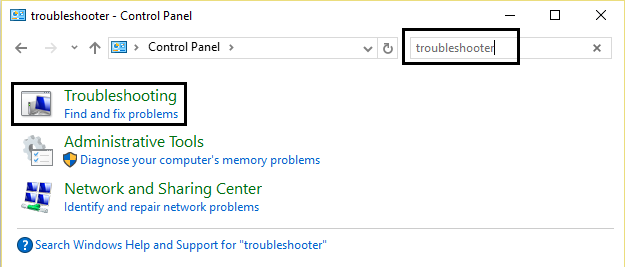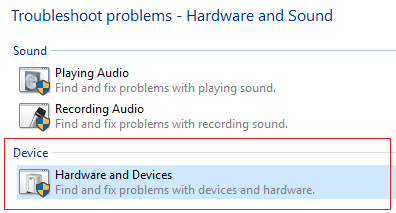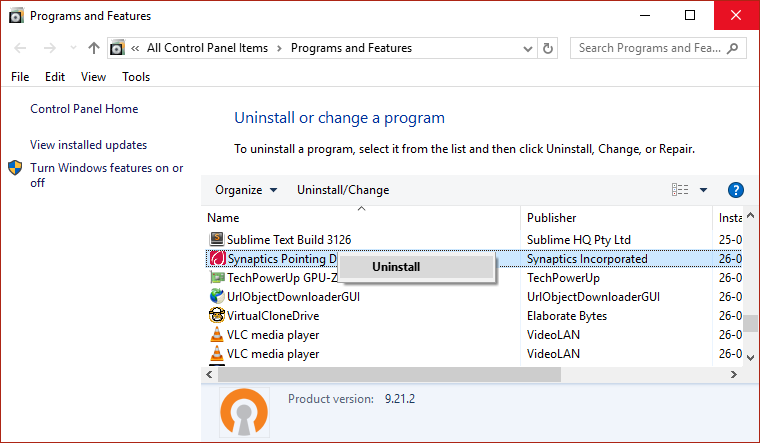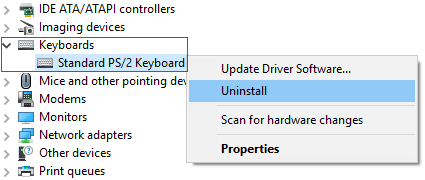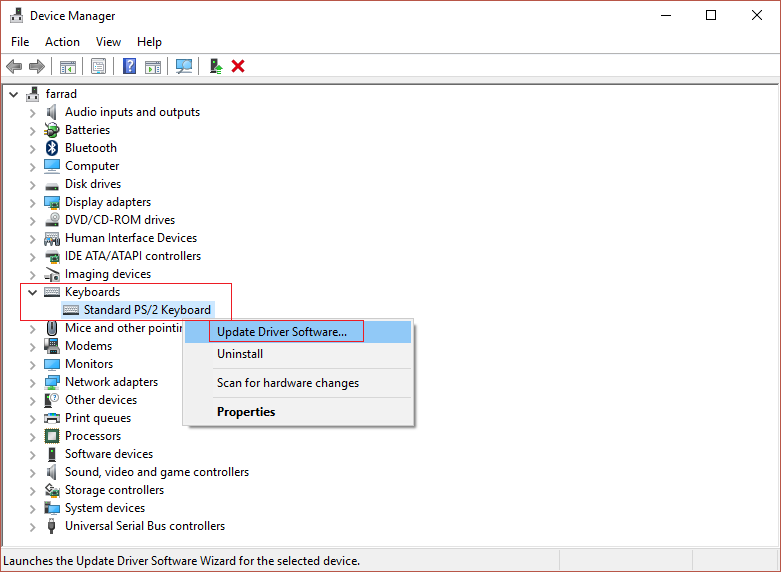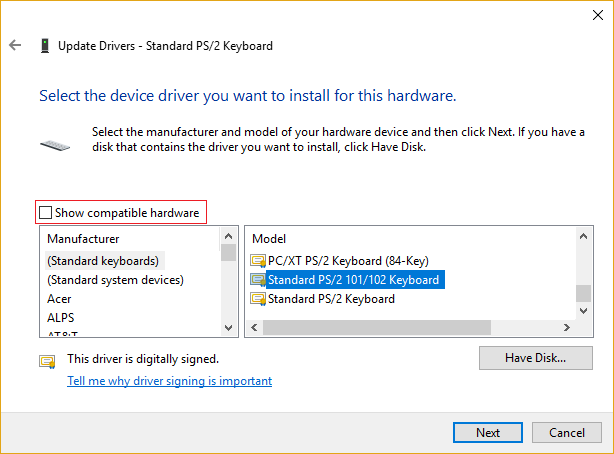Behebung, dass Maus und Tastatur in Windows 10 nicht funktionieren: Jedes Mal, wenn Sie Ihren Computer einschalten, funktionieren Tastatur und Maus nicht mehr auf dem Begrüßungsbildschirm und Sie wissen nicht, was Sie in dieser Situation tun sollen. Machen Sie sich keine Sorgen, wir werden dieses Problem in Kürze beheben. Das Problem tritt auch auf, wenn Sie kürzlich ein Upgrade auf Windows 10 durchgeführt haben, da alte Treiber manchmal nicht mehr mit der neuen Windows-Version kompatibel sind. Es spielt keine Rolle, ob Sie eine USB- oder PS / 2-Tastatur oder -Maus verwenden, da beide am Begrüßungsbildschirm hängen bleiben und Sie Ihren Computer nicht neu starten können. Sie müssen ihn manuell herunterfahren, indem Sie den Netzschalter gedrückt halten.
Manchmal arbeiten Maus und Tastatur im abgesicherten Modus, aber hin und wieder nicht. Sie müssen dies manuell überprüfen. Wenn jedoch Tastatur und Maus funktionieren, ist dies sicherlich eine Treiberhürde. Daher ist es möglich, dass die Maus- und Tastaturtreiber beschädigt, veraltet oder nicht mehr mit Windows kompatibel sind. Es ist jedoch auch möglich, dass Software oder Treiber von Drittanbietern in Konflikt mit den Maus- und Tastaturtreibern stehen, was das Problem verursachen kann.
Das Problem kann nun durch verschiedene Ursachen verursacht werden, einschließlich der oben genannten Gründe, z. B. Hardwareprobleme, Herunterfahren der USB-Anschlüsse des Systems durch Windows, Probleme beim schnellen Start usw. Windows 10 mit Hilfe des unten aufgeführten Tutorials zur Fehlerbehebung.
Bevor Sie fortfahren, überprüfen Sie Ihre Hardware:
- Trennen Sie alle USB-Anschlüsse und starten Sie Ihren Computer neu. Schließen Sie dann Maus und Tastatur wieder an
- Ziehen Sie den Stecker Ihrer USB-Maus heraus und schließen Sie sie nach einigen Minuten wieder an
- Versuchen Sie es mit einem anderen USB-Anschluss und prüfen Sie, ob dies funktioniert
- Überprüfen Sie, ob andere USB-Geräte funktionieren oder nicht
- Stellen Sie sicher, dass das Kabel, das die USB-Anschlüsse verbindet, nicht beschädigt ist
- Überprüfen Sie Ihr USB-Gerät auf einem anderen Computer, um festzustellen, ob es funktioniert oder nicht
- Stellen Sie sicher, dass die USB-Anschlüsse nicht durch Schmutz blockiert werden
- Wenn Sie eine drahtlose Maus verwenden, versuchen Sie, sie zurückzusetzen
Maus und Tastatur funktionieren unter Windows 10 nicht [Gelöst]
Stellen Sie sicher, dass Sie einen Wiederherstellungspunkt erstellen, falls etwas schief geht. Wenn Sie mit Maus und Tastatur nicht auf Ihr System zugreifen können, versuchen Sie Folgendes:
Methode 1: Aktivieren Sie die ältere USB-Unterstützung im BIOS
1.Schalten Sie Ihren Laptop aus, schalten Sie ihn ein und gleichzeitig ein Drücken Sie F2, DEL oder F12 (je nach Hersteller) Zugriff in BIOS-Setup.
2. Navigieren Sie mit den Pfeiltasten zu Erweitert.
3.Gehen Sie zu USB-Konfiguration und folglich Deaktivieren Sie die ältere USB-Unterstützung.
4. Beenden Sie Speichern von Änderungen und prüfen Sie, ob Sie können Behebung, dass Maus und Tastatur in Windows 10 nicht funktionieren.
Methode 2: Systemwiederherstellung
Unterbrechen Sie beim Starten Ihres Computers die Stromversorgung oder halten Sie den Netzschalter gedrückt, um das System auszuschalten. Führen Sie dies einige Male aus, wenn Windows 10 geladen wird, um Windows im Wiederherstellungsmodus zu starten. Versuchen Sie es nach dem Start des Computers im Wiederherstellungsmodus Systemwiederherstellung Um das Problem zu lösen.
1. Klicken Sie im Optionsbildschirm auswählen auf Probleme lösen.
2. Klicken Sie im Bildschirm zur Fehlerbehebung auf Fortgeschrittene Option.
3. Klicken Sie abschließend auf «SystemwiederherstellungBefolgen Sie die Anweisungen auf dem Bildschirm, um die Wiederherstellung abzuschließen.
4. Starten Sie Ihren Computer neu und dieser Schritt kann haben Beheben Sie das Problem, dass Maus und Tastatur nicht funktionieren.
Sie könnten es auch versuchen Booten Sie in die letzte bekannte gute Konfiguration (erweitert) und überprüfen Sie, ob dies Auswirkungen auf Ihren Computer hat.
Methode 3: Starten Sie im abgesicherten Modus
Wenn ein anderer Treiber oder eine Software von Drittanbietern mit Ihrer Maus und Tastatur in Konflikt steht, können Sie das Problem im abgesicherten Modus lösen. Starten Sie mit der oben beschriebenen Methode im abgesicherten Modus. Schalten Sie zuerst Ihren Computer aus, wenn Windows 10 geladen wird. Führen Sie dies einige Male aus, um die Wiederherstellungsumgebung zu starten, und wählen Sie dann aus Abgesicherten Modus mit Netzwerktreibern. Überprüfen Sie, ob Sie Maus und Tastatur regelmäßig verwenden können, und deinstallieren Sie alle Anwendungen und Programme von Drittanbietern, wenn dies funktioniert. Probieren Sie gleichzeitig die unten aufgeführten Methoden im abgesicherten Modus aus, wenn Ihre Maus oder Tastatur funktioniert.
Versuchen Sie es mit einer USB- oder drahtlosen Maus oder verwenden Sie eine Maus mit einem PS2-Anschluss oder verwenden Sie die Bildschirmtastatur, um auf Ihr System zuzugreifen, und versuchen Sie dann die folgende Methode:
Option 1: Filterschlüssel deaktivieren
1.Typ Steuerung in der Windows-Suche und klicken Sie dann auf Schalttafel.
2. Klicken Sie in der Systemsteuerung auf Leichtigkeit des Zugangs.
3. Jetzt müssen Sie erneut auf klicken Leichtigkeit des Zugangs.
4. Scrollen Sie im nächsten Bildschirm nach unten und wählen Sie Machen Sie die Tastatur zur einfachsten Option.
5. Stellen Sie sicher Deaktivieren Sie Filterschlüssel aktivieren um das Schreiben zu erleichtern.
6. Klicken Sie auf Übernehmen und anschließend auf OK.
7. Starten Sie Ihren Computer neu, um die Änderungen zu speichern und zu prüfen, ob Sie dies können Behebung, dass Maus und Tastatur in Windows 10 nicht funktionieren.
Option 2: Führen Sie die Fehlerbehebung für Hardware und Geräte aus
1.Drücken Sie die Taste Windows-Taste + R. um das Dialogfeld Ausführen zu öffnen.
2.Typ 'Steuerung'und drücken Sie dann die Eingabetaste.
3.Finden Sie die Fehlerbehebung und klicken Sie auf Probleme lösen.
4. Klicken Sie dann auf Alles sehen im linken Bereich.
5.Klicken Sie auf und führen Sie die aus Fehlerbehebung bei Hardware und Geräten.
6.Die oben genannte Problembehandlung kann Behebung, dass Maus und Tastatur in Windows 10 nicht funktionieren.
Option 3: Deinstallieren Sie die Sypnatic-Software
1.Typ Steuerung in der Windows-Suche und klicken Sie dann auf Schalttafel.
2. Klicken Sie jetzt Ein Programm deinstallieren und der Befund Sypnatisch in der Auflistung.
3.Klicken Sie mit der rechten Maustaste darauf und wählen Sie Deinstallieren
4. Starten Sie Ihren Computer neu und prüfen Sie, ob Sie können Behebung, dass Maus und Tastatur in Windows 10 nicht funktionieren.
Option 4: Tastaturtreiber deinstallieren
1.Drücken Sie die Windows-Taste + R und geben Sie ein devmgmt.msc und drücken Sie die Eingabetaste, um den Geräte-Manager zu öffnen.
2. Erweitern Sie die Tastaturen und dann Klicken Sie mit der rechten Maustaste auf Ihre Tastatur Gerät und wählen Sie Deinstallieren
3.Wenn Sie zur Bestätigung aufgefordert werden, wählen Sie Ja ok.
4. Starten Sie Ihren Computer neu, um die Änderungen zu speichern, und Windows installiert die Treiber automatisch neu.
5.Wenn Sie immer noch nicht können Behebung, dass Maus und Tastatur unter Windows 10 nicht funktionieren Laden Sie anschließend die neuesten Tastaturtreiber vom Webportal des Herstellers herunter und installieren Sie sie.
Option 5: Tastaturtreiber aktualisieren
1.Drücken Sie die Windows-Taste + R und geben Sie „devmgmt.mscDrücken Sie die Eingabetaste, um den Geräte-Manager zu öffnen.
2. Erweitern Sie die Tastatur und klicken Sie mit der rechten Maustaste Standard PS / 2 Tastatur und wählen Sie Treiber aktualisieren.
3.Wählen Sie zuerst Automatisch nach aktualisierter Treibersoftware suchen und warten Sie, bis Windows den neuesten Treiber automatisch installiert hat.
Starten Sie Ihren Computer neu und prüfen Sie, ob Sie das Problem lösen können. Wenn nicht, fahren Sie fort.
5. Kehren Sie zum Geräte-Manager zurück, klicken Sie mit der rechten Maustaste auf Standard PS / 2 Keyboard und wählen Sie Treiber aktualisieren.
6.Wählen Sie diesmal «Durchsuche meinen Computer nach Treibersoftware.«
7. Klicken Sie im nächsten Bildschirm auf «Lassen Sie mich aus einer Liste der auf meinem Computer verfügbaren Treiber auswählen.«
8. Wählen Sie die neuesten Treiber aus der Liste aus und klicken Sie auf Weiter.
9. Starten Sie Ihren Computer neu, um die Änderungen zu speichern.
Option 6: Deaktivieren Sie den Schnellstart
1.Drücken Sie die Windows-Taste + R, geben Sie die Steuerung ein und drücken Sie die Eingabetaste, um sie zu öffnen Schalttafel.
2.Klicken Sie Hardware und Sound dann klicken Sie auf Energieoptionen.
3. Wählen Sie anschließend im linken Fensterbereich «Wählen Sie, was die Netzschalter tun.«
4.Klicken Sie jetzt auf «Ändern Sie die Einstellungen, die derzeit nicht verfügbar sind.«
(*10*)
5. Deaktivieren Sie «Aktivieren Sie den SchnellstartUnd klicken Sie auf Änderungen speichern.
Option 7: Problemlösung
1.Drücken Sie die Windows-Taste + R und geben Sie ein devmgmt.msc und drücken Sie die Eingabetaste.
2. Erweitern Sie Tastatur, klicken Sie mit der rechten Maustaste auf Standard-PS / 2-Tastatur und wählen Sie Treiber aktualisieren.
3.Wählen Sie «Durchsuche meinen Computer nach Treibersoftware.«
7. Klicken Sie im nächsten Bildschirm auf «Lassen Sie mich aus einer Liste der auf meinem Computer verfügbaren Treiber auswählen.«
8. Deaktivieren Sie Kompatible Hardware anzeigen und wählen Sie einen beliebigen Treiber aus mit Ausnahme der Standard-PS / 2-Tastatur.
9. Starten Sie Ihren Computer neu, um die Änderungen zu speichern, und befolgen Sie dann erneut alle vorherigen Schritte mit Ausnahme des vorherigen, da Sie diesmal den richtigen Treiber auswählen (Standard PS / 2 Tastatur).
10. Starten Sie Ihren Computer erneut und prüfen Sie, ob Sie dies können Behebung, dass Maus und Tastatur in Windows 10 nicht funktionieren.
Option 9: Reparieren Installieren Sie Windows 10
Diese Methode ist der letzte Ausweg, denn wenn nichts funktioniert, werden mit dieser Methode möglicherweise alle Probleme auf Ihrem Computer behoben. Reparatur Installieren Sie die Installation im Wesentlichen mithilfe eines vorhandenen Updates, um Probleme mit dem System zu beheben, ohne die auf dem System vorhandenen Benutzerdaten zu löschen. Folgen Sie diesem Beitrag, um zu erfahren, wie Sie die Windows 10-Installation einfach reparieren können.
.
Das ist alles, was Sie mit Erfolg haben Behebung, dass Maus und Tastatur unter Windows 10 nicht funktionieren Problem, aber wenn Sie noch Fragen zu diesem Handbuch haben, können Sie diese gerne im Kommentarbereich stellen.