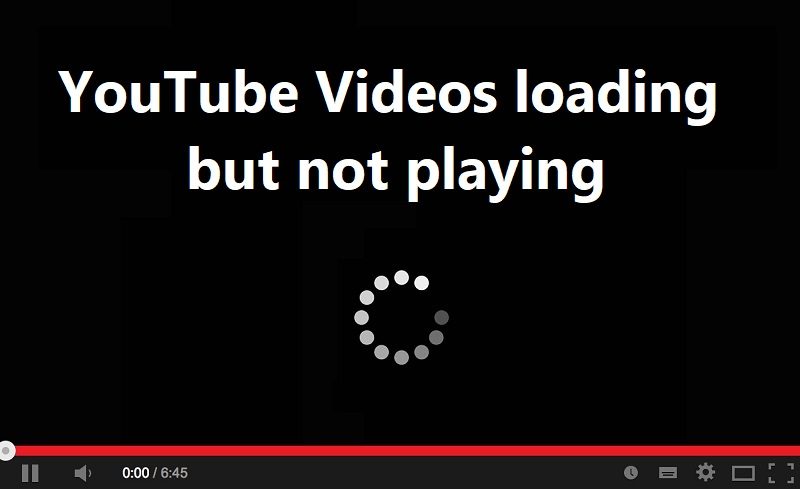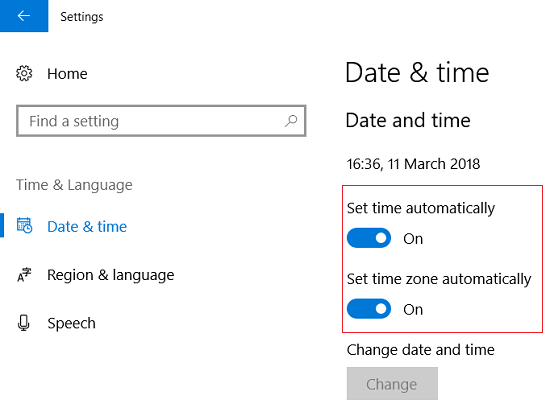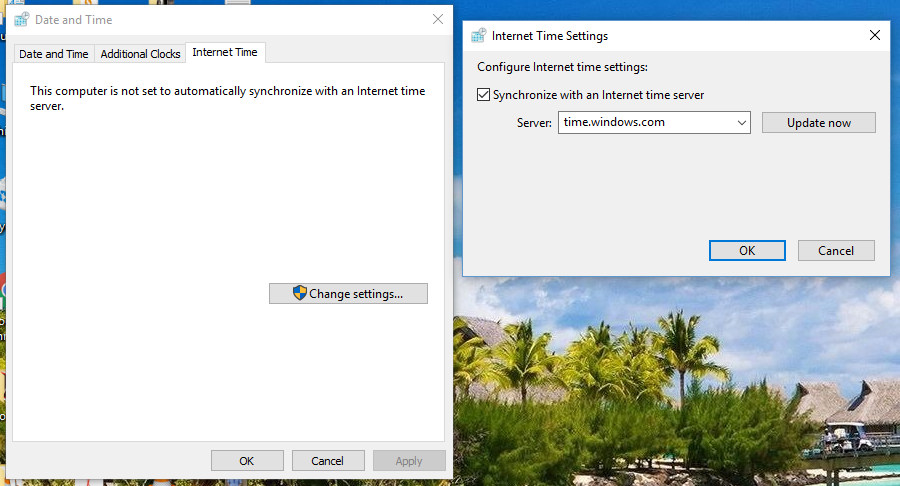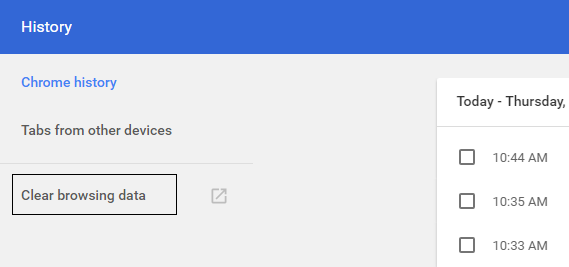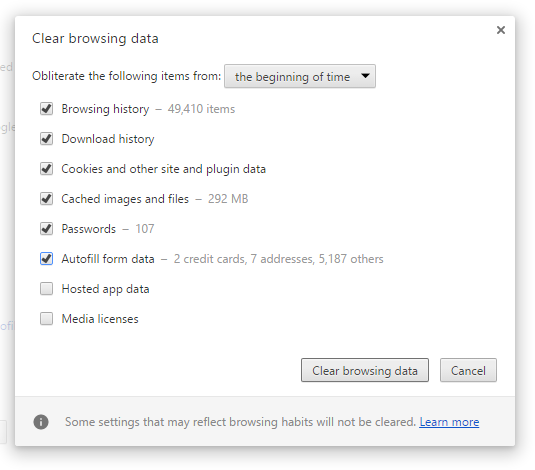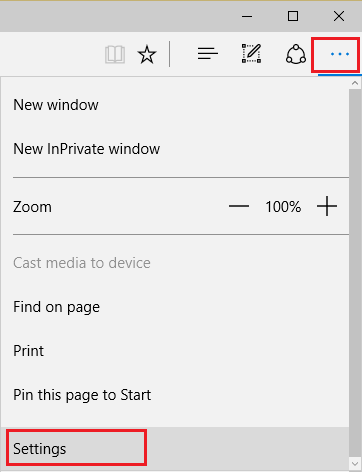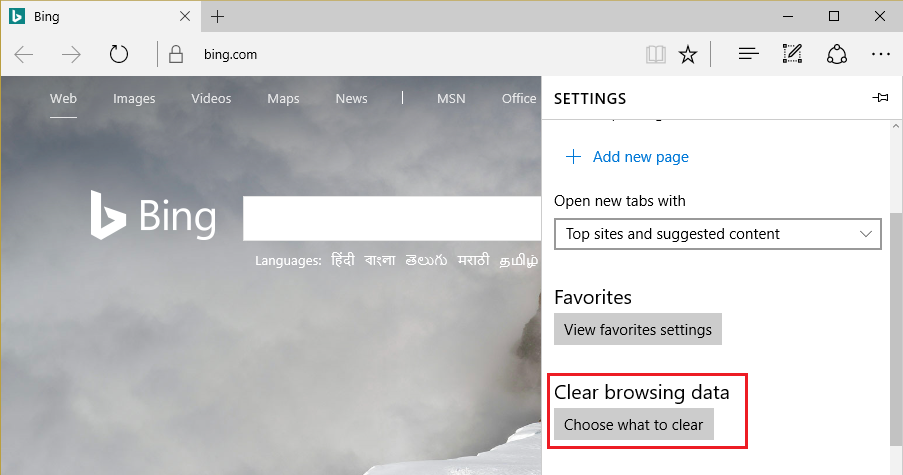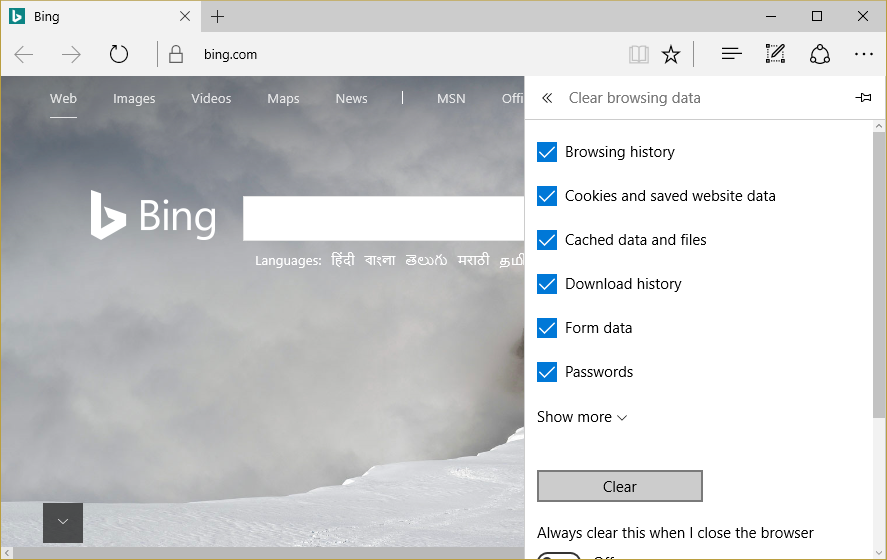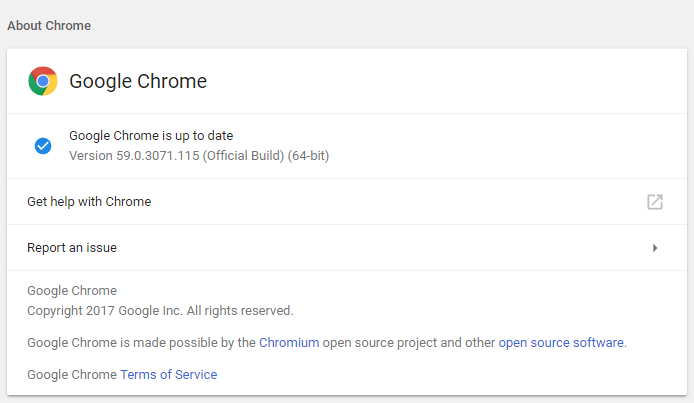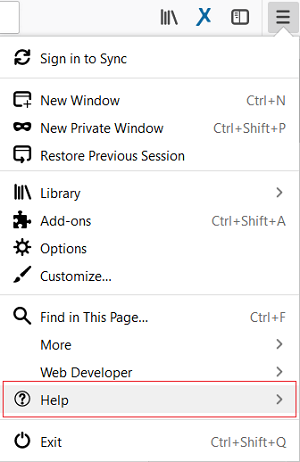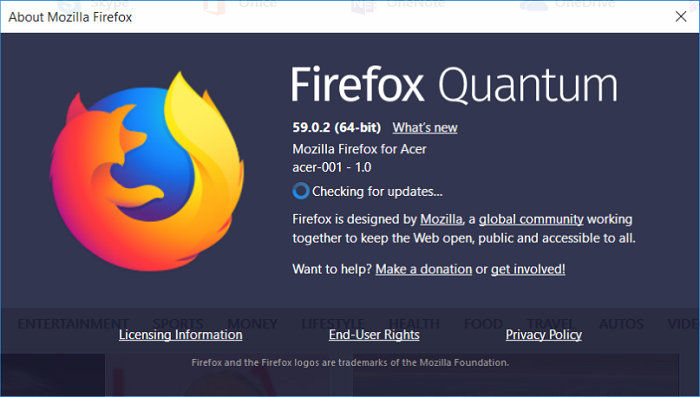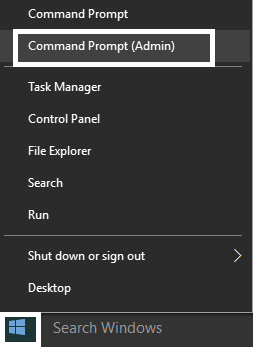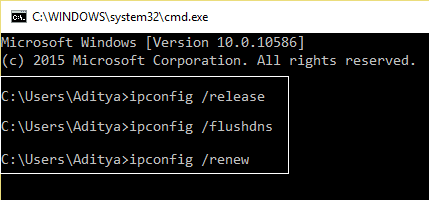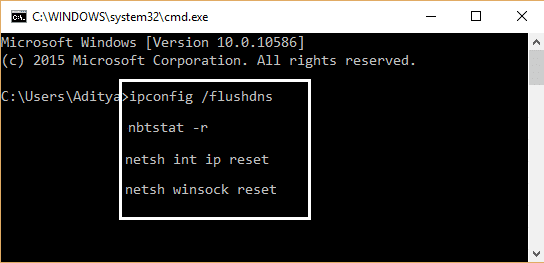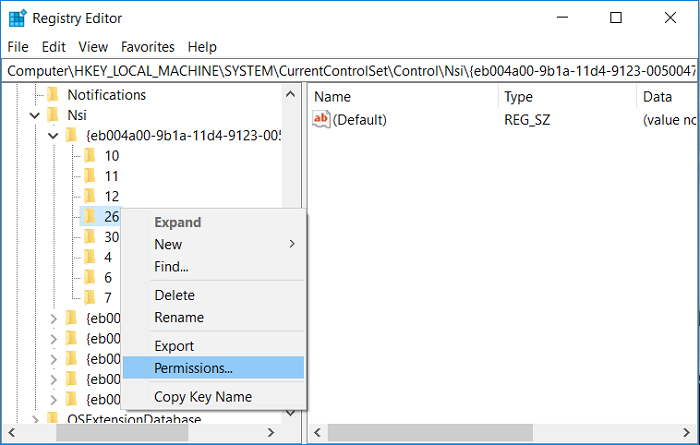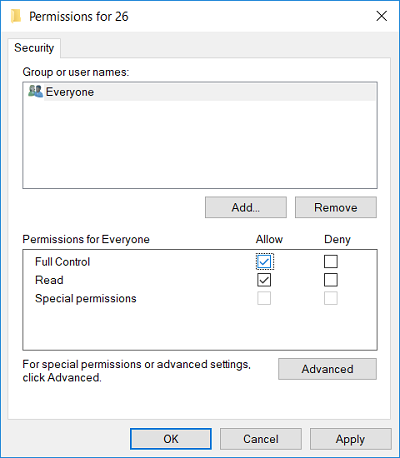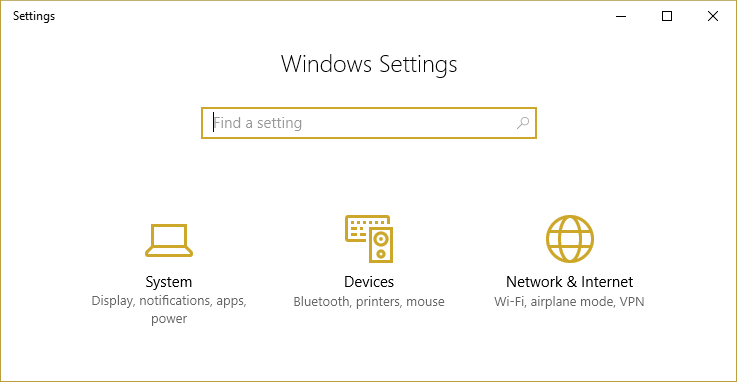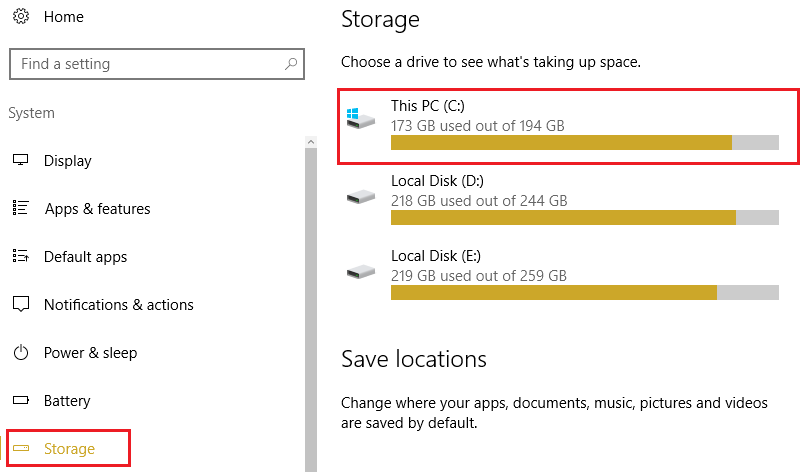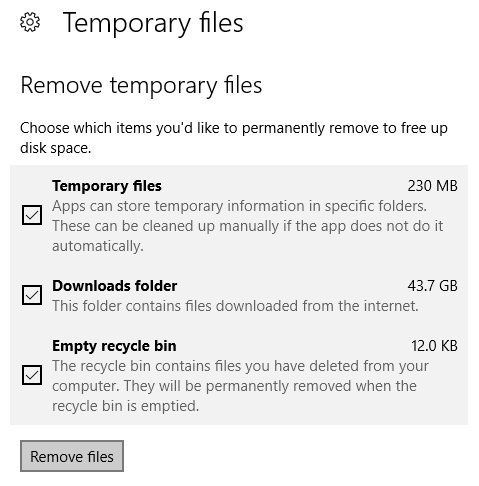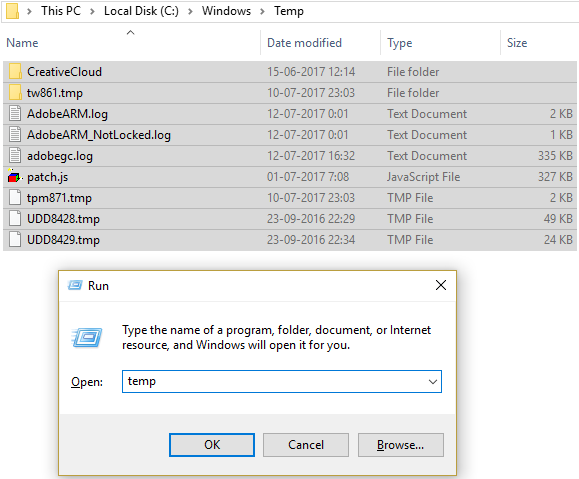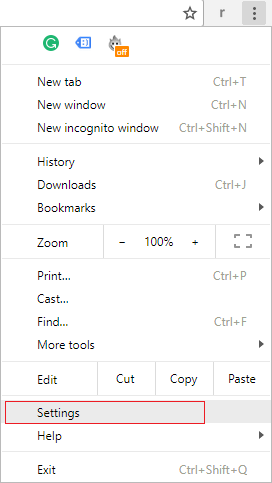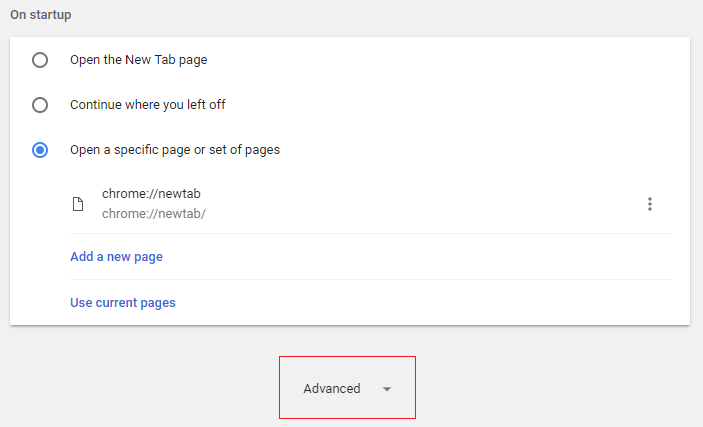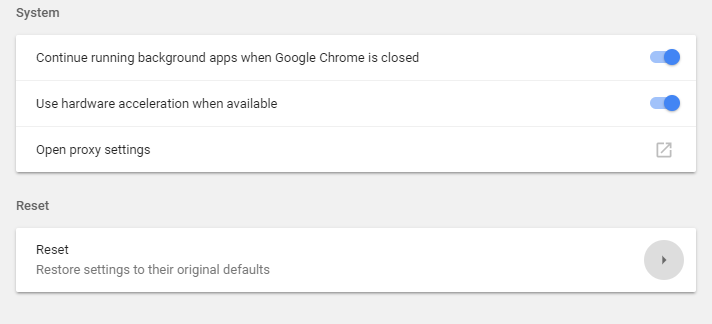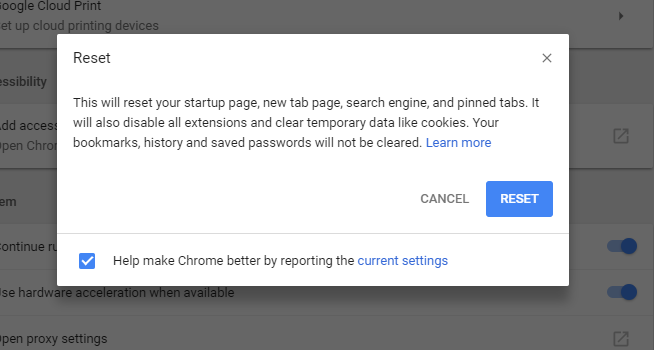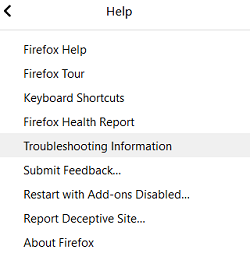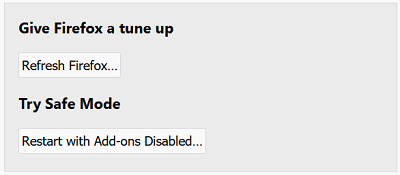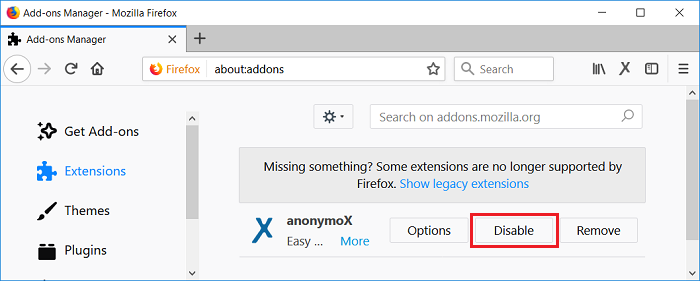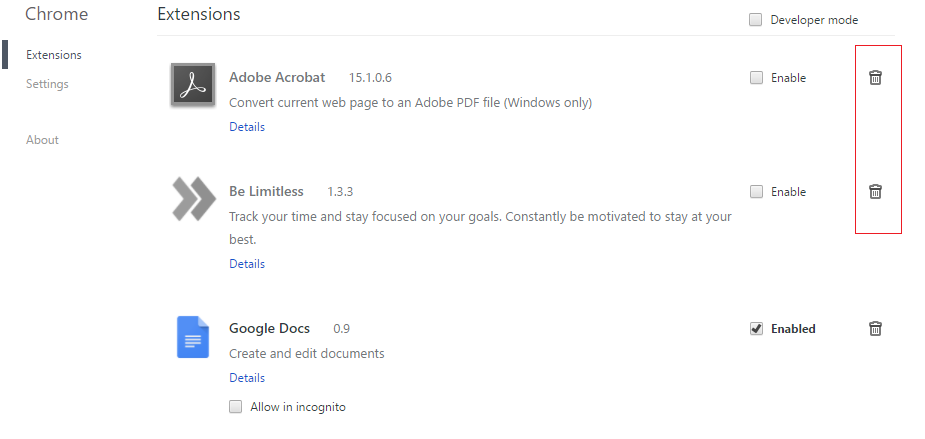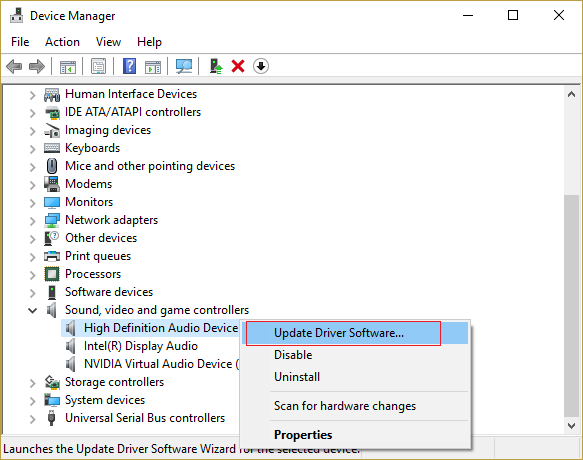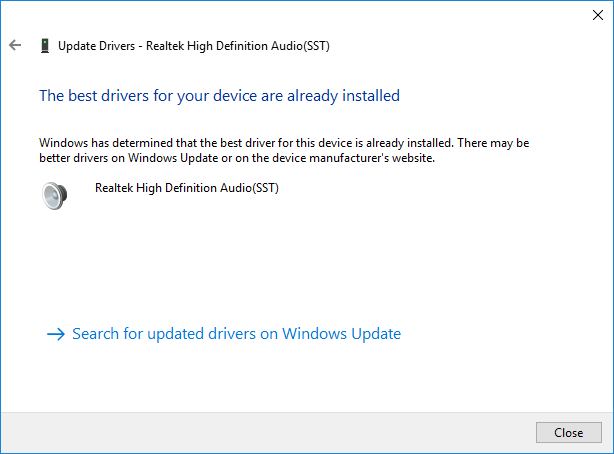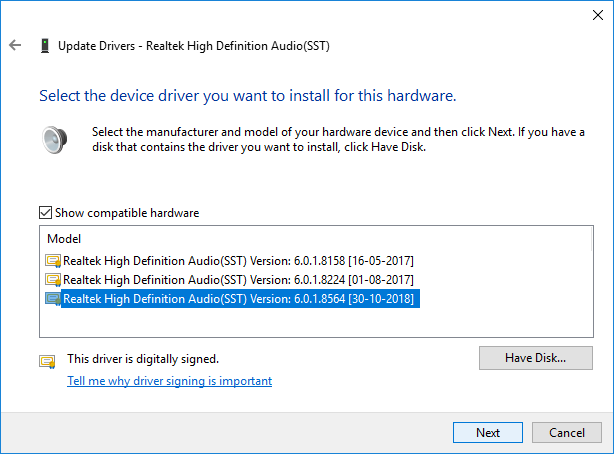Correction du chargement des vidéos YouTube mais pas de lecture des vidéos: Si vous rencontrez ce problème lorsque vous ouvrez une vidéo YouTube mais que la vidéo ne sera pas lue même si la vidéo est complètement chargée, ne vous inquiétez pas car nous verrons comment résoudre ce problème aujourd'hui. C'est une pierre d'achoppement courante que les vidéos YouTube chargent mais ne sont pas lues sur Chrome, Firefox, Internet Explorer ou Safari, etc.
Il peut y avoir diverses raisons pour lesquelles vous êtes confronté à ce problème, telles que le manque de connexion Internet appropriée, les mauvais paramètres de proxy, les problèmes de débit binaire, Adobe Flash Player corrompu, les mauvais paramètres de date et d'heure, le cache du navigateur et les cookies, etc. Veuillez vous référer à Comment résoudre le problème de chargement de vidéo YouTube mais pas de lecture à l'aide du guide de dépannage ci-dessous.
Corriger le chargement des vidéos YouTube mais ne pas lire les vidéos
Assurez-vous de créer un point de restauration en cas de problème.
Noter: Ces étapes particulières pour Google Chrome, vous devez suivre les étapes correspondant à votre navigateur que vous utilisez, comme Firefox, Opera, Safari ou Edge.
Méthode 1: déterminer la date et l'heure correctes
1.Cliquez droit sur date et heure dans la barre des tâches puis sélectionnez «Régler la date / l'heure".
2.Assurez-vous d'activer le levier pour «Déterminez l'heure automatiquement ».
3. Sous Windows 7, cliquez sur «Temps Internet"Et cochez la case"Synchroniser avec un serveur de temps Internet. «
4.Sélectionnez le serveur «time.windows.com"Et cliquez sur Mettre à jour et" OK ". La mise à jour n'a pas besoin d'être terminée. En gros, cliquez sur OK.
Méthode 2: supprimer le cache et les cookies des navigateurs
Lorsque les données de navigation ne sont pas effacées pendant une longue période, cela peut également entraîner le chargement mais pas la lecture des vidéos YouTube.
Supprimer les données du navigateur dans le moteur de recherche Google Chrome
1.Ouvrez Google Chrome et appuyez sur Ctrl + H pour ouvrir l'histoire.
2. puis cliquez sur Navigation claire données du panneau de gauche.
3. Assurez-vous que le «la nuit des temps”Il est choisi dans Supprimer les éléments suivants de.
En même temps, vérifiez les éléments suivants:
Historique de navigation
Télécharger l'historique
Cookies et autres données parentales et plugins
Images et fichiers mis en cache
Données de formulaire de saisie semi-automatique
Mots de passe
5. maintenant cliquez Effacer les données de navigation et attendez qu'il se termine.
6.Fermez votre navigateur et redémarrez votre ordinateur pour enregistrer les modifications
Supprimer les données du navigateur dans Microsoft Edge
1.Ouvrez Microsoft Edge, puis cliquez sur les 3 points dans le coin supérieur droit et choisissez Paramètres.
2. Faites défiler vers le bas jusqu'à ce que vous trouviez «Supprimer les données de navigation», puis cliquez sur Choisissez le bouton à supprimer.
3.Sélectionnez tout et cliquez sur le bouton Supprimer.
4.Attendez que le navigateur efface toutes les données et Redémarrez Edge. Effacer le cache du navigateur semble Correction du chargement des vidéos YouTube mais pas de lecture des vidéos Mais si cette étape n'a pas aidé, essayez la suivante.
Méthode 3: assurez-vous de mettre à jour votre navigateur
Mettre à jour Google Chrome
Pour mettre à jour Google Chrome, cliquez sur Trois points dans le coin supérieur droit de Chrome, puis sélectionnez aider puis cliquez sur À propos de Google Chrome.
2.Assurez-vous maintenant que Google Chrome est à jour; sinon vous verrez un Bouton Actualiser, Clique dessus.
Cela mettra à jour Google Chrome vers sa dernière version, ce qui pourrait vous aider Correction du chargement de la vidéo YouTube mais pas de la lecture vidéo.
Mettre à jour Mozilla Firefox
1.Ouvrez Mozilla Firefox et, dans le coin supérieur droit, cliquez sur trois lignes.
2.Dans le menu, cliquez sur Aide> À propos de Firefox.
3.Firefox recherchera automatiquement les mises à jour et téléchargera les mises à jour si elles sont disponibles.
4. Redémarrez votre ordinateur pour enregistrer les modifications.
Méthode 4: réinitialiser la connexion réseau
1.Appuyez sur la touche Windows + X, puis sélectionnez Invite de commandes (administrateur).
2. Tapez la commande suivante dans cmd une par une et appuyez sur Entrée après chacune d'elles:
ipconfig / flushdns ipconfig / registerdns ipconfig / release ipconfig / renouveler netsh winsock réinitialiser le catalogue netsh int ipv4 reset reset reset.log netsh int ipv6 reset reset reset.log pause shutdown / r
3.Si vous obtenez une erreur d'accès refusé, appuyez sur la touche Windows + R, puis tapez regedit et appuyez sur Entrée.
4.Accédez à l'entrée de registre suivante:
HKEY_LOCAL_MACHINESYSTEMCurrentControlSetControlNsi {eb004a00-9b1a-11d4-9123-0050047759bc} 26
5.Cliquez droit sur 26 et sélectionnez Autorisations.
6.Cliquez sur Ajouter puis écrire TOUT LE MONDE et cliquez sur OK. Si TOUS sont déjà là, alors seulement cochez Contrôle total (Autoriser).
7.Cliquez sur Appliquer puis sur OK.
8. Exécutez les commandes ci-dessus dans CMD et redémarrez votre ordinateur pour stocker les modifications.
Méthode 5: supprimer les fichiers temporaires
1. appuyez sur Touche Windows + I pour ouvrir les paramètres Windows, puis accédez à Système> Stockage.
2. Vous verrez votre partition de disque dur apparaître dans la liste, sélectionnez «Cet ordinateurEt cliquez dessus.
3.Faites défiler vers le bas et cliquez sur Fichiers temporaires.
4. cliquez sur Bouton Supprimer les fichiers temporaires.
5. Laissez la procédure ci-dessus se terminer, puis redémarrez votre ordinateur.
Nettoyer manuellement les fichiers temporaires
1.Appuyez sur la touche Windows + R, puis tapez Température et appuyez sur Entrée.
2. cliquez sur continuer pour ouvrir le dossier Temp.
3Sélectionnez tous les fichiers ou dossiers présent dans le dossier Temp et supprimez-les définitivement.
Noter: Pour supprimer définitivement un fichier ou un dossier, vous devez appuyer sur Bouton Maj + Suppr.
Regarde si tu peux Résoudre le problème de téléchargement de vidéo YouTube mais pas de problème de lecture vidéoSinon, passez à la méthode suivante.
Méthode 6: réinitialiser les paramètres du navigateur
Réinitialiser Google Chrome
1.Ouvrez Google Chrome, puis cliquez sur le trois points dans le coin supérieur droit et cliquez sur Paramètres.
2.Maintenant dans la fenêtre des paramètres, faites défiler vers le bas et cliquez sur Avancée au fond.
Faites défiler à nouveau vers le bas et cliquez sur Réinitialiser la colonne.
Cela ouvrirait à nouveau une fenêtre contextuelle vous demandant si vous souhaitez redémarrer, alors cliquez sur Redémarrez pour continuer.
Réinitialiser Mozilla Firefox
1.Ouvrez Mozilla Firefox, puis cliquez sur le trois lignes dans le coin supérieur droit.
2. puis cliquez sur Aider et choisissez Informations pour résoudre les problèmes.
3. Tout d'abord, essayez Mode sans échec et pour cela cliquez sur Redémarrez avec les plugins désactivés.
4. voir si le problème est résolu, sinon cliquez sur Mettre à jour Firefox bas "Préparez Firefox".
5.Redémarrez votre ordinateur pour enregistrer les modifications et voir si vous pouvez Corrige le téléchargement de vidéos YouTube mais pas le problème de lecture vidéo.
Méthode 7: désactiver toutes les extensions
Désactiver les extensions Firefox
1.Ouvrez Firefox et tapez «à propos: modules complémentaires”(Sans guillemets) dans la barre d'adresse et appuyez sur Entrée.
2.Désactiver toutes les extensions en cliquant sur Désactiver à côté de chaque extension.
3.Redémarrez Firefox, puis activez une extension à la fois pour Trouvez le coupable à l'origine du chargement des vidéos YouTube, mais pas de la lecture.
Noter: Après avoir activé une extension, vous devez redémarrer Firefox.
4. Supprimez ces extensions particulières et redémarrez votre ordinateur.
Désactiver les extensions dans Chrome
1.Ouvrez Google Chrome, puis tapez chrome: // extensions à l'adresse et appuyez sur Entrée.
Désactivez maintenant toutes les extensions indésirables, puis supprimez-les en cliquant sur l'icône de suppression.
3.Redémarrez Chrome et voyez si vous pouvez Corrige le téléchargement de vidéos YouTube mais pas le problème de lecture vidéo.
4.Si vous rencontrez toujours des problèmes avec les vidéos YouTube, désactiver toutes les extensions.
Méthode 8: réinstallez le pilote audio
1.Appuyez sur la touche Windows + R, puis tapez devmgmt.msc et appuyez sur Entrée pour ouvrir Administrateur de l'appareil.
2.Agrandir «Contrôleurs son, vidéo et jeu"Ensuite, faites un clic droit sur Realtek High Definition Audio et sélectionnez Mettre à jour le pilote.
3. Sur l'écran suivant, cliquez sur «Rechercher automatiquement le logiciel pilote mis à jour".
4.Attendez la procédure pour terminer la recherche de la dernière mise à jour disponible pour vos pilotes audio, si elle la trouve, assurez-vous de cliquer sur Installer sur PC pour terminer la procédure. Une fois terminé, cliquez sur Fermer et redémarrez votre ordinateur pour enregistrer les modifications.
5. Mais si votre pilote est déjà à jour, vous recevrez un message disant «Le meilleur logiciel de pilote pour votre appareil est déjà installé".
6.Cliquez sur Fermer et vous n'avez rien à faire car les pilotes sont déjà à jour.
7.Une fois terminé, redémarrez votre ordinateur pour enregistrer les modifications.
Si vous faites toujours face Problème de chargement de la vidéo YouTube, mais ne lit pas les vidéos Ensuite, il faut mettre à jour les pilotes manuellement, suivez essentiellement ce guide.
1. ouvrez à nouveau le Gestionnaire de périphériques, puis cliquez avec le bouton droit de la souris Realtek High Definition Audio & Sélectionnez Mettre à jour le pilote.
2.Cette fois, cliquez sur » Recherchez le logiciel pilote sur mon ordinateur.«
3.Puis sélectionnez «Permettez-moi de choisir parmi une liste de pilotes disponibles sur mon ordinateur.«
4.Sélectionnez le pilote approprié dans la liste et cliquez sur Suivant.
5. Laissez l'installation du pilote se terminer, puis redémarrez votre ordinateur.
Conseillé:
C'est tout ce que tu as avec le succès Résoudre les problèmes de chargement de vidéo YouTube mais pas de lecture de vidéo mais si vous avez encore des questions concernant ce tutoriel, n'hésitez pas à les poser dans la section commentaires.