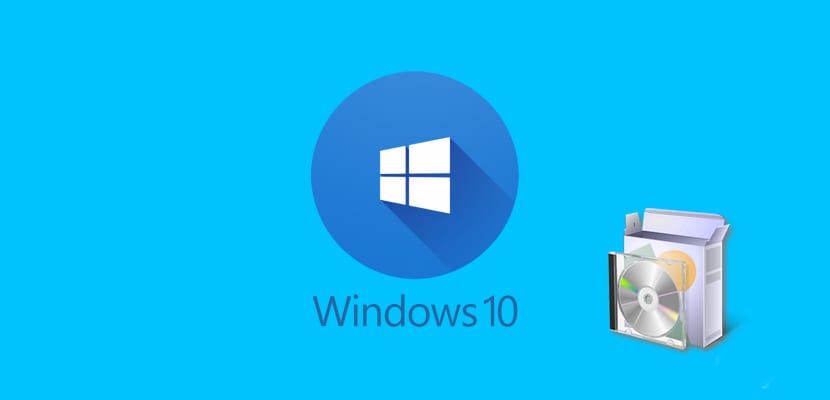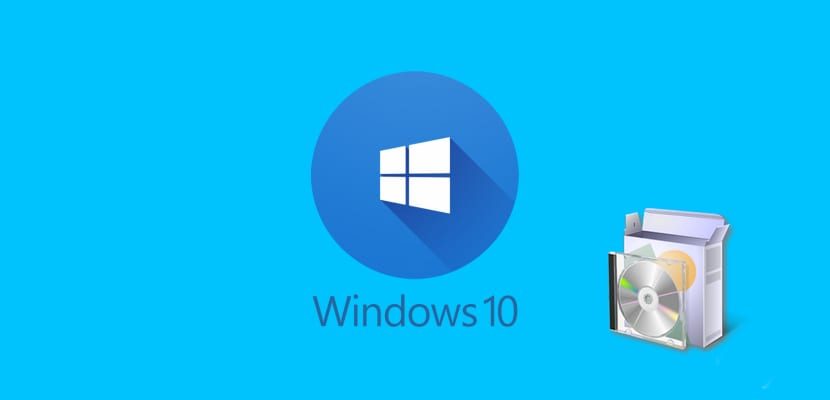
Existe una pregunta habitual acerca de cómo formatear e instalar Windows 10 en su computadora de la manera más rápida y sencilla. Hoy en ese tutorial deseamos enseñarte cómo hacerlo. Si ya cuenta con una copia de Windows 10 activada y ejecutándose en su dispositivo, veamos cómo puede formatear e instalar Windows 10 en su computadora sin renunciar la activación, o instalarlo limpiamente luego de actualizar desde Windows 7 o Windows 8.1, y así podemos deshacernos del software que ha incluido. Este es un buen tutorial si has comprado recientemente una ordenador con Windows 10 y pretendes dejarla absolutamente limpia para comenzar a usarla como más te guste, sin aplicaciones obligadas por el fabricante.
Vamos a hacer lo que se conoce como «instalación limpia«, Dicho de otra forma, vamos a reinstalar el sistema operativo en nuestro equipo, eliminando todos los datos que no son propios del sistema operativo, para dejarlo absolutamente impecable, dicho de otra forma, sin ningún software que no tenga Windows 10 por defecto. Desgraciadamente Windows 10 no viene exactamente limpio de software, dado que inclusive encontramos atajos a la saga Candy Crush, no obstante, algo es algo, y todos estos Tiles y aplicaciones los podemos borrar luego. Esto es algo que personalmente recomiendo a todo aquel que se compra una ordenador nueva, lo primero que suelo hacer cuando llega un nuevo dispositivo a mis manos es realizar esta «instalación limpia» para salvar futuras pesadillas con bloatware.
Si venimos de Windows 7 o de Windows 8.1

Actualizaremos primero, si pasó el 29 de julio, lamentamos informarle que la actualización no será gratuita. Por lo tanto proceda a obtener su licencia de Windows 10, o tenga la suya a mano. Entonces, eUsted elige el modo de actualización haciendo clic en el ícono de actualización o descargando este instalador que Microsoft lanzó. para los más rezagados gracias a esto ENLACE que nos queda. Una vez finalizada la descarga de Windows 10 y ha comenzado la instalación, la edición de Windows 10 que instalemos quedará asociada permanentemente a nuestra licencia de Windows 7 o Windows 8 que teníamos.
Debido a que, Es esencial que anotemos la licencia en caso de que hubiera algún error en la instalación y tuviéramos que ir a un .ISO alternativo Para hallar la licencia para nuestro equipo con Windows 7 o Windows 8, iremos a los siguientes tutoriales que tenemos planeados en la web, si no sé cómo encontrarlo, desde luego.
Y ya tenemos todo lo que necesitamos, ahora básicamente esperamos a que se complete la actualización, tomará tiempo y después tendremos la pantalla de configuración, por lo tanto ten paciencia. No pasa nada si lleva más de dos o tres horas, todo dependerá de la cantidad de datos que tengamos en el dispositivo instalado. Ahora continuaremos con el siguiente tutorial para reinstalar el sistema de forma limpia y no arrastrar ninguna información.
Formatee Windows 10 rápidamente
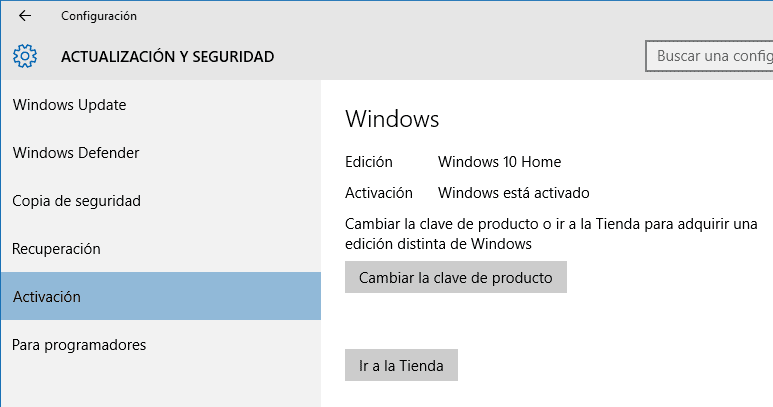
Microsoft se dio cuenta de que tenía que dar un paso cualitativo en Windows 10 y lo hizo. Ha facilitado mucho la tarea de formatear el dispositivo, dado que ahora no será necesario acudir a talleres de reparación si nos falta conocimiento, y eso está en el capítulo de configuración. Primero, vamos a verificar que la actualización y posterior activación se ha realizado correctamente, o si no, asociar nuestra clave anterior. Para esto, seguiremos estos pasos:
- Vamos a Ajustes
- Vayamos a Actualización y Seguridad
- En Activación nos aseguramos de que esté activado
Sí lo es, Lograremos saber no solo si la copia está activada, sino que además sabremos qué tipo de Windows 10 tenemos, ya sea Home o Pro. Si no está activado o aparece el mensaje «Los servidores del sistema de activación de Microsoft están saturados», tendremos que esperar un par de horas con el sistema conectado a internet, y se activará solo.
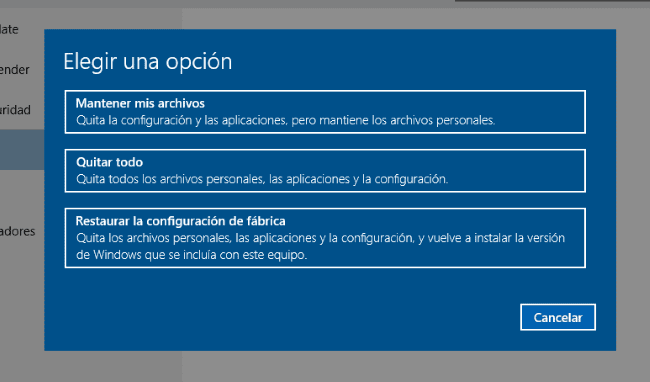
Ahora realizaremos los siguientes pasos para reinstalar Windows 10 limpiamente y elimine todo el bloatware y el adware:
- Configuración
- Actualización y seguridad
- Copia de respaldo
A) si Nos aseguramos de que el sistema operativo no se estropee si algo sale mal. Y continuamos:
- Configuración
- Actualización y seguridad
- Recuperación
- Restablecer esta ordenador> Comenzar
Elegiremos la opción de «Restaurar la configuración de fábrica»Para hacerlo más rápido y eficaz. Y esto es todo chicos, esperamos a que se reinicie y continuamos con la ventana de configuración. Ya habremos reinstalado nuestro sistema operativo limpiamente. Y esto ha sido todo, esperamos te haya servido.