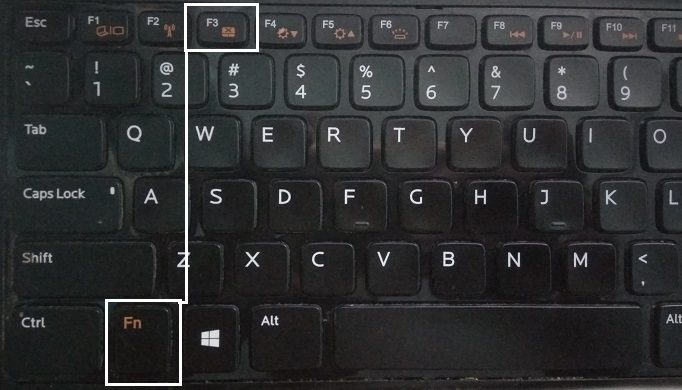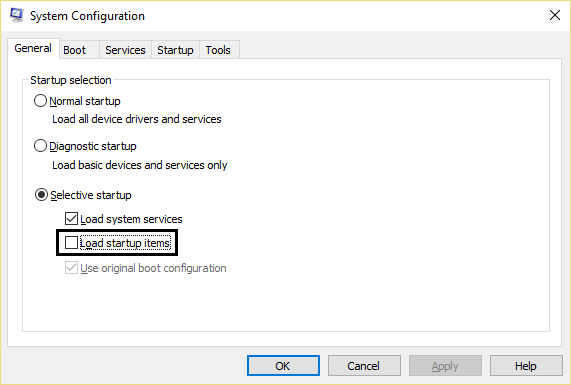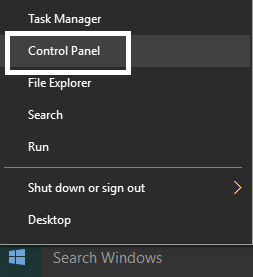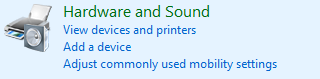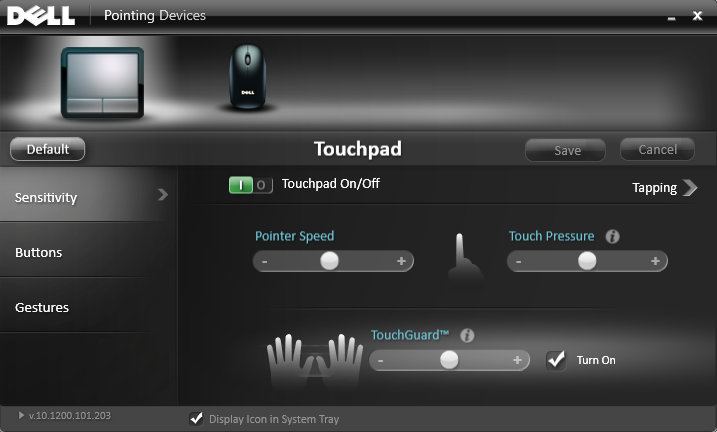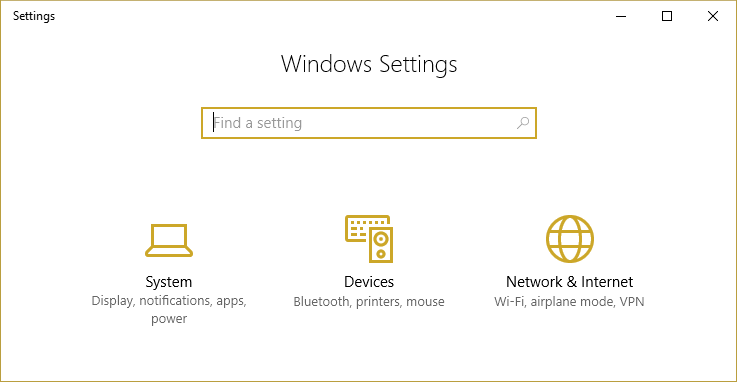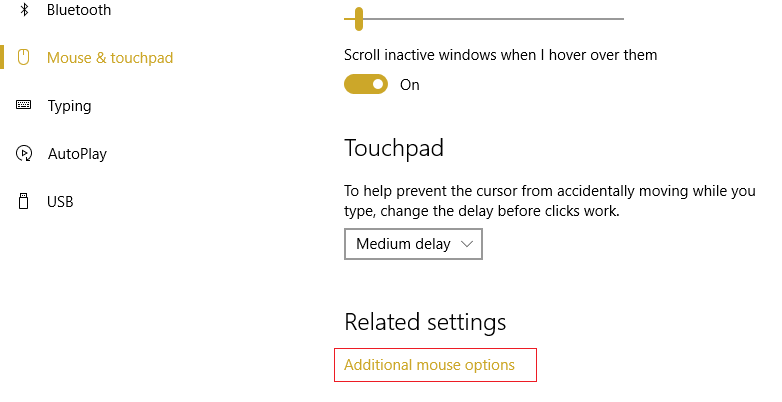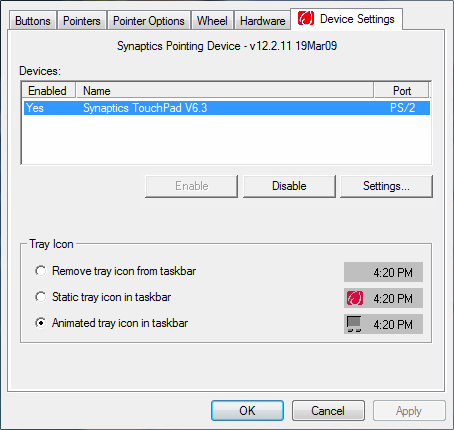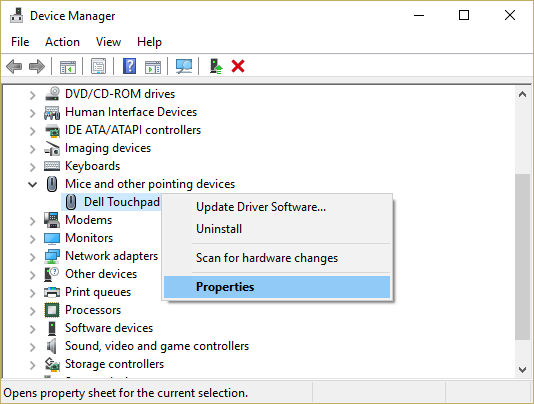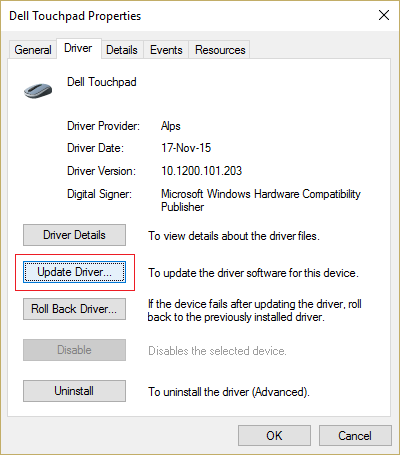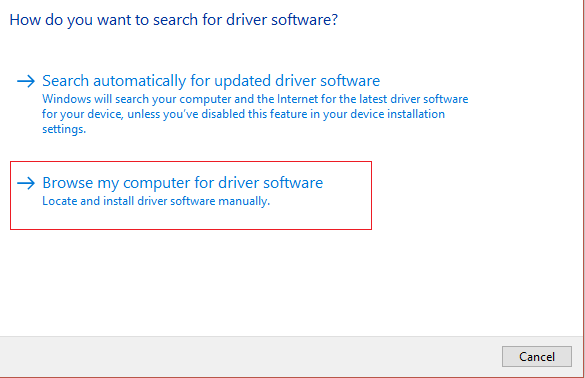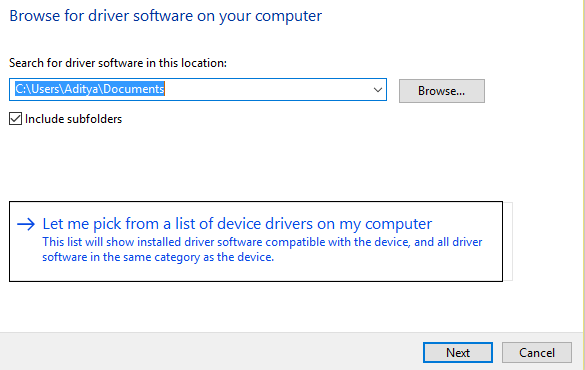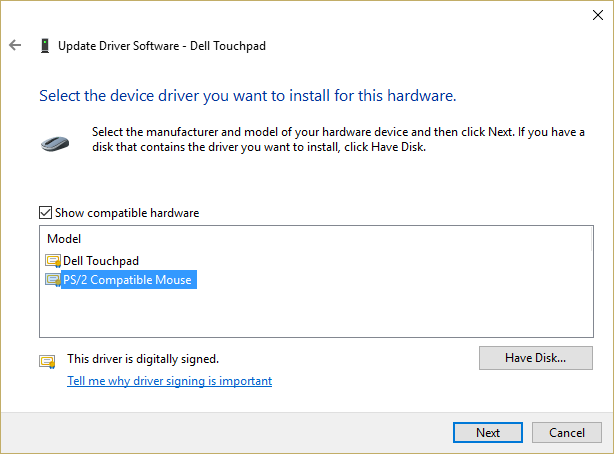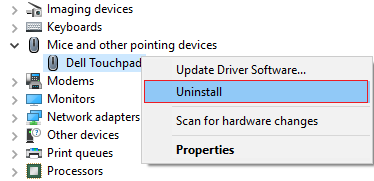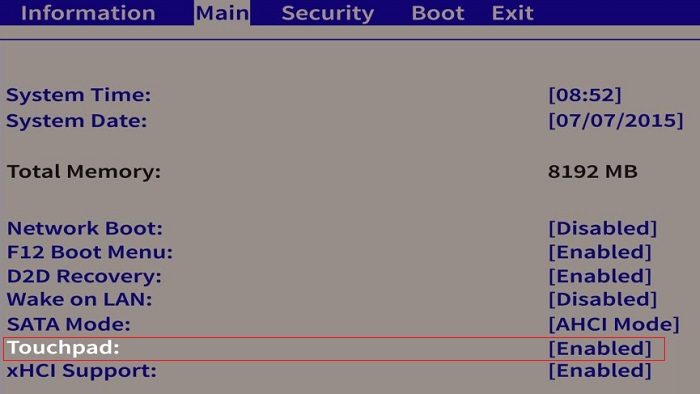Fix Touchpad no funciona en Windows 10: Si se ha actualizado recientemente a Windows 10, es posible que se encuentre con un problema en el que el Touchpad no funciona y no puede explorar nada en el sistema. Este es un problema frustrante porque Windows 10 promete solucionar los problemas con la versión anterior de Windows en lugar de crearlos él mismo. El problema principal parece ser el conflicto de controladores, ya que es posible que Windows haya reemplazado la versión anterior de los controladores por la versión actualizada. En resumen, algunos controladores pueden haberse vuelto incompatibles con esta versión de Windows y, por lo tanto, crear el problema de que el panel táctil no funciona.
Este parece ser un problema generalizado y los usuarios han intentado muchas cosas para solucionar el problema, pero todos estos esfuerzos son en vano ya que todavía no hay una solución que funcione. Pero no se preocupe, el solucionador de problemas está aquí para arreglar el problema con nuestra guía cuidadosamente creada que parece funcionar para muchos usuarios afectados hasta ahora. Así que sin perder tiempo veamos cómo arreglar el Touchpad no funciona en Windows 10 con nuestra guía de solución de problemas que aparece a continuación.
El panel táctil no funciona en Windows 10 [solucionado]
Asegúrate de crear un punto de restauración por si algo sale mal.
Aunque el panel táctil no es Windows 10, es posible que quieras navegar en Windows con el teclado, por lo que estas son algunas teclas de acceso directo que facilitarán la navegación:
1.Utilice la tecla de Windows para acceder al menú de inicio.
2.Use la tecla Windows + X para abrir el Símbolo del Sistema, el Panel de Control, el Administrador de Dispositivos, etc.
3.Use las teclas de flecha para navegar y seleccionar diferentes opciones.
4.Utilice Tab para navegar por los diferentes elementos de la aplicación y Enter para seleccionar la aplicación en particular o abrir el programa deseado.
5.Use Alt + Tab para seleccionar entre las diferentes ventanas abiertas.
Además, intenta usar el ratón USB si el cursor del trackpad se atasca o se congela y mira si funciona. Utiliza el ratón USB hasta que el problema se solucione y luego podrás volver a cambiar al trackpad.
Método 1: Utilice las teclas de función para comprobar el TouchPad
A veces este problema puede surgir debido a que el touchpad está desactivado y esto puede suceder por error, por lo que siempre es una buena idea verificar que no es el caso aquí. Diferentes portátiles tienen diferentes combinaciones para activar/desactivar el touchpad, por ejemplo en mi portátil Dell la combinación es Fn + F3, en Lenovo es Fn + F8 etc.
En la mayoría de los portátiles, encontrará la marca o el símbolo del panel táctil en las teclas de función. Una vez que encuentre eso presione la combinación para activar o desactivar el Touchpad que debe fijar el Touchpad no funciona.
Método 2: Realizar el Clean-Boot
A veces el software de terceros puede entrar en conflicto con el ratón y por lo tanto, puede experimentar que el Touchpad no funciona. Para solucionar el problema, el panel táctil no funciona en Windows 10, debes realizar un arranque limpio en tu PC y diagnosticar el problema paso a paso.
Método 3: Asegurarse de que el panel táctil está encendido
1.Presione la tecla Windows + X y luego seleccione Panel de Control.
2.Haga clic en Hardware y Sonido y luego en Opción de Ratón o en Dell Touchpad.
3.Asegúrese de que la opción de encendido y apagado del panel táctil esté activada en el panel táctil de Dell y haga clic en Guardar cambios.
4.Reinicie su PC para guardar los cambios.
Método 4: Revive el touchpad
1.Presione la tecla Windows + I y seleccione Dispositivos.
2.Selecciona Ratón y Touchpad en el menú de la izquierda y luego haz clic en Opciones adicionales del ratón.
3.Ahora cambie a la última pestaña de la ventana de propiedades del ratón y el nombre de esta pestaña depende del fabricante, como por ejemplo Ajustes del Dispositivo, Synaptics, o ELAN etc.
4.A continuación, haga clic en su dispositivo y luego en «Activar».
5.Reinicie su PC para guardar los cambios.
Esto debería resolver el problema de que el panel táctil no funciona en Windows 10, pero si todavía tiene problemas con el panel táctil, continúe con el siguiente método.
Método 5: Actualizar los controladores del ratón a un ratón PS/2 genérico
1.Presiona la tecla Windows + X y luego selecciona Administrador de dispositivos.
2.Expandir los ratones y otros dispositivos apuntadores.
3.Seleccione su dispositivo de Mouse en mi caso es el Dell Touchpad y presione Enter para abrir su ventana de Propiedades.
4.Cambie a la pestaña Controlador y haga clic en Actualizar controlador.
5.Ahora seleccione Examinar mi ordenador para el software de control.
6.A continuación, seleccione Let me pick from a list of device drivers in my computer.
7.Seleccione el ratón compatible con PS/2 en la lista y haga clic en Siguiente.
8.Después de instalar el controlador, reinicie su PC para guardar los cambios.
Método 6: Reinstalar el controlador del ratón
1.Presione la tecla Windows + X y seleccione Panel de Control.
2.En la ventana del administrador de dispositivos, amplíe Ratones y otros dispositivos apuntadores.
3.Seleccione su dispositivo de ratón y pulse Intro para abrir las Propiedades del dispositivo.
4.Cambie a la pestaña del controlador, luego seleccione Desinstalar y pulse Intro.
5.Si pide confirmación, seleccione Sí.
6.Reinicie su PC para guardar los cambios.
7.Windows instalará automáticamente los controladores predeterminados para el ratón y arreglará el problema de que el panel táctil no funcione.
Método 7: Habilitar el panel táctil desde la configuración de la BIOS
El panel táctil no funciona, a veces puede ocurrir porque el panel táctil puede estar deshabilitado en el BIOS. Para solucionar este problema es necesario habilitar el panel táctil desde el BIOS. Arranca tus Winodws y en cuanto aparezcan las pantallas de arranque, pulsa la tecla F2 o F8 o DEL.
Método 8: Actualizar el controlador de la página web de los fabricantes
Actualizar los controladores del ratón desde la página web de los fabricantes parece ayudar a solucionar el problema. Si no está seguro del fabricante del Touchpad, vaya al fabricante de su PC y descargue las últimas actualizaciones para su dispositivo Touchpad. A veces, actualizar Windows también puede ayudar, por lo que debe asegurarse de que su Windows esté actualizado y que no haya actualizaciones pendientes.
Recomendado para ti:
- Arreglar Reiniciar el equipo para instalar el bucle de actualizaciones importantes
- Todos tus archivos están exactamente donde los dejaste
- Arreglar los problemas de congelación o atascamiento del ratón de Windows 10
- Deshabilitar el aviso de Windows Creators Update en Windows Update
Eso es todo lo que has conseguido. Fix Touchpad no funciona en Windows 10, pero si todavía tienes alguna pregunta sobre esta guía, no dudes en hacerla en la sección de comentarios.

![✅ El panel táctil no funciona en Windows 10 [SOLUCIÓN]](https://rmarketingdigital.com/wp-content/uploads/2020/12/Fix-Touchpad-is-not-working-in-Windows-10-9073017.png)