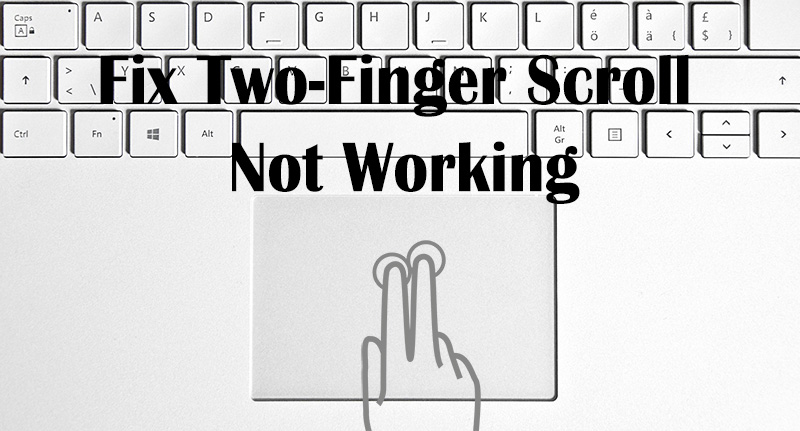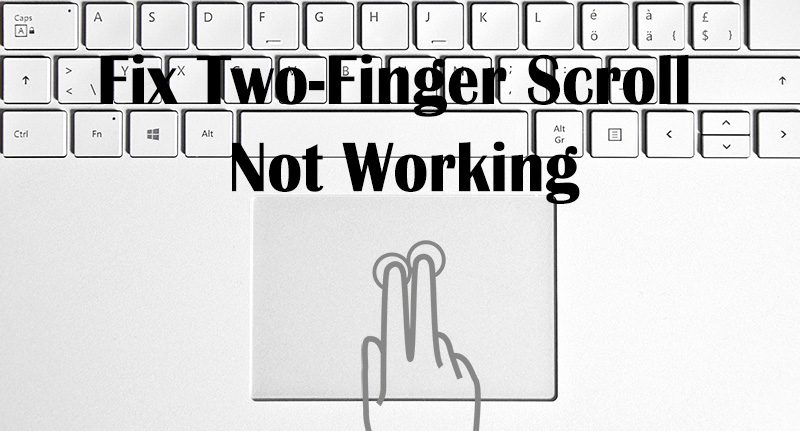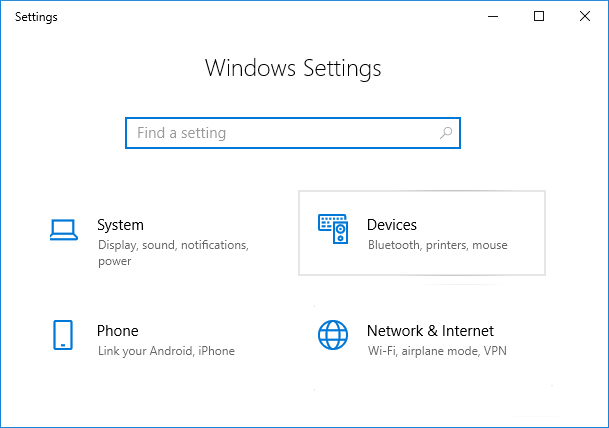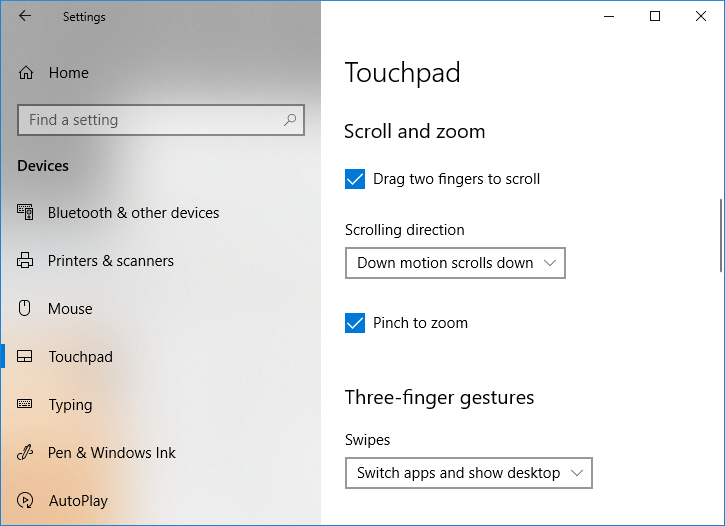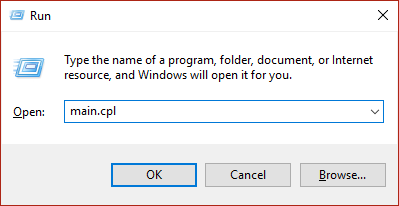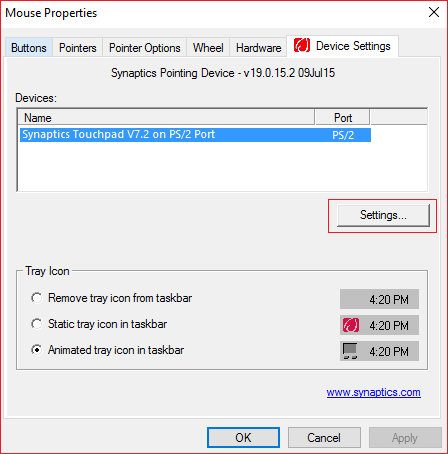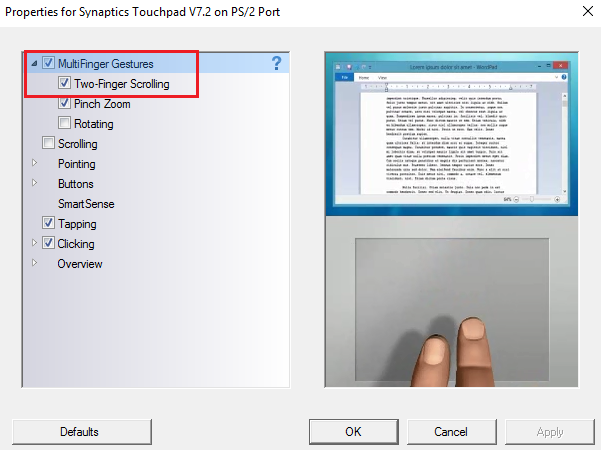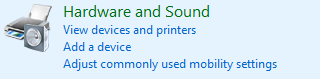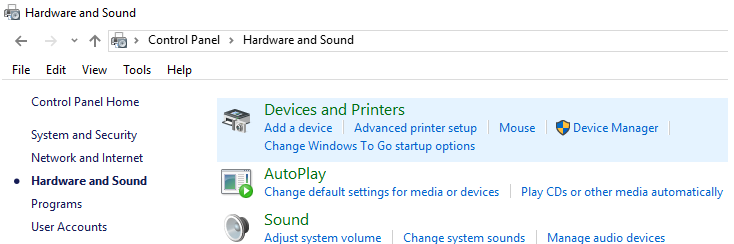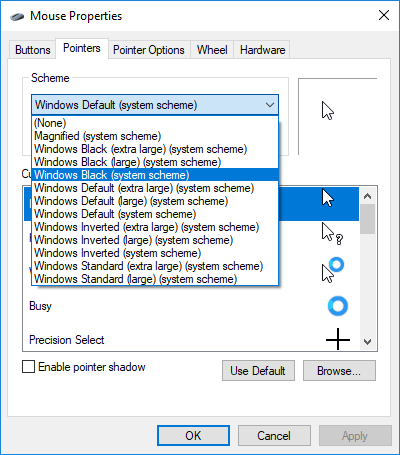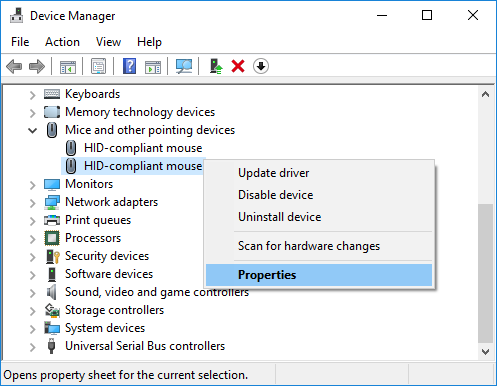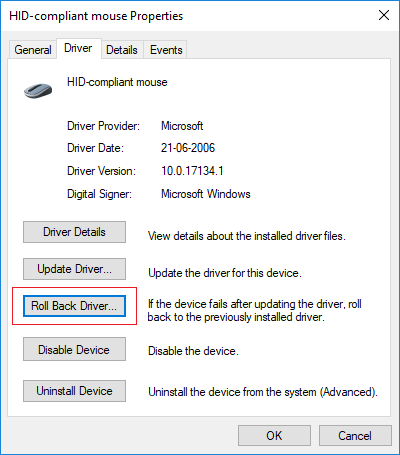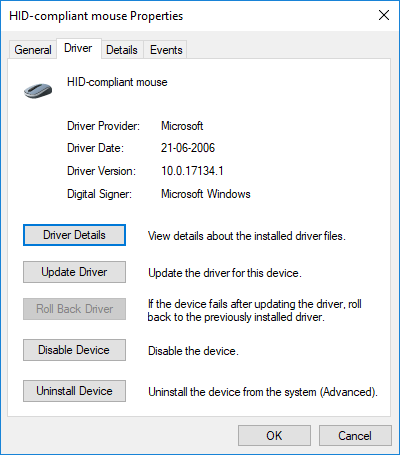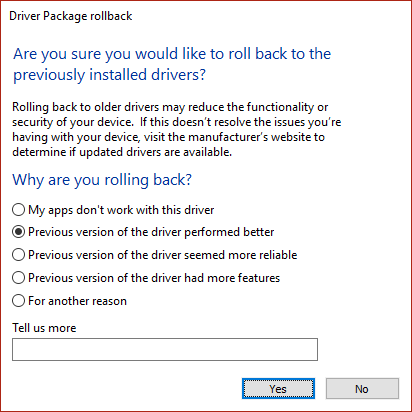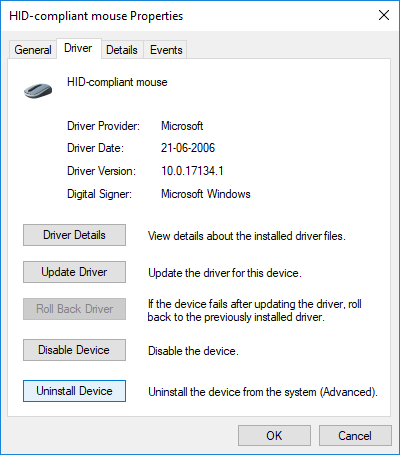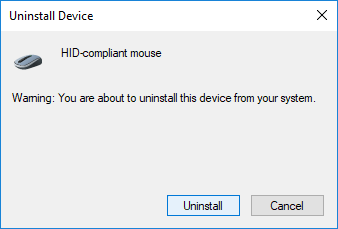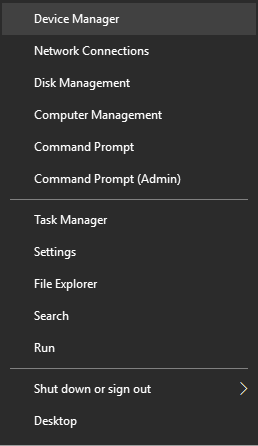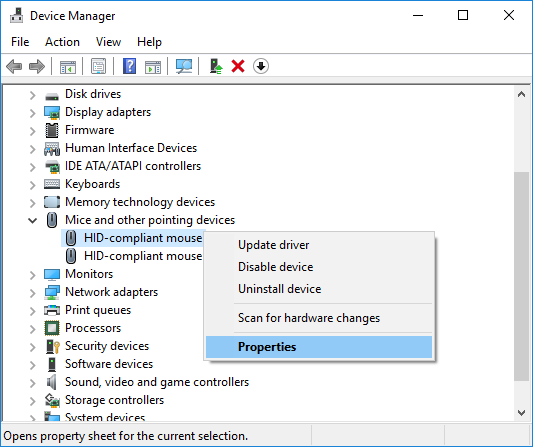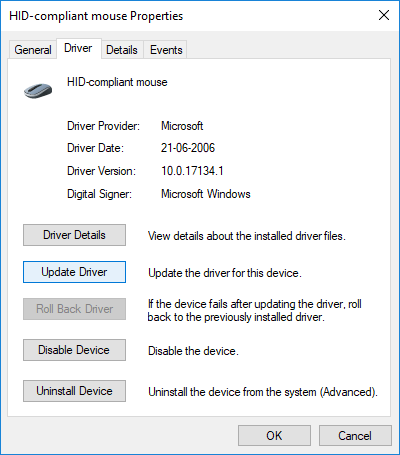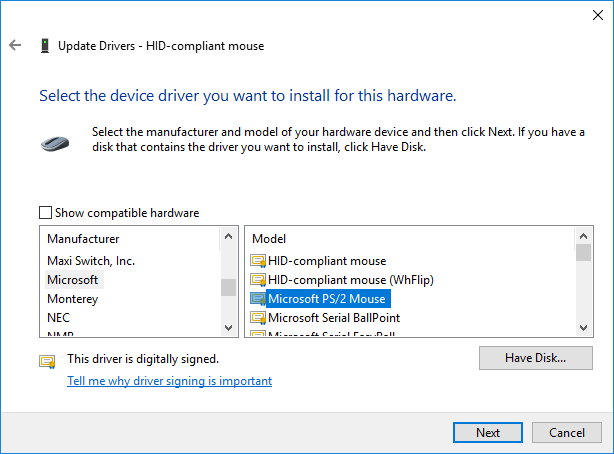Arreglar el desplazamiento con dos dedos que no funciona en Windows 10: Muchos usuarios prefieren utilizar el panel táctil en lugar de un mouse tradicional, pero ¿qué sucede cuando el desplazamiento con dos dedos deja de funcionar repentinamente en Windows 10? Bueno, no se preocupe, puede seguir esta guía para ver cómo resolver este problema. El problema puede ocurrir posteriormente de una actualización o actualización reciente que puede hacer que el controlador del panel táctil sea incompatible con Windows 10.
¿Qué es un desplazamiento con dos dedos?
Two Finger Scroll no es más que una opción para desplazarse por las páginas con dos dedos en el panel táctil de la computadora portátil. Estas características funcionan sin problemas en la mayoría de las computadoras portátiles, pero algunos usuarios enfrentan este molesto problema.
A veces, este problema se debe a que Two Finger Scroll está deshabilitado en la configuración del mouse y habilitar estas opciones solucionará este problema. Pero si este no es el caso, no se preocupe, básicamente siga esta guía que se enumera a continuación para corregir que el desplazamiento de dos dedos no funcione en Windows 10.
Arreglar el desplazamiento con dos dedos que no funciona en Windows 10
Asegúrese de crear un punto de restauración en caso de que algo salga mal.
Método 1: habilite el desplazamiento con dos dedos desde las propiedades del mouse
1.Pulse la tecla de Windows + I para abrir Configuración y después haga clic en Icono de dispositivos.
2.En el menú de la izquierda, haga clic en Touchpad.
3. Ahora vaya a la «Desplácese y zoon«Sección, asegúrese de marca de verificación «Arrastra dos dedos para desplazarte“.
4.Una vez acabado, cierre la configuración.
O
1.Pulse la tecla de Windows + R y después escriba main.cpl y pulse Enter para abrir Propiedades del mouse.
2.Cambiar a Ficha del panel táctil o Configuración de dispositivo después haga clic en el Botón de configuración.
3.En la ventana Propiedades, marca de verificación «Desplazamiento con dos dedos“.
4.Haga clic en Aceptar, después haga clic en Aplicar y después en Aceptar.
5. Reinicie su ordenador para almacenar los cambios.
Método 2: cambiar el puntero del mouse
1.Tipo control en la búsqueda de Windows y después haga clic en Panel de control del resultado de la búsqueda.
2.Asegúrate de «Vista por”Está configurado en Categoría y después haga clic en Hardware y sonido.
3.En el encabezado Dispositivos e impresoras, haga clic en Ratón.
4.Asegúrese de cambiar a Pestaña de punteros bajo Propiedades del mouse.
5.Desde el Menú desplegable de esquema seleccione cualquier esquema de su elección ej .: Windows Black (esquema del sistema).
6.Haga clic en Aplicar seguido de Aceptar.
Mira si puedes Arreglar el desplazamiento con dos dedos que no funciona en Windows 10Si no es así, continúe con el siguiente método.
Método 3: retroceder el controlador del panel táctil
1.Pulse la tecla de Windows + R y después escriba devmgmt.msc y pulse Enter para abrir Administrador de dispositivos.
2.Expandir Ratones y otros dispositivos señaladores.
3.Botón derecho del ratón sobre el touchpad dispositivo y seleccione Propiedades.
4.Cambiar a Pestaña controlador después haga clic en «Controlador de retroceso» botón.
Nota: Si el botón «Revertir controlador» está atenuado, esto significa que no puede revertir controladores y este método no funcionará para usted.
5.Haga clic en Si para confirmar su acción, y una vez que el controlador retrocede, reinicie su ordenador para almacenar los cambios.
Si el botón «Revertir controlador» está en gris, desinstale los controladores.
1.Vaya al Administrador de dispositivos y después expanda Ratones y otros dispositivos señaladores.
2.Haga clic con el botón derecho en el dispositivo de panel táctil y seleccione Propiedades.
3.Cambiar a Pestaña controlador después haga clic en Desinstalar
4.Haga clic en Desinstalar para confirmar sus acciones y una vez terminado, reinicie su ordenador.
Luego de que el sistema se reinicie, vea si puede Arreglar el desplazamiento con dos dedos que no funciona en Windows 10, si no, continúe.
Método 4: actualizar los controladores del panel táctil
1.Pulse la tecla de Windows + X y después seleccione Administrador de dispositivos.
2.Expandir Ratones y otros dispositivos señaladores.
3.Seleccione su Dispositivo de ratón y pulse Tener acceso para abrir su ventana Propiedades.
4.Cambie al Pestaña controlador y haga clic en Actualizar controlador.
5.Ahora seleccione Busque en mi computadora el software del controlador.
6.A continuación, seleccione Permítame seleccionar de una lista de controladores disponibles en mi computadora.
(*10*)
7. Desmarque «Mostrar hardware compatible» y después seleccione Ratón compatible con PS / 2 de el listado y haga clic en Próximo.
8.Luego de instalar el controlador, reinicie su ordenador para almacenar los cambios.
Recomendado:
Eso es todo lo que tienes con éxito Arreglar el desplazamiento con dos dedos que no funciona en Windows 10 pero si aún tiene alguna duda con respecto a este tutorial, no dude en hacerla en la sección de comentarios.