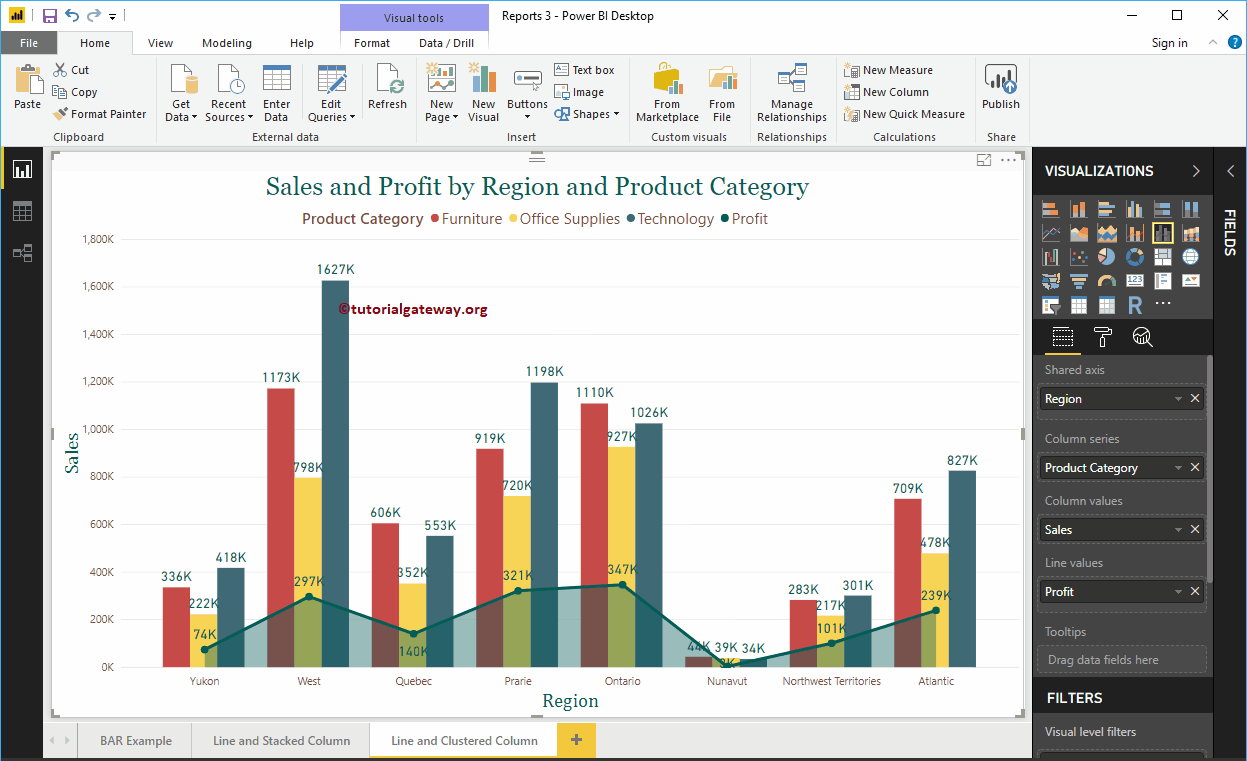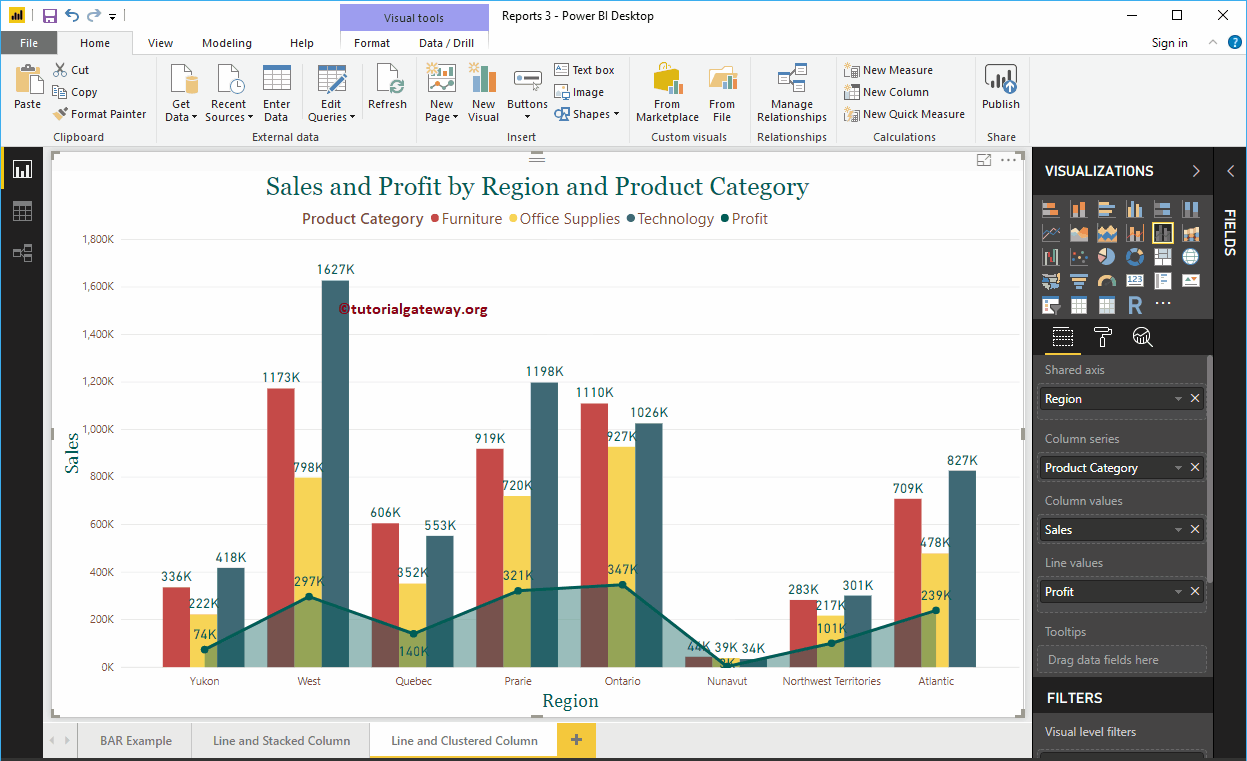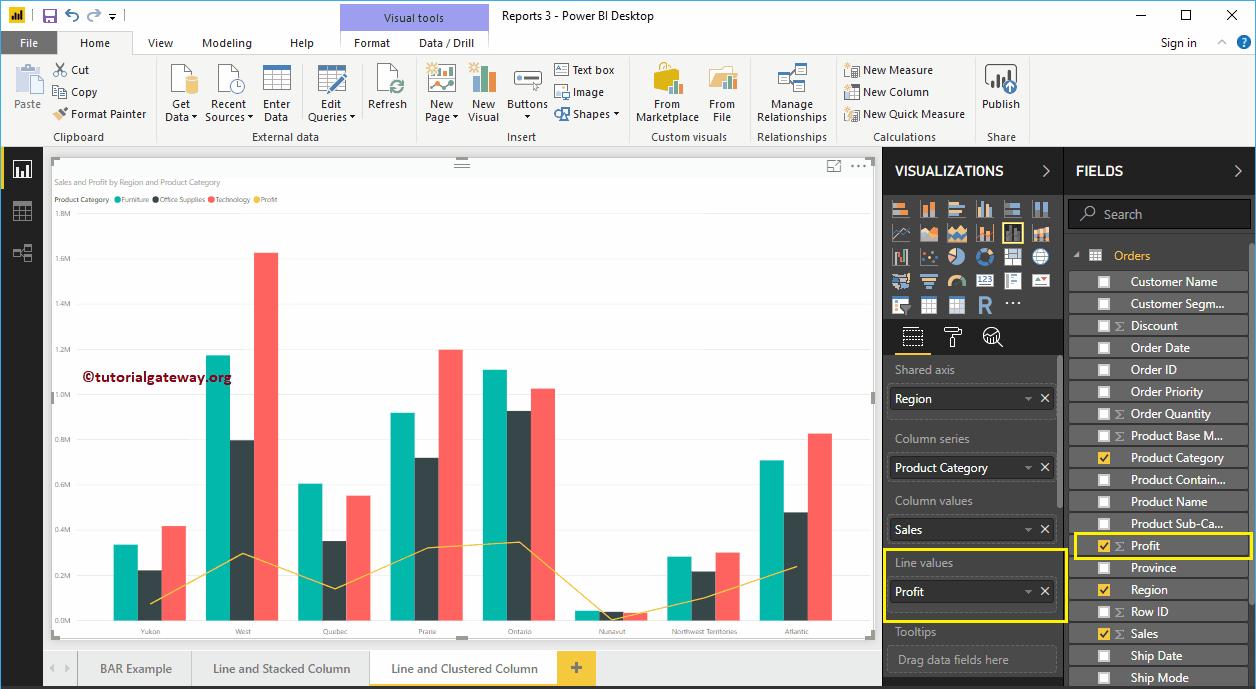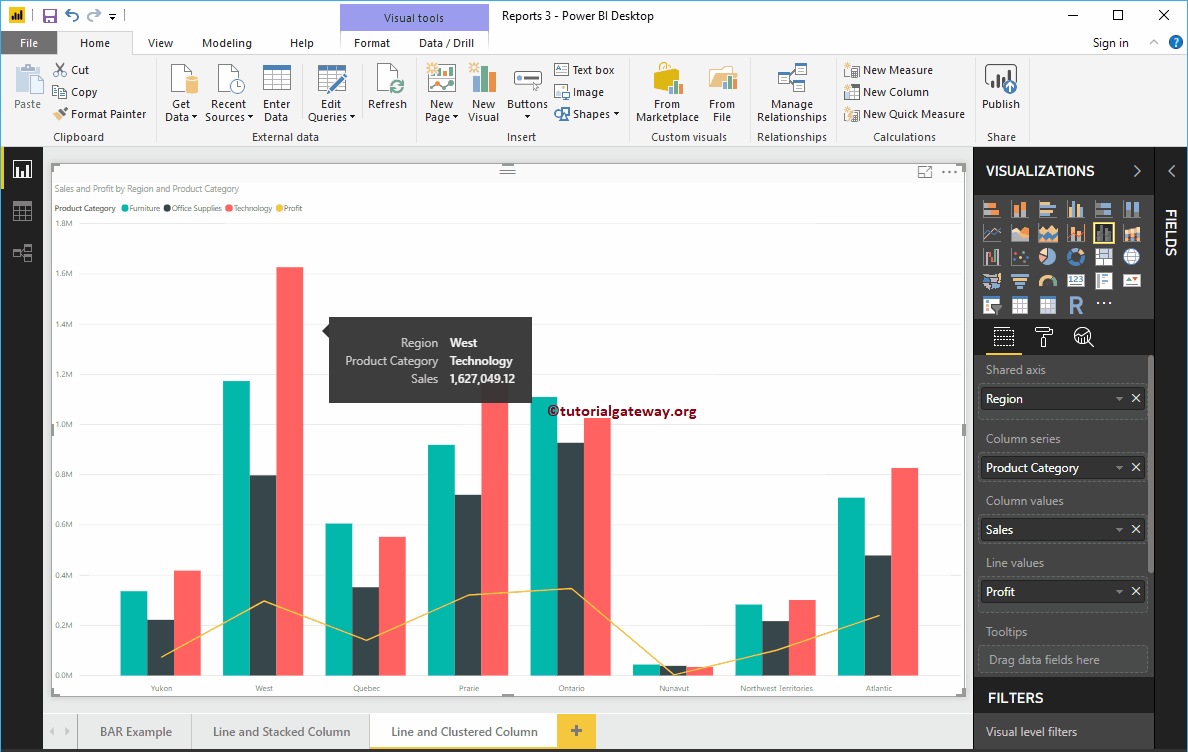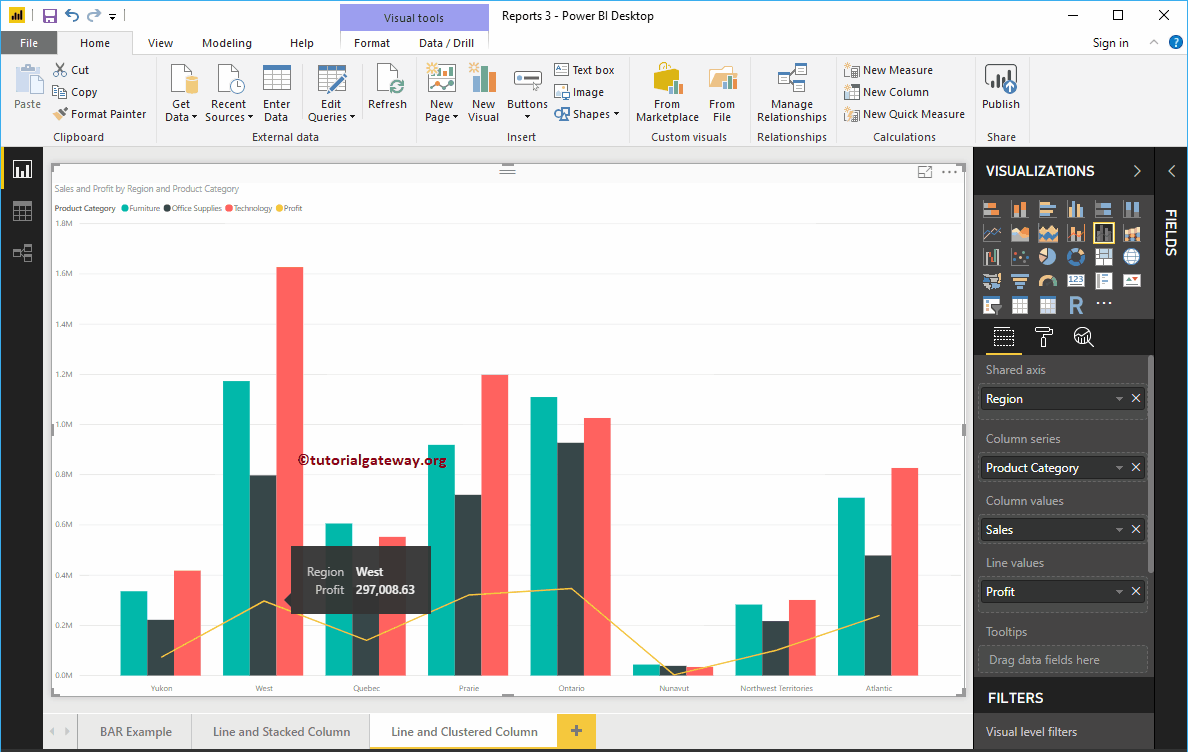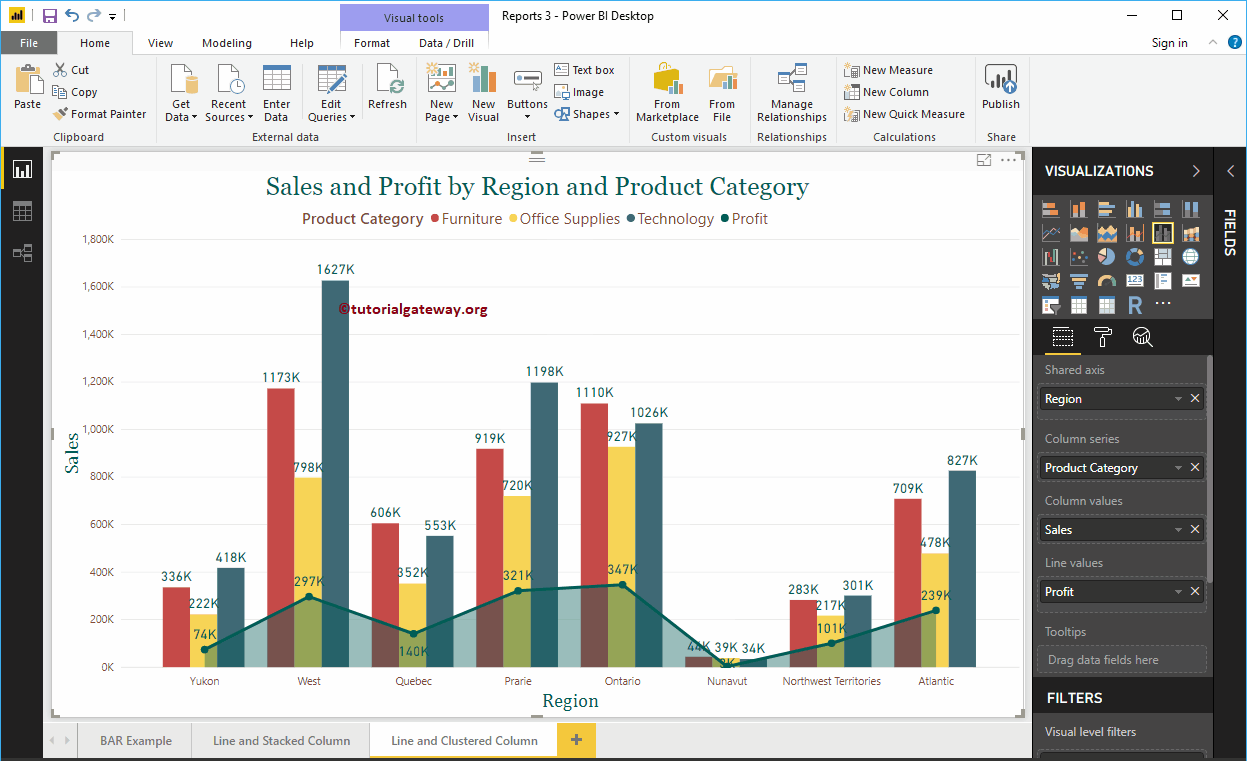El gráfico de columnas agrupadas y de líneas de Power BI es útil para visualizar varias dimensiones y medidas. Permítame mostrarle cómo crear un gráfico de columnas agrupadas y de líneas en Power BI con un ejemplo.
Para esta demostración de Power BI Line and Clustered Column Chart, usaremos la fuente de datos de Excel que creamos en nuestro artículo anterior.
Consulte el artículo Conectar Power BI a Excel con varias hojas de Excel para comprender el origen de datos de Power BI.
Cómo crear un gráfico de líneas y columnas agrupadas en Power BI
Para crear un gráfico de líneas y columnas agrupadas, primero arrastre y suelte la sección Ventas de campos a la región del lienzo. Crea automáticamente un Gráfico de columnas, como se muestra a continuación.
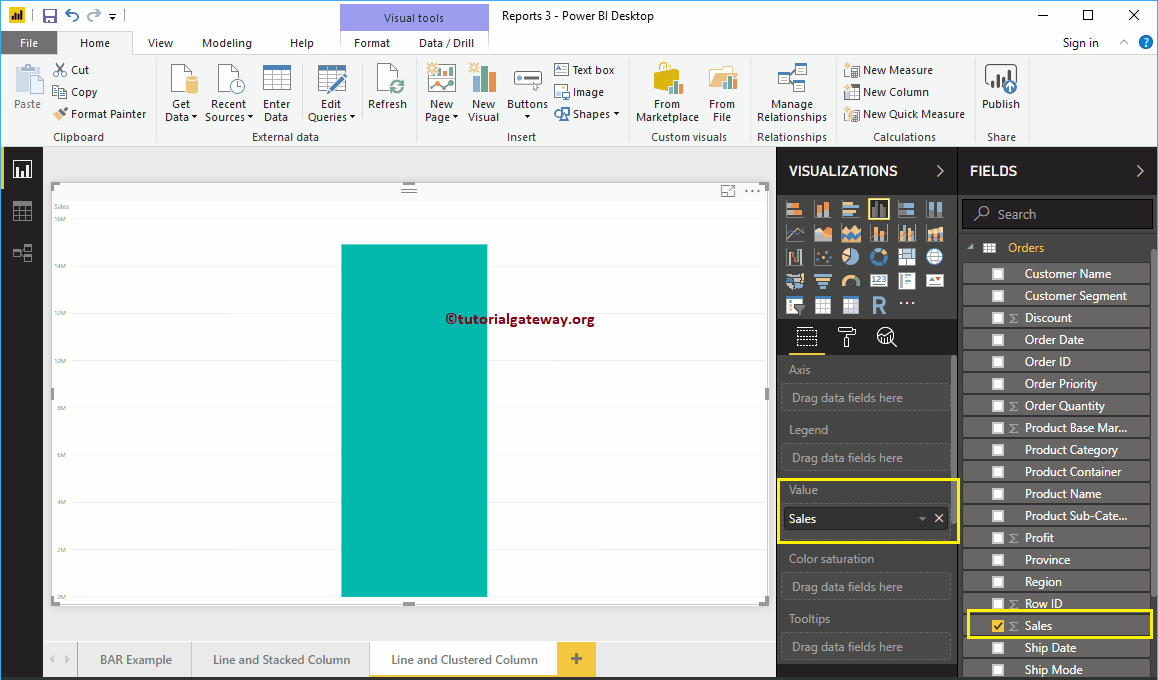 <noscript>
<noscript>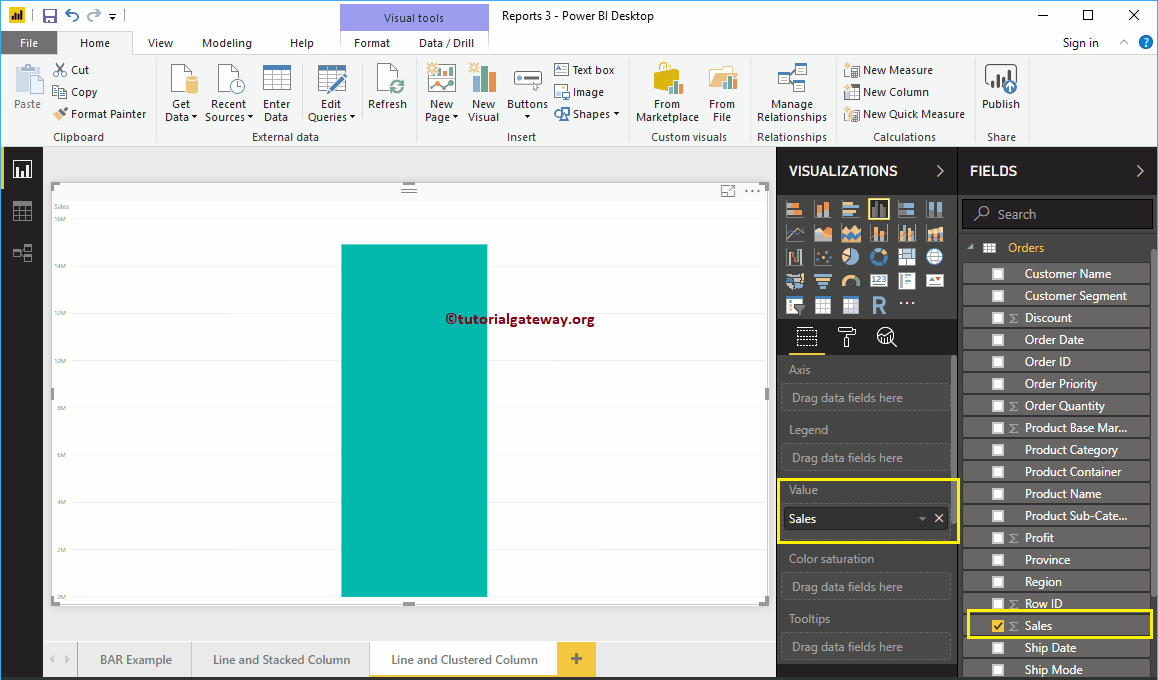
Haga clic en el gráfico de líneas y columnas agrupadas debajo delVisualizaciónsección. Convierte automáticamente un gráfico de columnas en un gráfico de columnas agrupadas y de líneas. Actualmente, no ve el cambio, porque tiene que agregar algunos campos más.
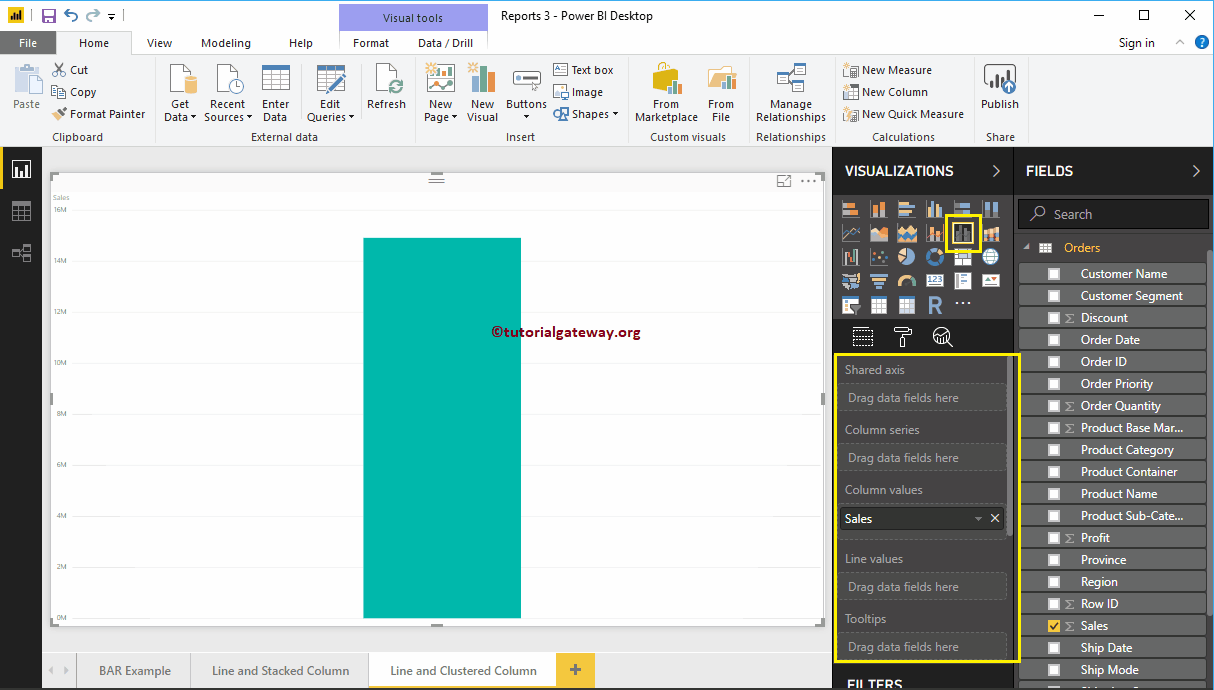
Permítanme agregar la sección Región al eje compartido y la sección Beneficio a los valores de línea para convertirla en el gráfico de líneas y columnas agrupadas.
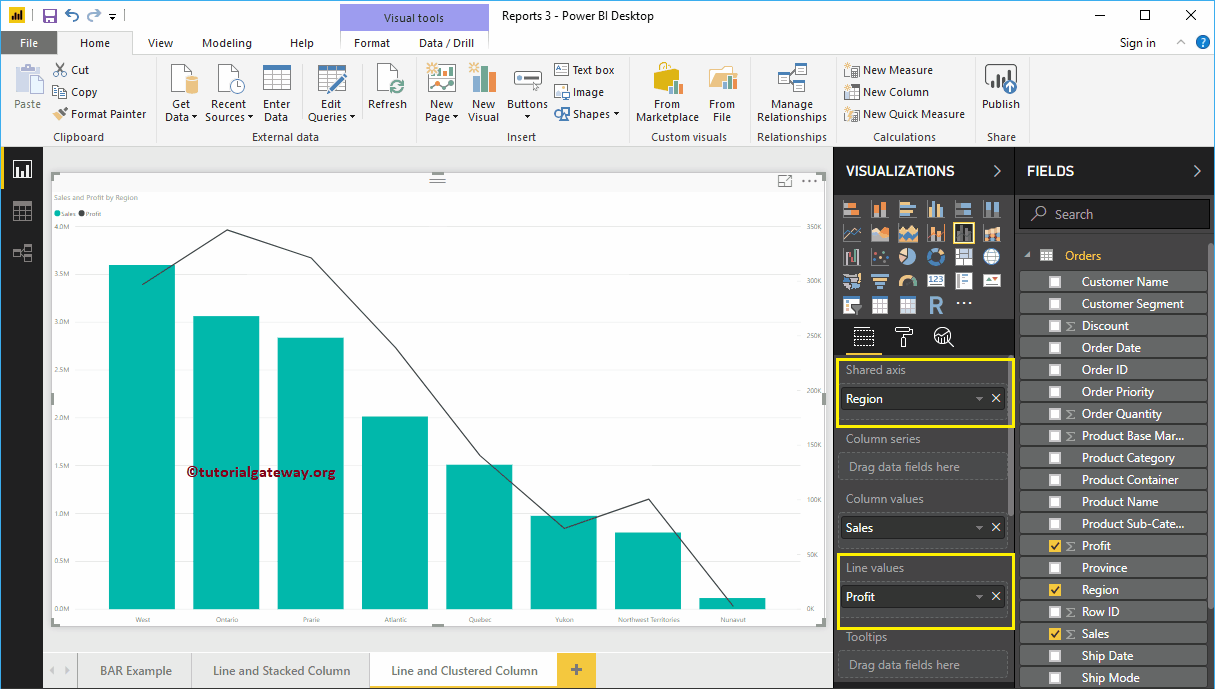
A continuación, agregaremos Segmento de clientes a la sección Serie de columnas para convertirlo en el Gráfico de columnas agrupadas.
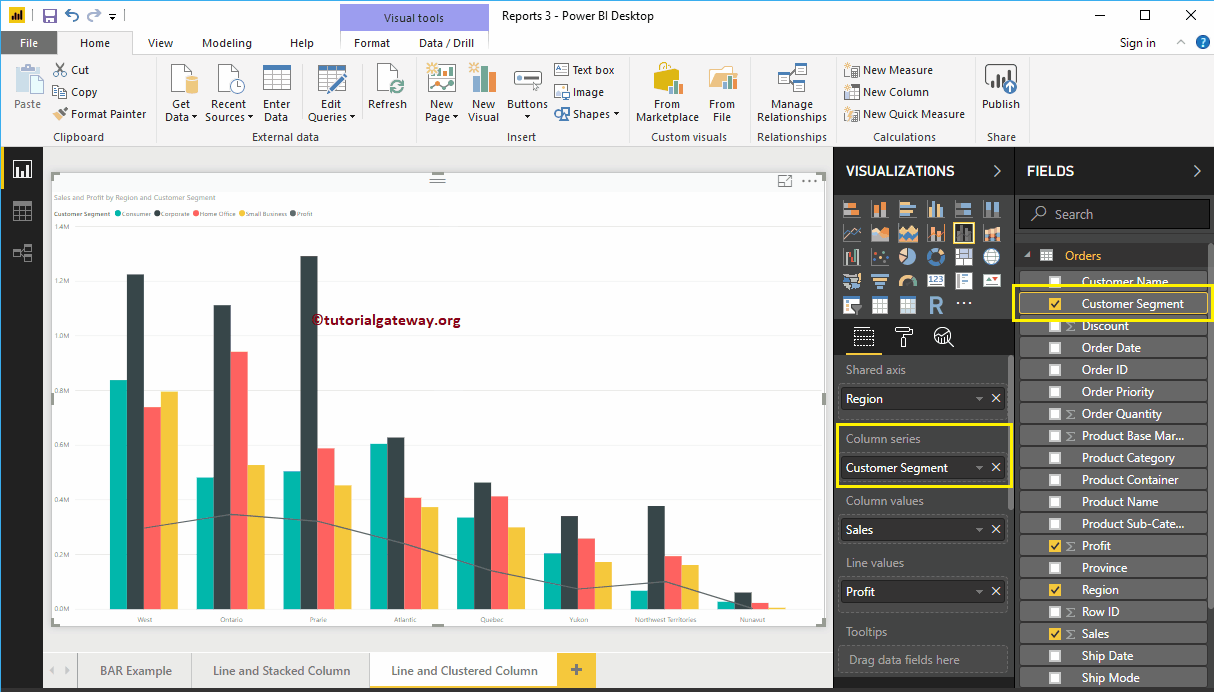
Crear un gráfico de columnas agrupadas y de líneas en el enfoque 2 de Power BI
Primero, haga clic en el Gráfico de líneas y columnas agrupadas debajo del Visualización sección. Creará un gráfico de líneas y columnas agrupadas con datos ficticios, como se muestra en la captura de pantalla siguiente.
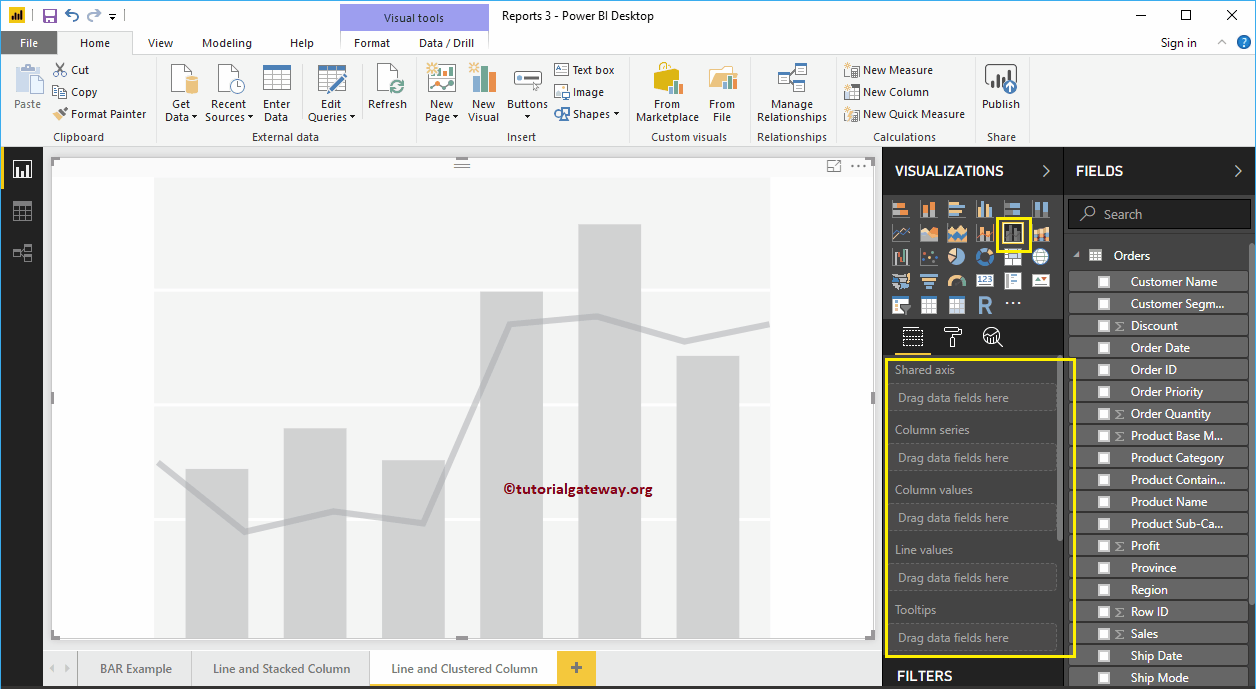
Para agregar datos a la línea de Power BI y al gráfico de columnas agrupadas, tenemos que agregar los campos obligatorios:
- Eje compartido: Especifique la columna que representa el eje vertical.
- Serie de columnas: Especifique la columna que representa las barras de la columna agrupada.
- Valores de columna: Cualquier valor numérico, como ventas, ganancias, etc., que represente las barras verticales.
- Valores de línea: Cualquier valor numérico que represente la línea.
Permítanme arrastrar la sección Ventas de campos al campo Valores de columna y Región a la sección Eje compartido.
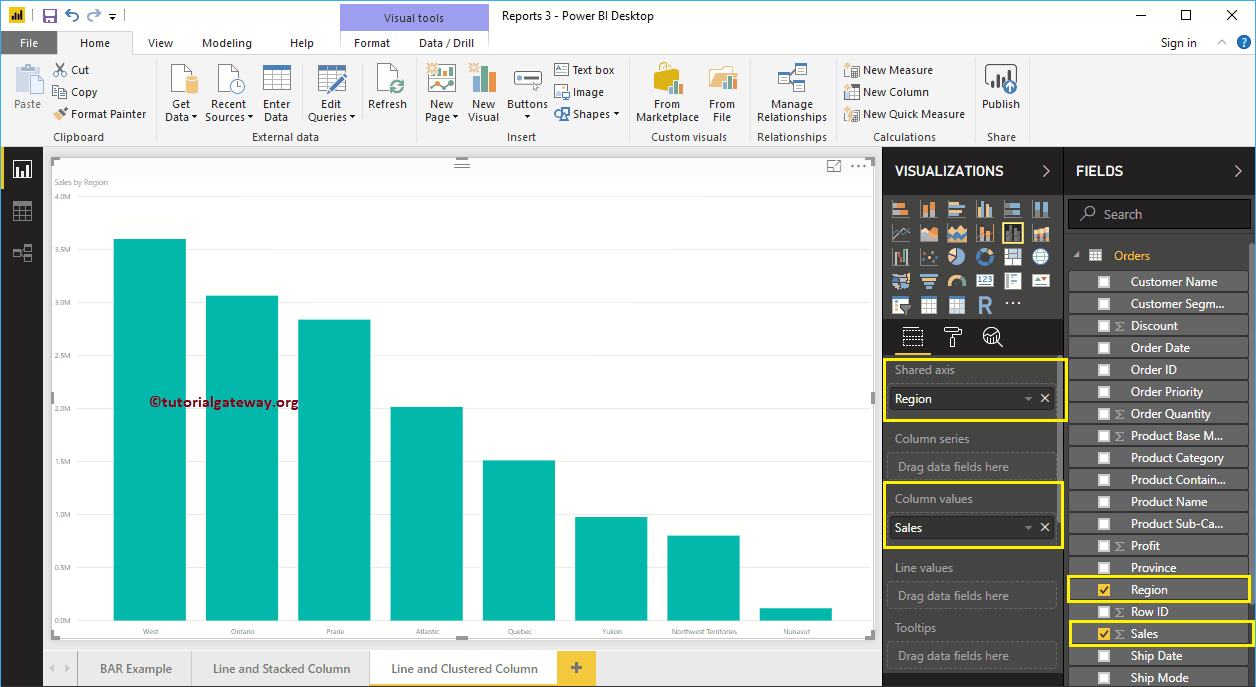
Permítanme ordenar los datos por Región. Para hacer esto, haga clic en el … (3 puntos) en la esquina superior derecha y seleccione el Ordenar por región opción como mostramos a continuación.
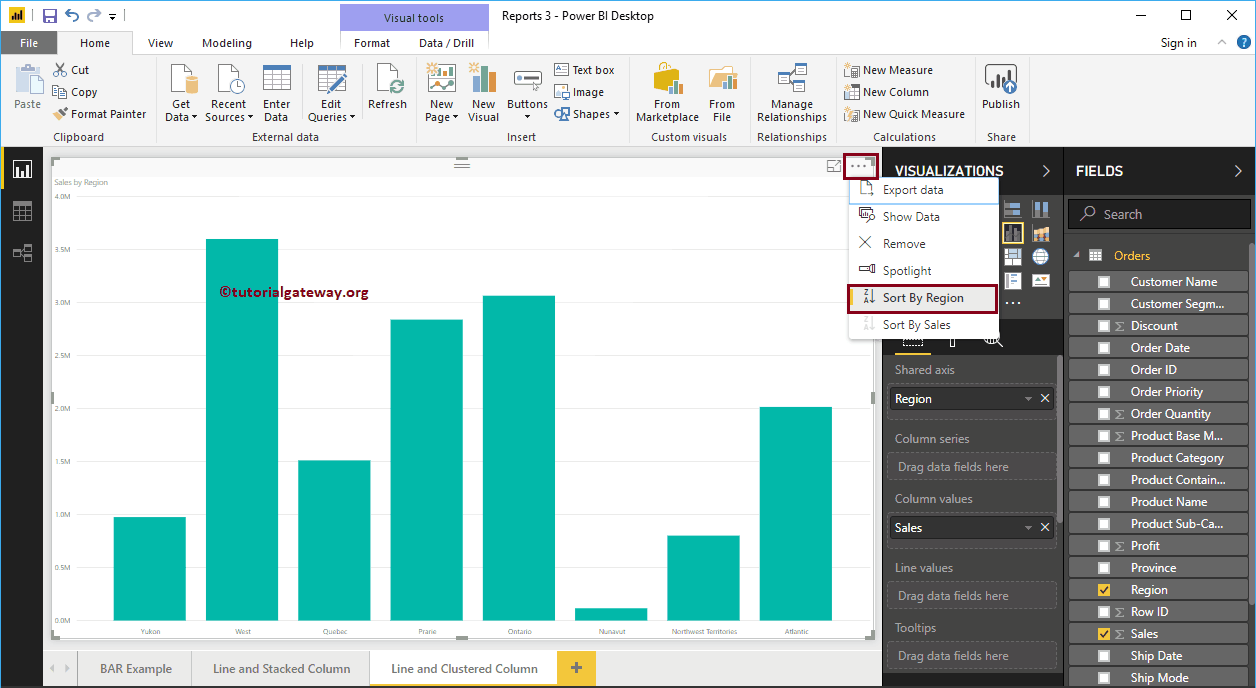
A continuación, agregue la categoría de producto a la sección Serie de columnas
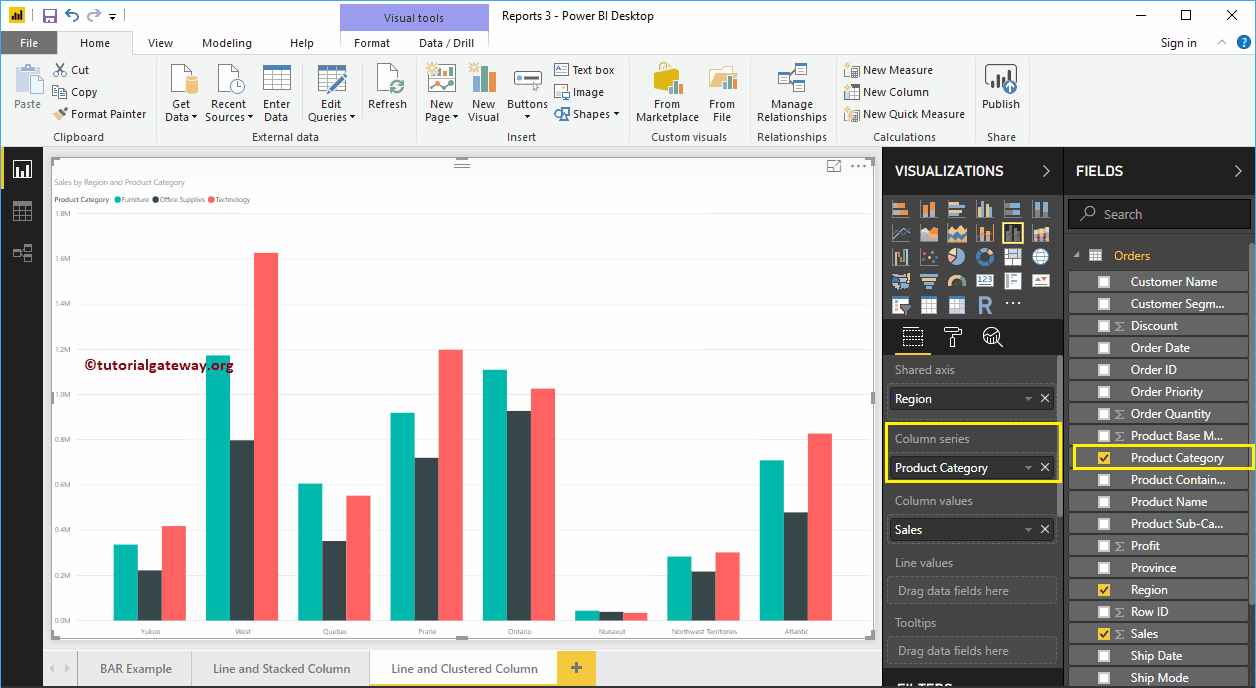
Arrastre y suelte el campo Beneficio en la sección Valores de línea. Eso es; obtuvimos nuestro gráfico de columnas de líneas y agrupaciones.
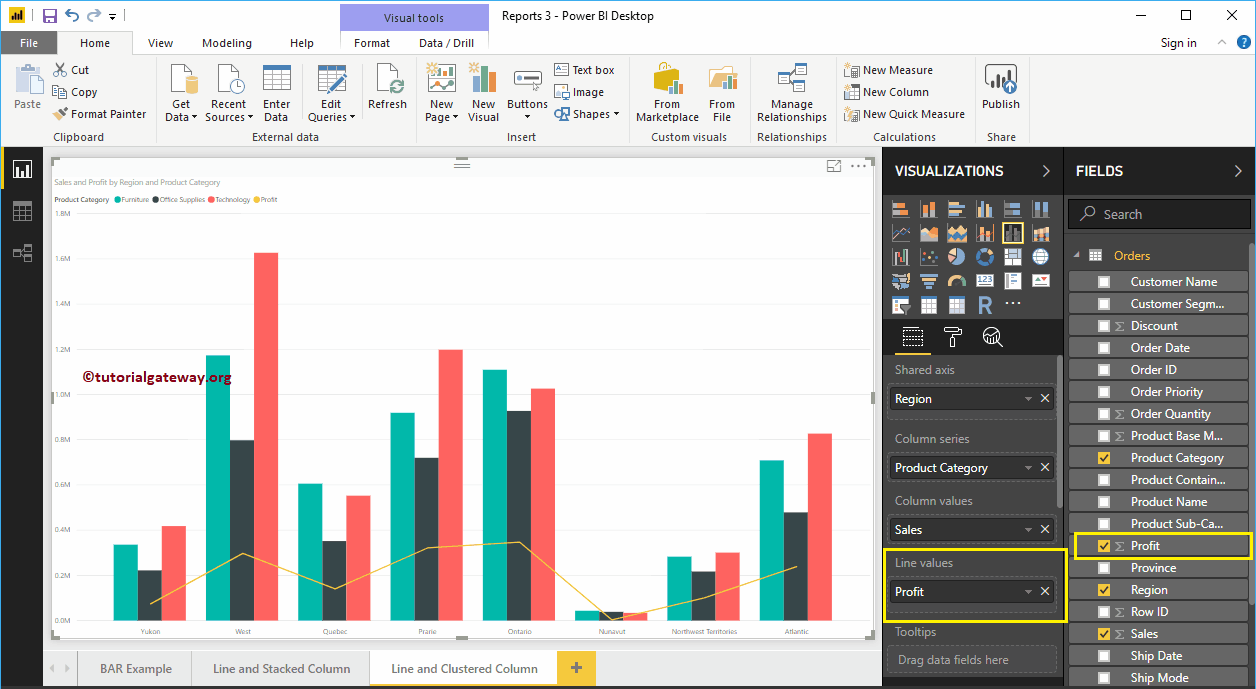
Coloca el cursor sobre cualquier barra vertical para ver la información sobre herramientas de Región, Categoría de producto y Monto de ventas.
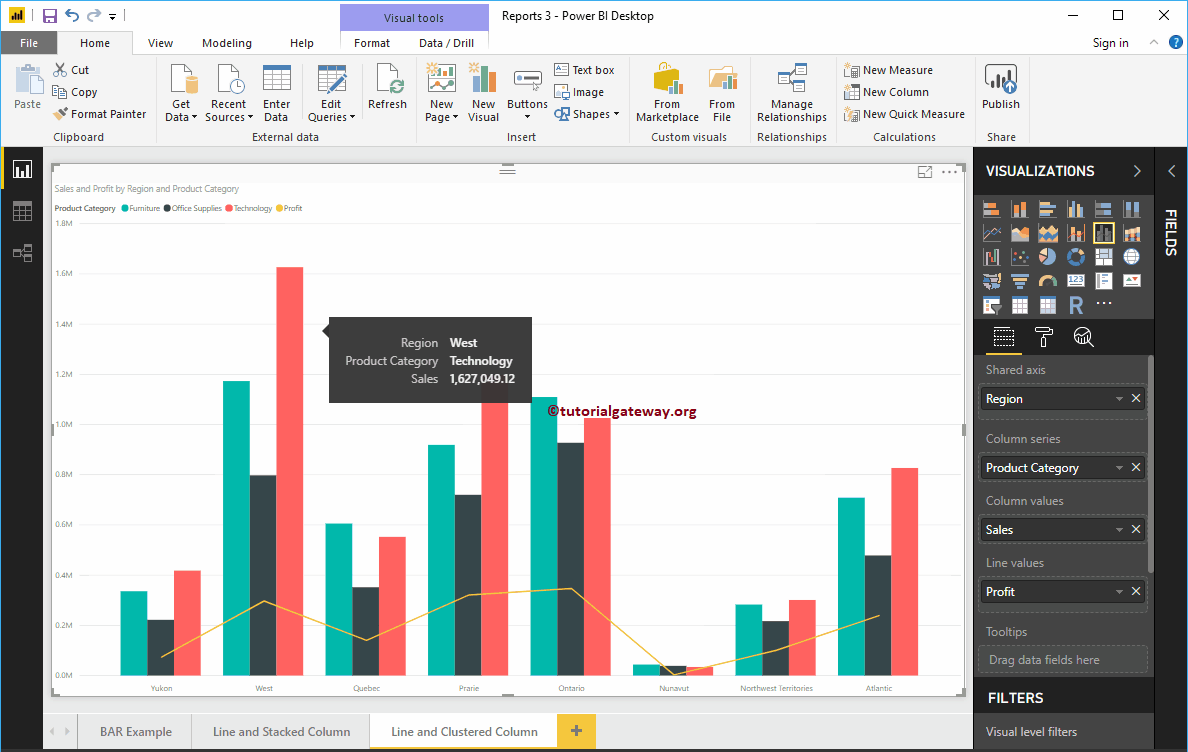
Pase el cursor sobre cualquier parte de una línea para mostrar la información sobre herramientas de Región y Beneficio.
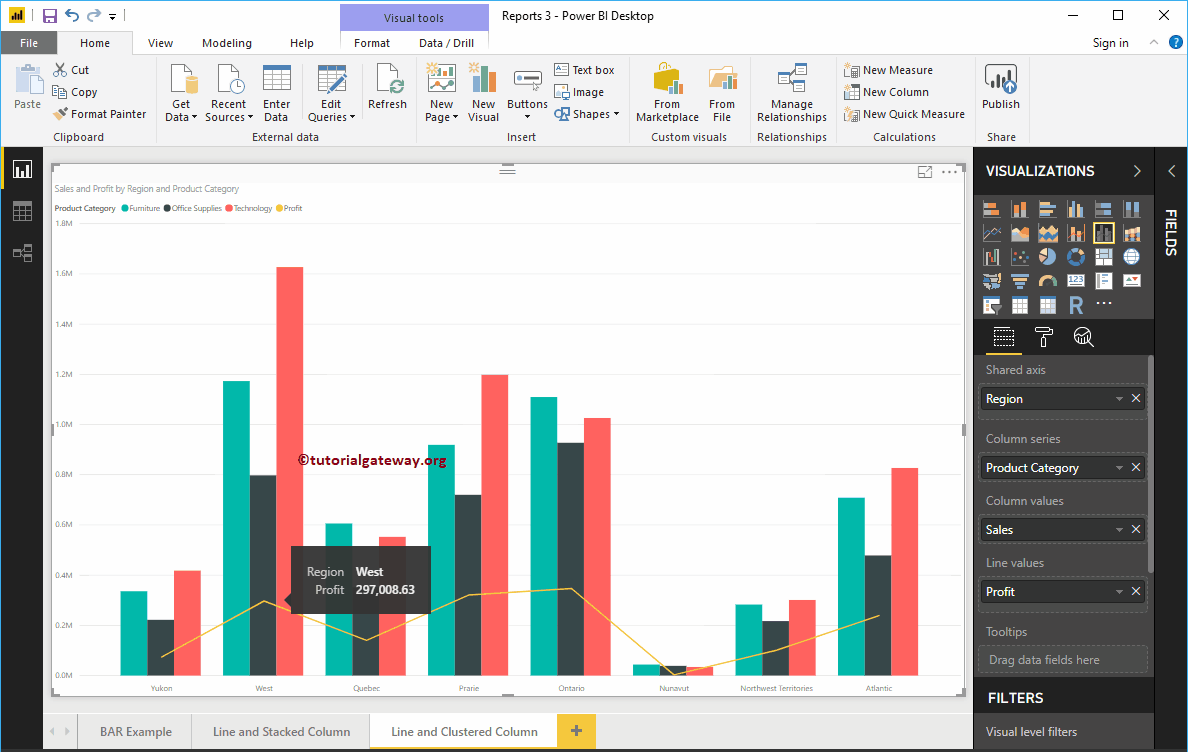
Permítanme aplicar un formato rápido a este gráfico de líneas y columnas agrupadas
NOTA: Le sugiero que consulte el artículo Formato de línea y gráfico de columnas agrupadas para comprender los pasos necesarios para formatear las columnas agrupadas, las líneas, el título, etc.