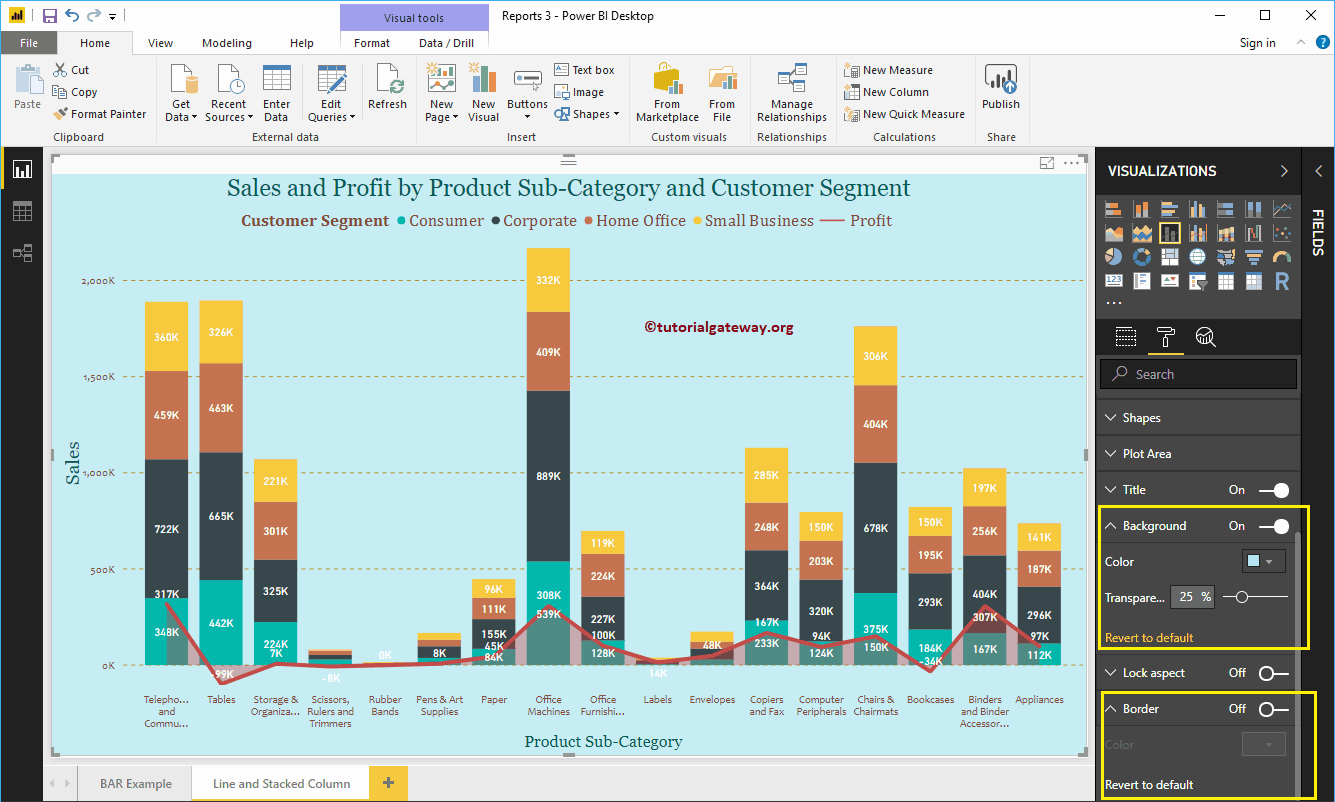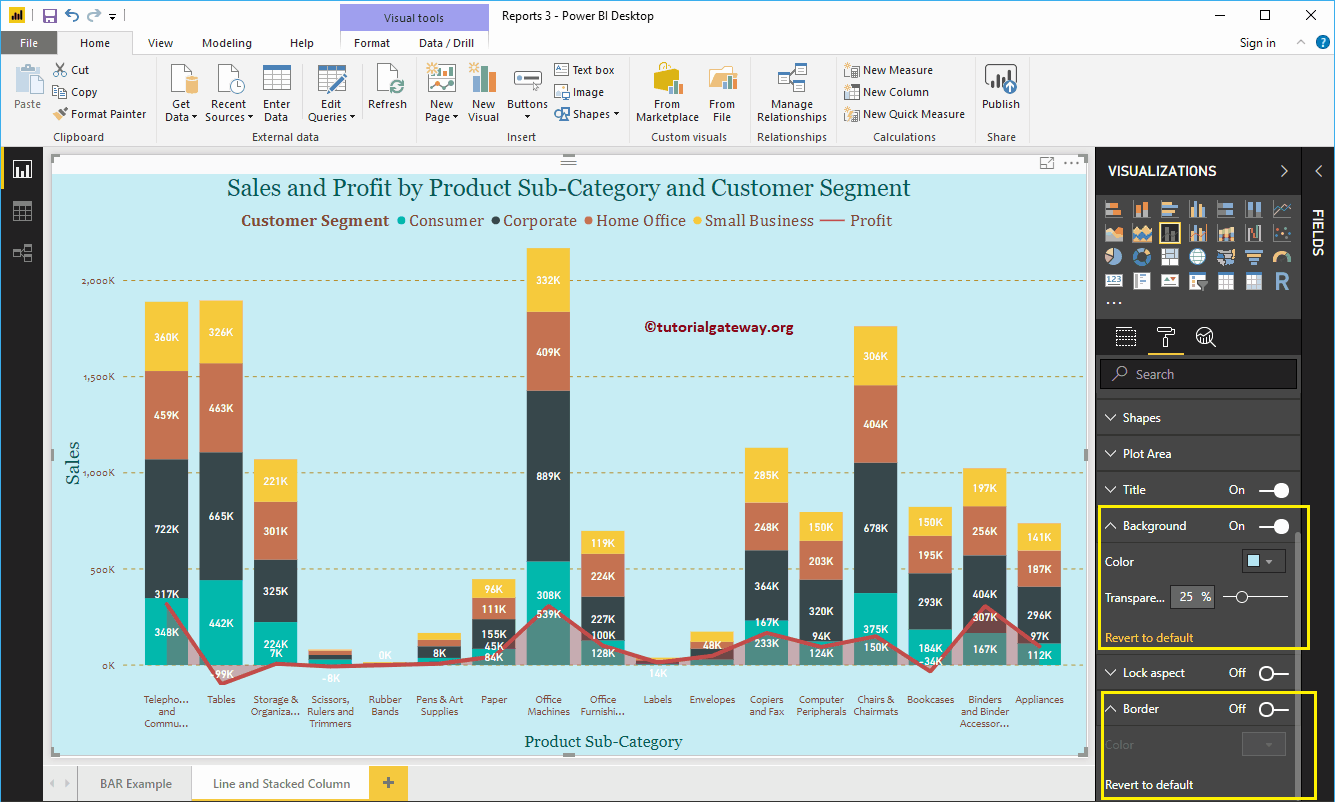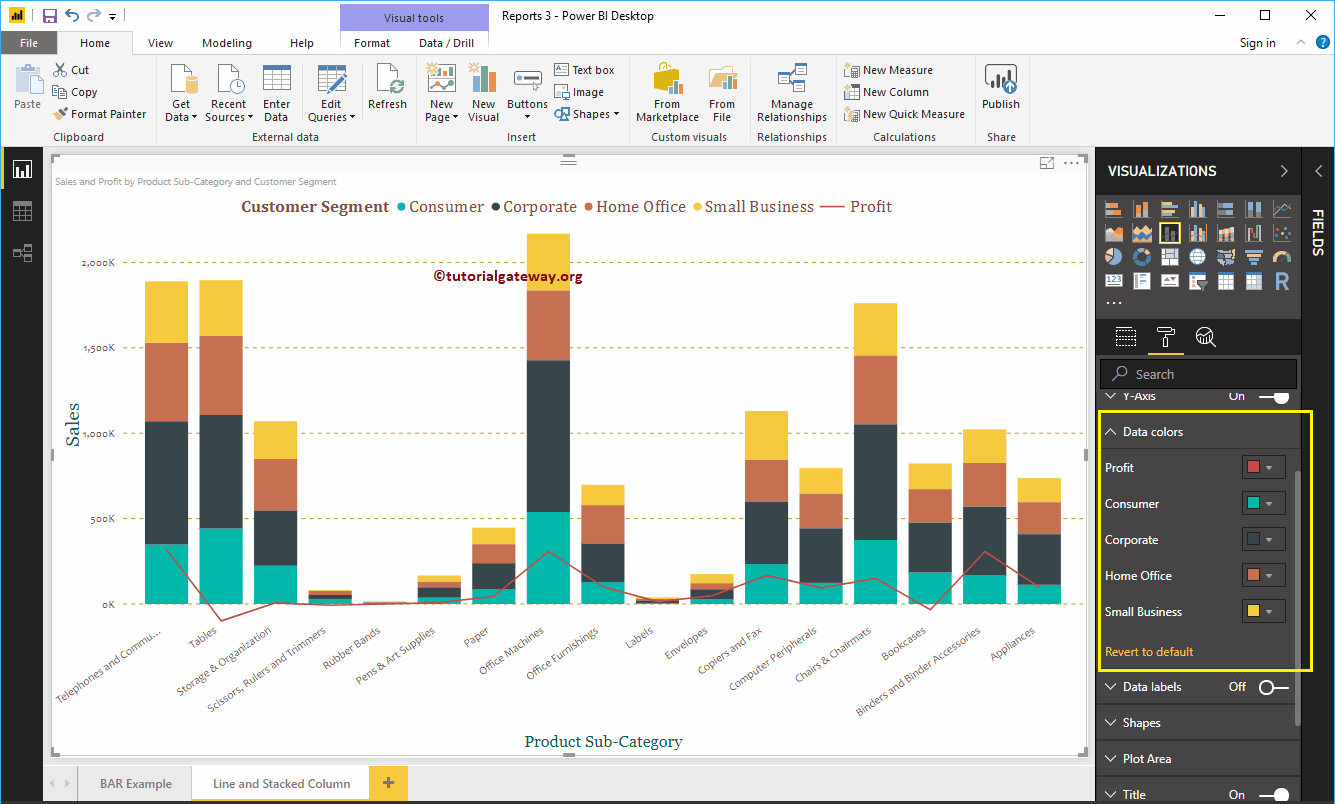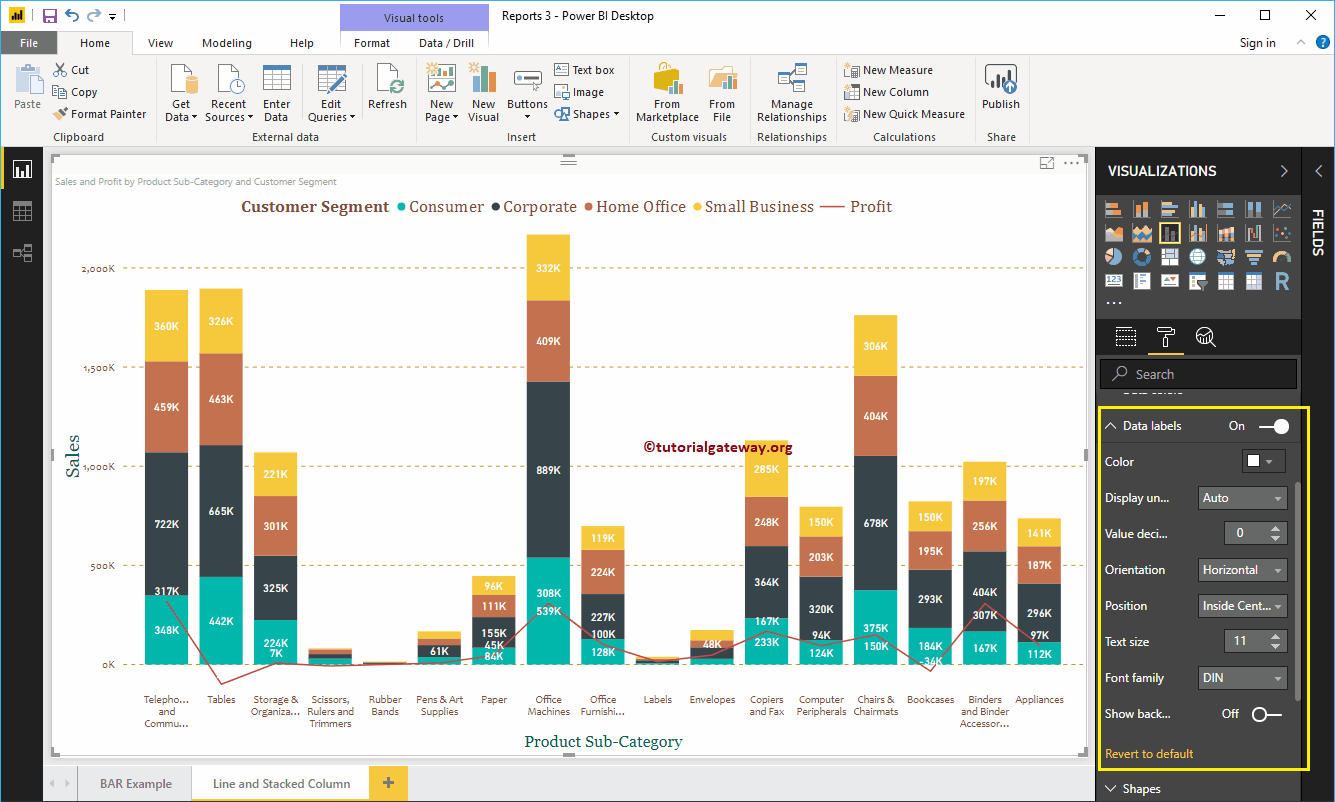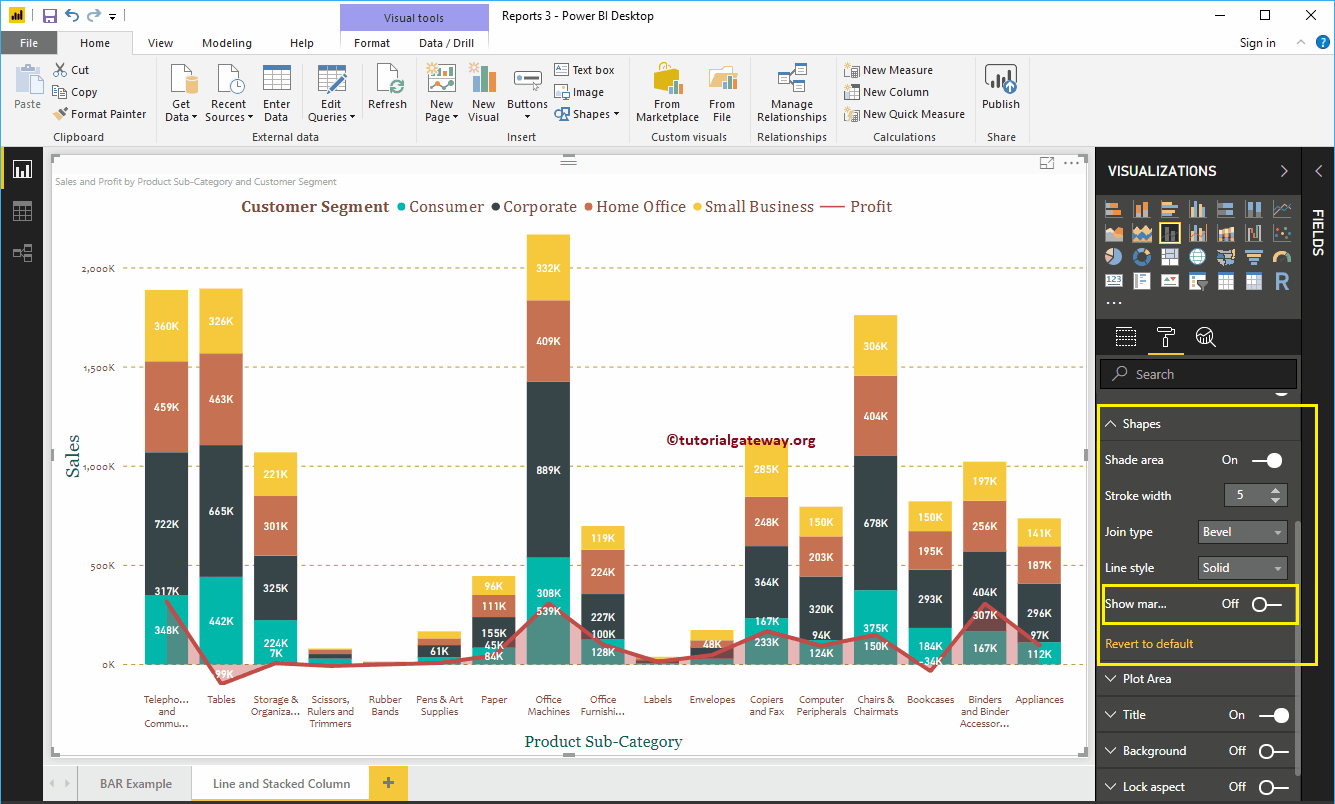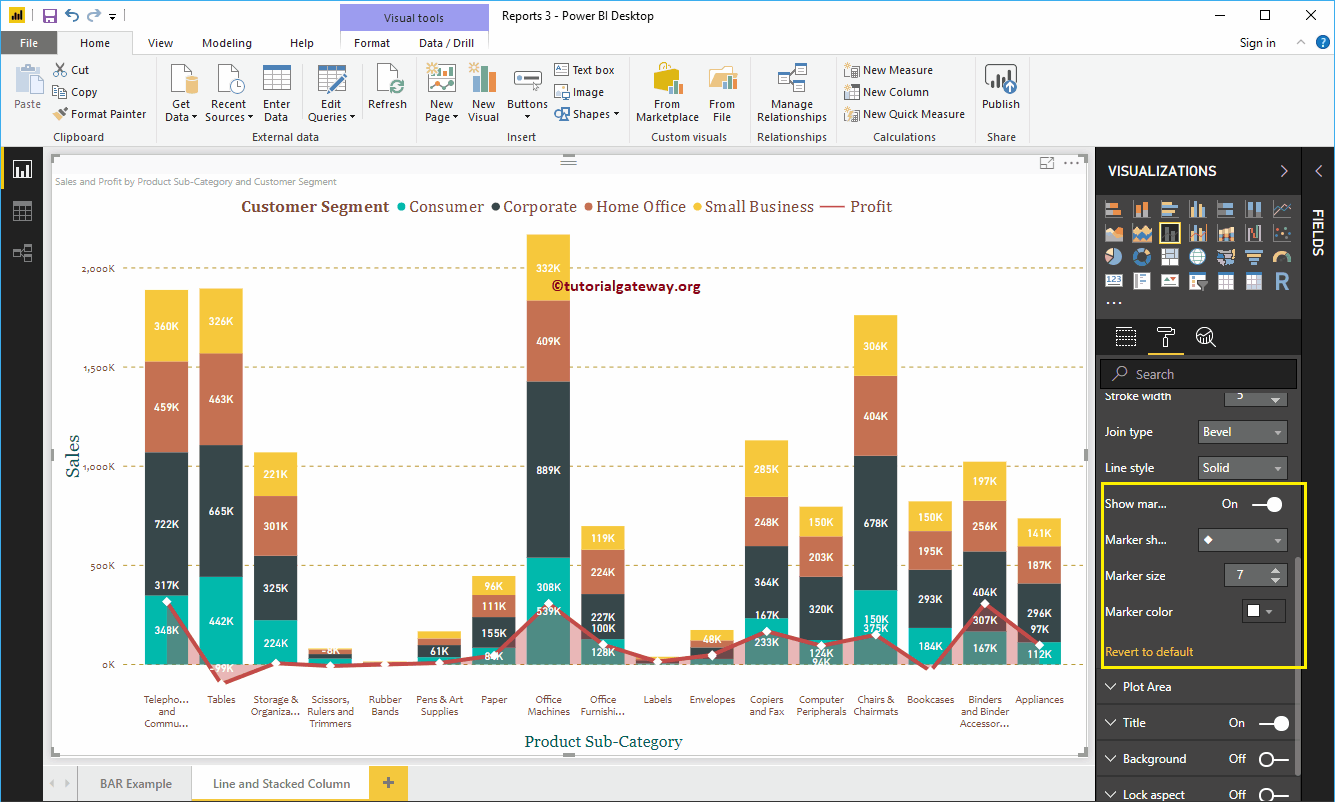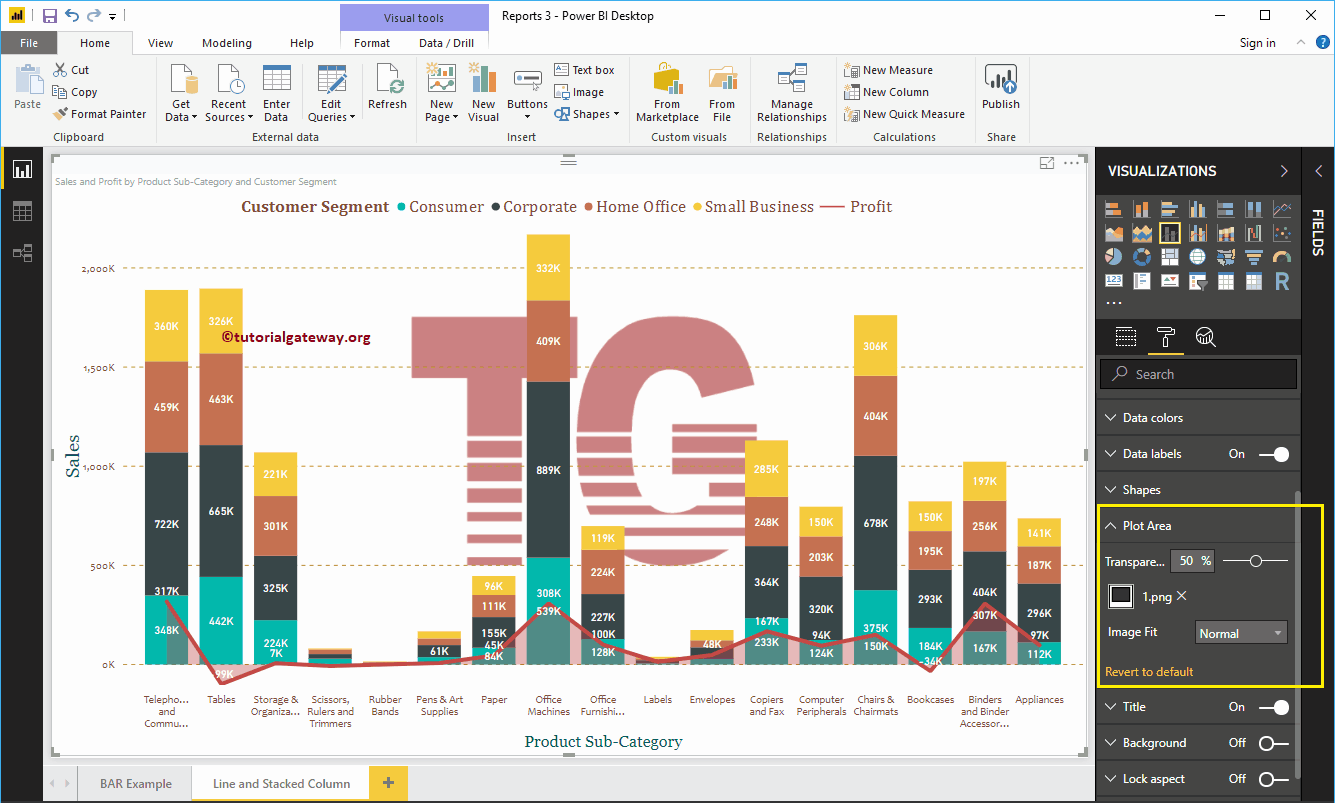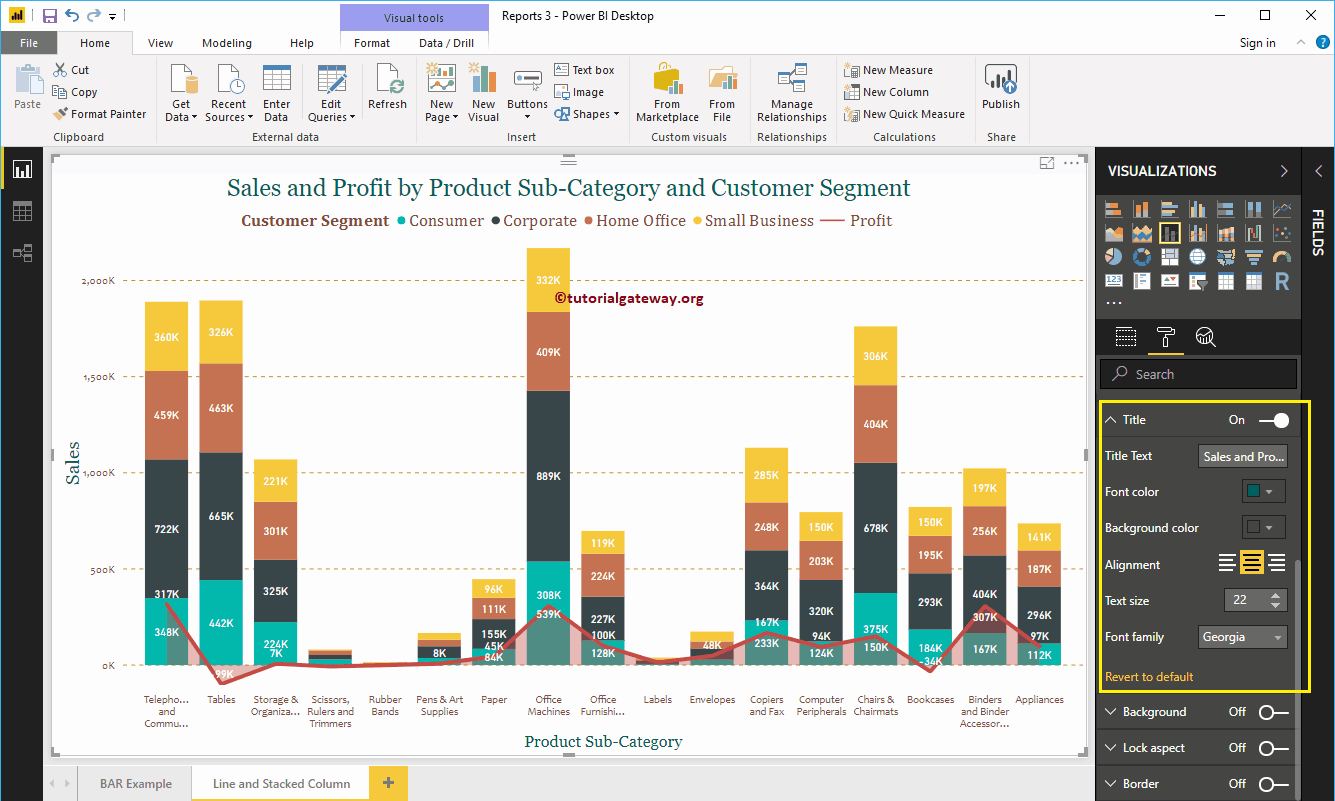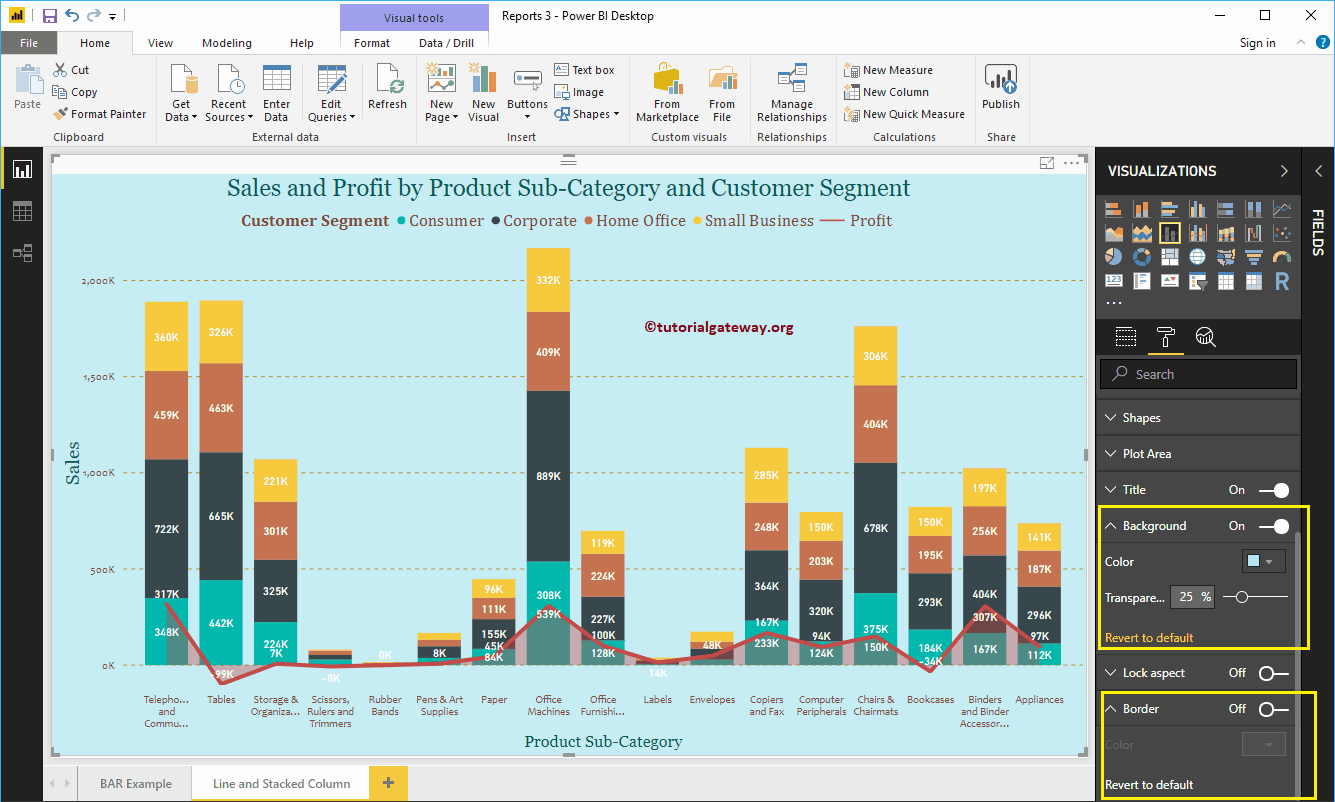¿Cómo formatear el gráfico de columnas y líneas de Power BI con un ejemplo? Dar formato al gráfico de líneas y columnas apiladas de Power BI incluye cambiar los trazos de línea, los colores de las columnas apiladas, la posición del título, los detalles del eje, etc.
Para demostrar las opciones de formato del gráfico de líneas y columnas apiladas de Power BI, usaremos el gráfico de líneas y columnas apiladas que creamos anteriormente.
Consulte el artículo Gráfico de líneas y columnas apiladas en Power BI para comprender los pasos necesarios para crearlo.
Cómo formatear el gráfico de columnas apiladas y de líneas de Power BI
Haga clic en el Formato para ver la lista de opciones de formato que están disponibles para este gráfico de líneas y columnas apiladas.
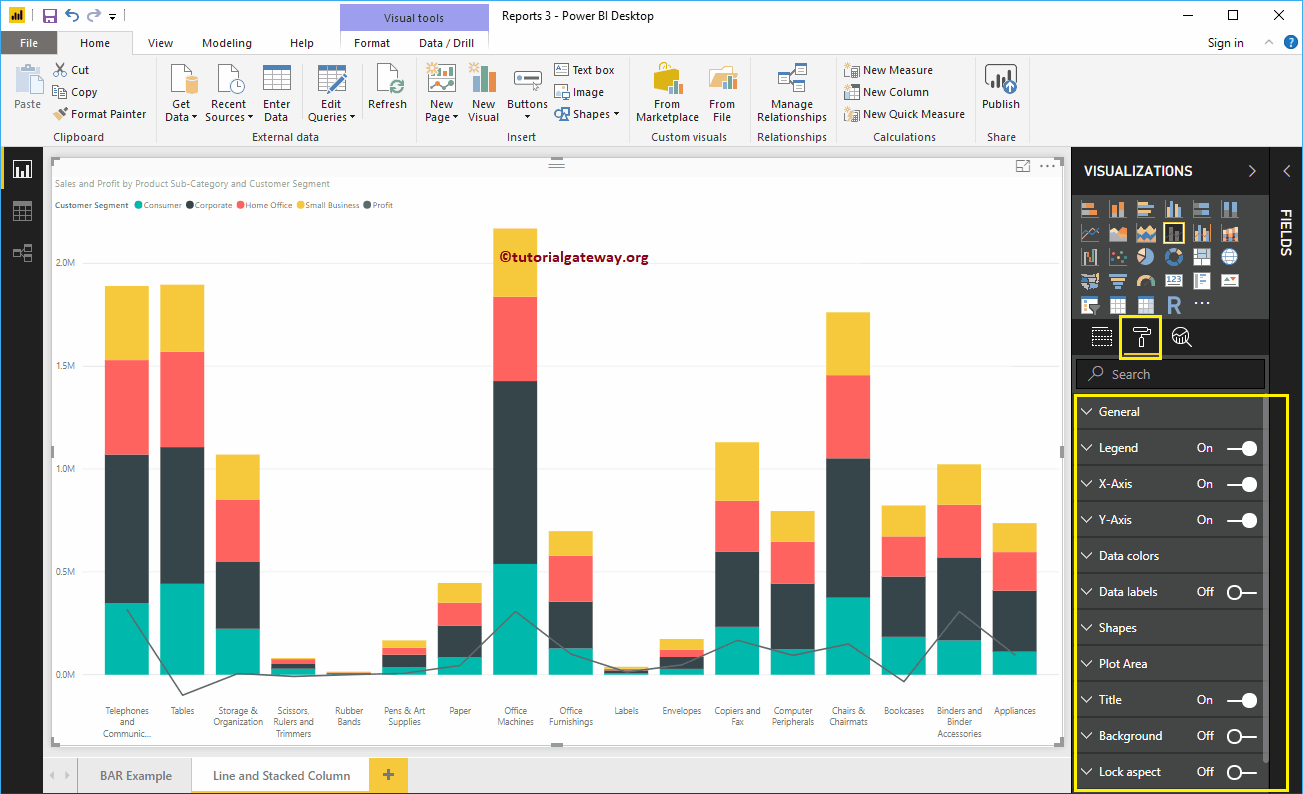
Configuración general del gráfico de líneas y columnas apiladas de Power BI
Utilice esta sección general de Power BI para cambiar la posición X, Y, el ancho y la altura de un gráfico de líneas y columnas apiladas.
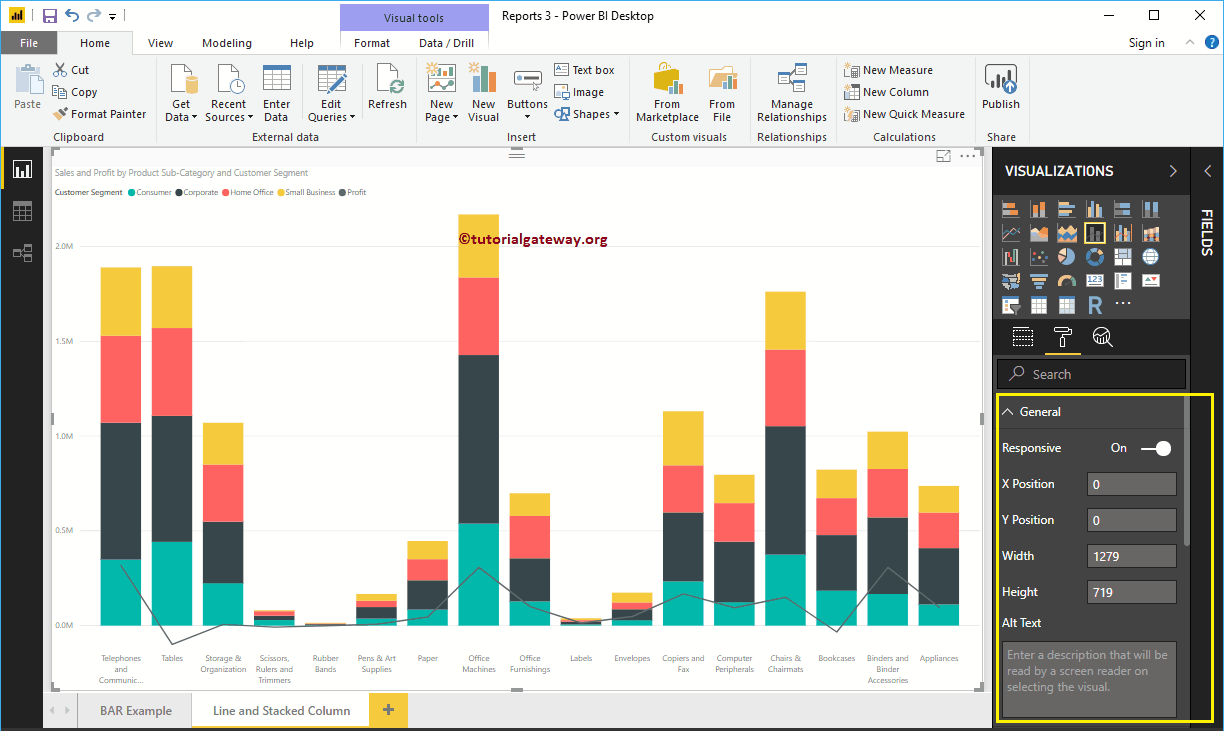
Dar formato a la leyenda de un gráfico de líneas y columnas apiladas en Power BI
Primero, usamos el Posición cuadro desplegable para cambiar la posición de la leyenda a Centro superior. A continuación, cambiamos el color a rojo ladrillo, la familia de fuentes a Cambria y el tamaño del texto a 16.
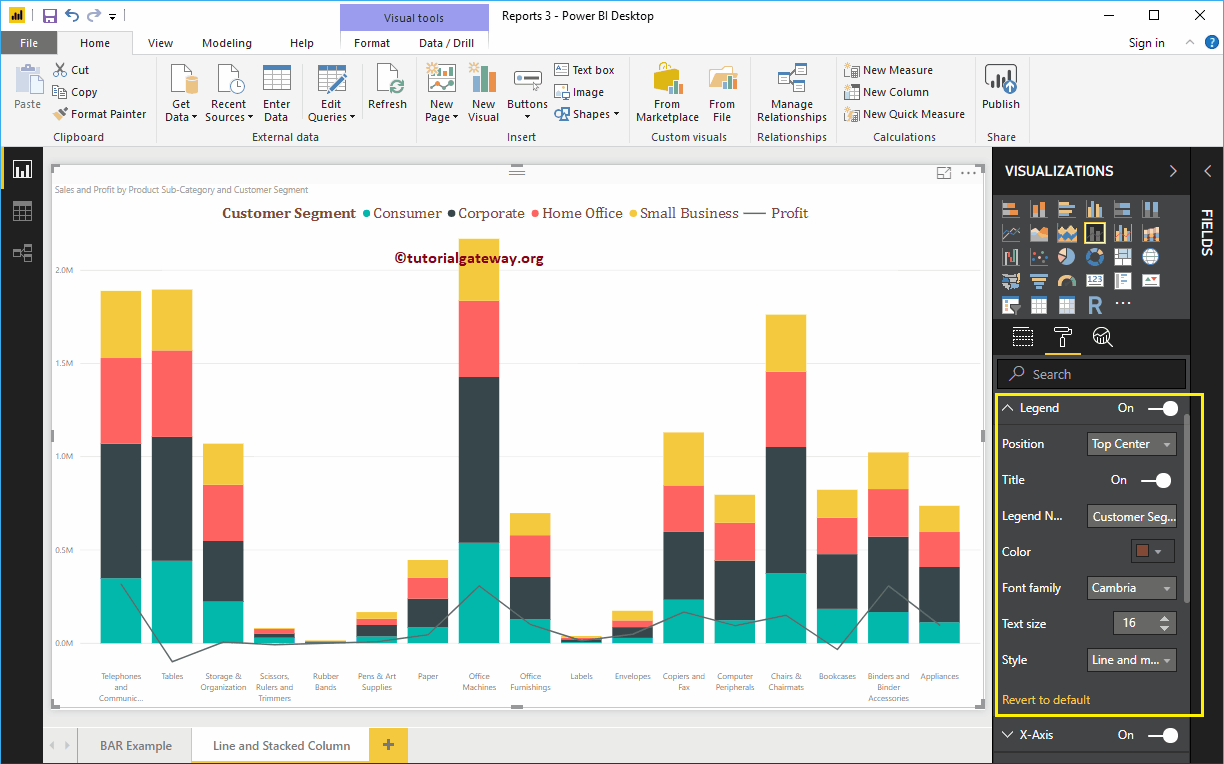
El eje X de un Gráfico de líneas y columnas apiladas en Power BI
La siguiente es la lista de opciones que están disponibles para formatear el eje X. Aquí, cambiamos el color a marrón, la familia de fuentes a Candara y el tamaño del texto a 14.
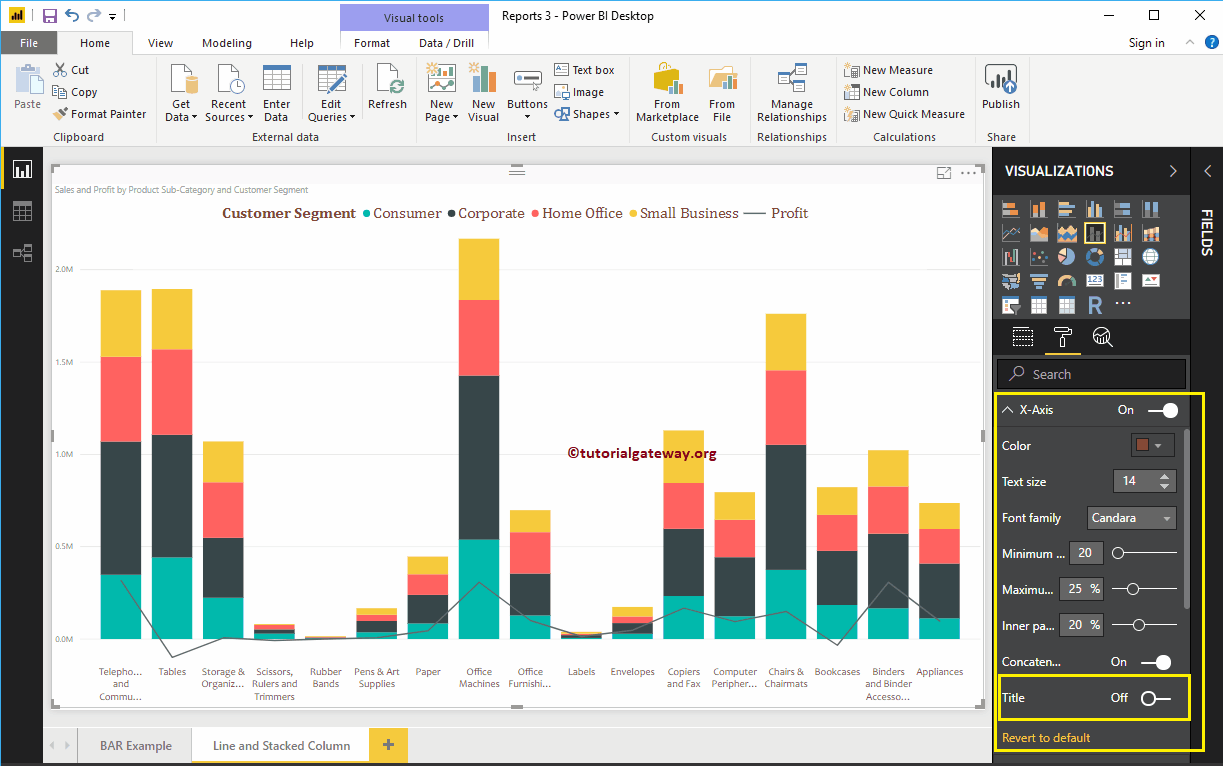
Como puede ver en la captura de pantalla anterior, de forma predeterminada, el título del eje X está desactivado para el gráfico de líneas y columnas apiladas. Pero puede habilitarlo alternando Título para En. Permítanme cambiar el color del título a verde, el estilo de fuente a Georgia y el tamaño de fuente a 20.
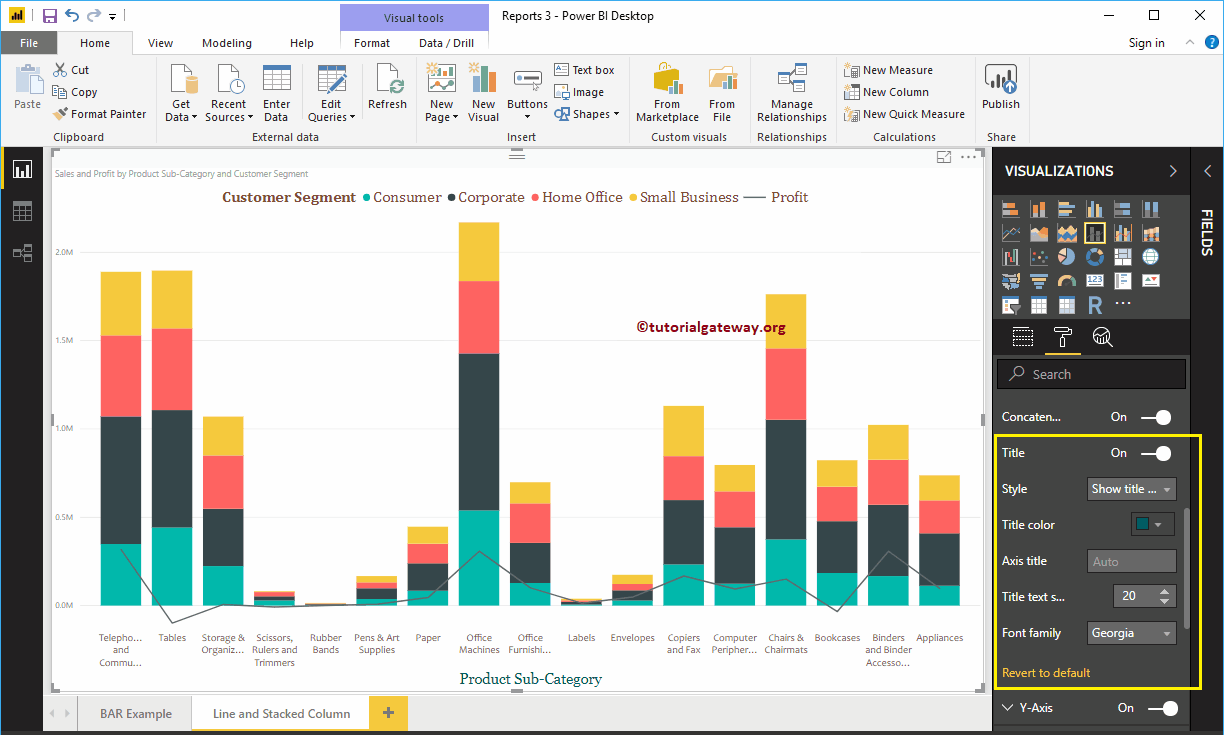
Dar formato al eje Y de una línea de Power BI y un gráfico de columnas apiladas
Como puede ver, cambiamos el color de las etiquetas del eje Y a marrón, el estilo de fuente a Candara, el tamaño del texto a 14 y las unidades de visualización a miles.
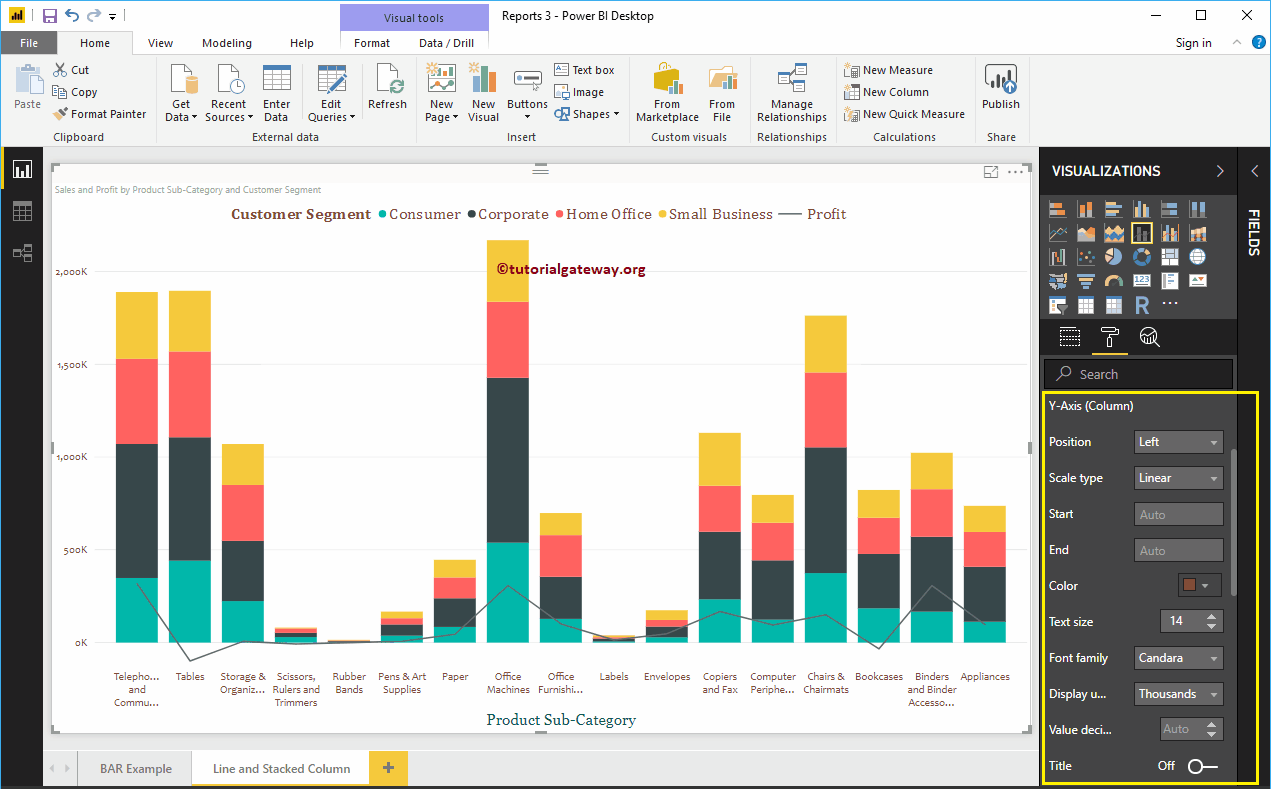
De forma predeterminada, el título del eje Y del gráfico de líneas y columnas apiladas está desactivado, pero puede habilitarlo alternando Título en En. Permítanme cambiar el color del título a verde, el tamaño del texto a 24 y la familia de fuentes Georgia.
Al alternar el Líneas de cuadrícula de Activado a Desactivado, puede desactivar las líneas de cuadrícula del gráfico de columnas apiladas y de líneas.
- Color: Puede cambiar el color de la cuadrícula.
- Anchura del trazo: Use esto para cambiar el ancho de la cuadrícula.
- Estilo de línea: Elija el estilo de línea como Sólido, punteado y discontinuo.
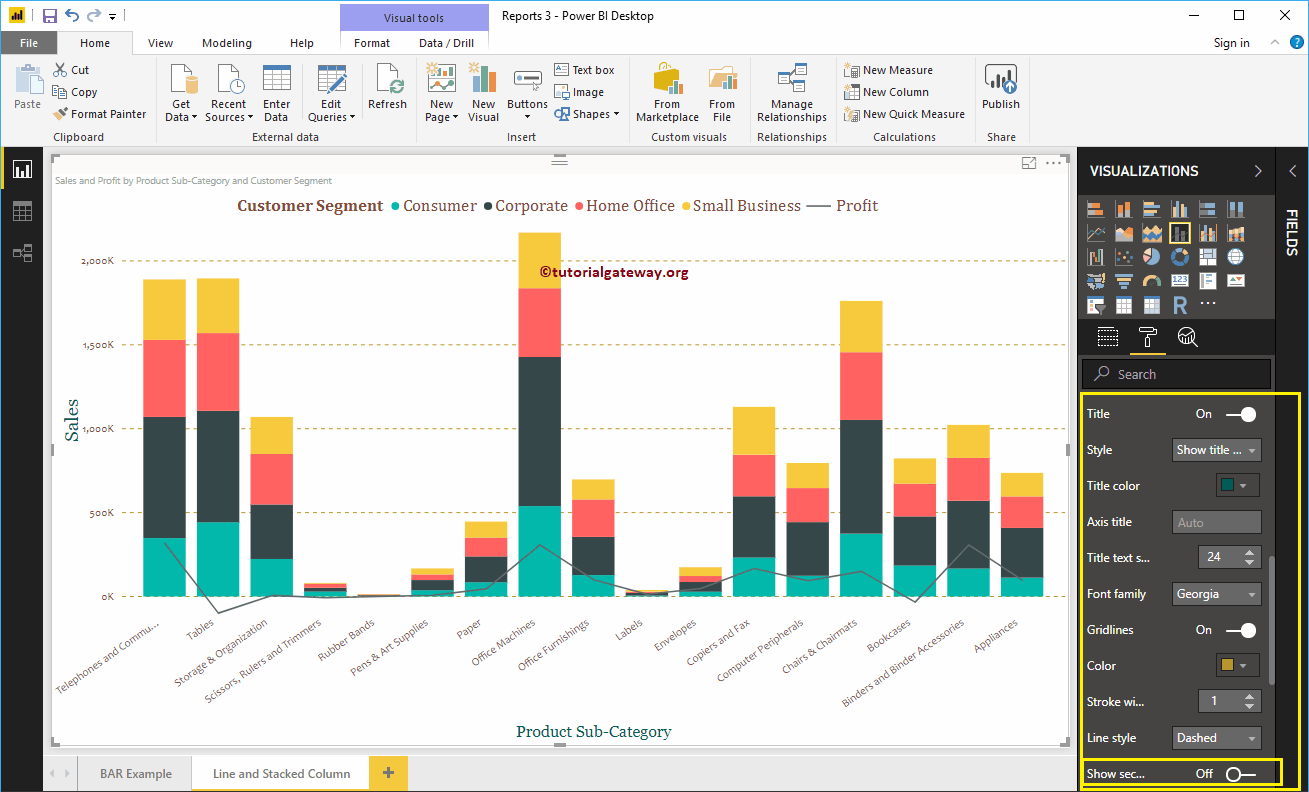
Como puede ver en la captura de pantalla anterior, hay una opción llamada mostrar eje secundario debajo del eje Y. Al habilitar esto, también puede mostrar el eje Y secundario.
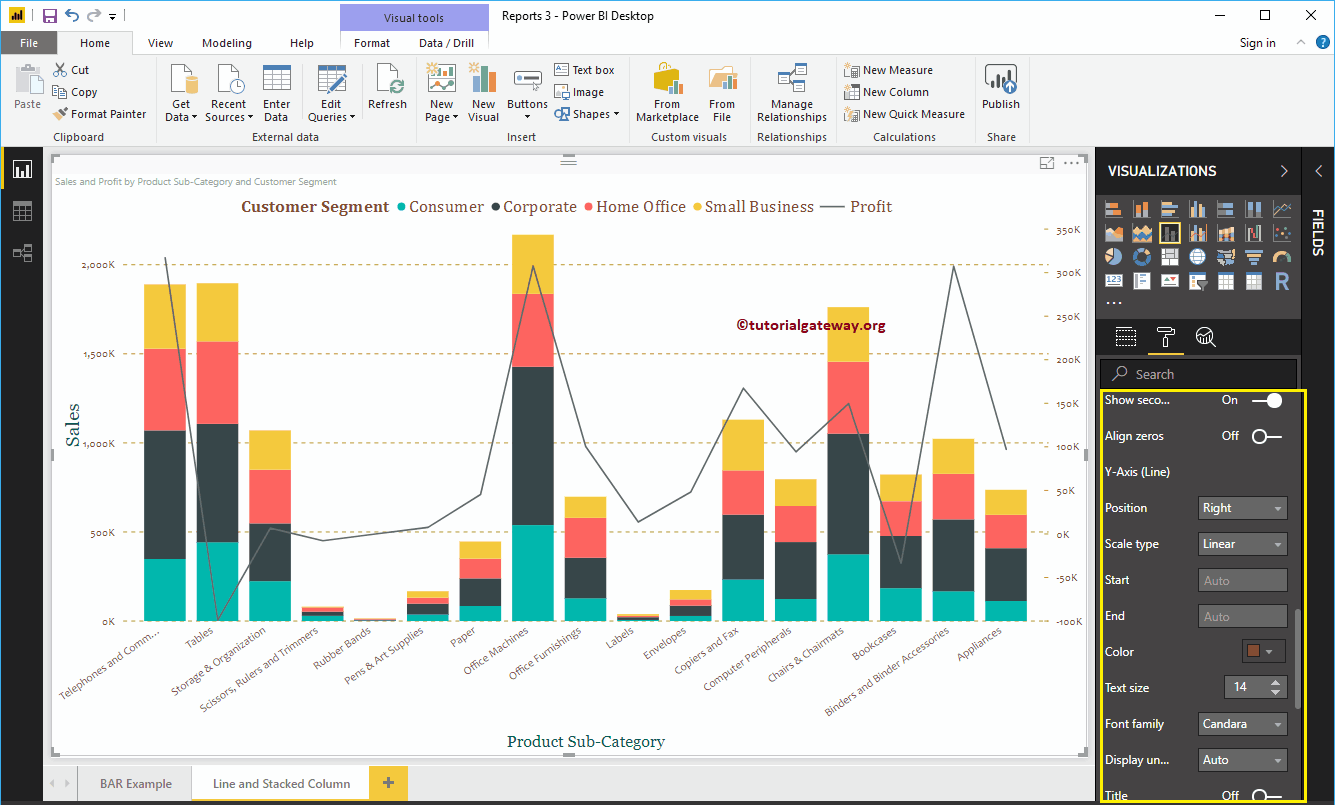
Dar formato a los colores de datos de gráficos de líneas y columnas apiladas de Power BI
De forma predeterminada, el gráfico de líneas y columnas apiladas utiliza los colores predeterminados para rellenar las columnas y líneas apiladas. Permítanme cambiarlos para fines de demostración.
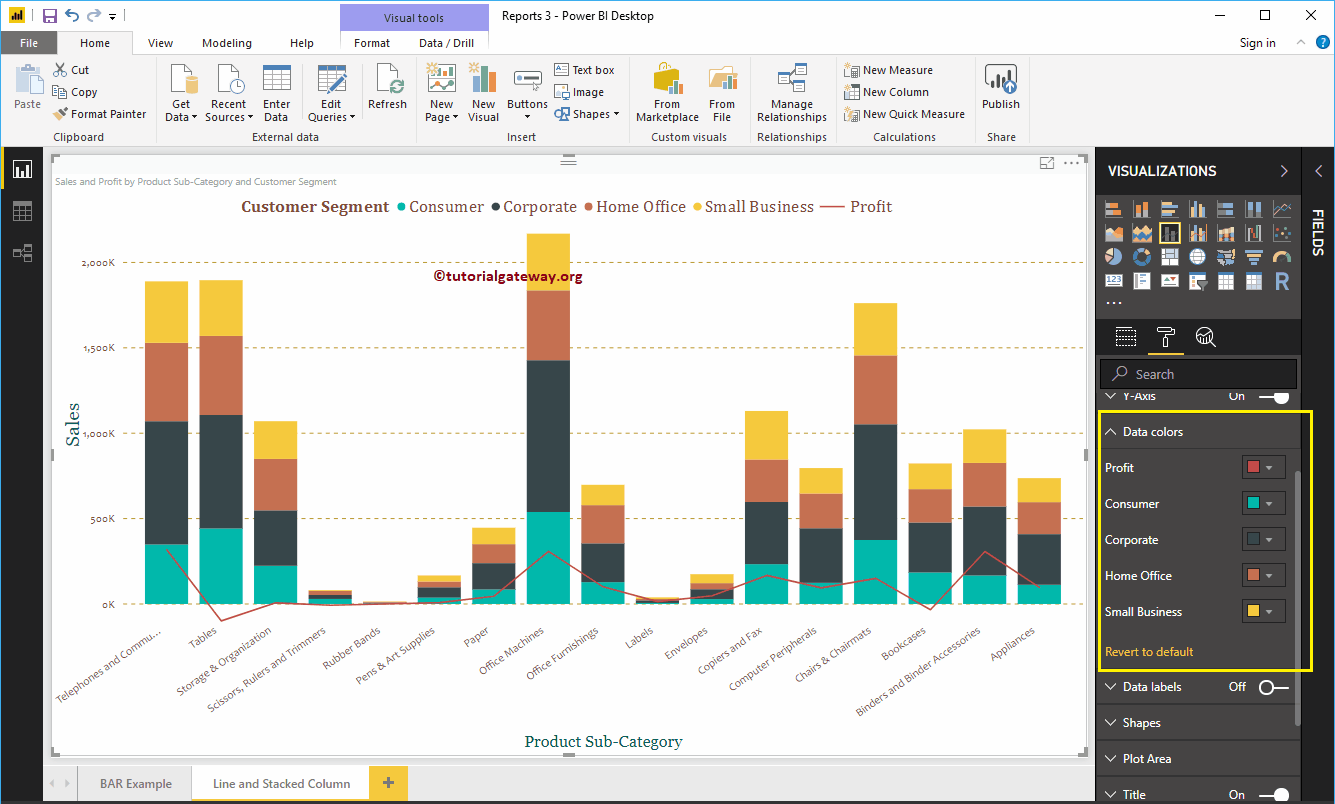
Aplicar formato a las etiquetas de datos de un gráfico de líneas y columnas apiladas
Las etiquetas de datos muestran los valores métricos (cantidad de ventas del grupo y ganancias en cada punto). Como puede ver en la siguiente captura de pantalla, habilitamos las etiquetas de datos y cambiamos el color a blanco.
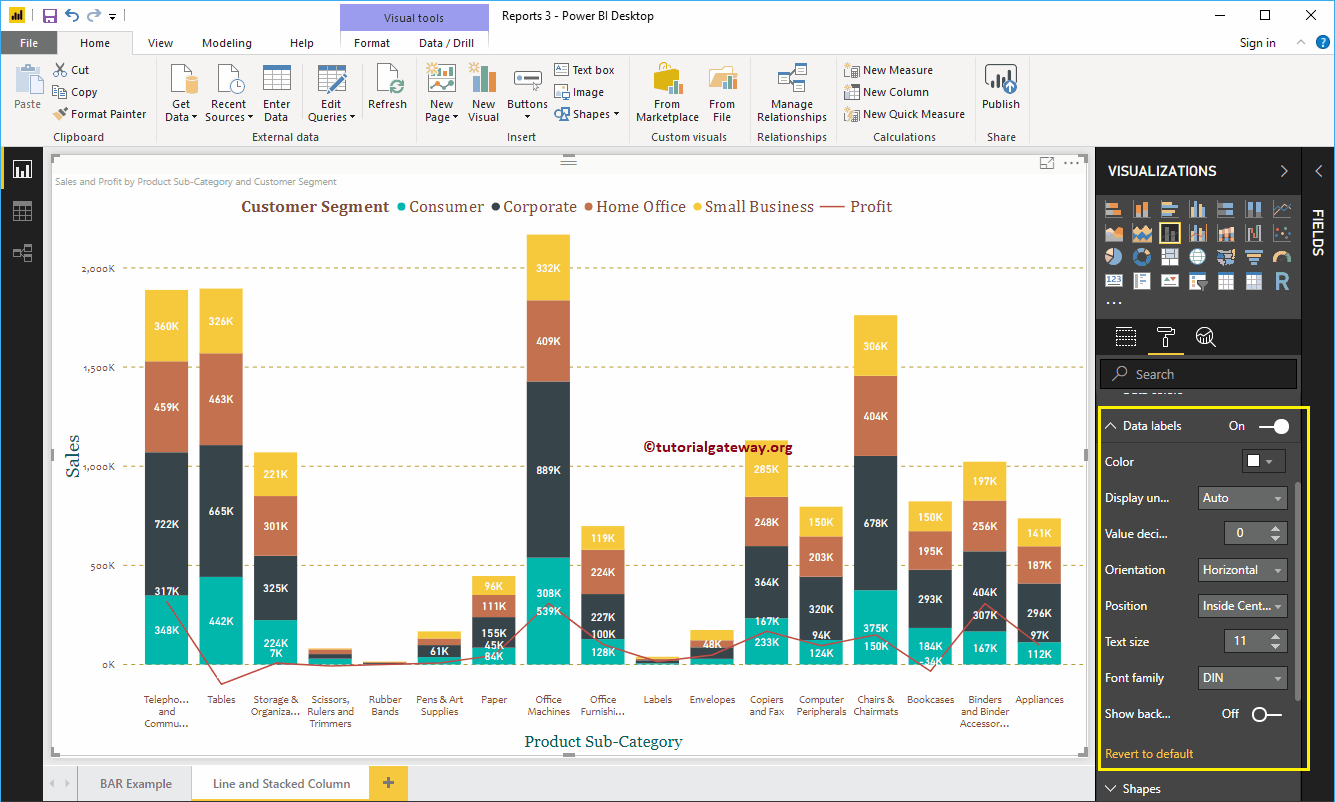
Dar formato a gráfico de líneas y columnas apiladas en formas de Power BI
Puede utilizar esta sección para cambiar los trazos de línea o marcar formas.
Como puede ver en la siguiente captura de pantalla, cambiamos el Ancho del trazo (ancho de línea) a 4, el tipo de unión a bisel y el estilo de línea a sólido.
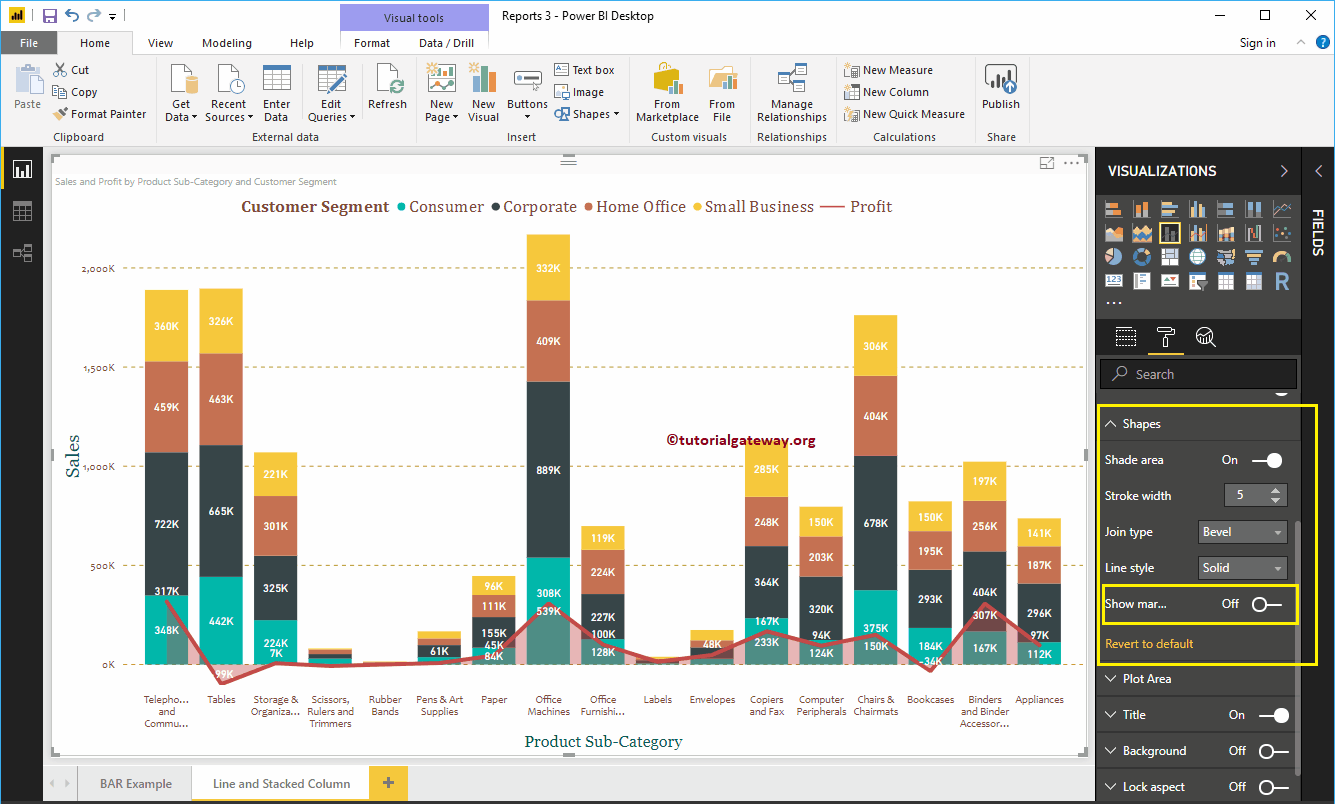
Al habilitar la propiedad Mostrar marcadores, puede mostrar los marcadores en cada punto.
Primero, cambiamos la forma del marcador (forma de punto de unión) como diamante, el tamaño del marcador como 7 y el color del marcador como blanco.
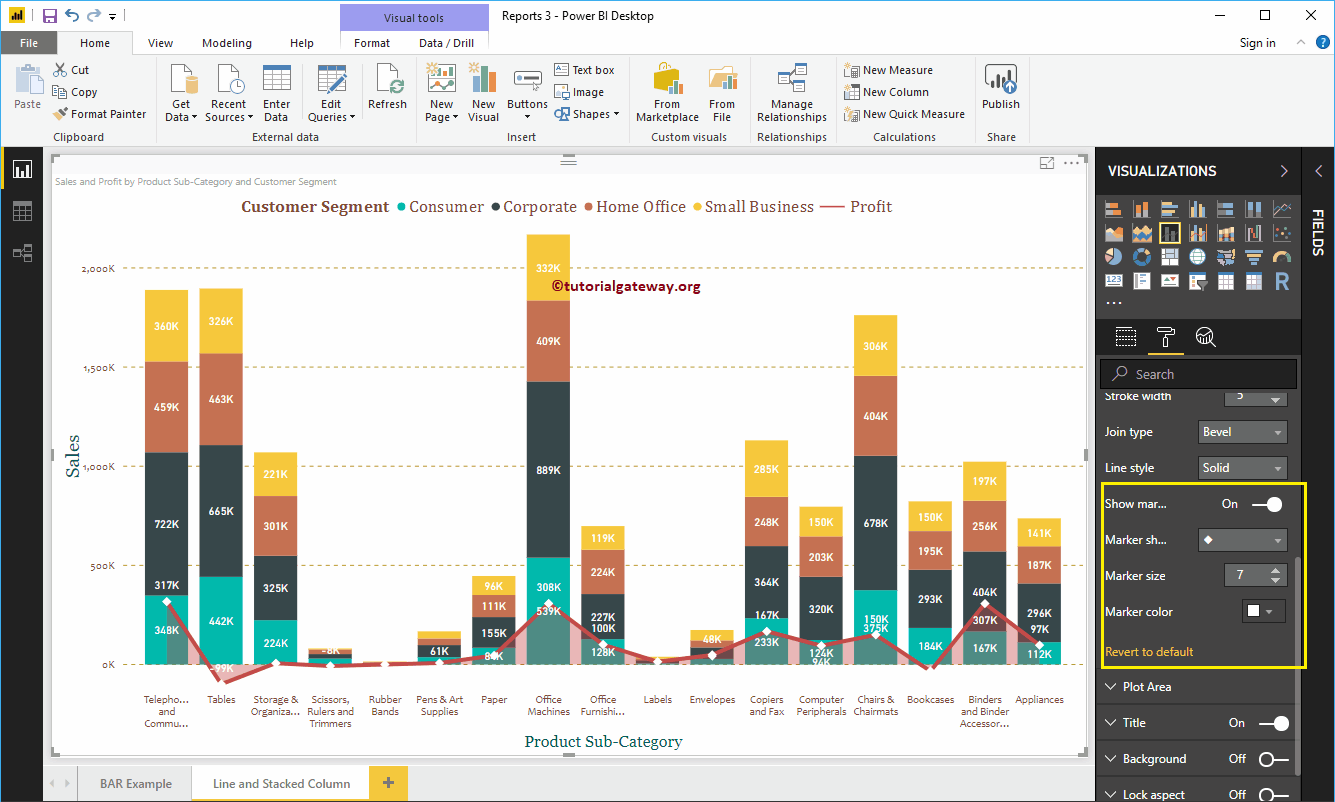
Gráfico de líneas y columnas apiladas en el área de trazado de Power BI
Con esta propiedad del área de trazado, puede agregar imágenes personalizadas como fondo de la línea y el gráfico de columnas apiladas. Para fines de demostración, agregamos una imagen como fondo del área de trazado.
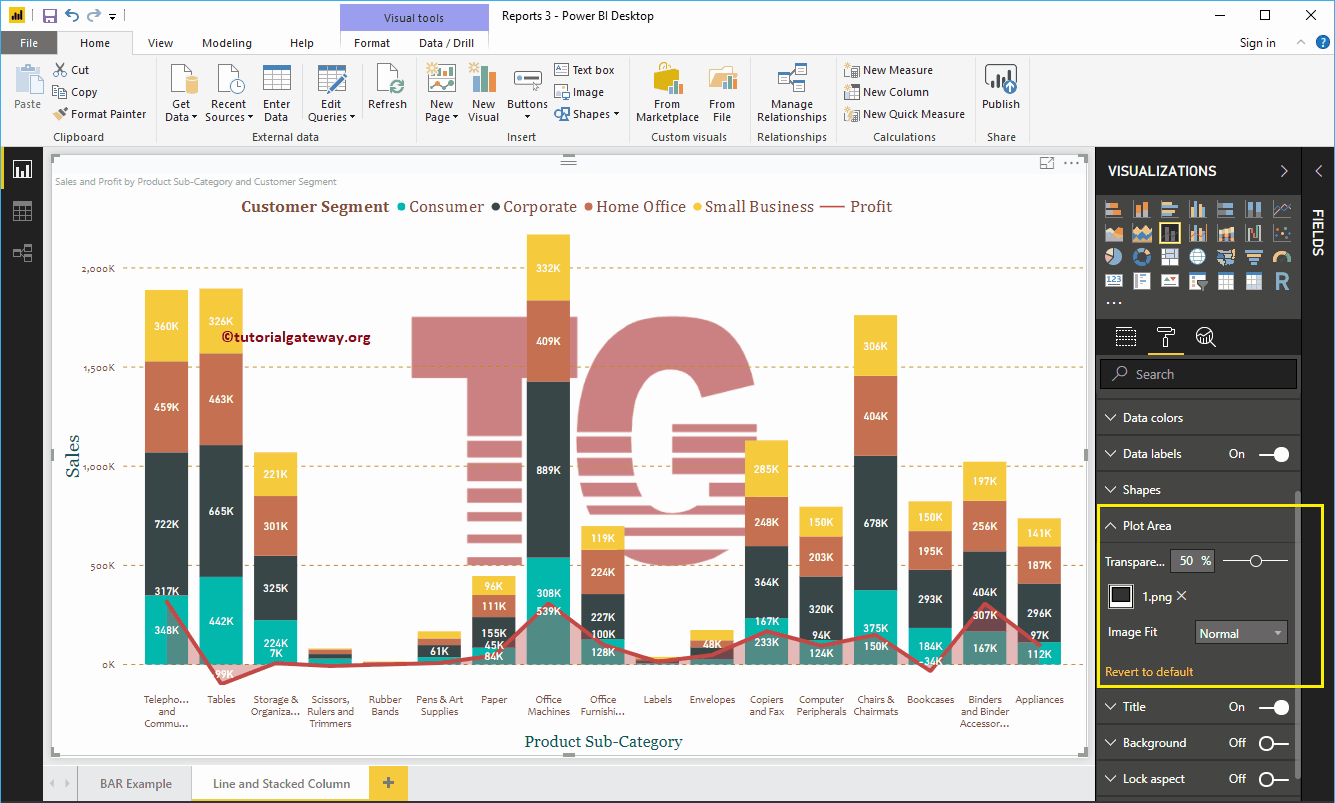
Dar formato al título de gráfico de líneas y columnas apiladas de Power BI
Como puede ver, cambiamos el color de fuente a verde, la familia de fuentes a Georgia, el tamaño del texto a 22 y la alineación del título al centro. Si lo desea, también puede agregar el color de fondo al título.
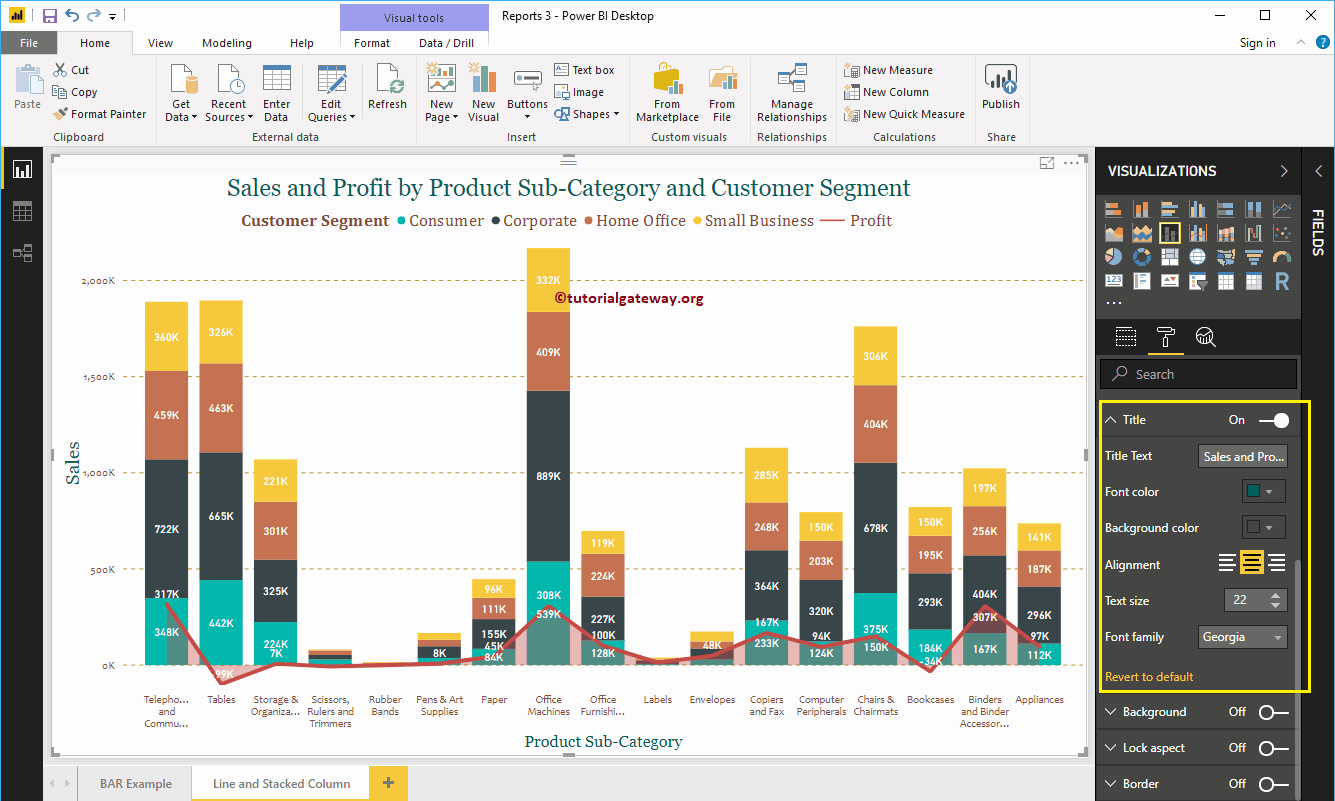
Dar formato al color de fondo y los bordes del gráfico de líneas y columnas apiladas
Puede agregar el color de fondo a un gráfico de líneas y columnas apiladas alternando Antecedentes opción a En. Para el propósito de demostración, agregamos azul cielo con un 25% de transparencia.
De manera similar, puede agregar bordes a un gráfico de líneas y columnas apiladas al alternar el Frontera opción de Apagado a En.