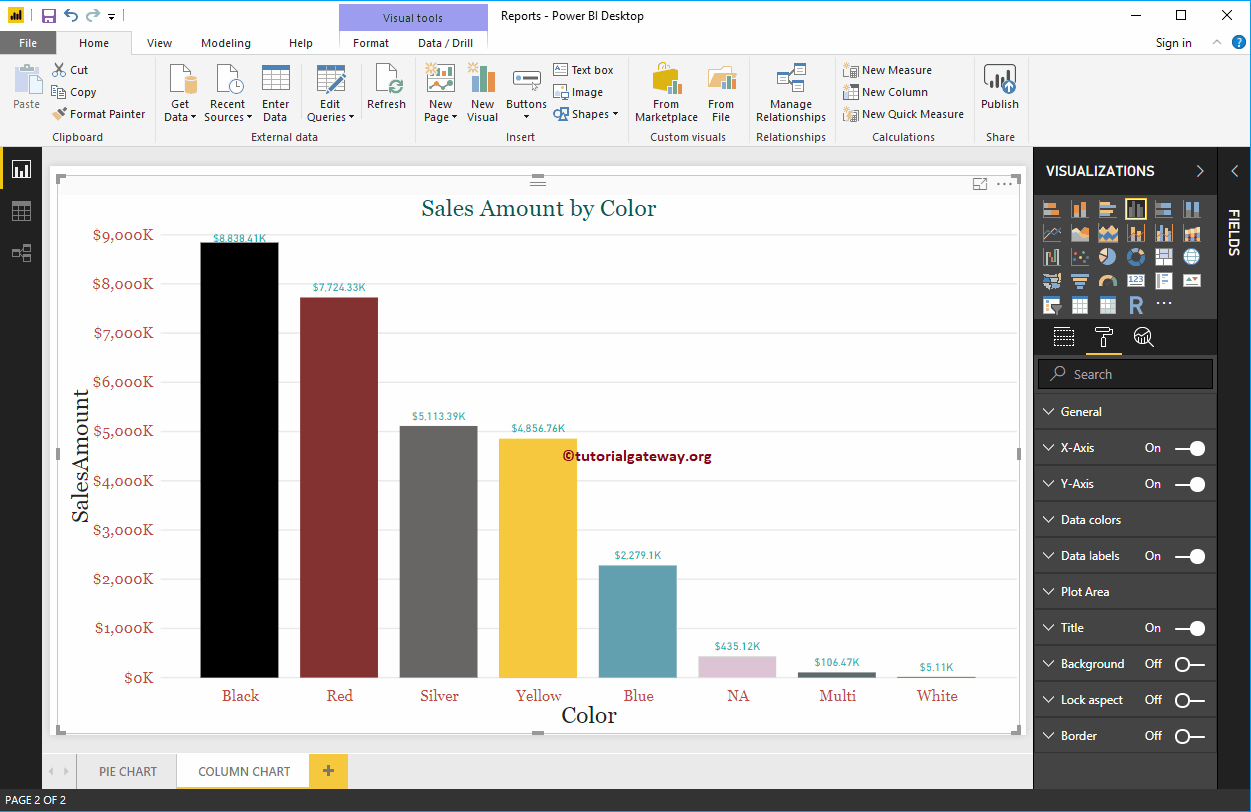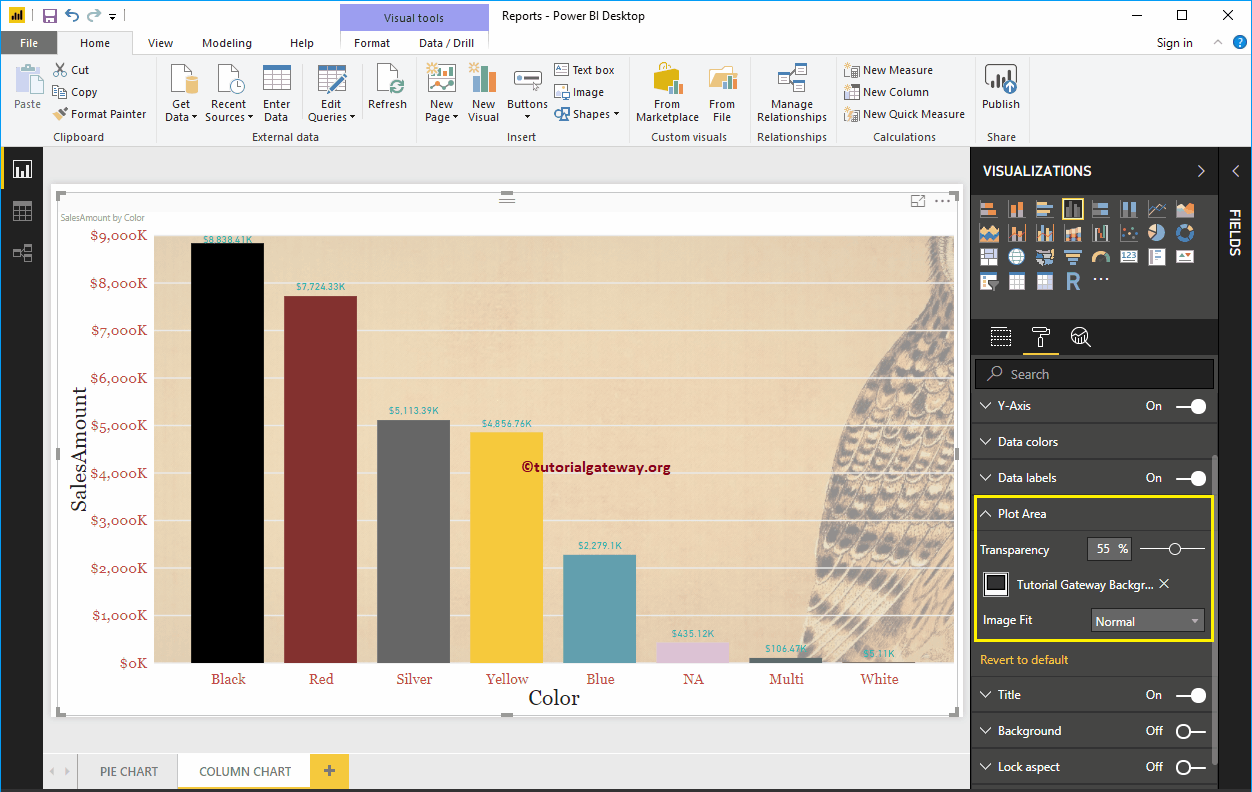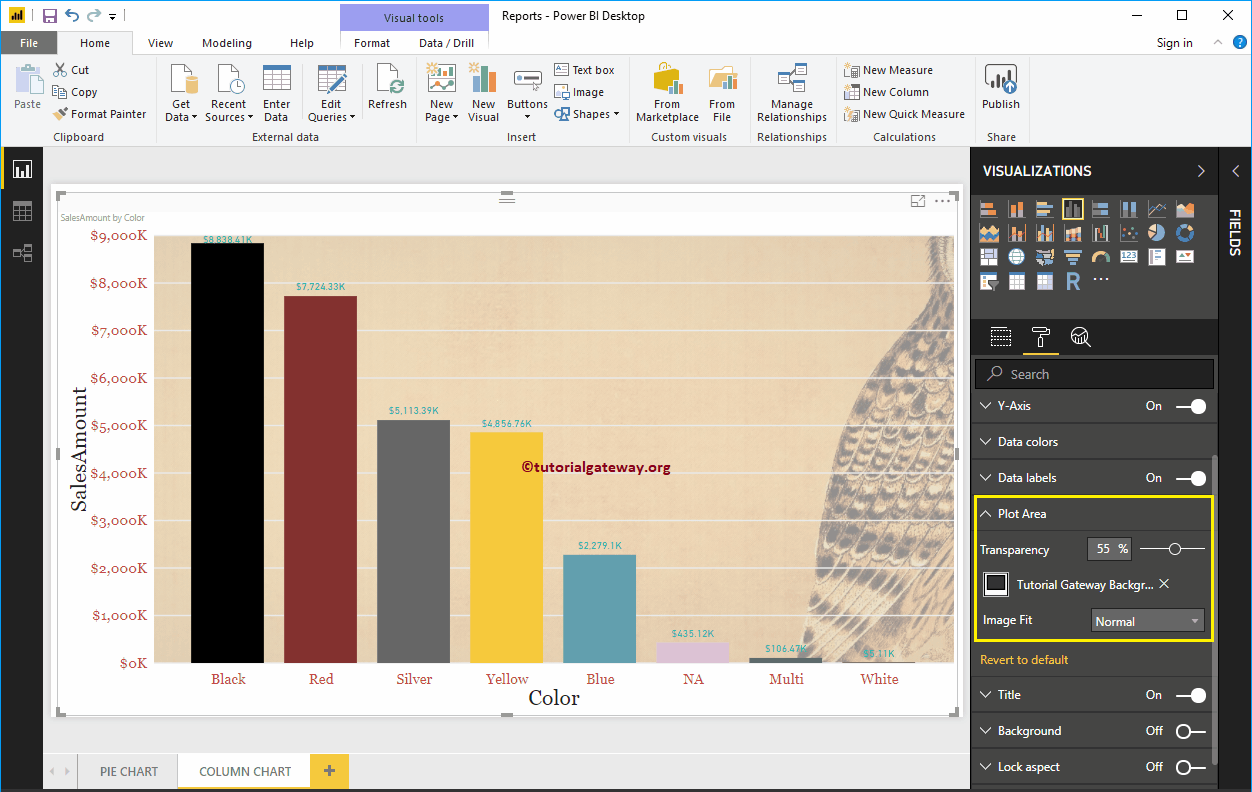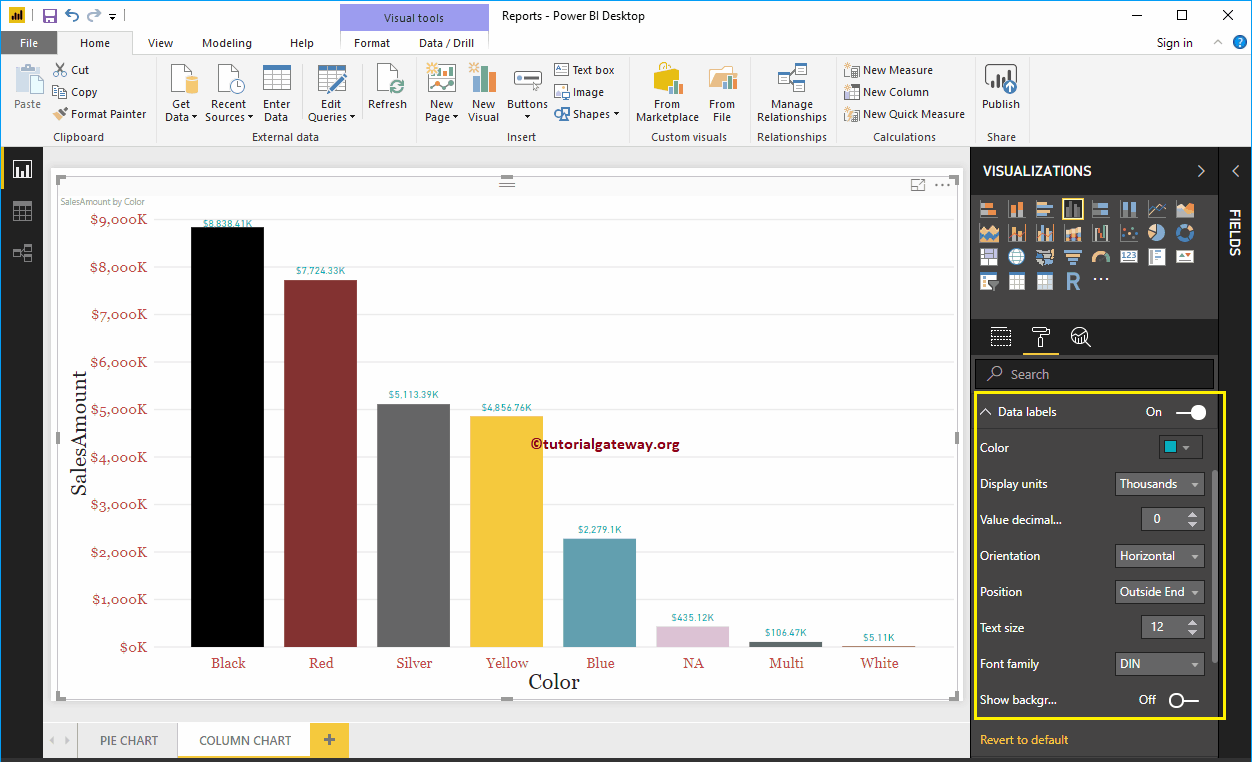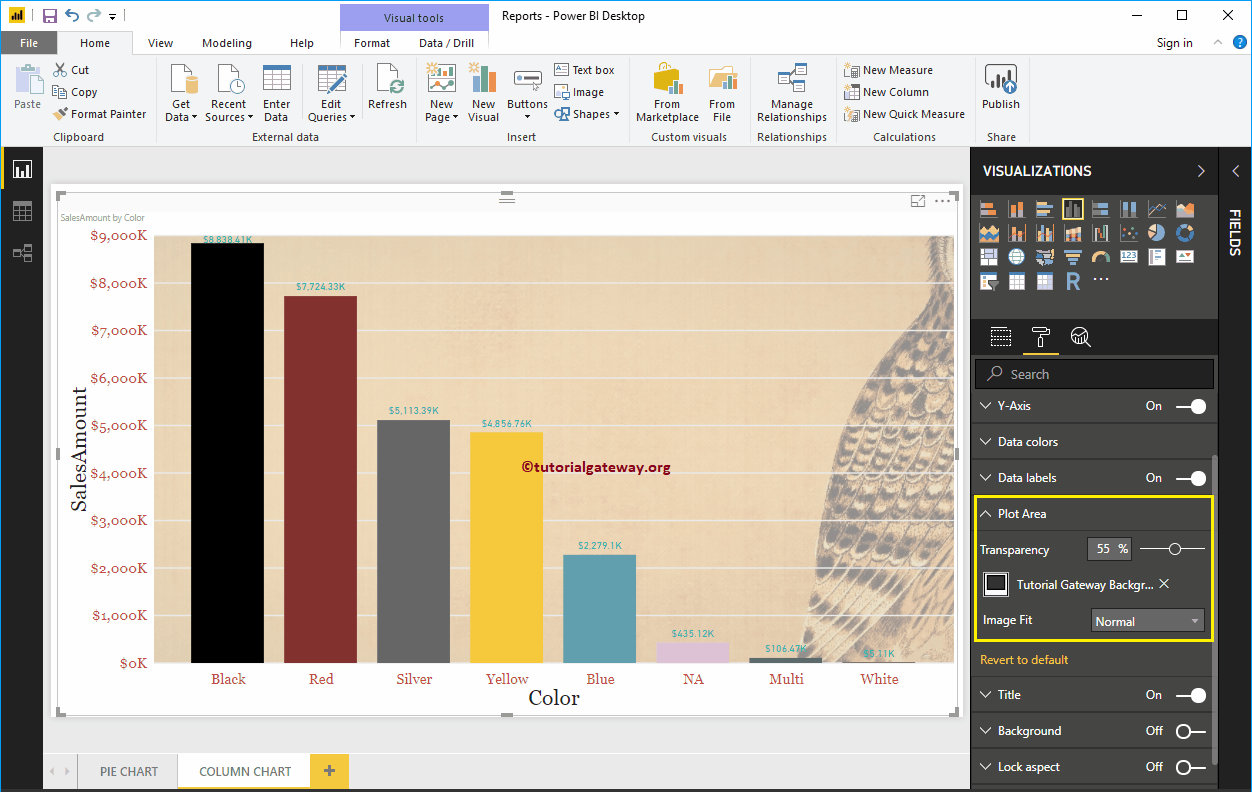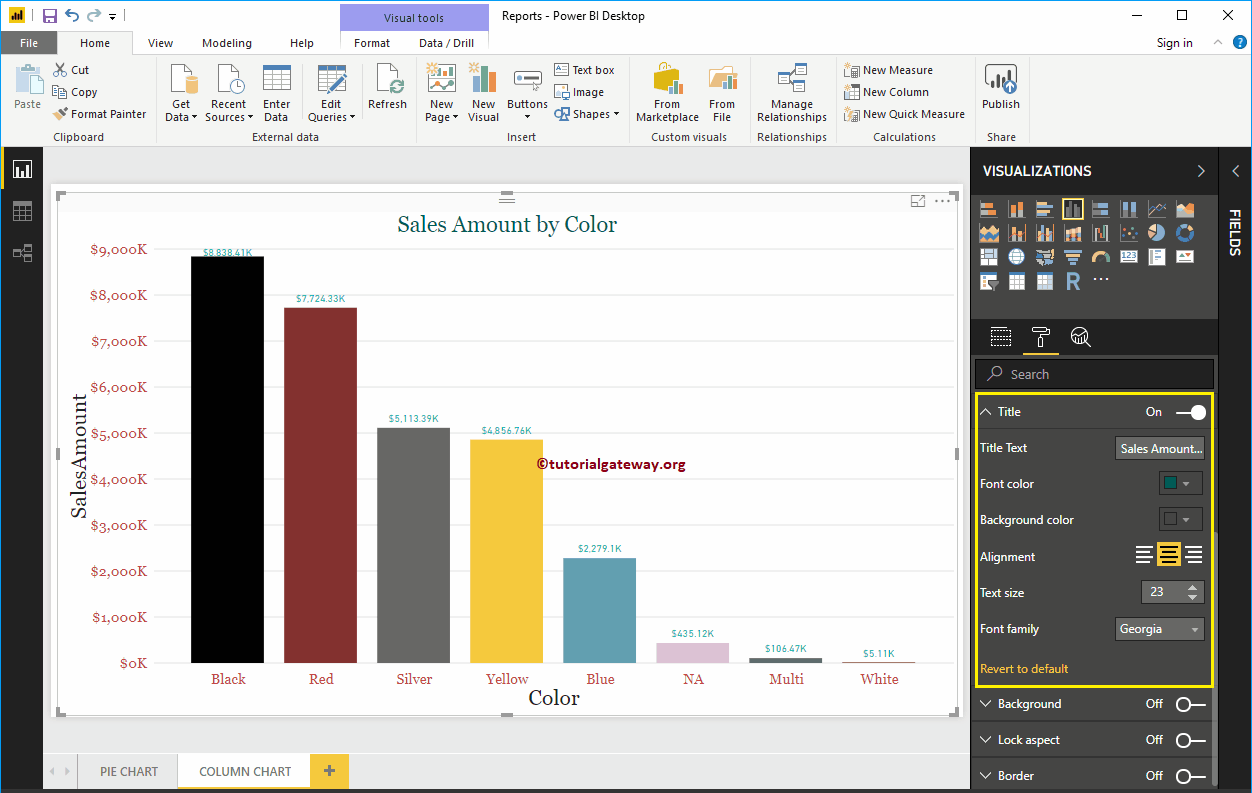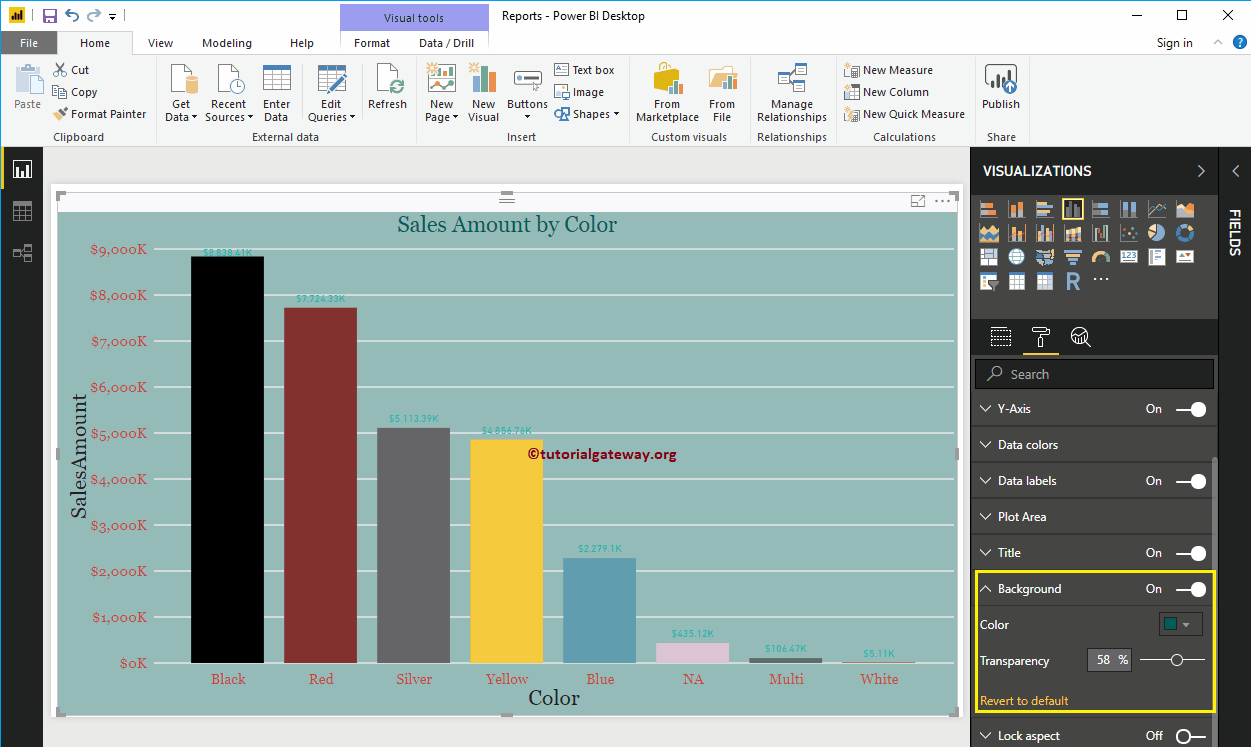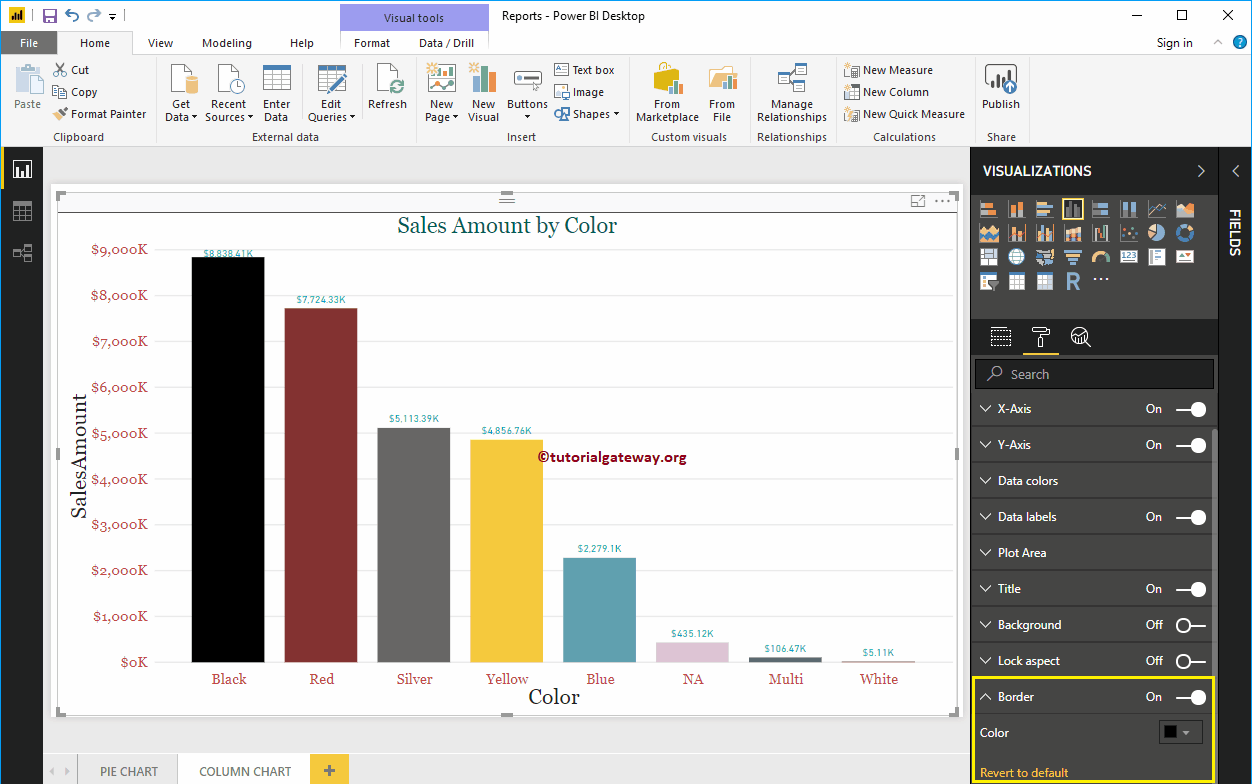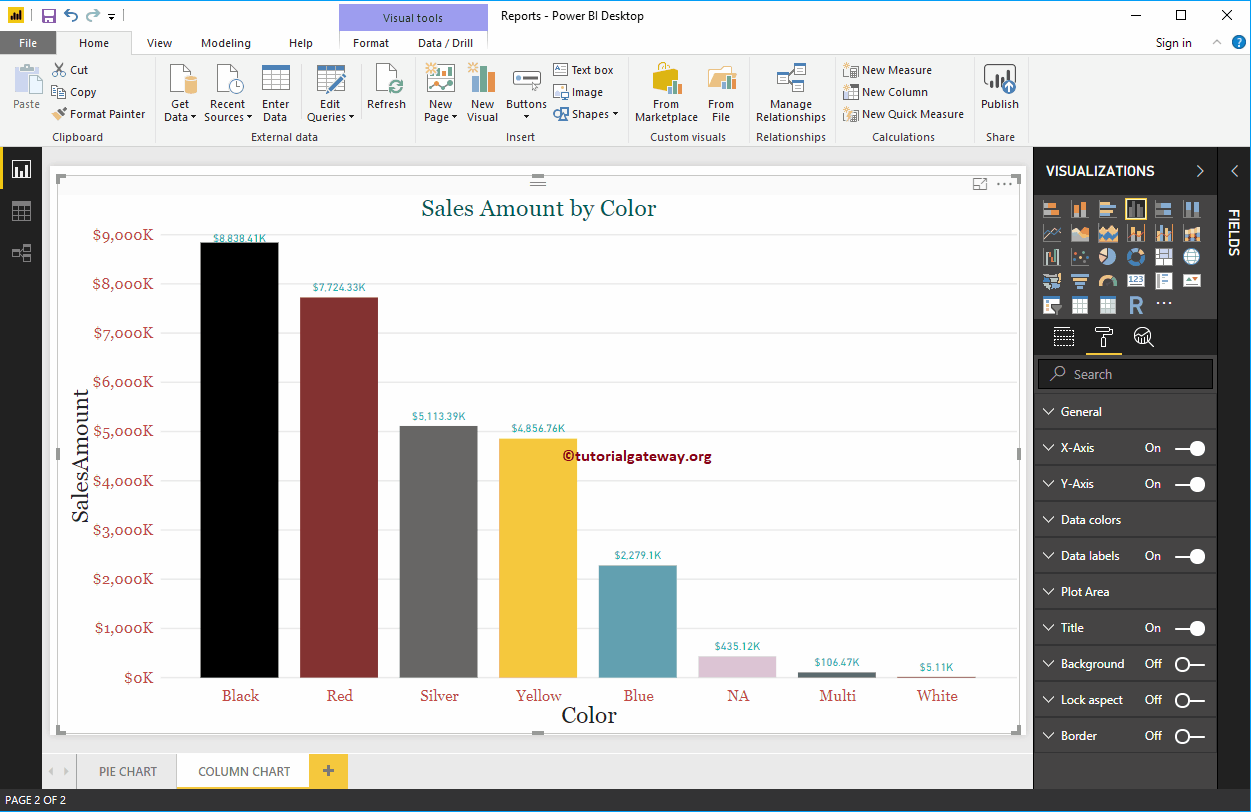¿Cómo dar formato al gráfico de columnas de Power BI con un ejemplo? Dar formato al gráfico de columnas de Power BI incluye cambiar el color de la barra, la posición del título, los colores de fondo y agregar etiquetas de datos, etc.
Para demostrar estas opciones de formato del gráfico de columnas, usaremos el gráfico de columnas que creamos anteriormente. Consulte el artículo Gráfico de columnas en Power BI para comprender los pasos necesarios para crear un gráfico de columnas de Power BI.
Cómo dar formato al gráfico de columnas de Power BI
Haga clic en el Formato para ver la lista de opciones de formato disponibles para este gráfico de columnas.
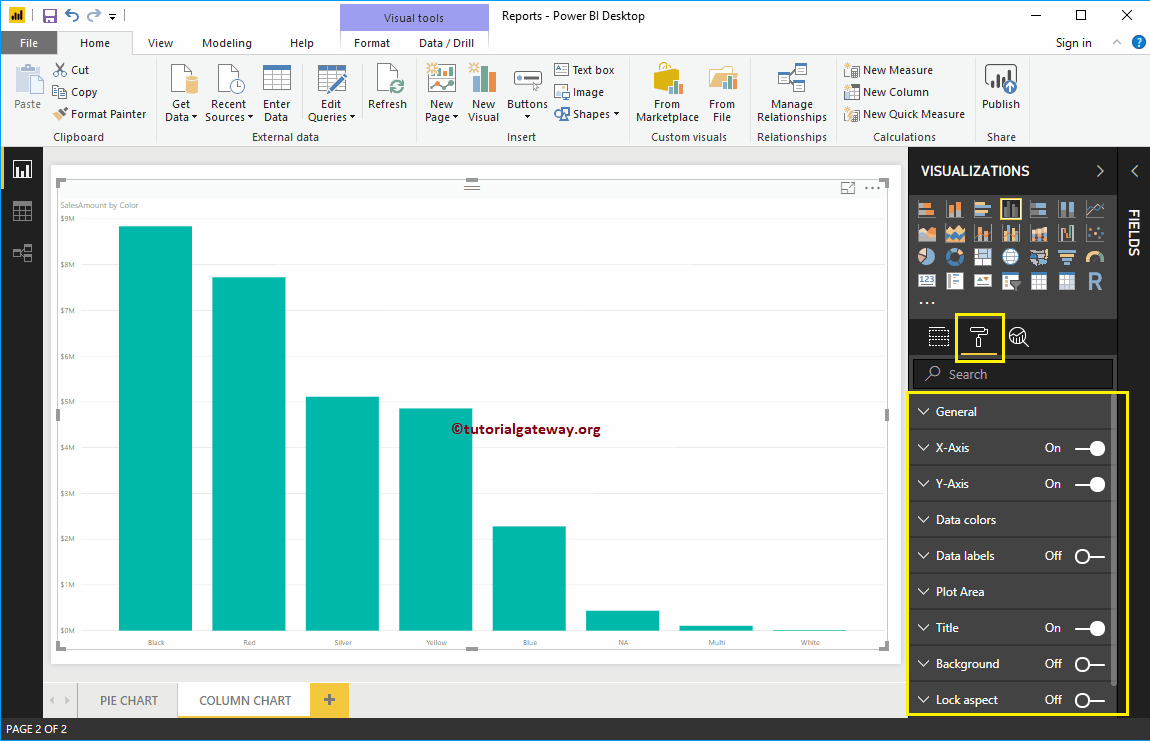 <noscript>
<noscript>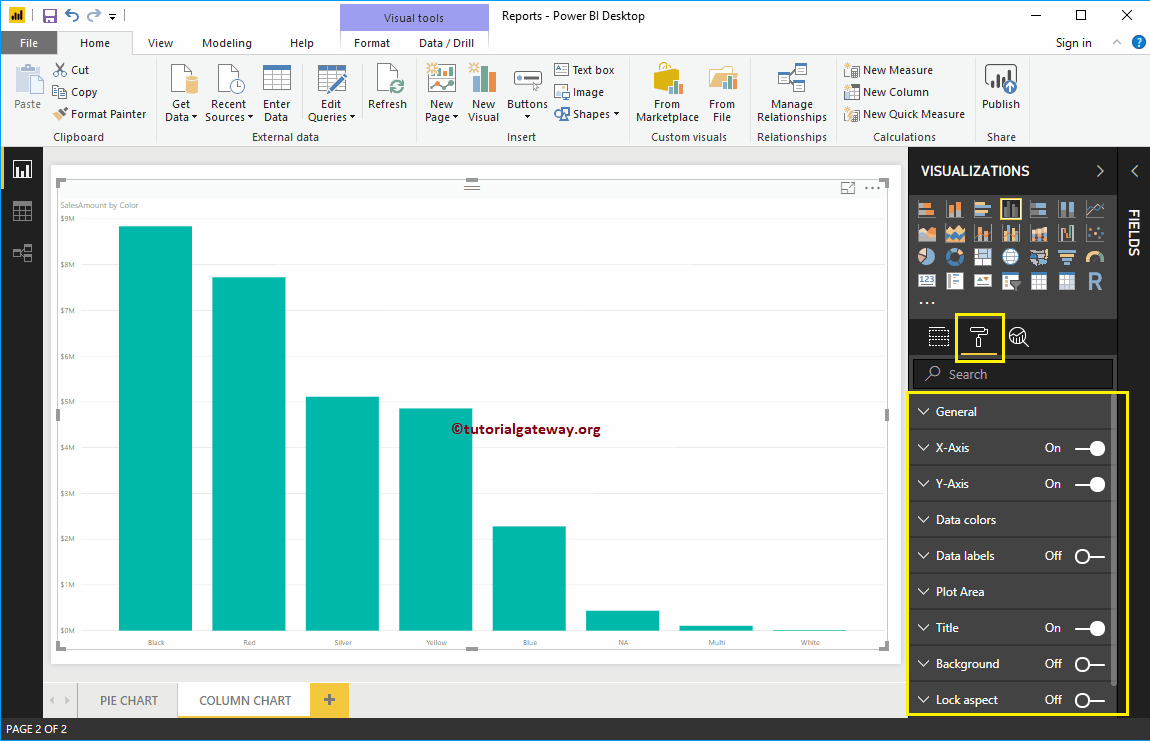
Utilice la sección general para cambiar la posición X, Y, el ancho y la altura de un gráfico de columnas
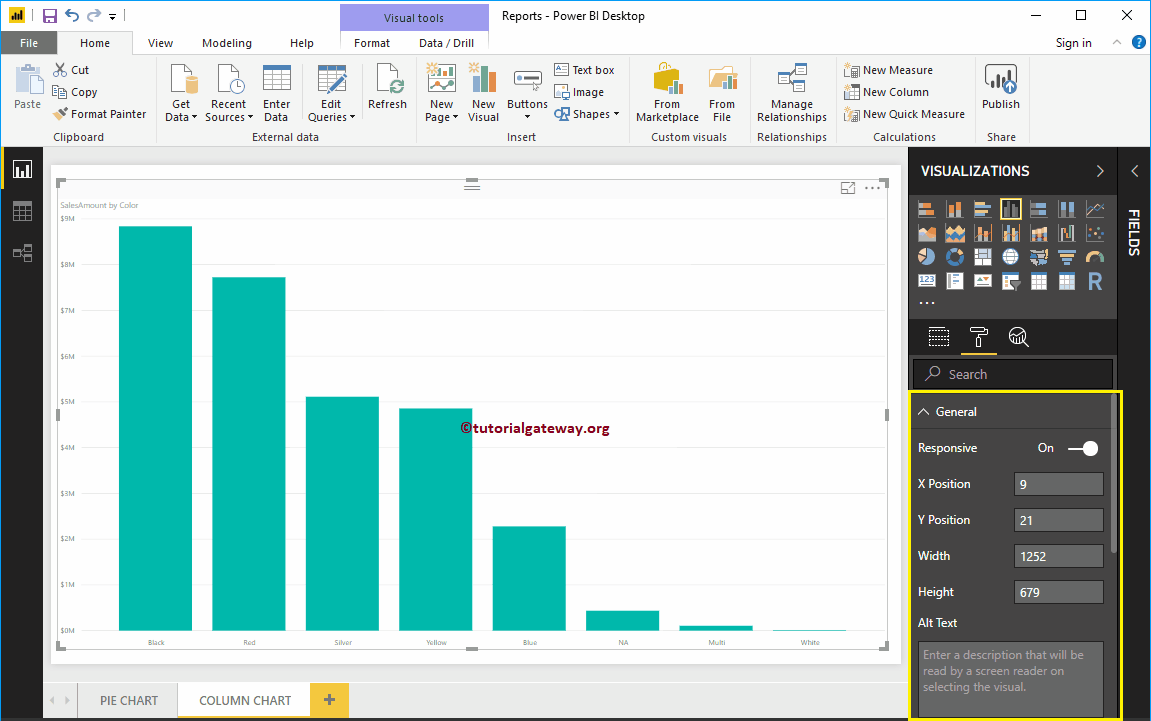
Aplicar formato al eje X de un gráfico de columnas de Power BI
Cambie la opción del eje X de Apagado a En para formatear las etiquetas del eje X. A continuación se muestra la lista de opciones que están disponibles para formatear el eje horizontal
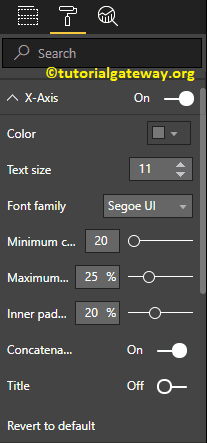
Como puede ver en la siguiente captura de pantalla, cambiamos el color a rojo ladrillo, el estilo de fuente a Georgia y el tamaño del texto a 20. Las opciones de categoría mínima, tamaño máximo y relleno interior son para cambiar los anchos de barra.
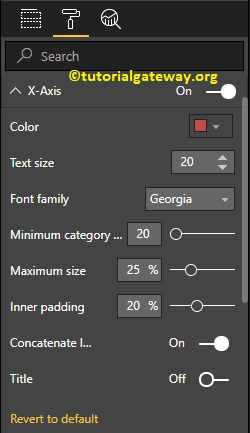
De forma predeterminada, el título del eje X está desactivado. Pero puede habilitarlo alternando Título para En. Permítanme cambiar el color del título a gris oscuro, el estilo de fuente a Georgia y el tamaño del texto del título a 30
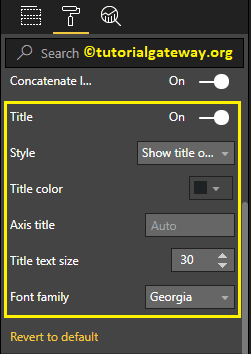
En la siguiente captura de pantalla, puede ver los cambios que hicimos en X-Axis.
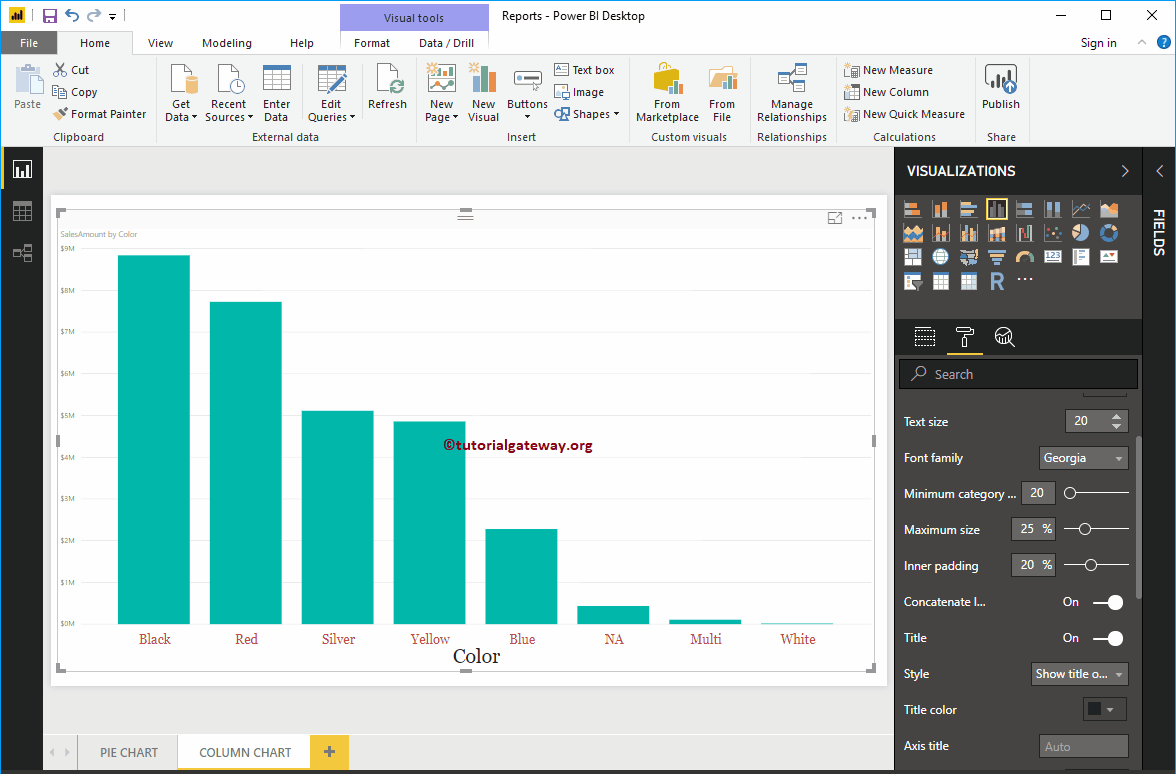
Dar formato al eje Y del gráfico de columnas de Power BI
Al alternar la opción del eje Y de Apagado a En, puede formatear las etiquetas del eje Y. A continuación, se muestra la lista de opciones que están disponibles para formatear el eje vertical o el eje Y.
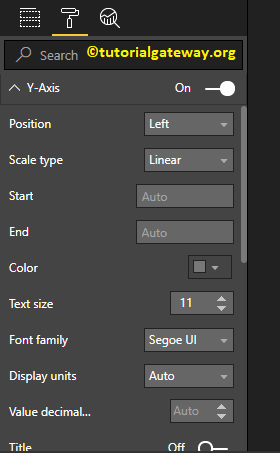
En la captura de pantalla a continuación, puede ver que cambiamos el color de las etiquetas del eje Y a rojo ladrillo, el tamaño del texto a 20, el estilo de fuente a Georgia y las unidades de visualización a miles.
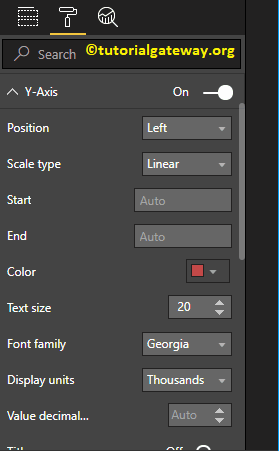
De forma predeterminada, el título del eje Y está desactivado. Pero puede habilitarlo alternando Título en la sección Eje Y para En. Permítanme cambiar el color del título a gris oscuro, el estilo de fuente a Georgia y el tamaño del texto del título a 30.
Al alternar el Líneas de cuadrícula opción de Activado a Desactivado, puede desactivar las líneas de cuadrícula.
- Color: Puede cambiar el color de la cuadrícula.
- Anchura del trazo: Use esto para cambiar el ancho de la cuadrícula. Aquí, cambiamos el ancho de 1 a 2 trazos predeterminados.
- Estilo de línea: Elija el estilo de línea como Sólido, punteado, etc.
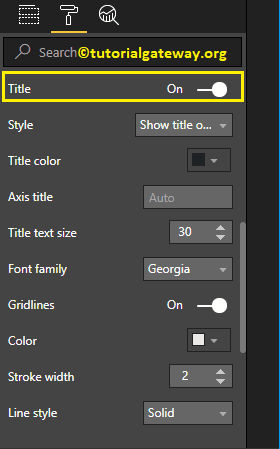
En la siguiente captura de pantalla, puede ver todos los cambios que hicimos hasta ahora en el eje Y.
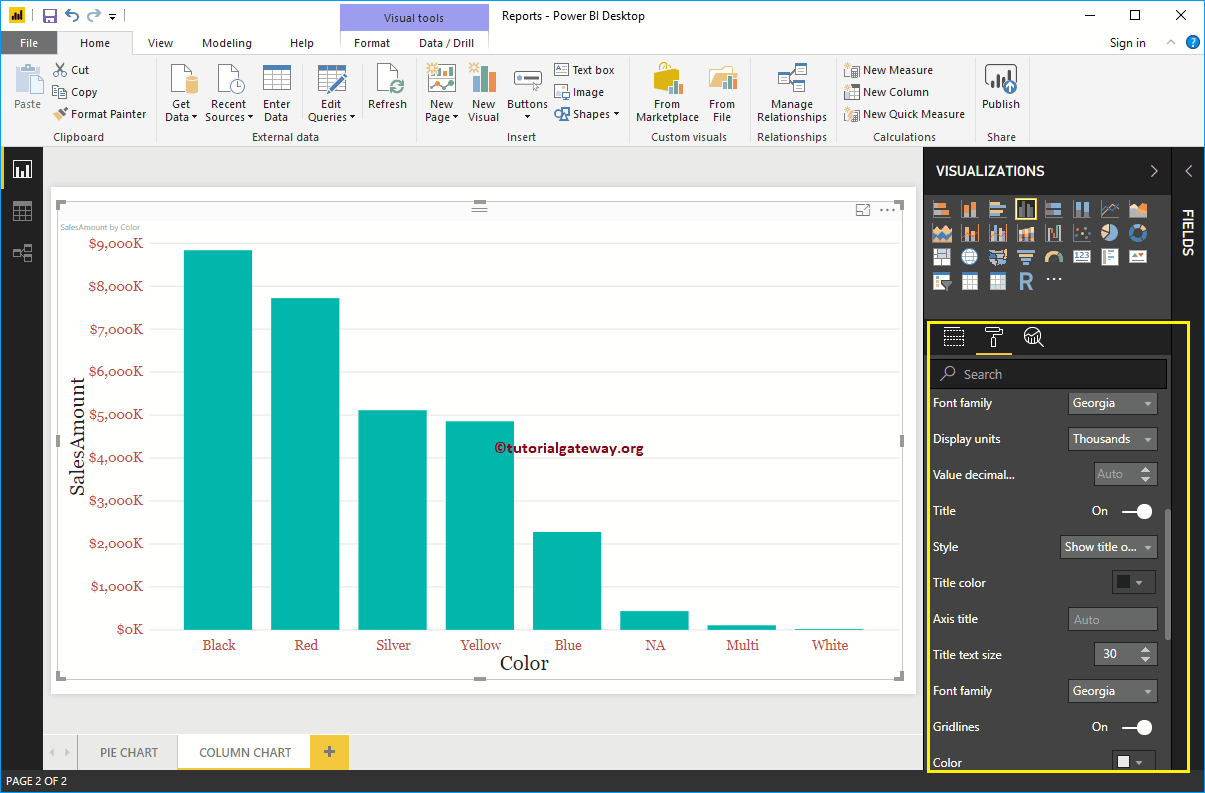
Dar formato a los colores de datos del gráfico de columnas de Power BI
De forma predeterminada, todas las barras en el gráfico de columnas se muestran en un solo color predeterminado. Esta sección de colores de datos se utiliza para cambiar los colores de las barras.
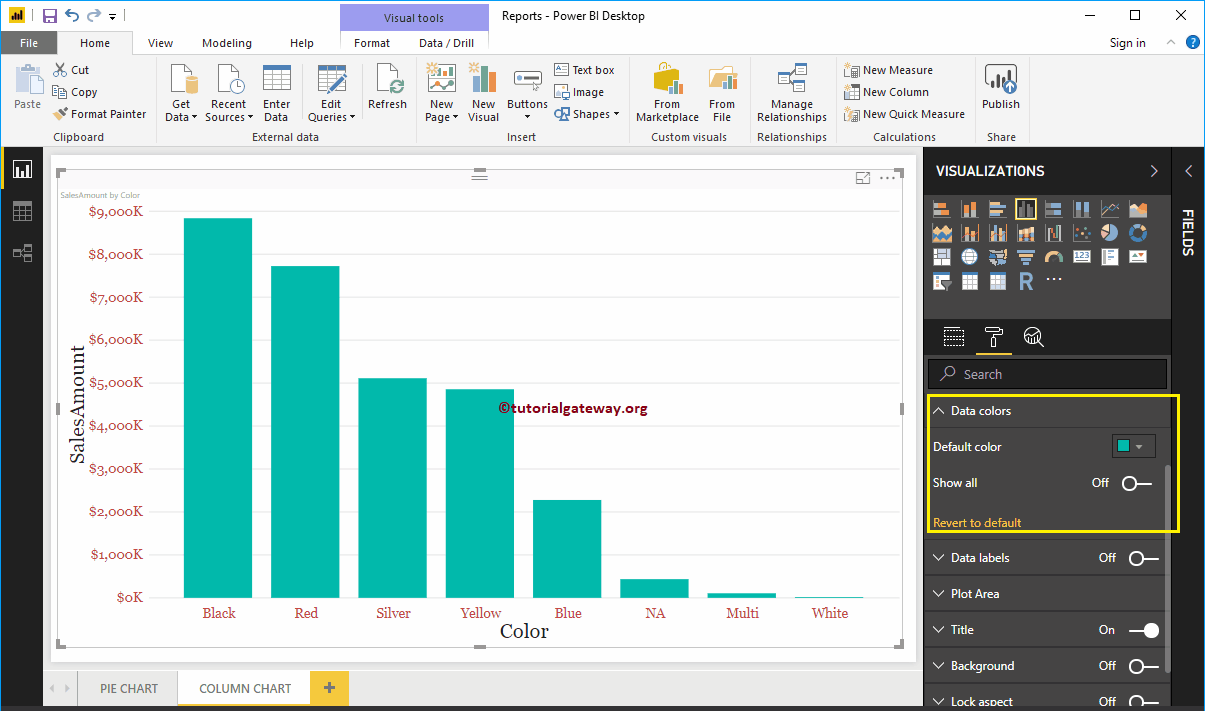
Primero, alternar Mostrar todo opciones de Apagado a En. Le permite elegir el color individual para cada barra.
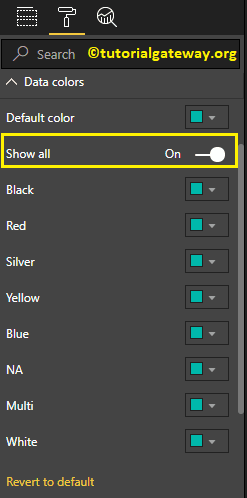
Para fines de demostración, cambiamos los colores de todas las barras existentes.
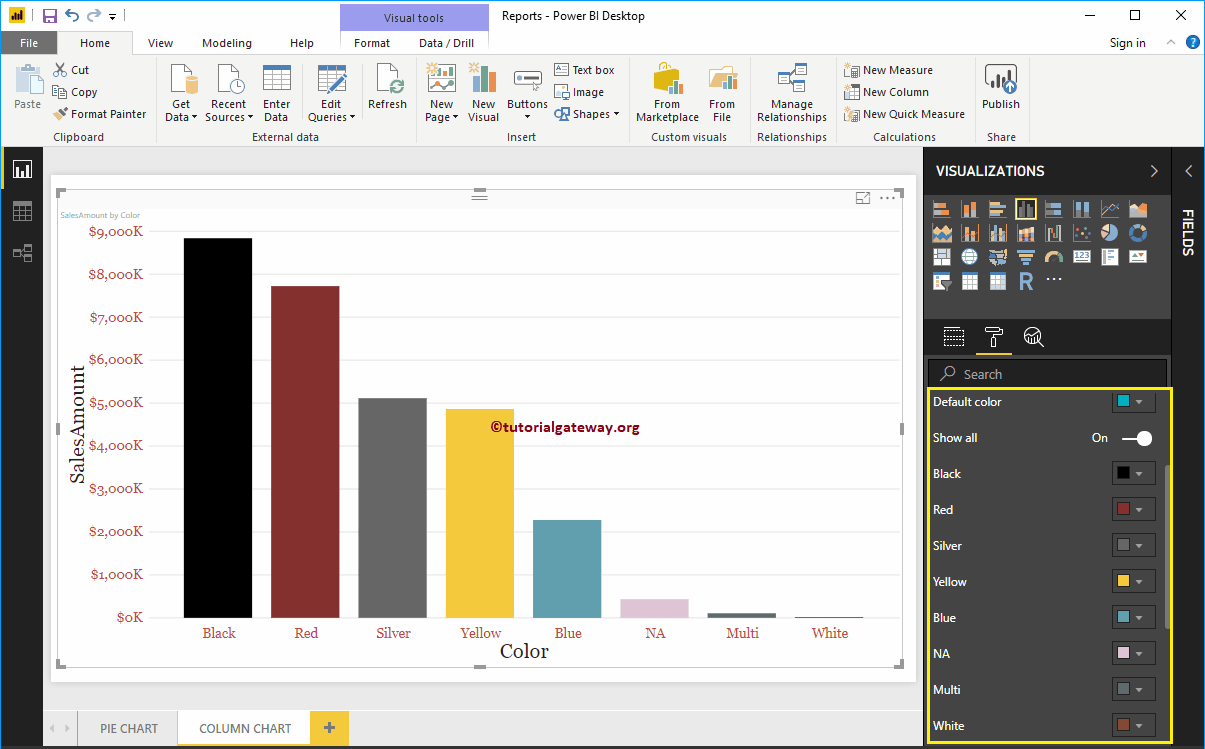
Habilitar etiquetas de datos para el gráfico de columnas de Power BI
Las etiquetas de datos muestran información sobre la barra. En este caso, muestra el monto de ventas de cada barra. Para habilitar las etiquetas de datos, alternar Etiquetas de datos opción a En.
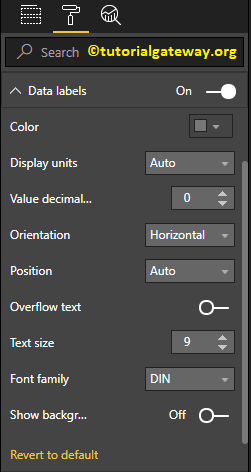
Déjame cambiar el color a verde Unidades de visualización de Automático a Miles, Posición al Extremo Exterior (Parte Superior de la Barra), Tamaño del Texto a 12 y Familia de Fuentes a DIN. También puede agregar un color de fondo a las etiquetas de datos habilitando Mostrar fondo
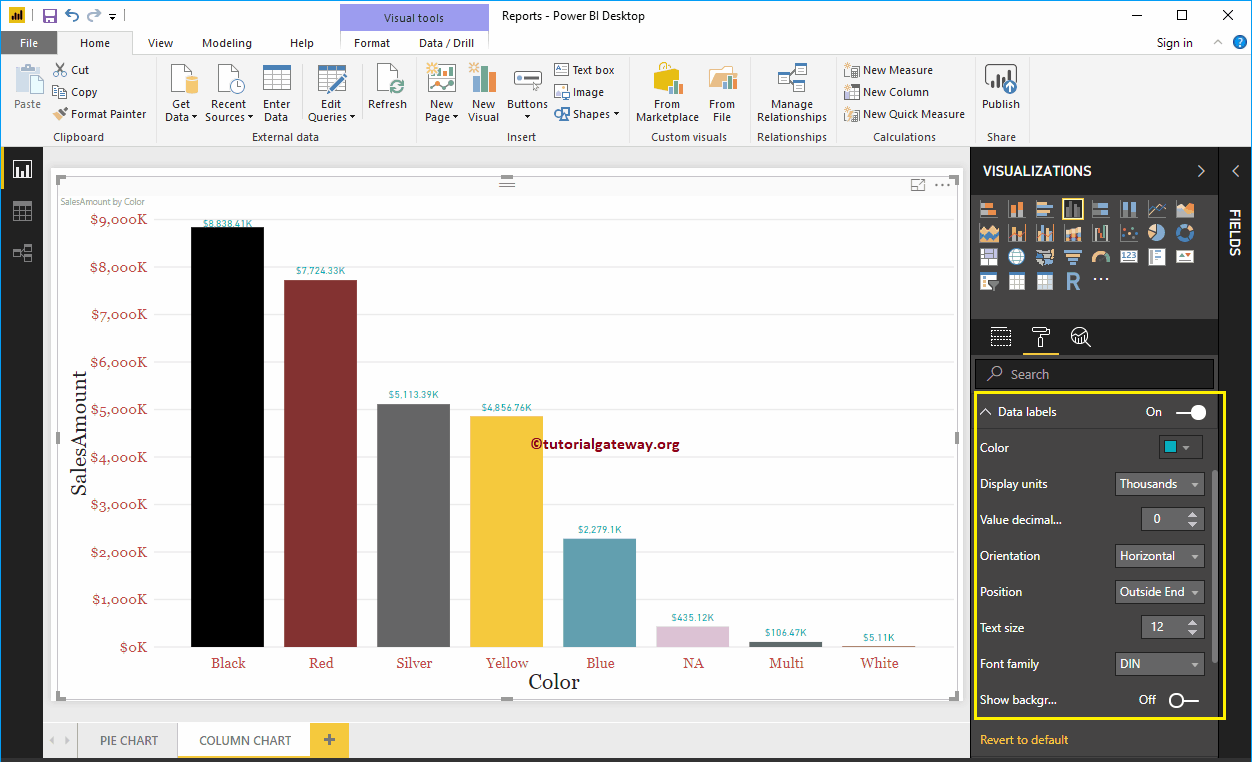
Dar formato al área de trazado del gráfico de columnas de Power BI
Puede agregar imágenes como fondo mediante la sección Área de trazado. Para fines de demostración, agregamos una imagen como fondo del área de trazado.
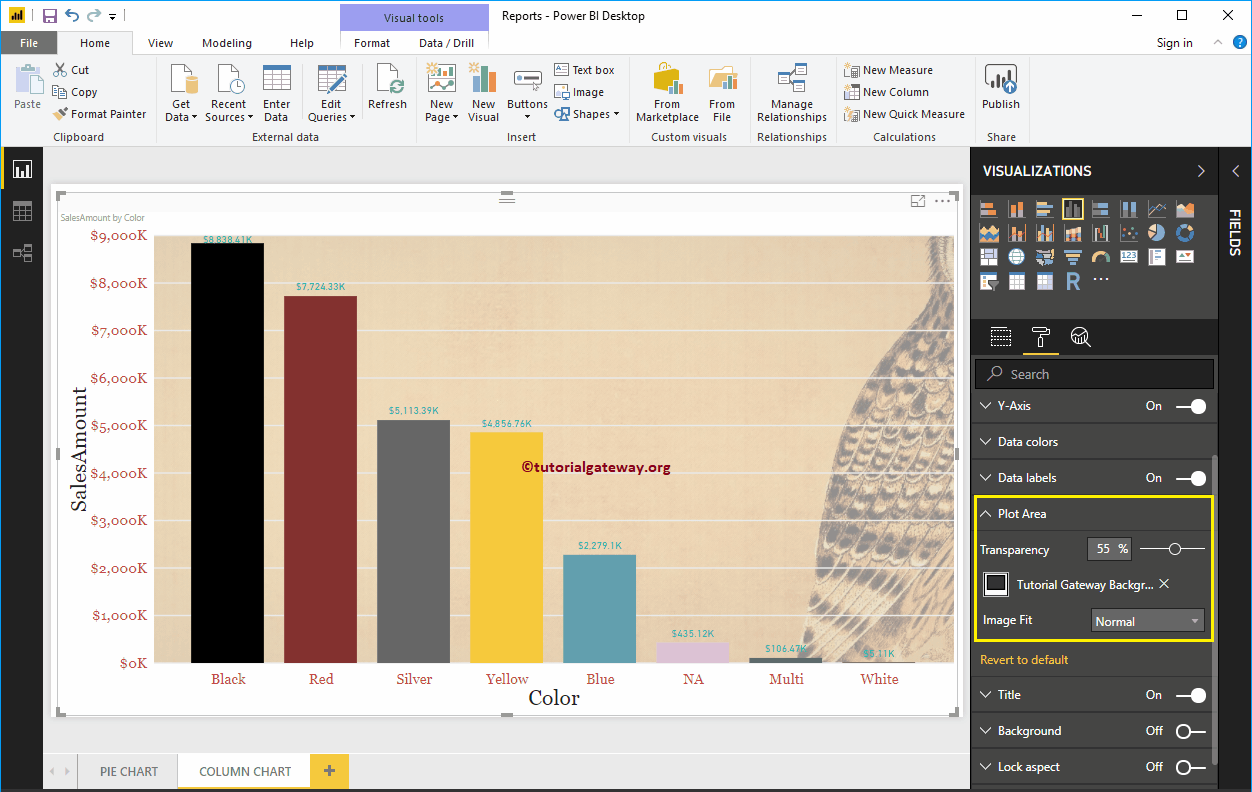
Dar formato al título del gráfico de columnas de Power BI
Seleccione el título y cambie la opción de Apagado a En para mostrar el título del Gráfico de columnas. Como puede ver en la siguiente captura de pantalla, cambiamos el Texto del título a Monto de venta por color. A continuación, color de fuente a verde, estilo de fuente a Georgia, tamaño de fuente a 23 y alineación de título al centro. Si lo desea, también puede agregar el color de fondo al título.
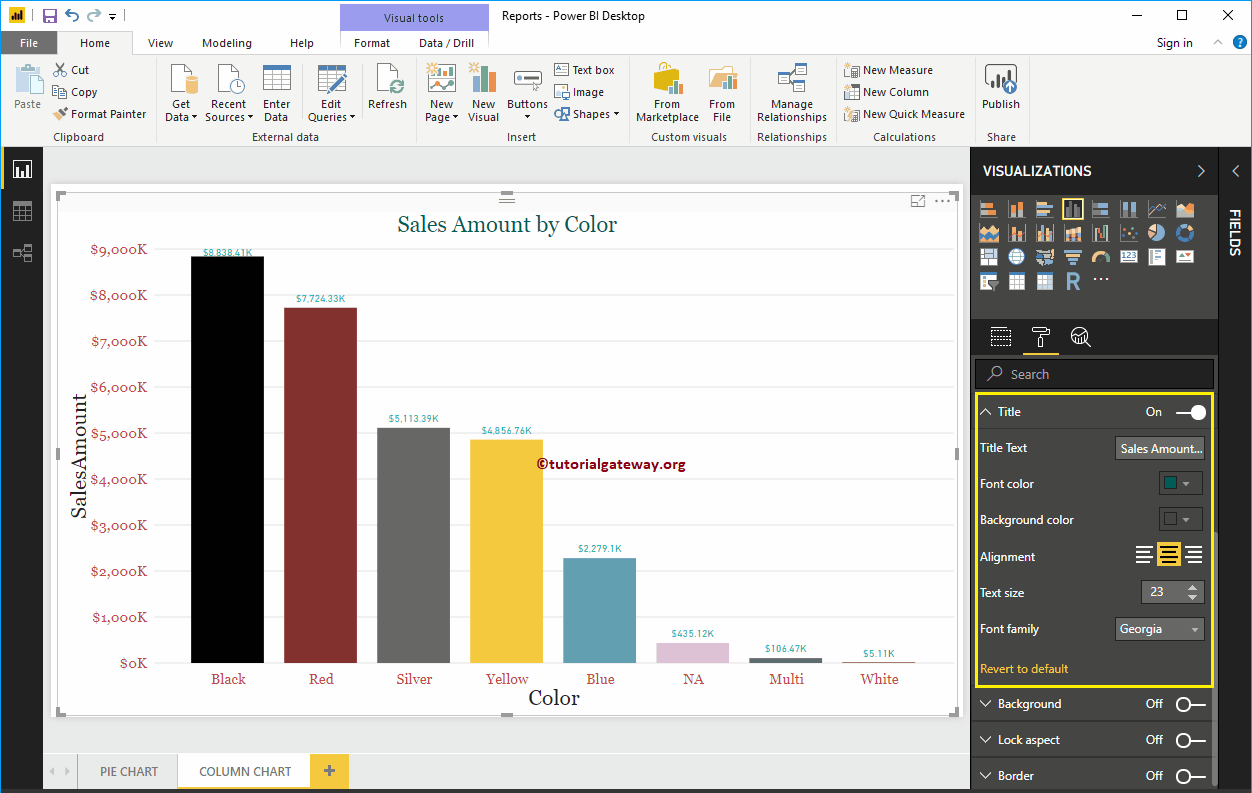
Agregar color de fondo al gráfico de columnas en Power BI
Puede agregar color de fondo al gráfico de columnas alternando Antecedentes opción a En. Para fines de demostración, estamos agregando un color de fondo. Aquí también puede cambiar el porcentaje de transparencia.
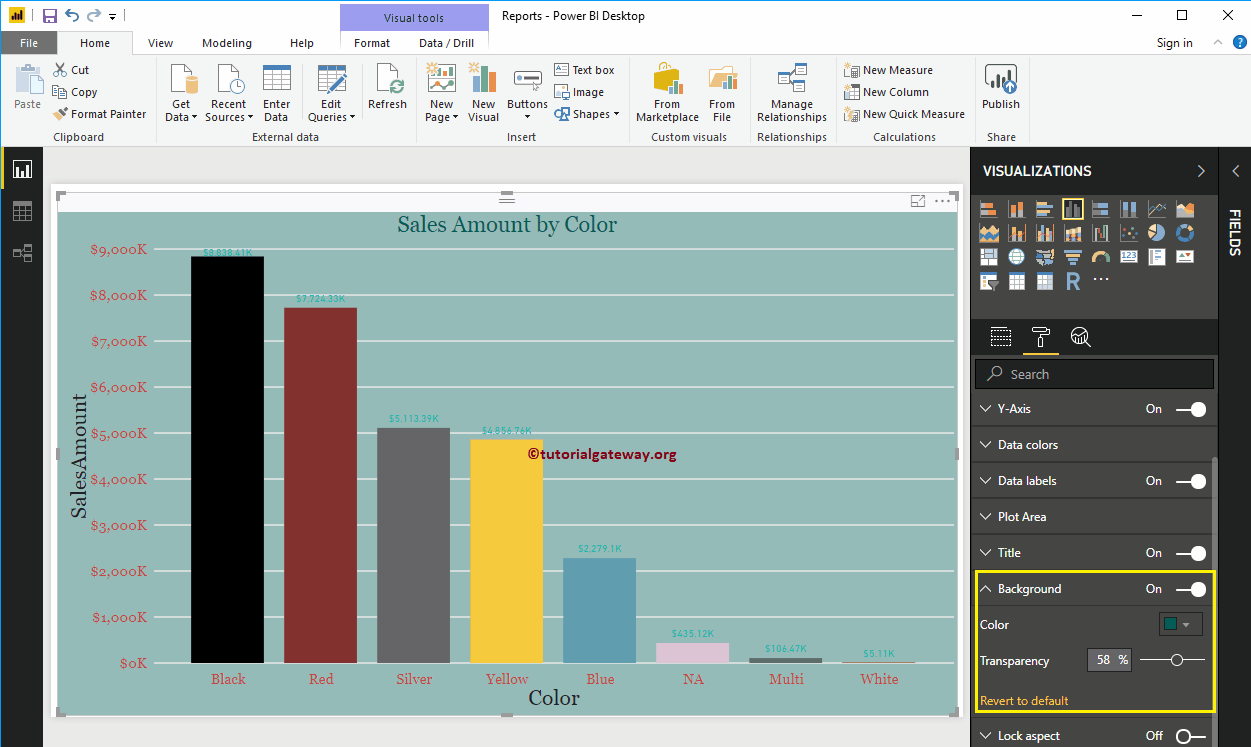
No se ve muy bien. Déjame eliminar el color de fondo haciendo clic en el Volver al valor predeterminado opción
Habilitar gráfico de borde a columna en Power BI
Puede agregar bordes al gráfico de columnas alternando el Frontera opción de Apagado a En. Para fines de demostración, habilitamos Bordes y agregamos el color Gris oscuro como color del Borde.
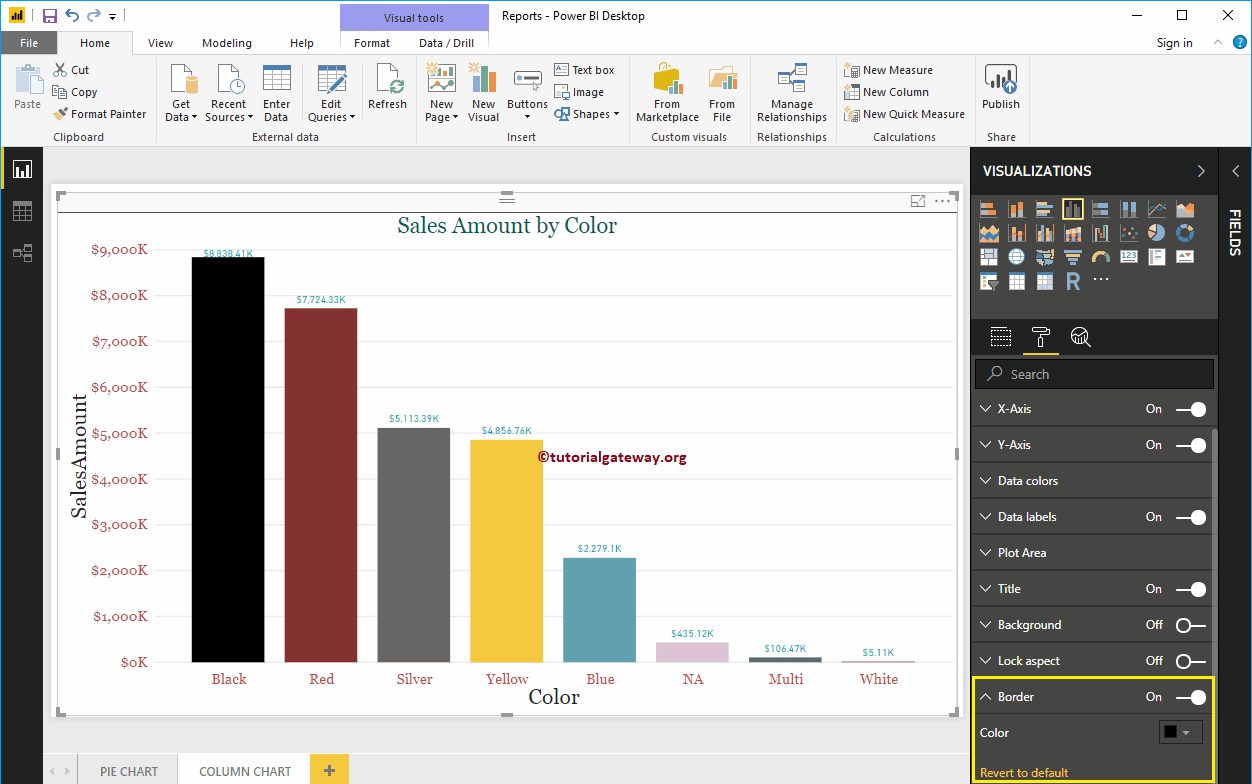
La siguiente captura de pantalla muestra el gráfico de columnas después de formatear