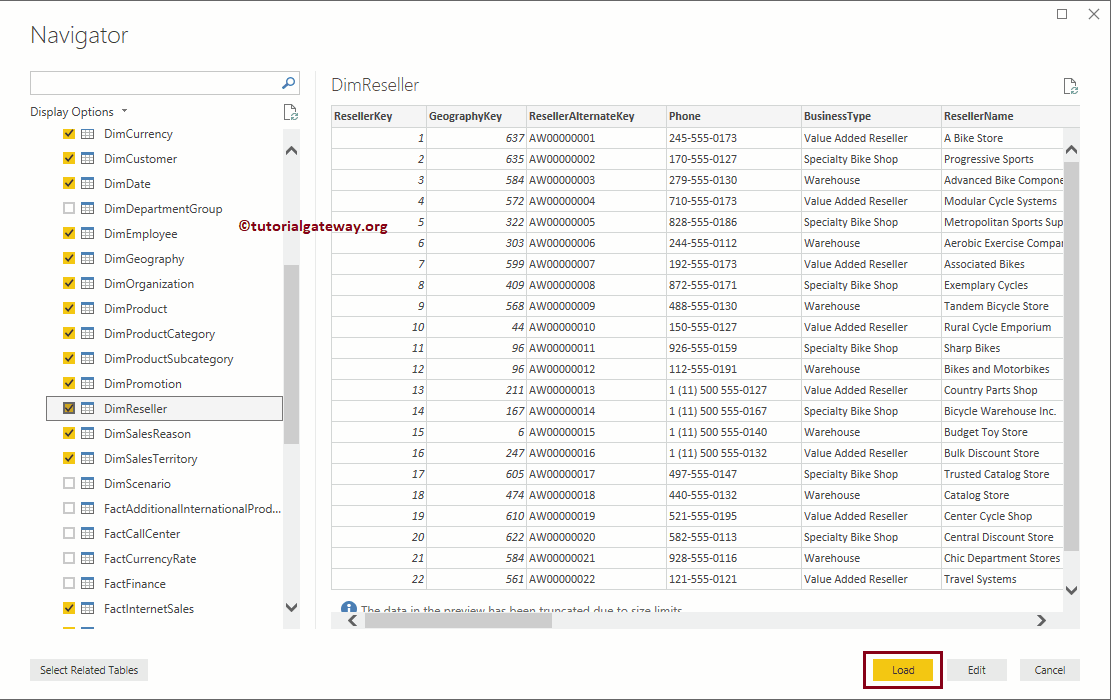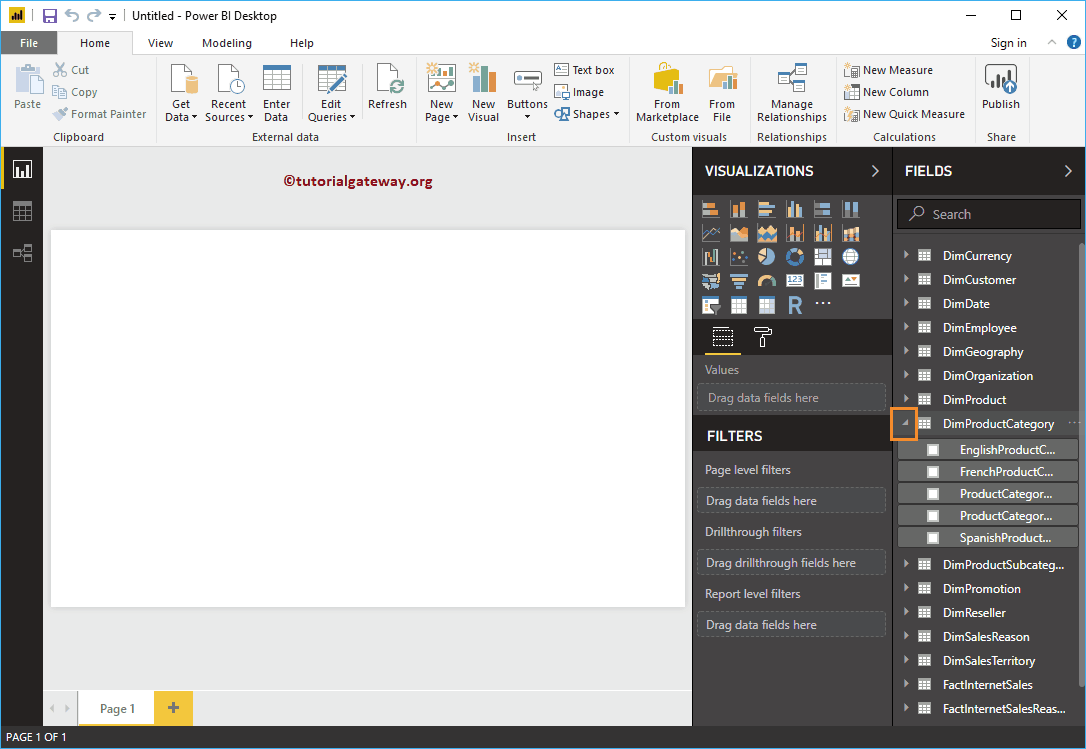Veamos el enfoque paso a paso para conectar Power BI a la base de datos de SQL Server. Además de este Connect Power BI to SQL Server, cómo usar consultas SQL con los datos presentes en tablas SQL con un ejemplo
Enfoque paso a paso para conectar Power BI a SQL Server
Si aún no ha iniciado Power BI Desktop, haga doble clic en Power BI Desktop para abrirlo. Una vez que está abierto, se ve como la siguiente captura de pantalla. Haga clic en el Obtener datos Hipervínculo
 <noscript>
<noscript>
Si se encuentra en la página de visualización de Power BI, en la pestaña Inicio, haga clic en el Obtener datos opción y seleccione la Servidor SQL, como mostramos a continuación. O seleccione Más opciones.
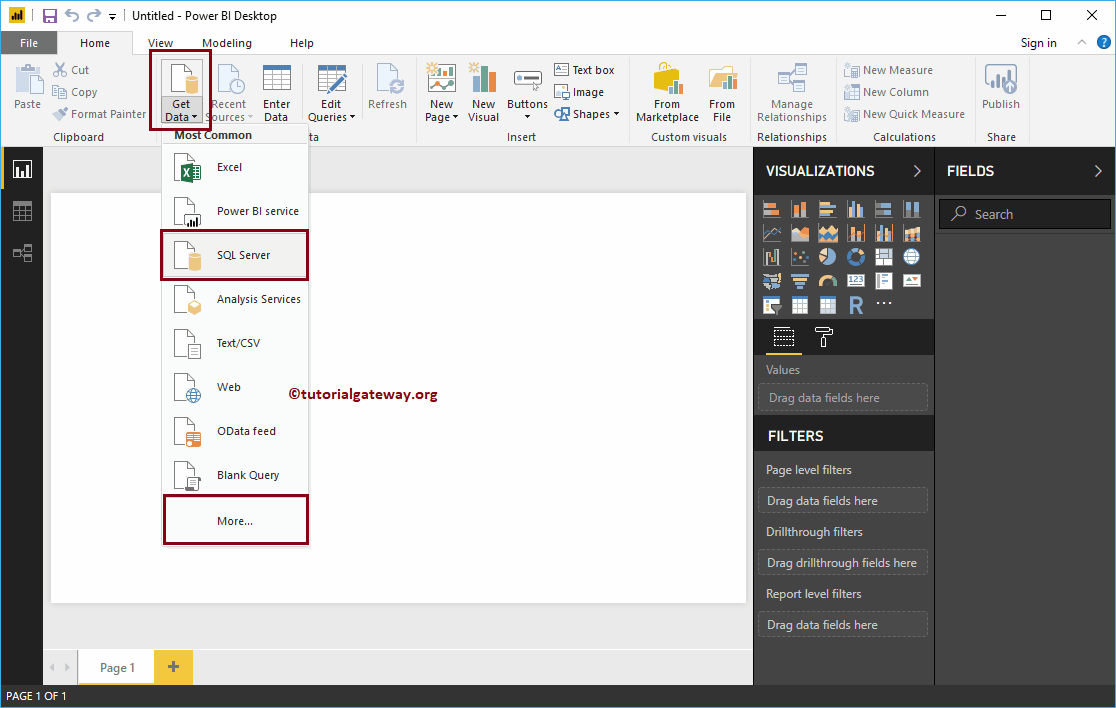
Estamos seleccionando Más opciones para mostrarle la siguiente ventana. Utilice esta ventana para seleccionar la fuente de datos deseada. Aquí, estamos hablando de cómo conectar Power BI a SQL Server. Entonces, déjame seleccionar el Base de datos de SQL Server Opción.
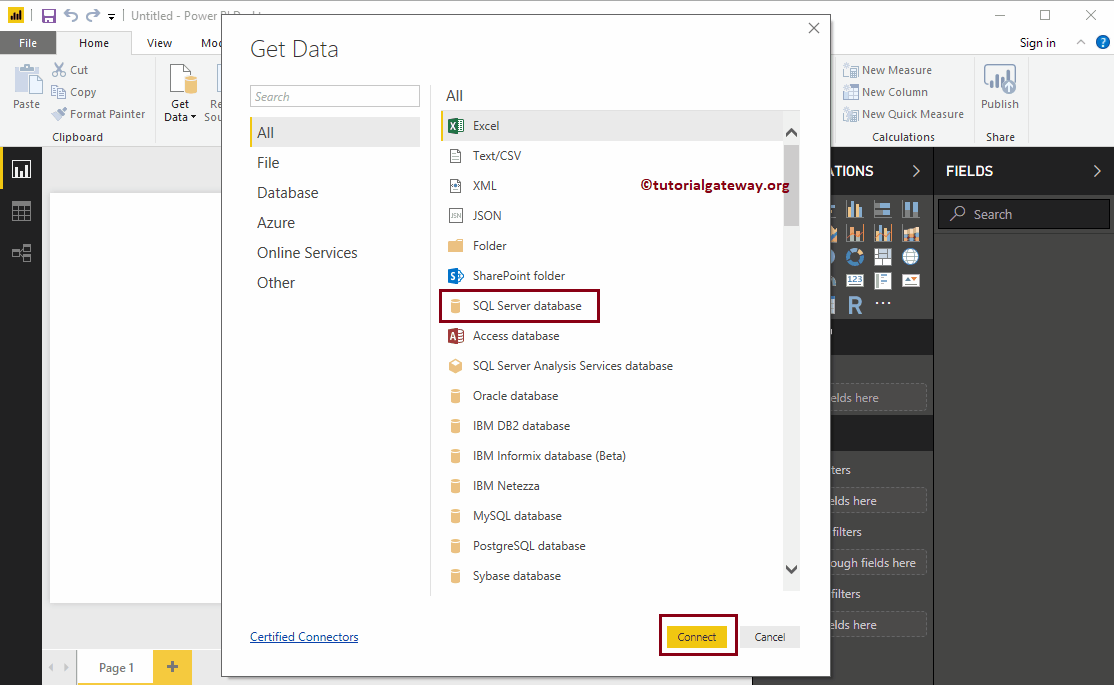
Conectar Power BI a SQL Server
La siguiente es la lista de campos disponibles para completar para conectar Power BI a la base de datos de SQL Server
- Servidor: Proporcione el nombre de la instancia de SQL Server. Si instaló SQL con la instancia predeterminada, el nombre de la instancia es el nombre del equipo o localhost.
- Base de datos: Esto es opcional. Si desea utilizar una consulta SQL personalizada, es necesaria.
- Modo de conectividad de datos: Seleccione si desea importar o consultar directamente.
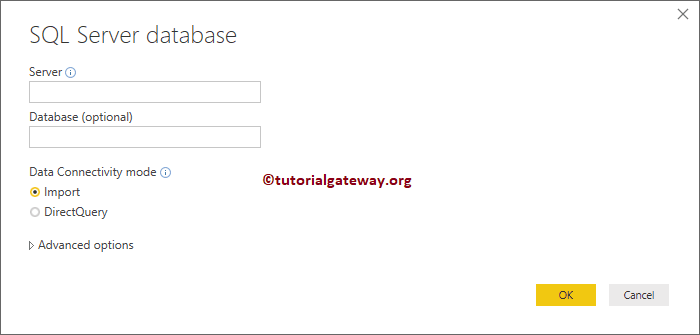
Al hacer clic en la opción Avanzado, se muestran las propiedades avanzadas.
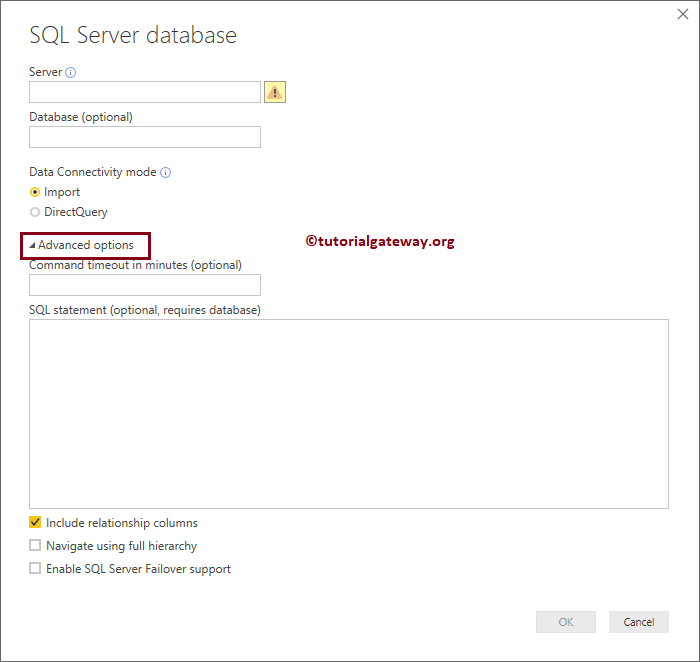
Puede escribir su propia consulta SQL para extraer datos de la base de datos especificada. Para hacer esto, escriba su consulta dentro del cuadro Declaración SQL
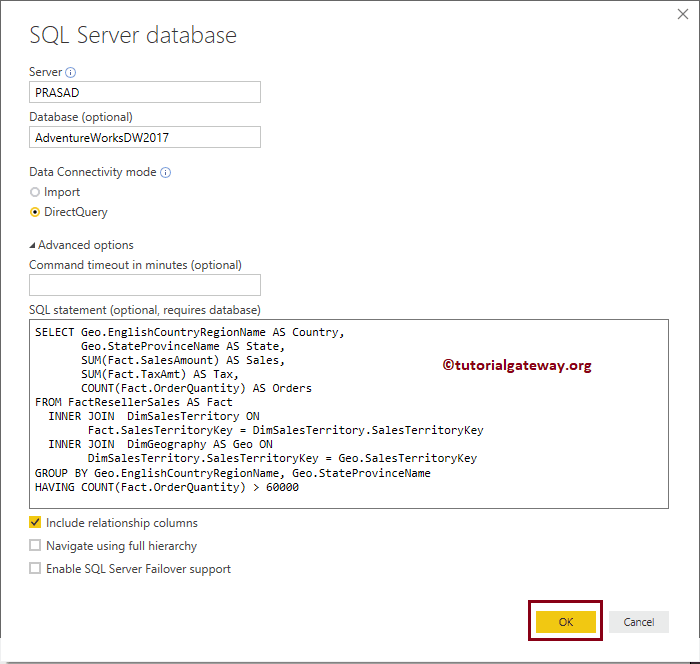
La consulta personalizada que usamos en la captura de pantalla de Connect Power BI to SQL Server anterior es:
-- Connecting Power BI to SQL Server
SELECT Geo.EnglishCountryRegionName AS Country,
Geo.StateProvinceName AS State,
SUM(Fact.SalesAmount) AS Sales,
SUM(Fact.TaxAmt) AS Tax,
COUNT(Fact.OrderQuantity) AS Orders
FROM FactResellerSales AS Fact
INNER JOIN
DimSalesTerritory ON
Fact.SalesTerritoryKey = DimSalesTerritory.SalesTerritoryKey
INNER JOIN
DimGeography AS Geo ON
DimSalesTerritory.SalesTerritoryKey = Geo.SalesTerritoryKey
GROUP BY Geo.EnglishCountryRegionName, Geo.StateProvinceName
HAVING COUNT(Fact.OrderQuantity) > 60000
Si desea utilizar estos datos, haga clic en Cargar. Por ahora, déjeme hacer clic en el botón cancelar porque quiero seleccionar varias tablas.
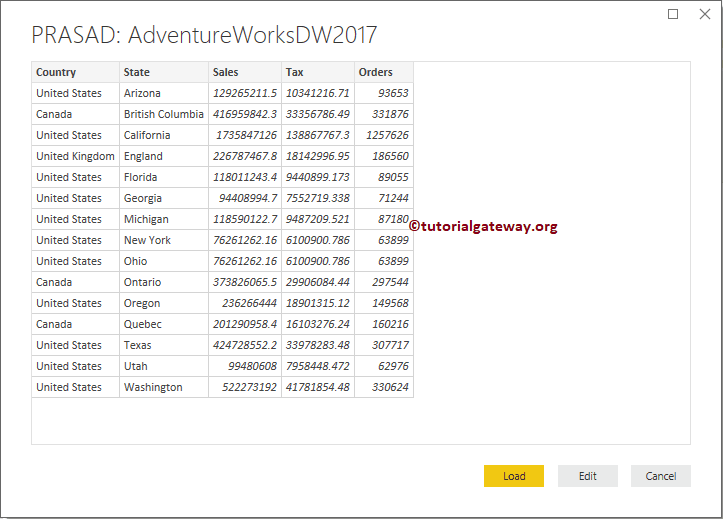
NOTA: No se preocupe por encima de la consulta, solo comprenda el procedimiento. Sin embargo, si desea aprender, consulte nuestro Tutorial de SQL Server
Permítame usar la instancia local y haga clic en Aceptar
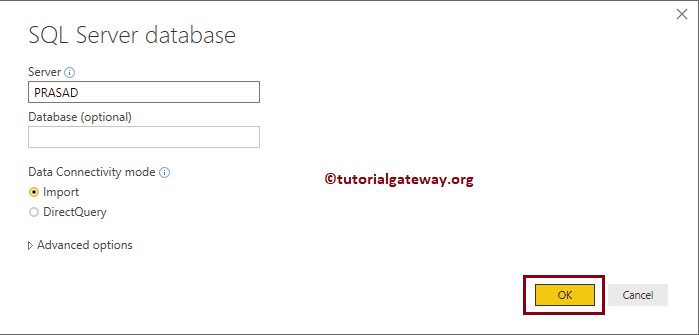
Por ahora, estamos usando las credenciales de Windows locales actuales. Si no tiene permiso para acceder a SQL Server, utilice la credencial de Windows de otra persona seleccionando Utilice credenciales alternativas.
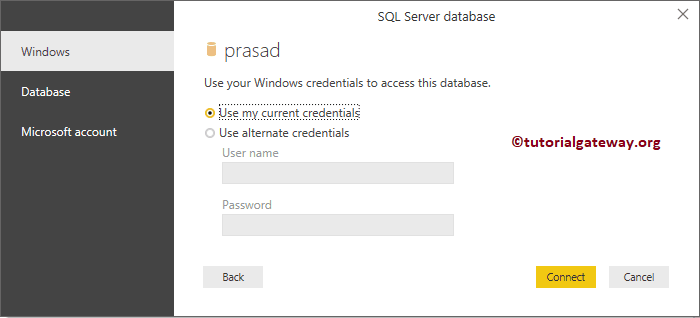
En tiempo real, solo usamos las credenciales de la base de datos de SQL Server. Para esto, seleccione la base de datos e ingrese el nombre de usuario y contraseña proporcionados por la persona Admin.
Por ahora, estoy usando las credenciales actuales de Windows.
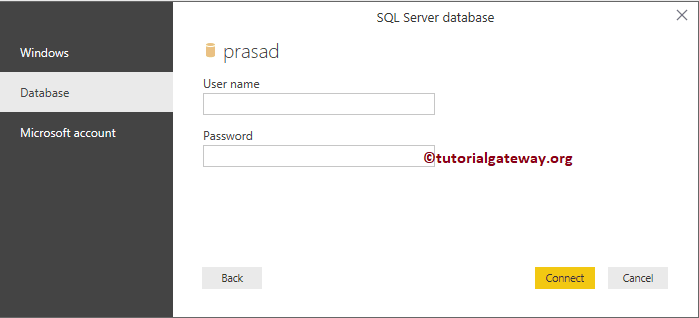
En las opciones de visualización, enumera las bases de datos que están disponibles para esa instancia. En este ejemplo, estamos seleccionando el AdventureWorksDW2017 base de datos.
Puede descargar esta base de datos desde el Centro de descarga oficial de Microsoft o GitHub de forma gratuita.
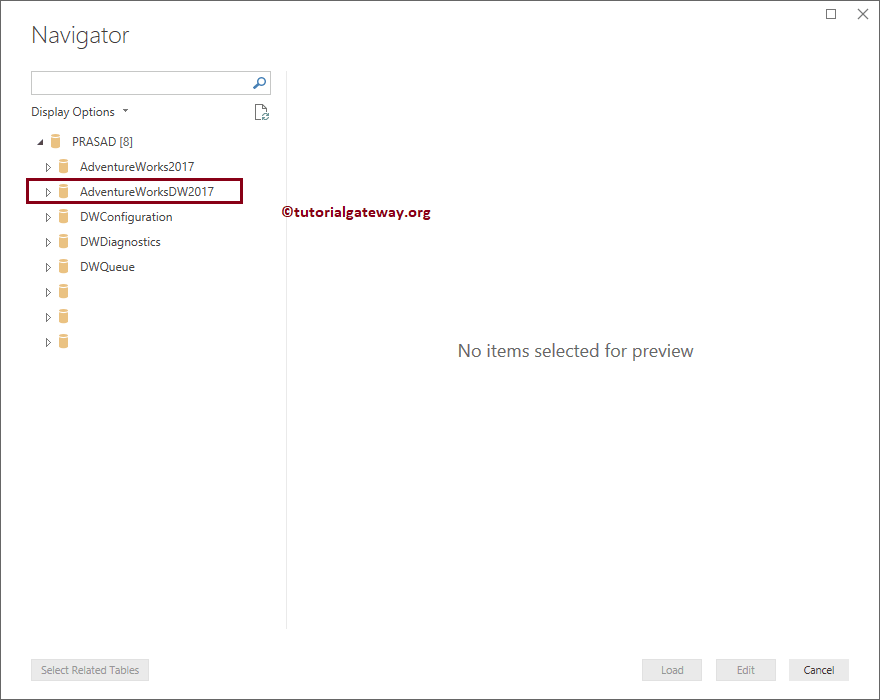
Al expandir la carpeta Base de datos, se muestran las tablas y vistas disponibles. Al seleccionar la tabla, se muestra la Vista previa de datos.
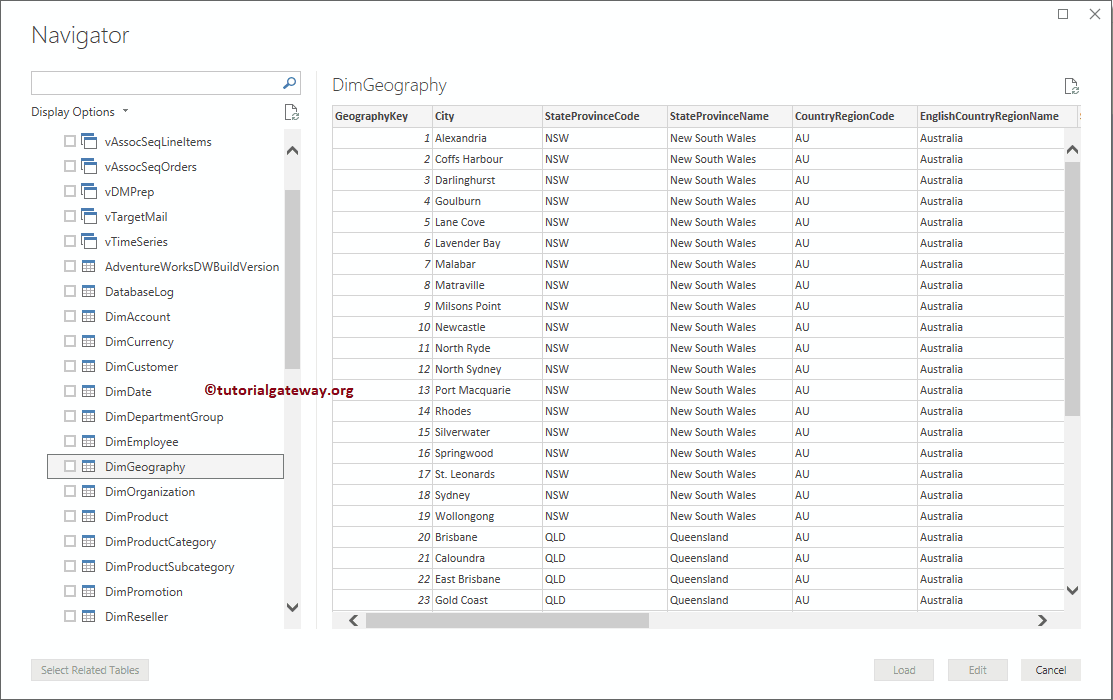
En la siguiente captura de pantalla, puede ver que estamos seleccionando las tablas requeridas. Recuerde, si está confundido para seleccionar tablas, seleccione una tabla de Medidas (Pedidos o Ventas) y haga clic en Seleccionar tablas relacionadas botón.
- Carga: Esto cargará datos de las tablas seleccionadas en Power BI. Como sé que los datos están limpios, déjeme hacer clic en el botón Cargar
- Editar: Haga clic en este botón para modificar las columnas o limpiar los datos
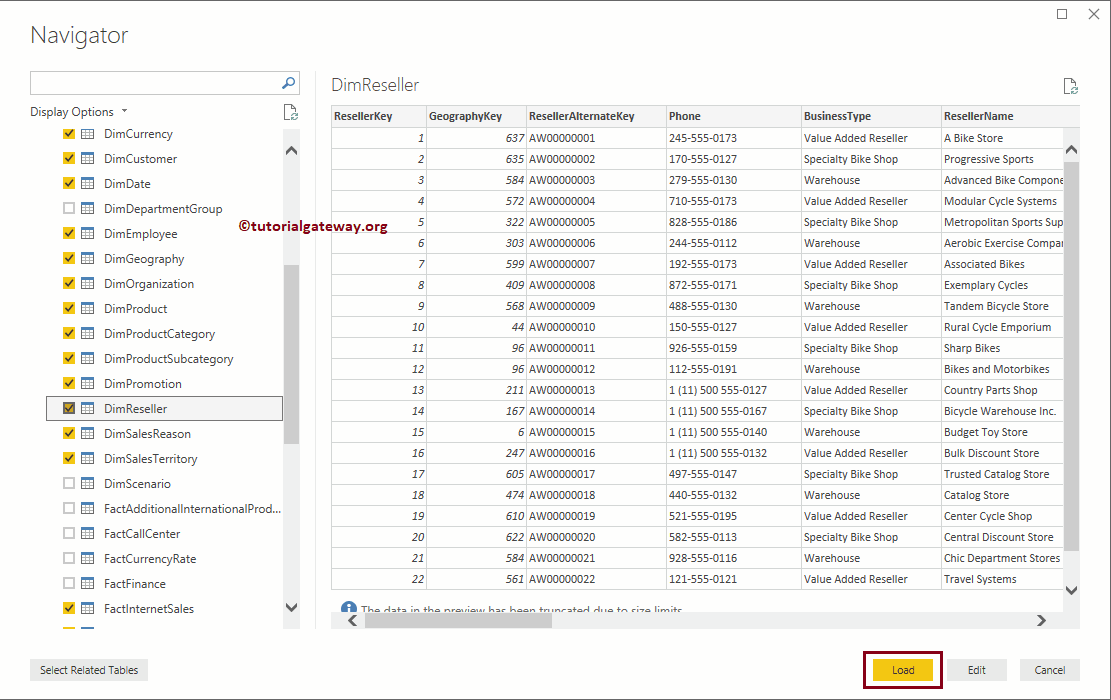
Espere hasta que se complete la carga
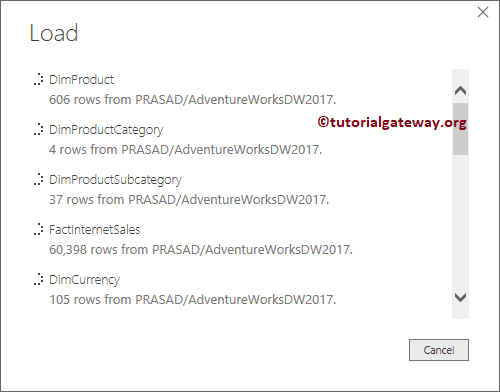
Ahora puede ver las tablas que seleccionamos de la base de datos de SQL Server en la sección Campos.
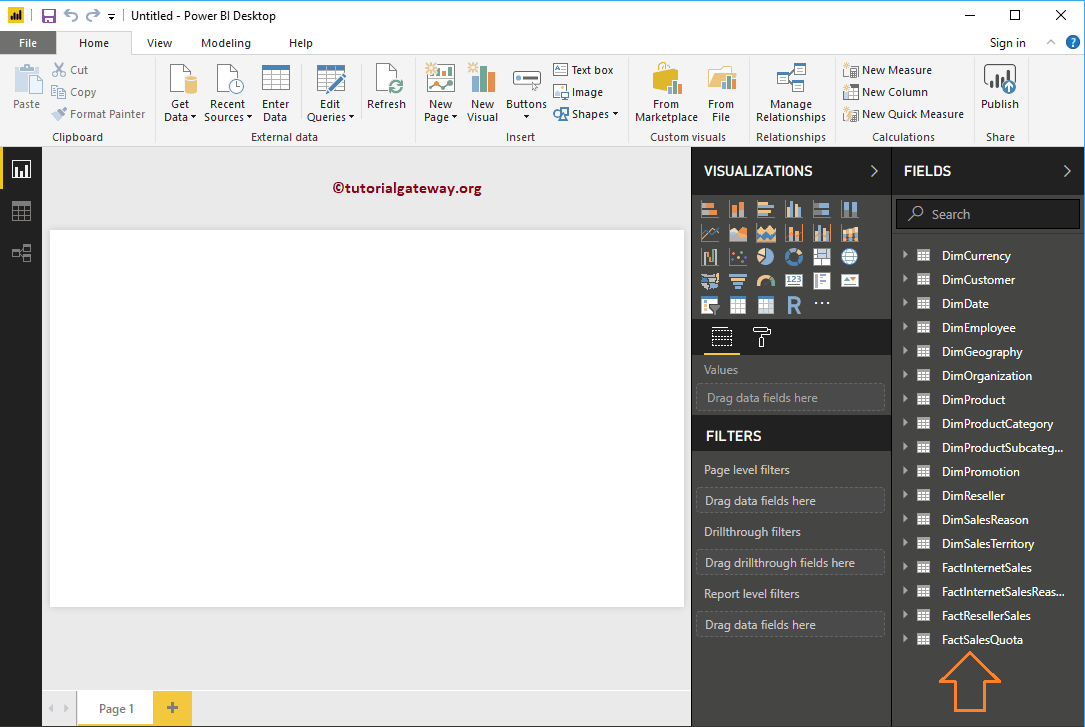
Expanda cualquier tabla para ver las columnas (campos) dentro de esa tabla.
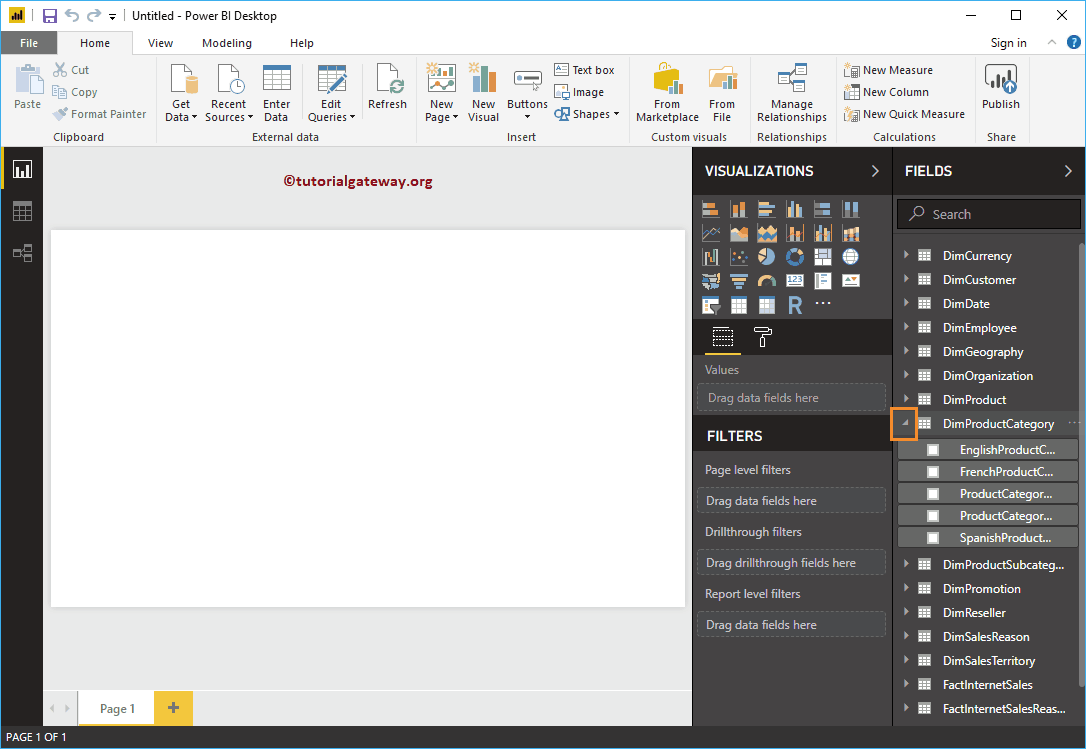
TIP: Este es el conjunto de datos que usaremos en la mayor parte del tutorial de Power BI.