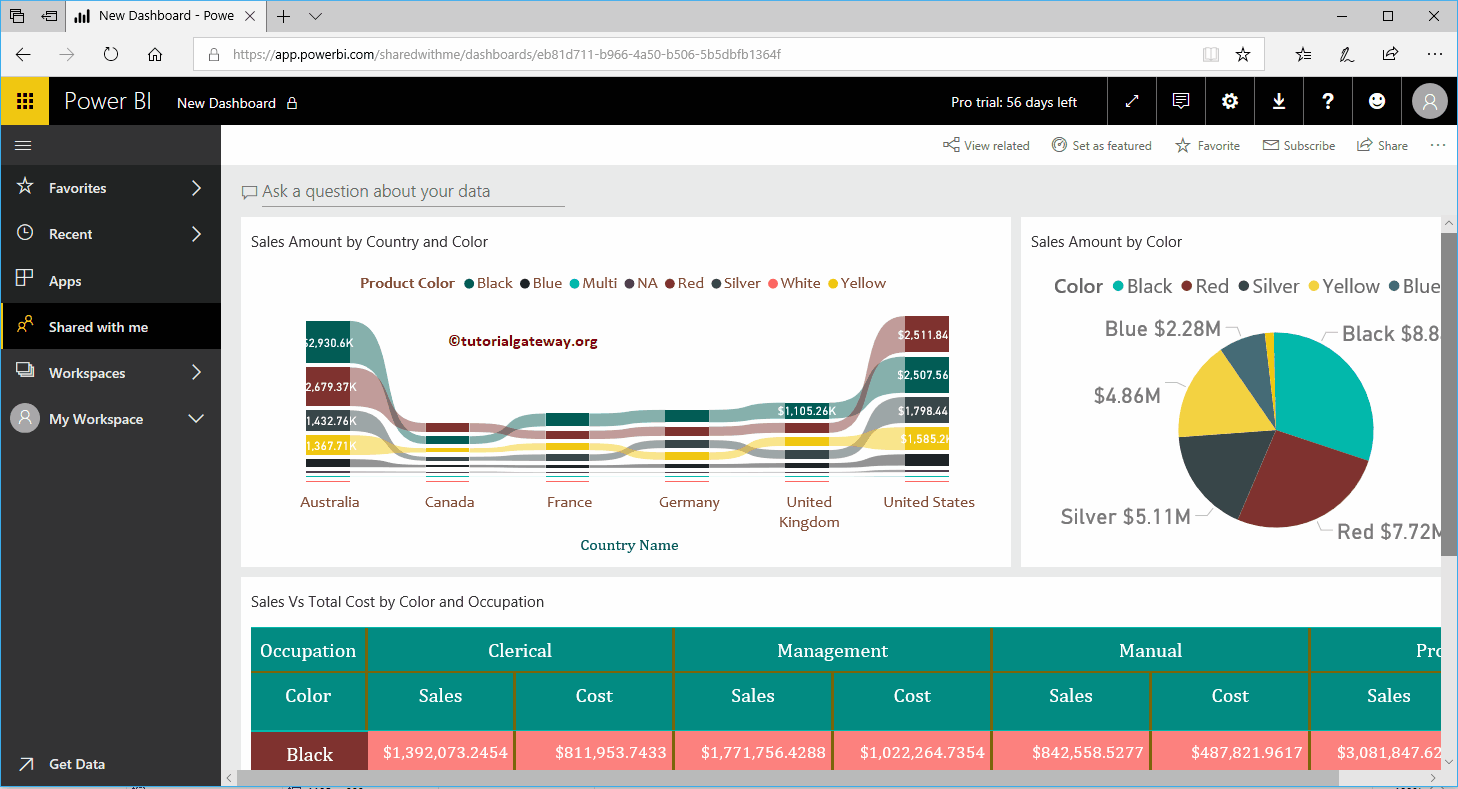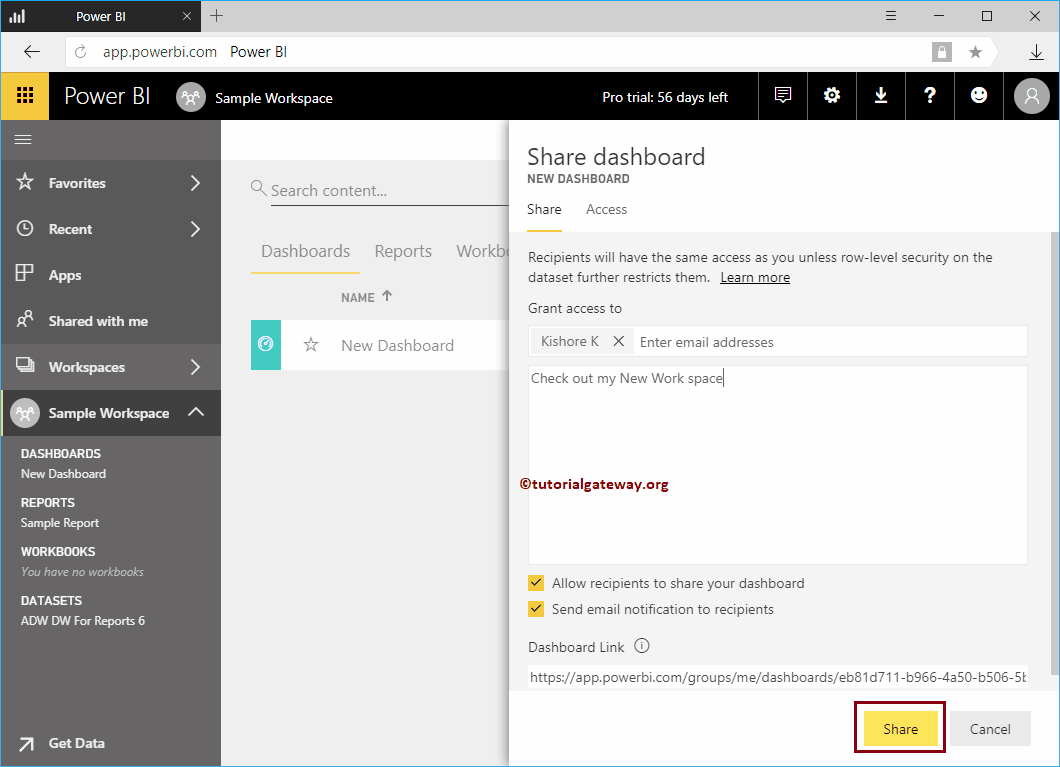Veamos el enfoque paso a paso para compartir el área de trabajo de Power BI en toda su organización con un ejemplo práctico. Antes de comenzar a compartir el área de trabajo, permítame mostrarle el área de trabajo existente en mi cuenta de Power BI.
En este ejemplo de Share Power BI Workspace, compartimos el nuevo panel que está disponible en nuestro Sample Workspace.
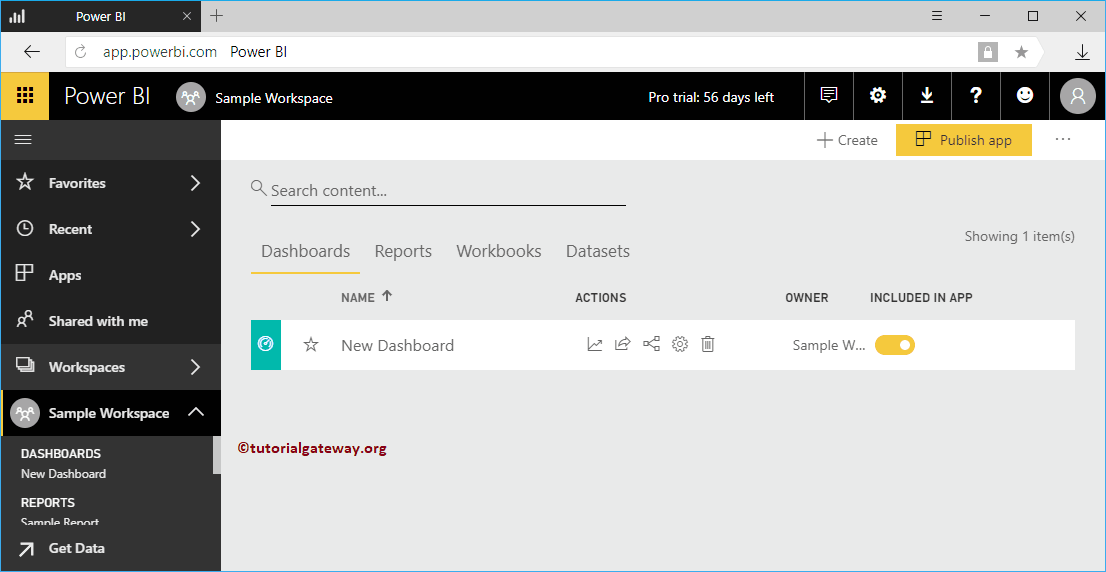
Cómo compartir el área de trabajo de Power BI
Para compartir este espacio de trabajo, haga clic en el Compartir botón que mostramos a continuación.
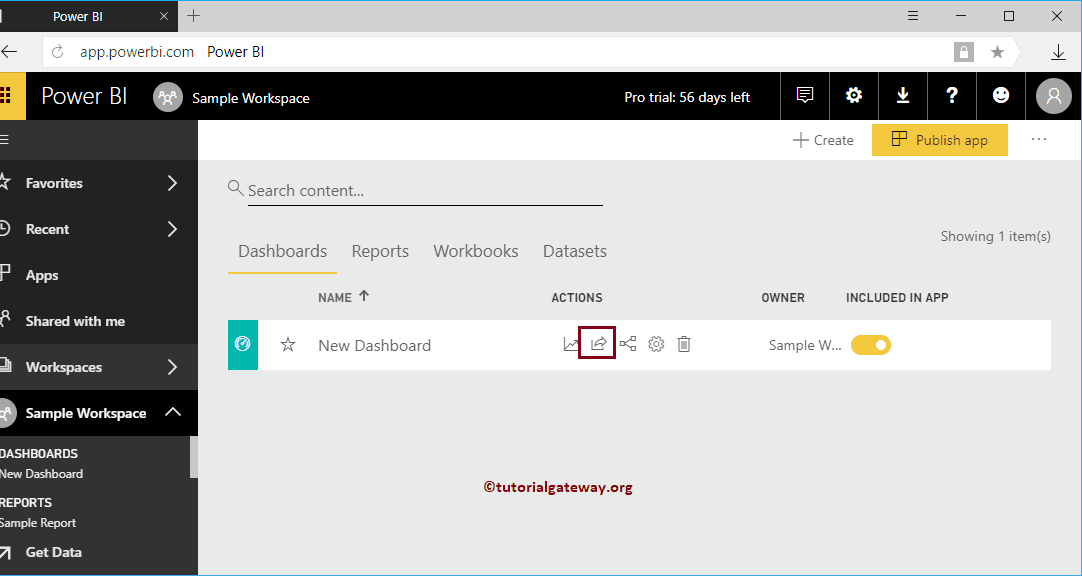
Haciendo clic en el Compartir El botón abre la ventana Compartir panel.
- Conceder acceso a: Proporcione los ID de correo electrónico con los que desea compartir este panel.
- Incluya un mensaje opcional: Puedes escribir un mensaje personalizado
- Permita que el destinatario comparta su panel de control: Esto permite que el destinatario comparta este panel con otras personas de su equipo.
- Enviar notificación por correo electrónico al destinatario: Envía un correo electrónico sobre este informe.
- Enlace del dashboard: Este es el vínculo real de este panel de Power BI.
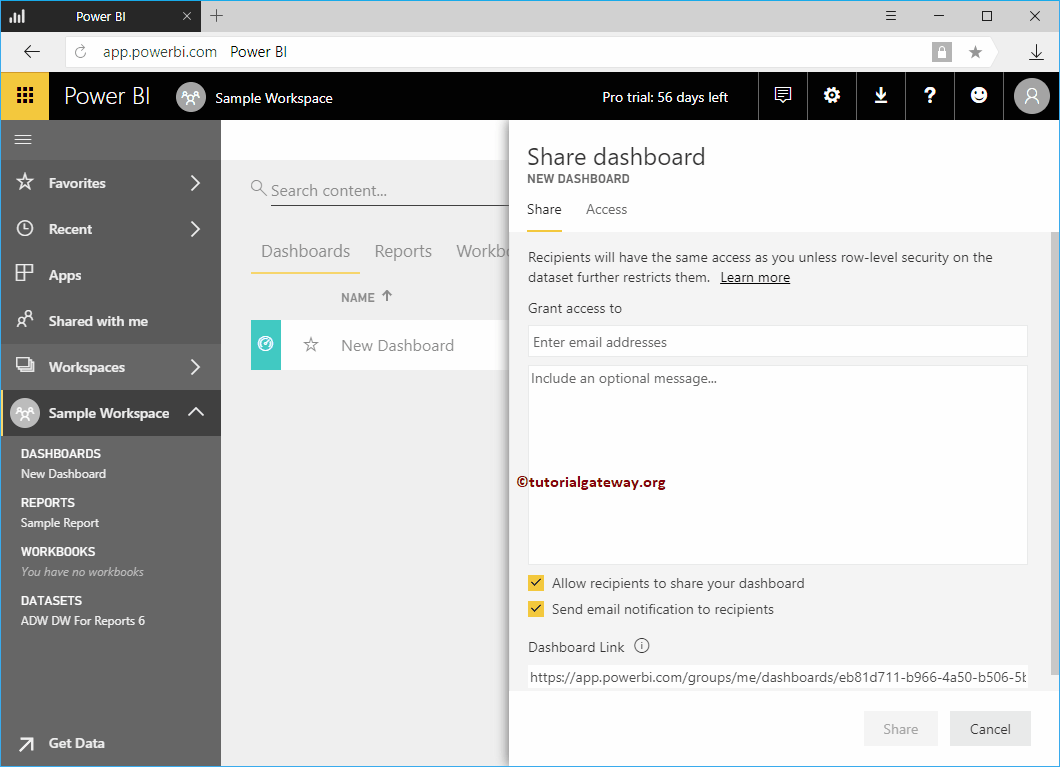
Permítanme compartir esto con Kishore, que trabaja en la misma organización.
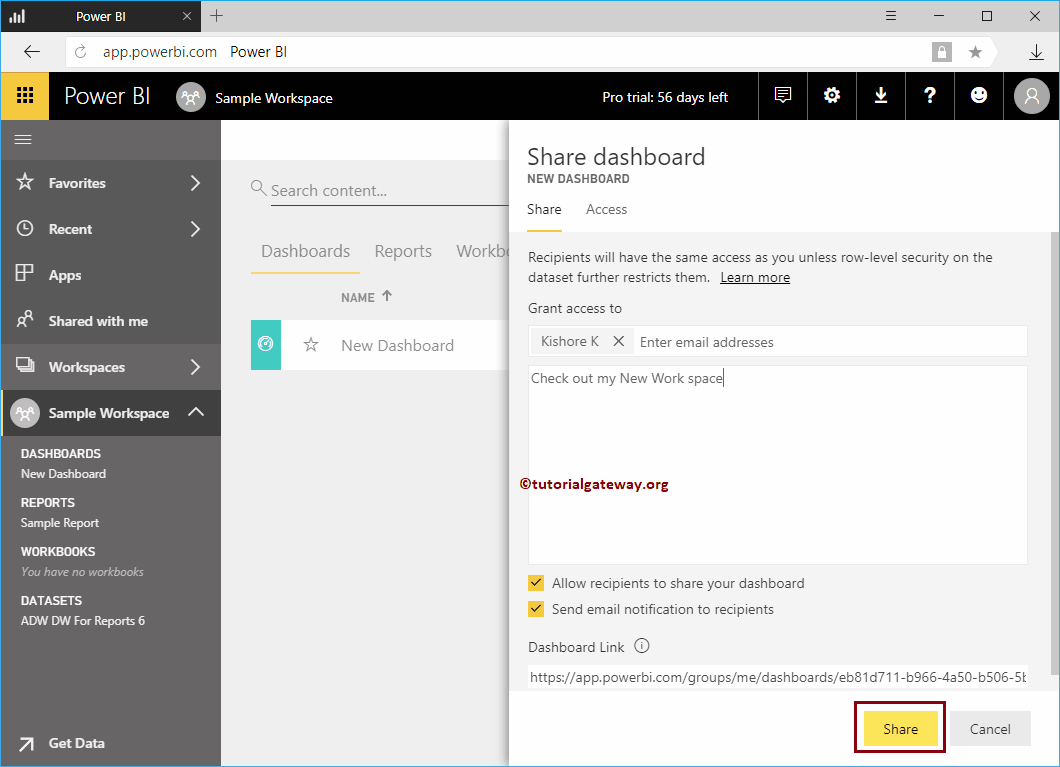
Como puede ver en la captura de pantalla a continuación, el proceso de intercambio se realizó correctamente.
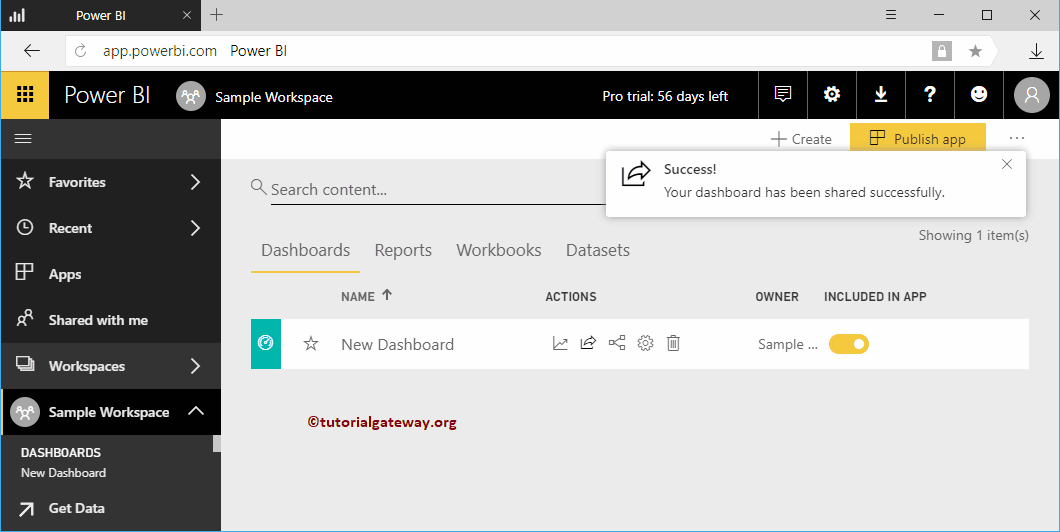
Permítanme abrir el servicio Power BI con la cuenta de Kishore.
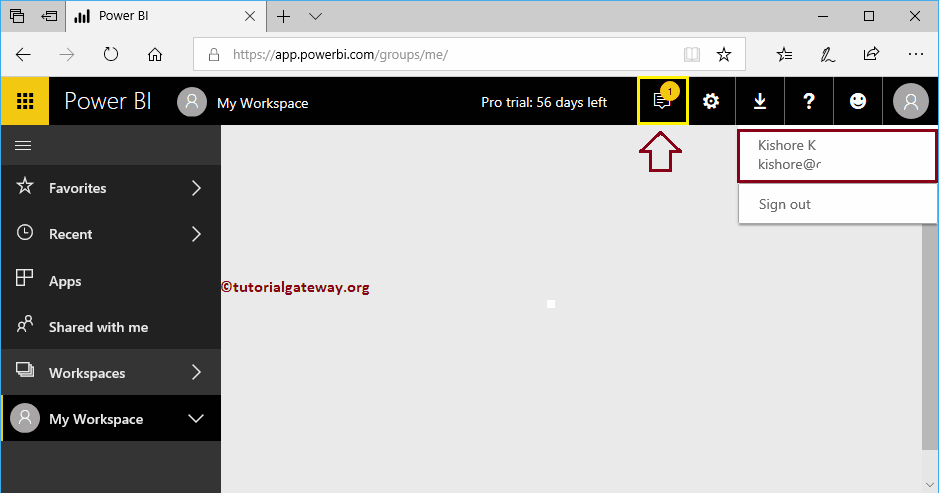
Puede ver la notificación que indica que Suresh ha compartido un nuevo panel
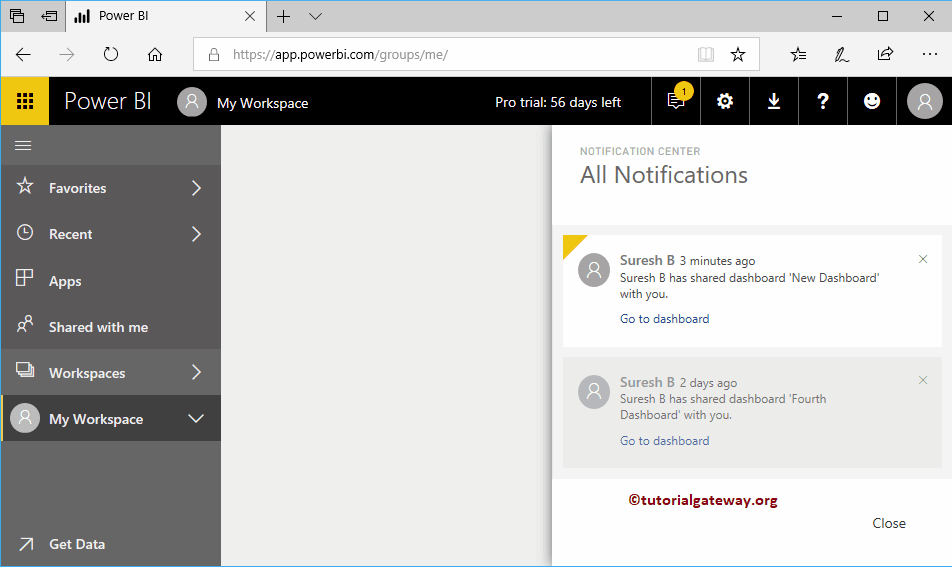
En la pestaña Compartido conmigo, puede ver el Espacio de trabajo de muestra que se compartió antes.
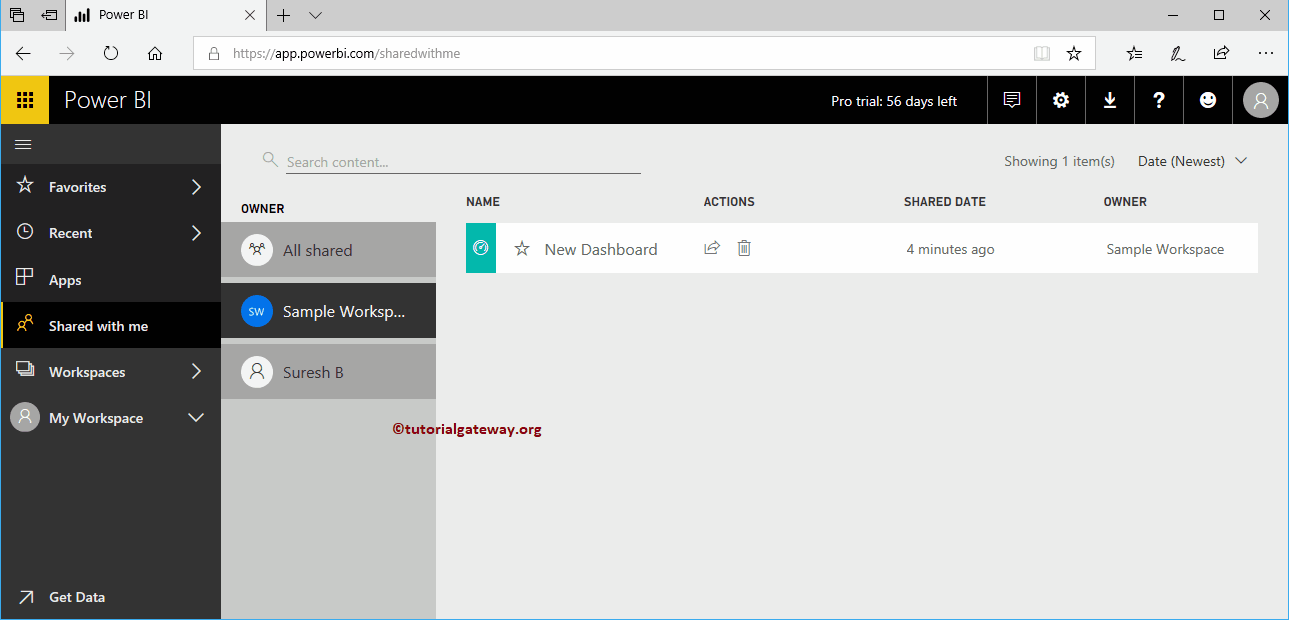
Déjeme hacer clic en el panel para ver los informes dentro de ese panel.