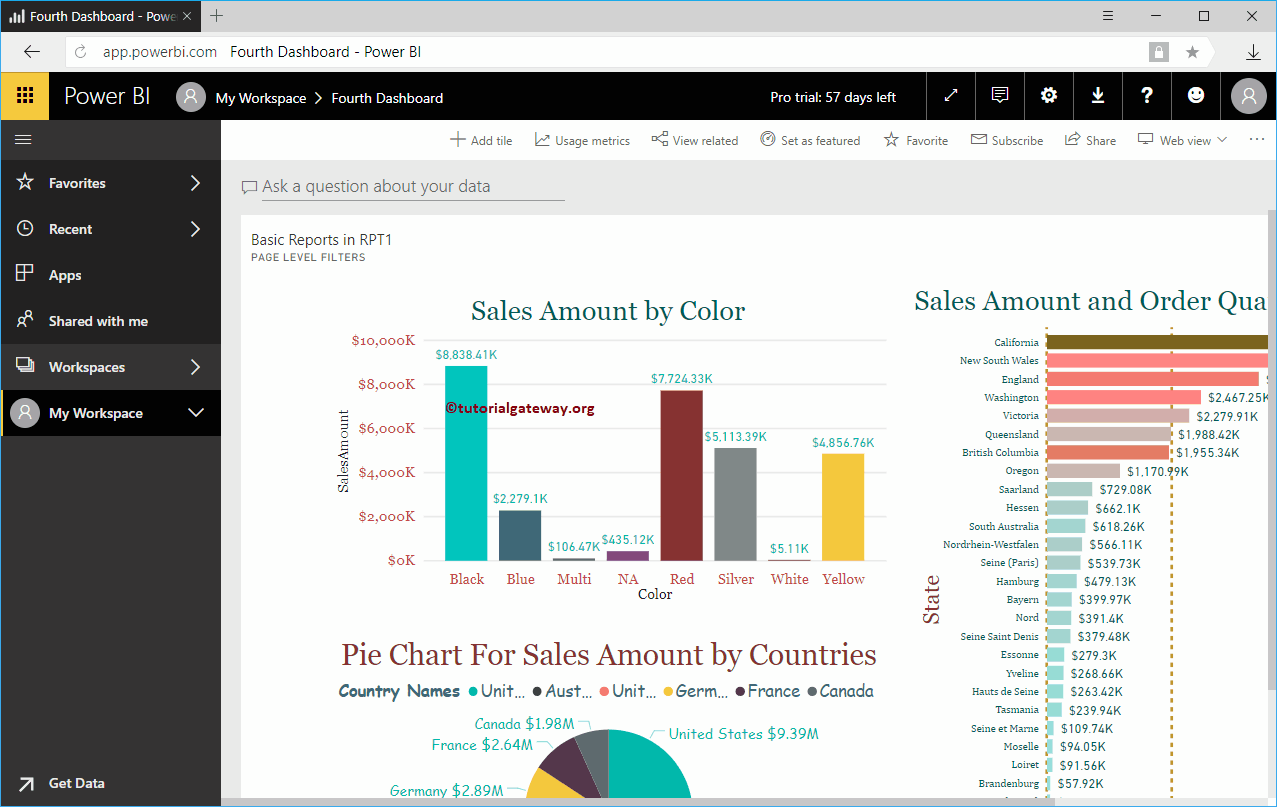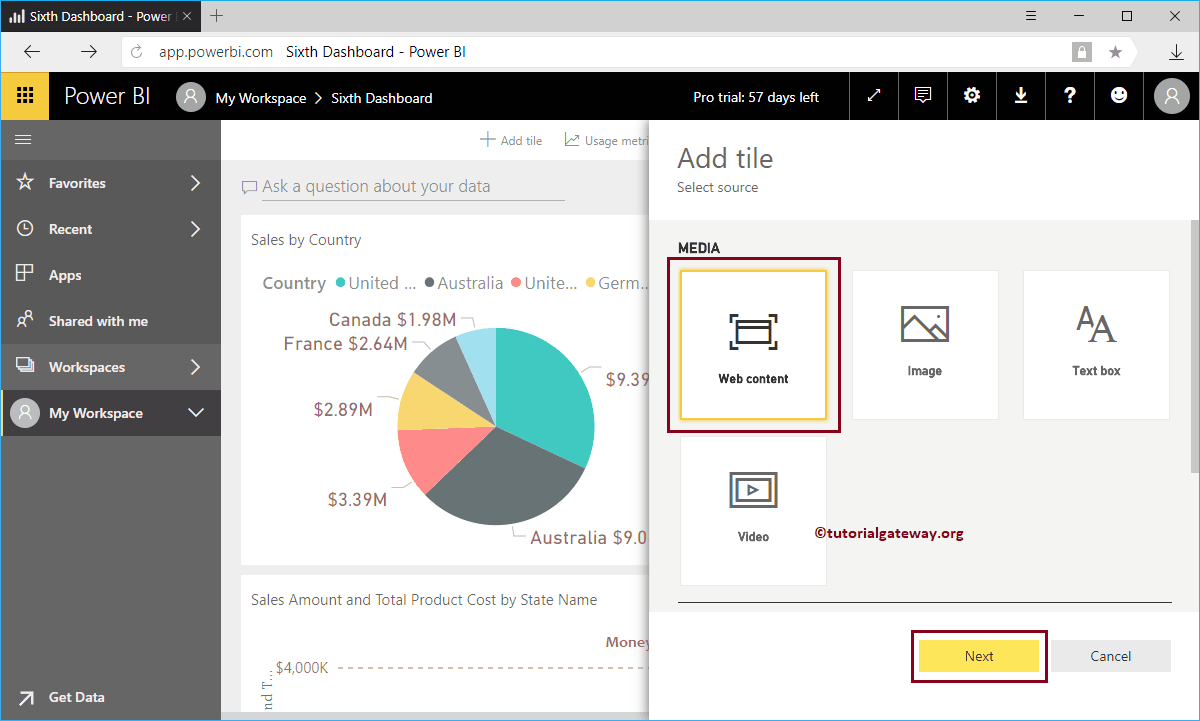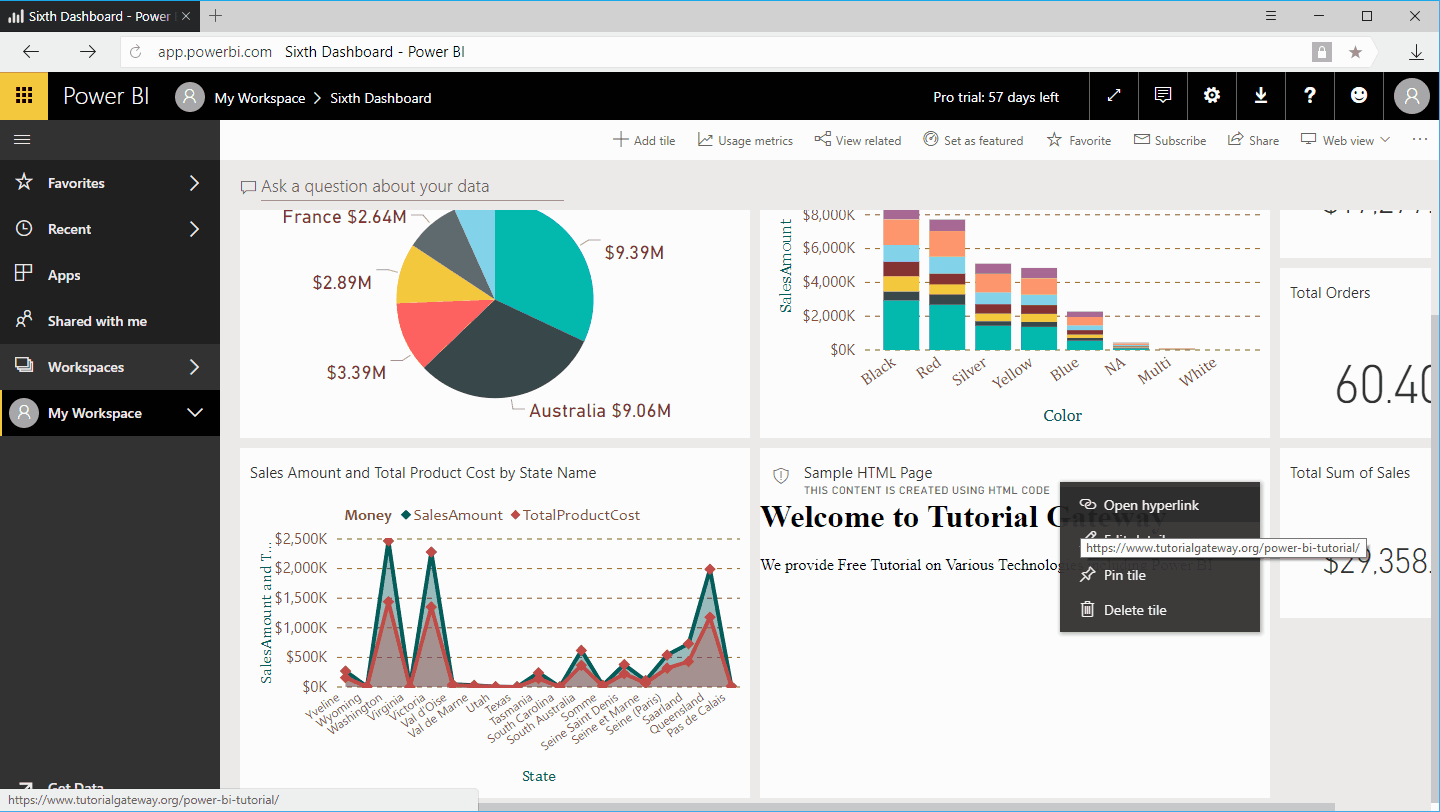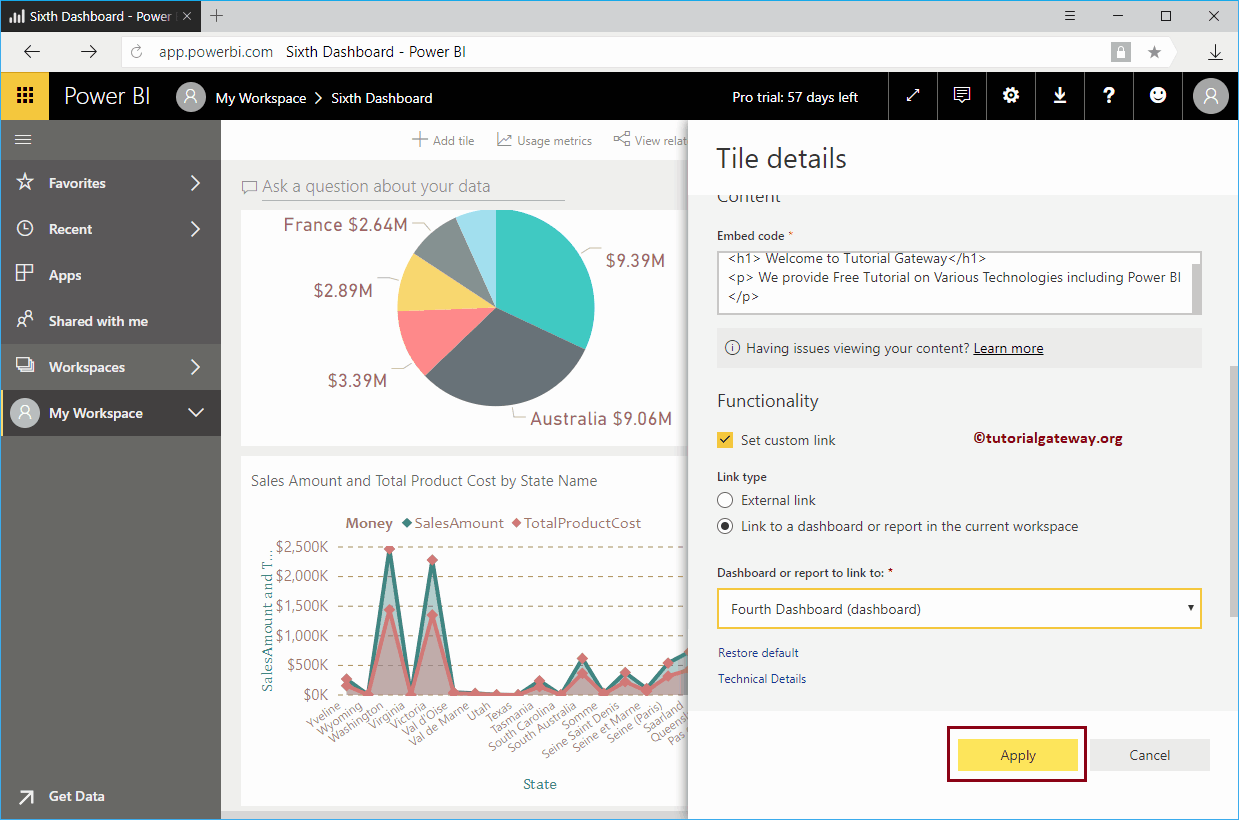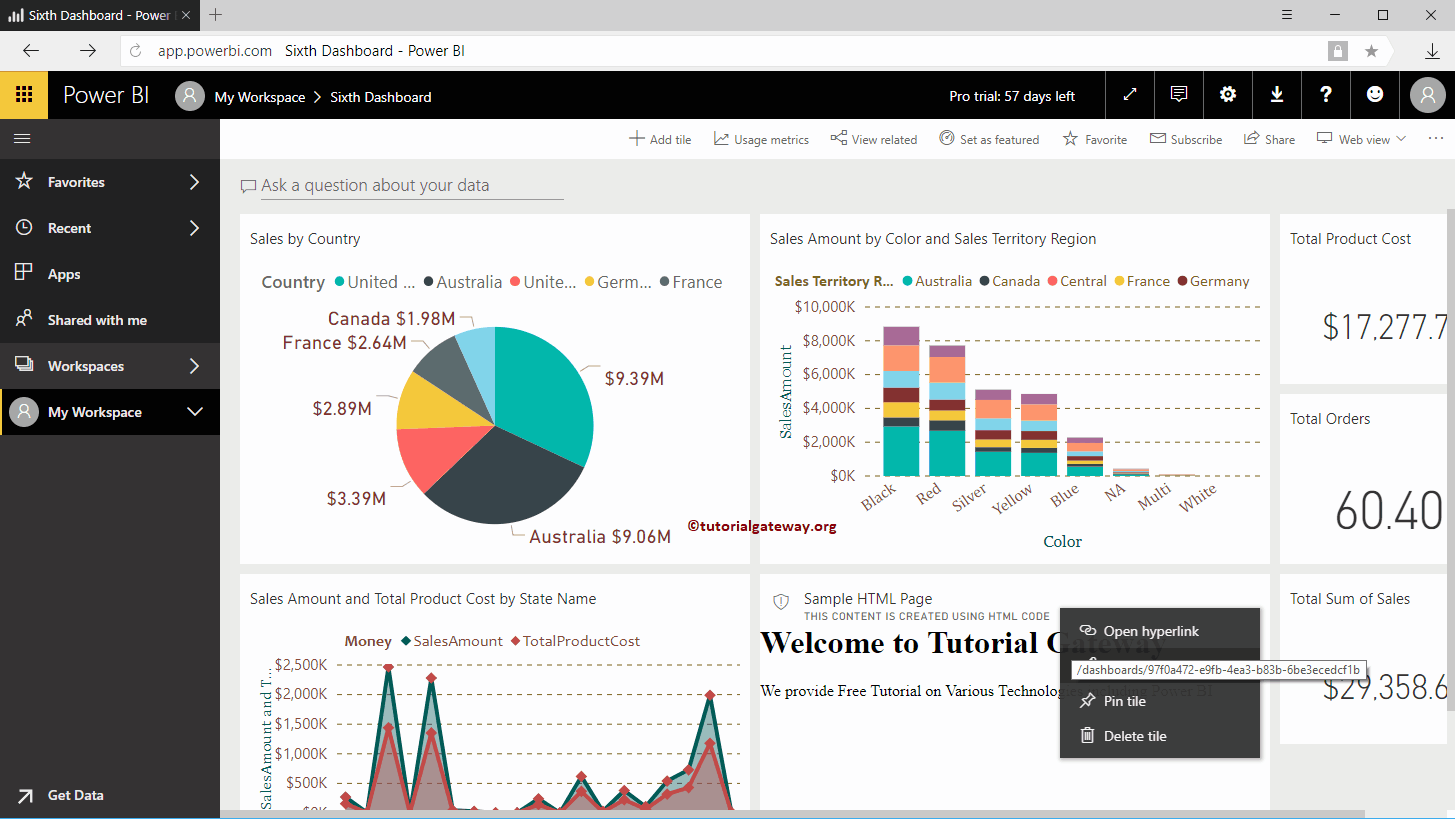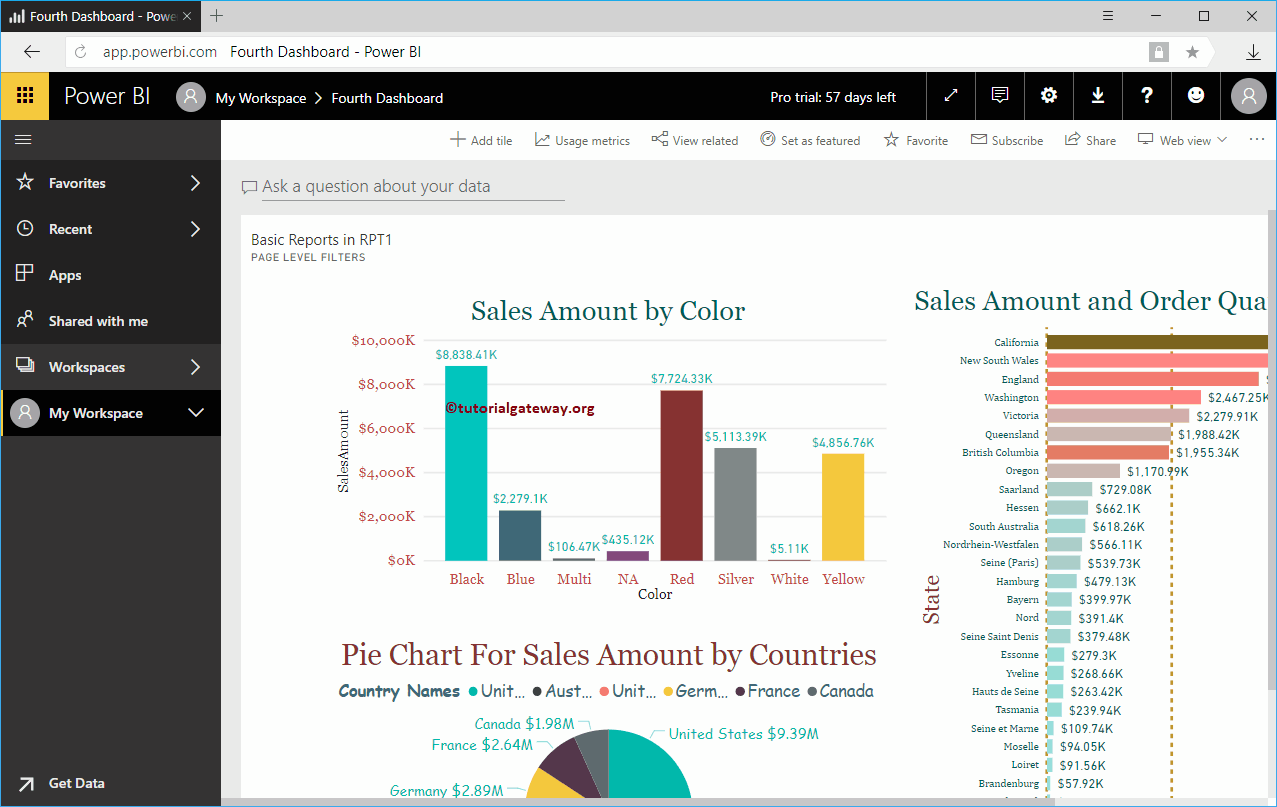Permítame mostrarle cómo agregar contenido web al panel de Power BI con un ejemplo práctico. Para esta demostración de Agregar contenido web al panel de Power BI, vamos a insertar código HTML personalizado en el sexto panel que mostramos a continuación.
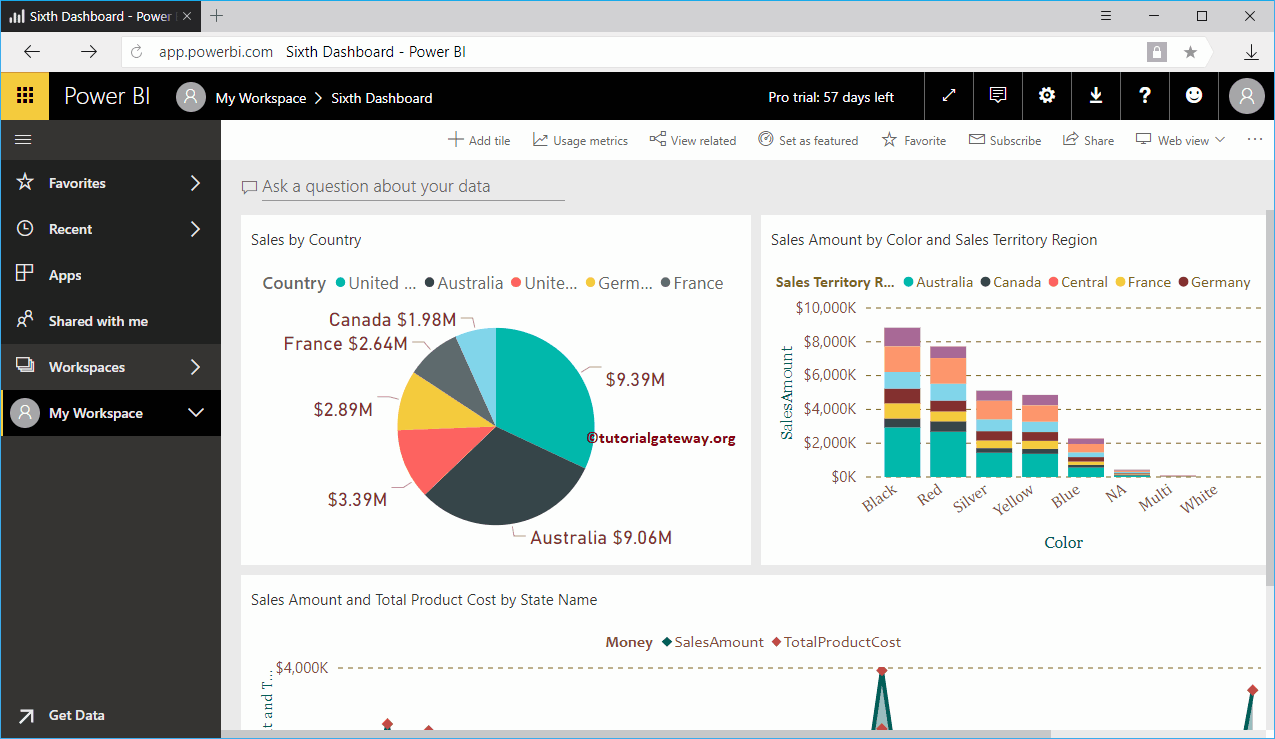
Cómo agregar contenido web al panel de Power BI
Para agregar código HTML personalizado o contenido web al panel de Power BI, haga clic en el Agregar mosaico botón
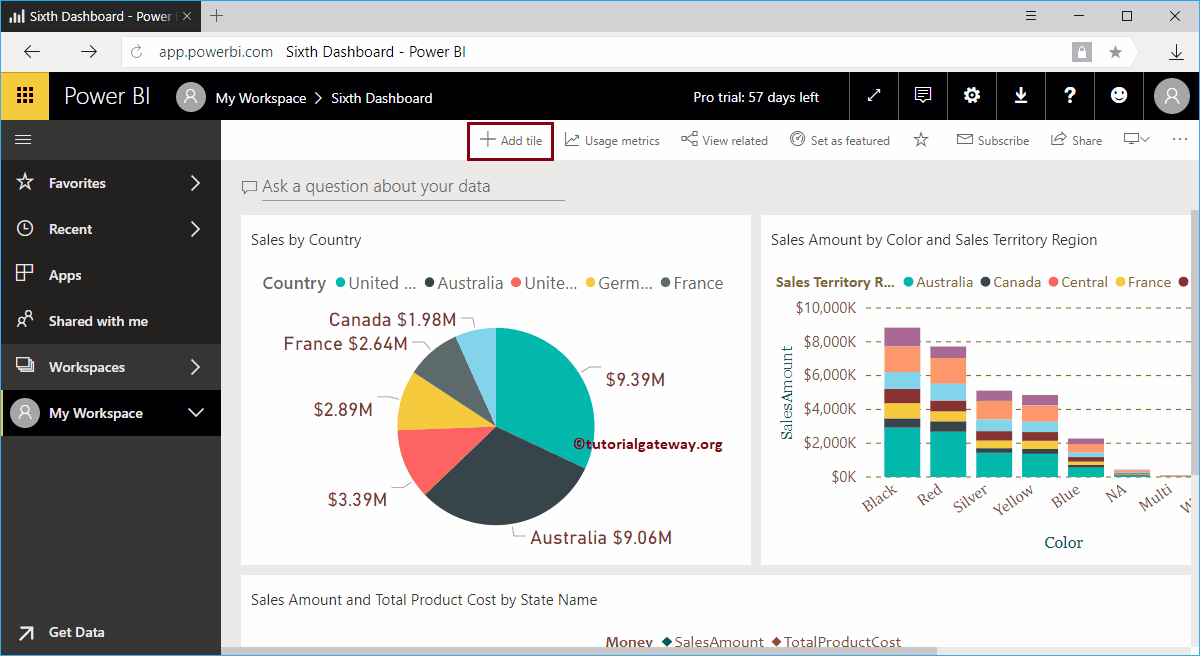
Al hacer clic en el Agregar mosaico El botón abre la siguiente ventana. Seleccione el Contenido web en la sección Medios y haga clic en el botón Siguiente
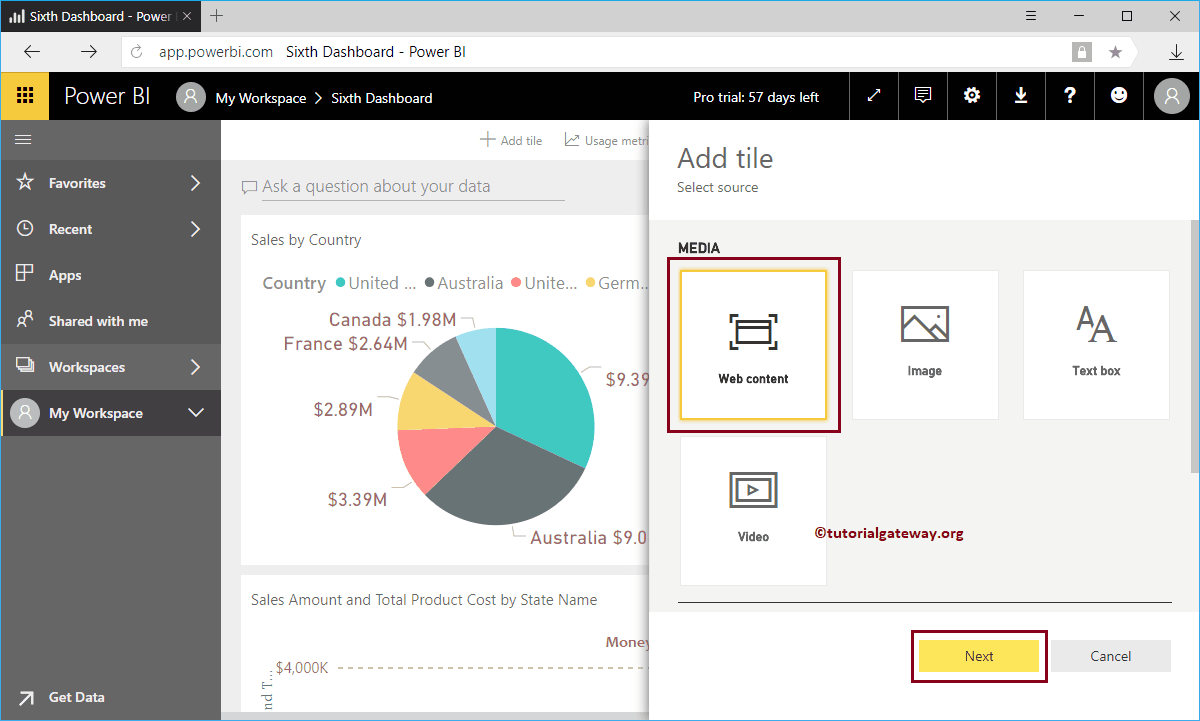
En la sección de mosaico Agregar contenido web al panel de Power BI, tenemos
- Mostrar título y subtítulo: Marque esta opción para mostrar el título y el subtítulo del contenido web.
- Título: Especifique el título del contenido web
- Subtitular: Proporcione el subtítulo para este contenido web
- Código incrustado: Puede escribir su personalizado en este cuadro de texto de Power BI
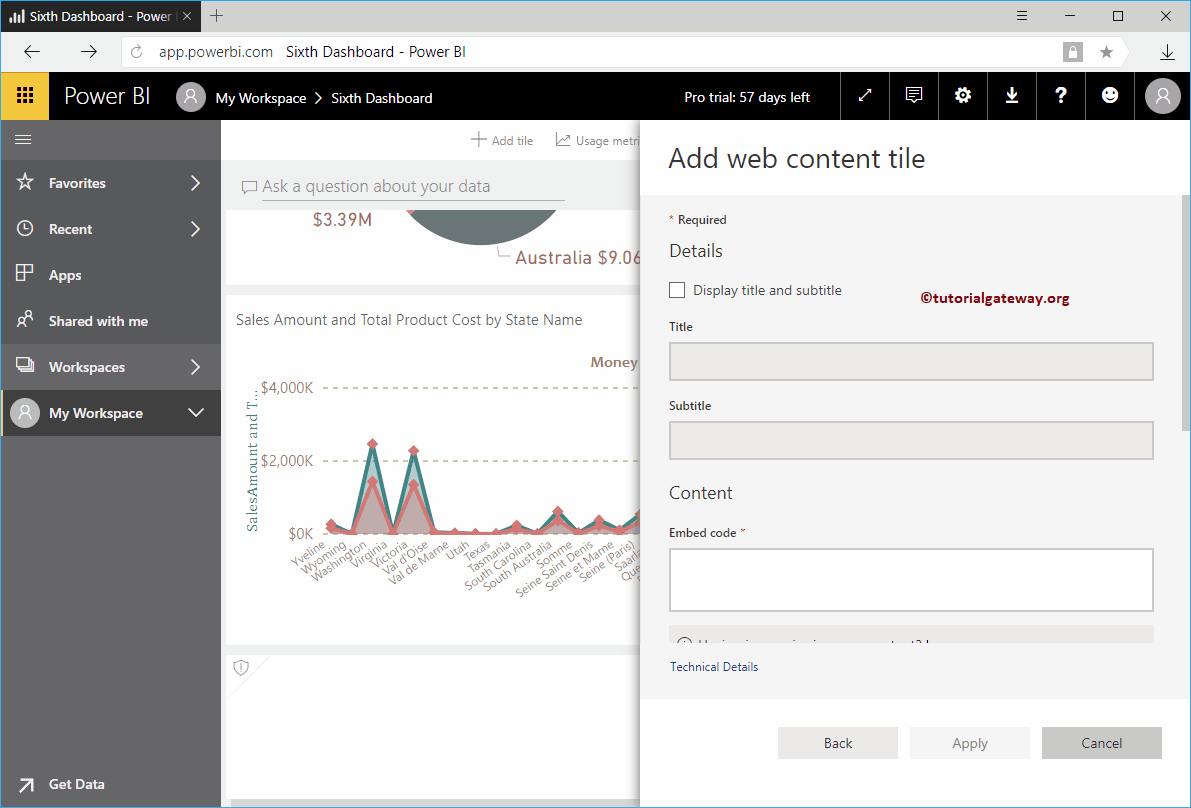
Como puede ver en la captura de pantalla a continuación, agregamos el título, el subtítulo y el código HTML (un encabezado, un párrafo). A continuación, haga clic en el botón Aplicar.
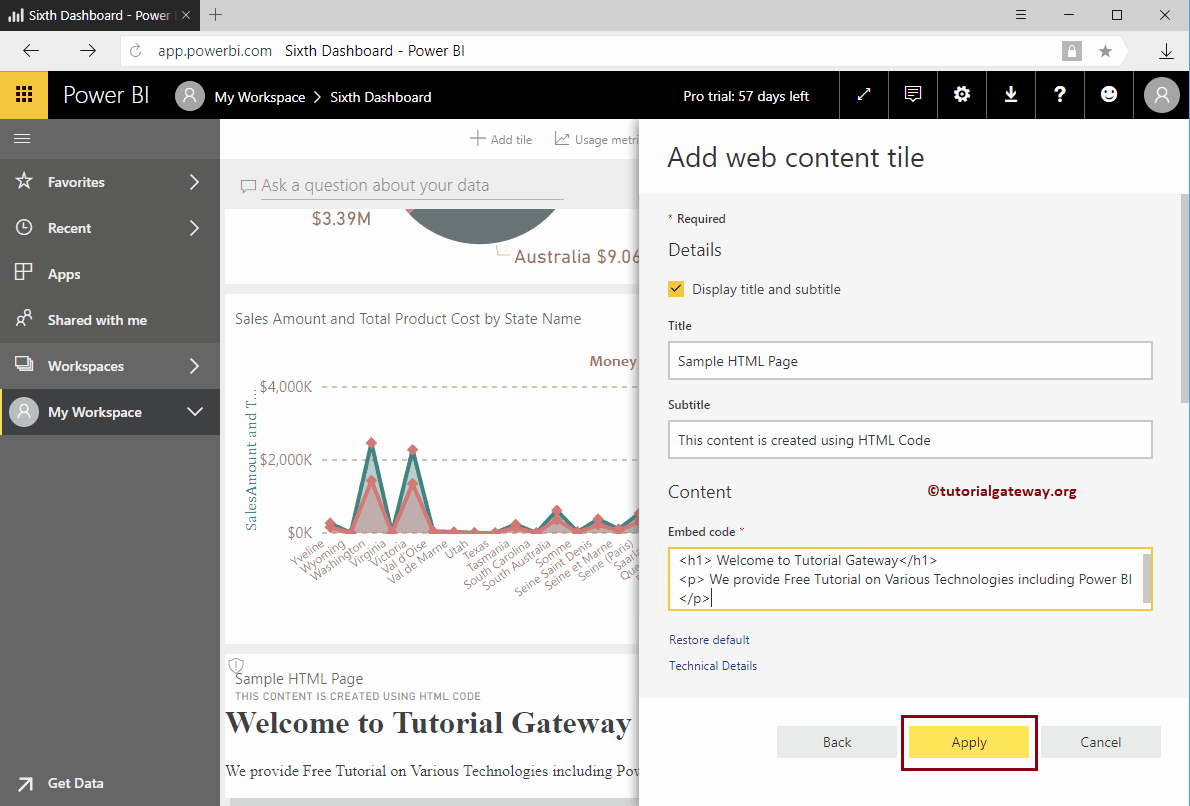
Ahora puede ver la página HTML dentro de nuestro Panel de control.
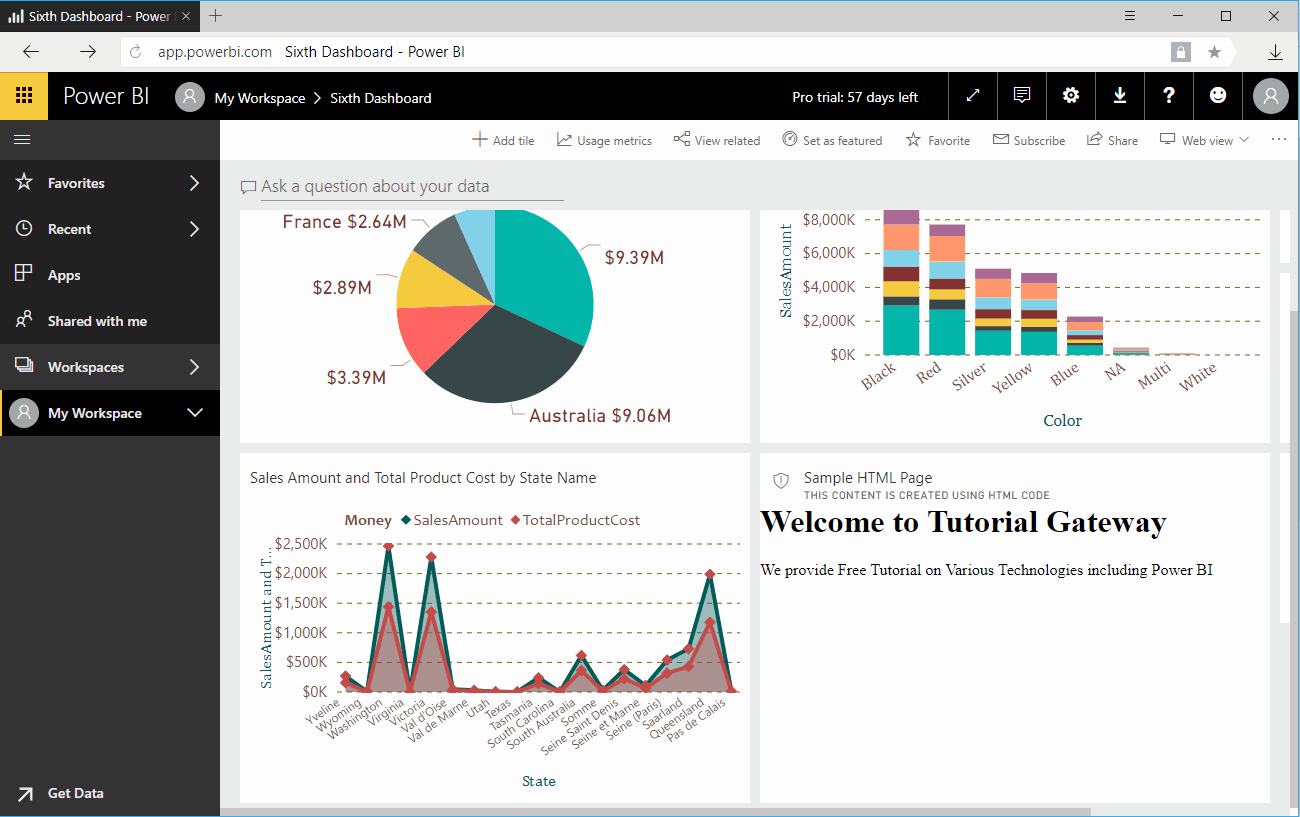
Déjame editar el mosaico de contenido web
Como puede ver en la siguiente captura de pantalla, tiene algunas opciones más dentro.
- Establecer enlace personalizado: Marque esta opción para proporcionar un enlace personalizado a este contenido web.
- Enlace externo: Si selecciona esta opción, debe especificar la URL externa
- Vínculo a un panel o informe en el espacio de trabajo actual: Si selecciona esta opción, debe seleccionar el panel o un informe del espacio de trabajo actual.
- URL: Proporcione la URL del video externo.
Si marca esto Establecer enlace personalizado, luego, el contenido web (código HTML) que especificamos en nuestro paso anterior sigue siendo el mismo. Sin embargo, crea un hipervínculo que enlaza con otra página web u otro panel o informe.
Permítanme agregar nuestro enlace de POWER BI como enlace externo
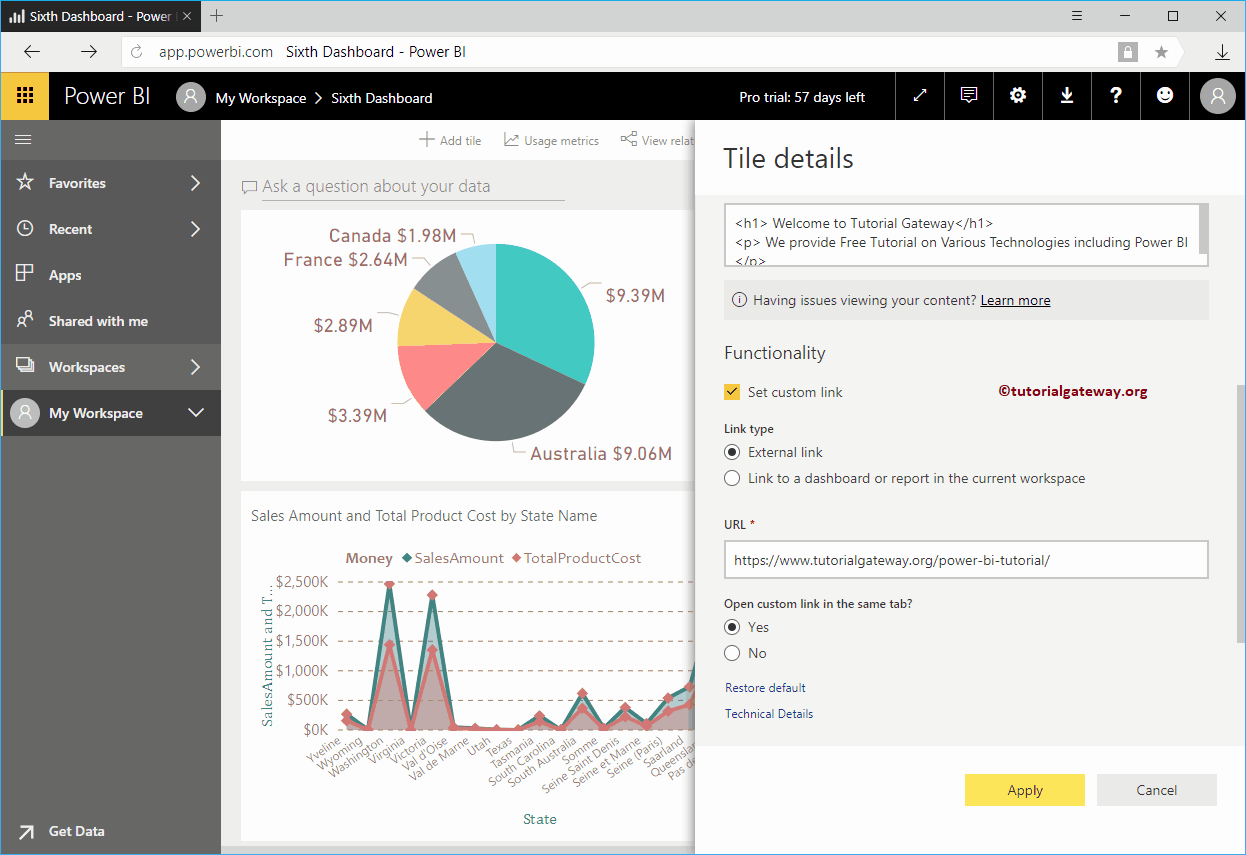
Como puede ver en la captura de pantalla a continuación, nuestra página HTML personalizada sigue siendo la misma. Pero, si hace clic en … en la esquina superior derecha, se muestra el Abrir hipervínculo opción. Al pasar el cursor sobre esta opción, se revela el enlace al que apunta.
Al seleccionar esa opción, se abre el vínculo personalizado que proporcionamos al agregar contenido web al panel de Power BI.
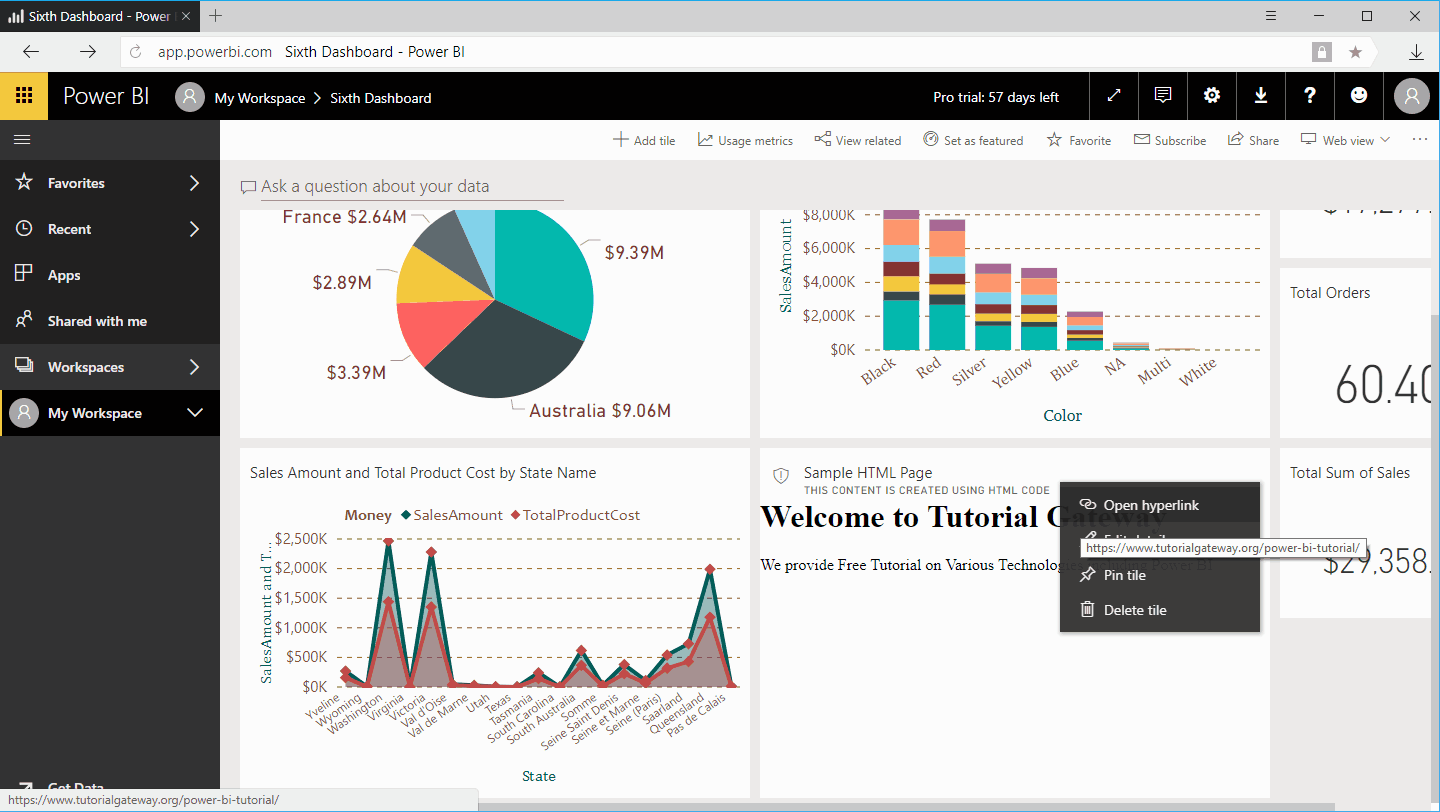
Esta vez estamos seleccionando Enlace a un panel o informe en el espacio de trabajo actual opción y el cuarto panel seleccionado
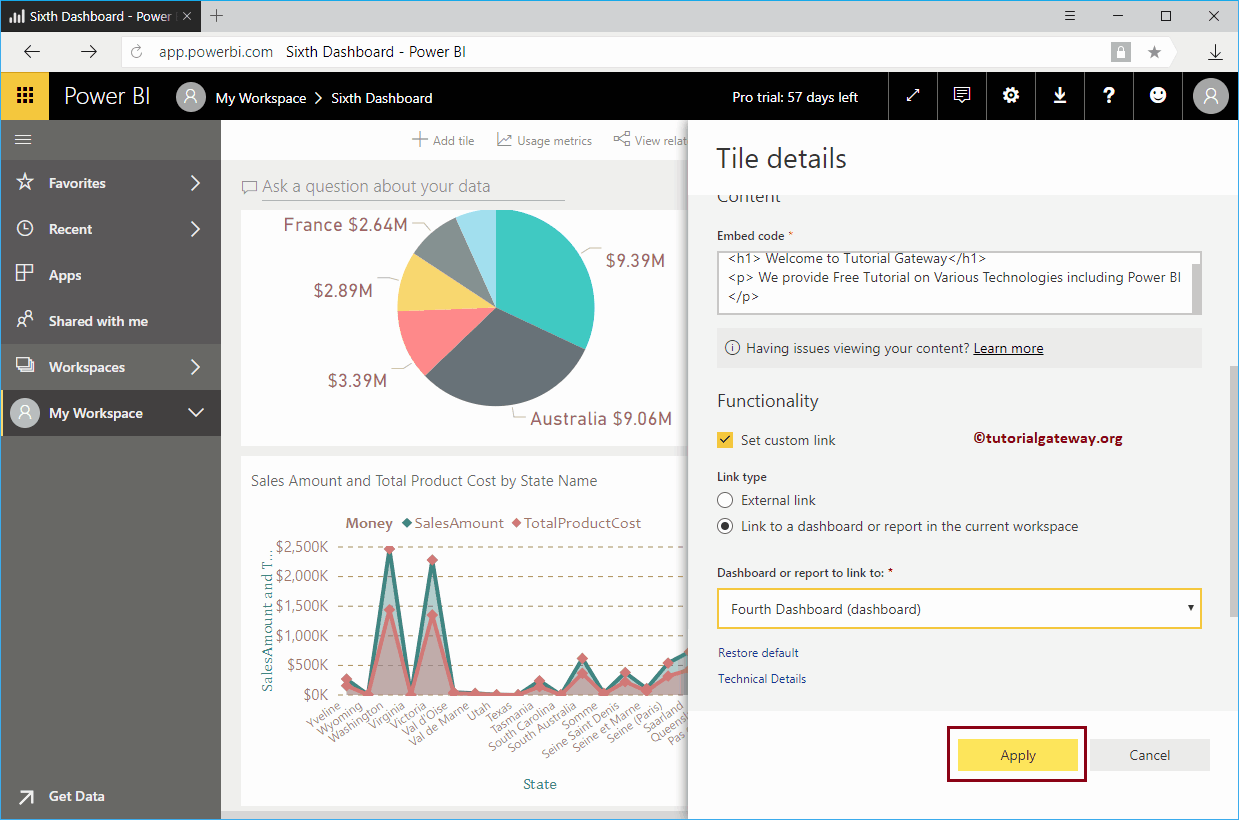
Como puede ver en la captura de pantalla siguiente, si hace clic en … en la esquina superior derecha del contenido web de Power BI, se muestra la opción Abrir hipervínculo. Déjame hacer clic en este enlace
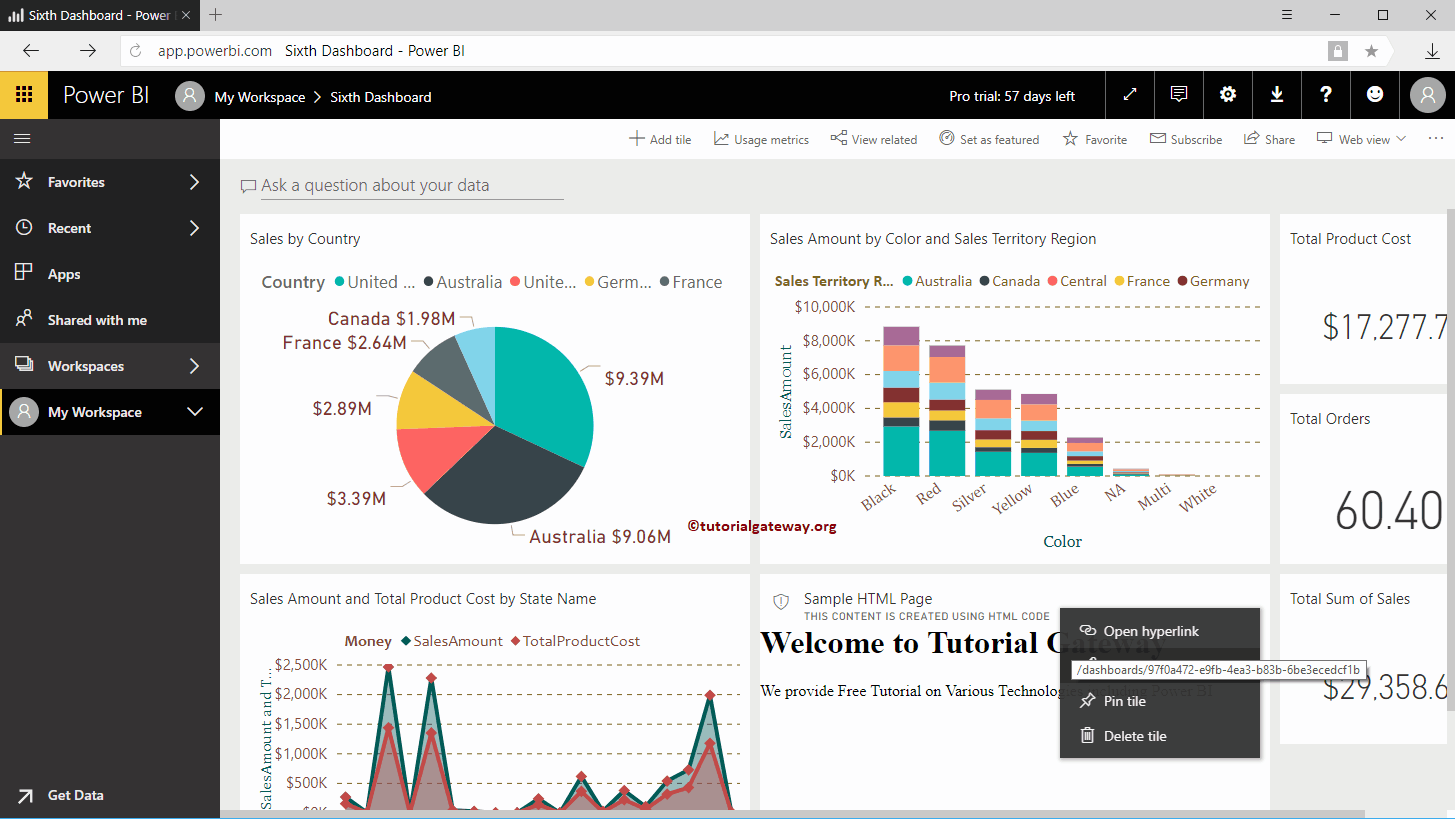
Ahora puede ver el cuarto panel.