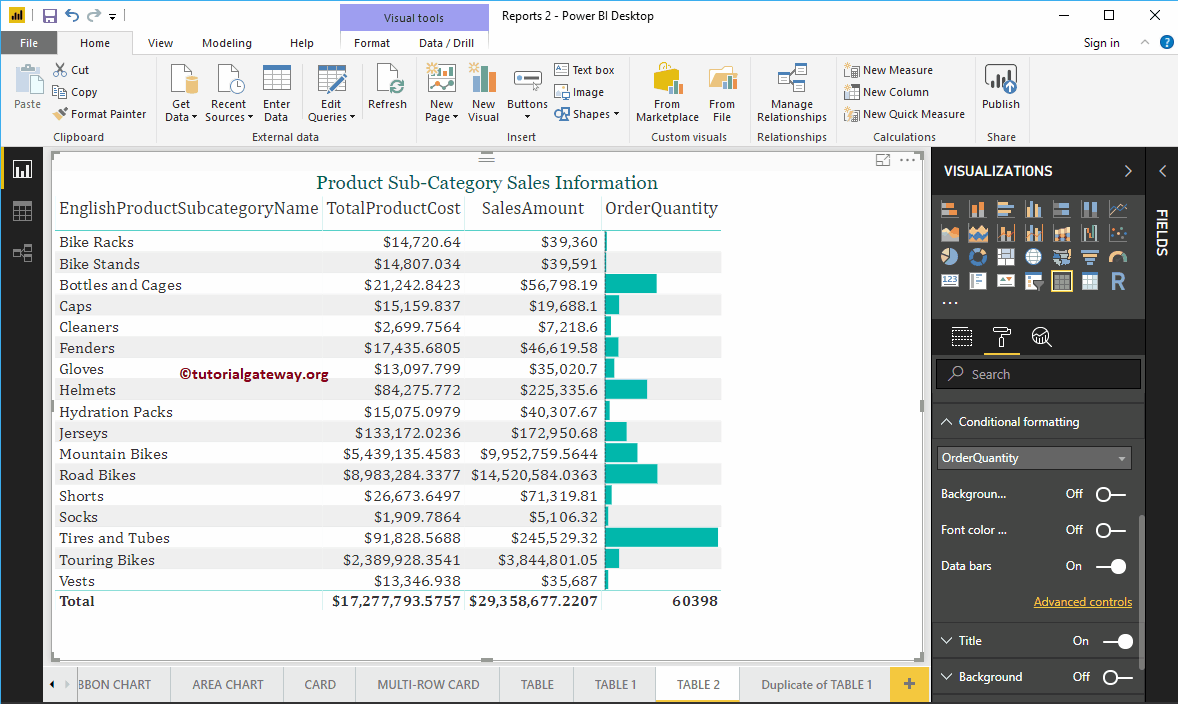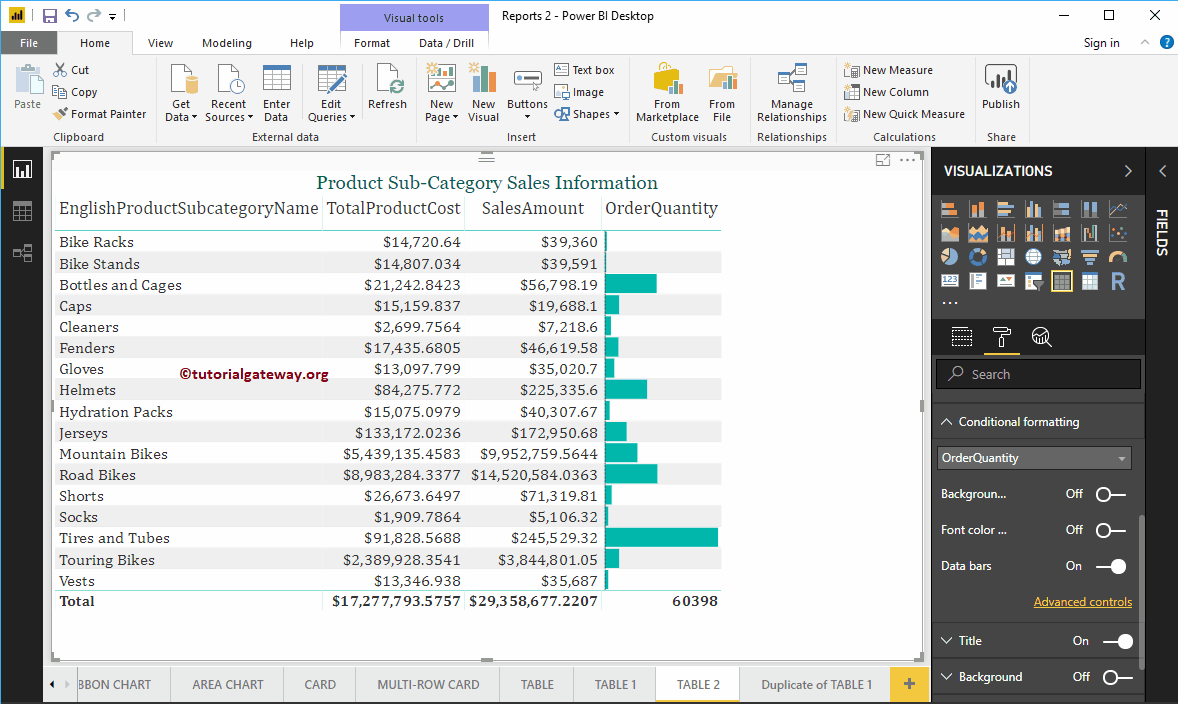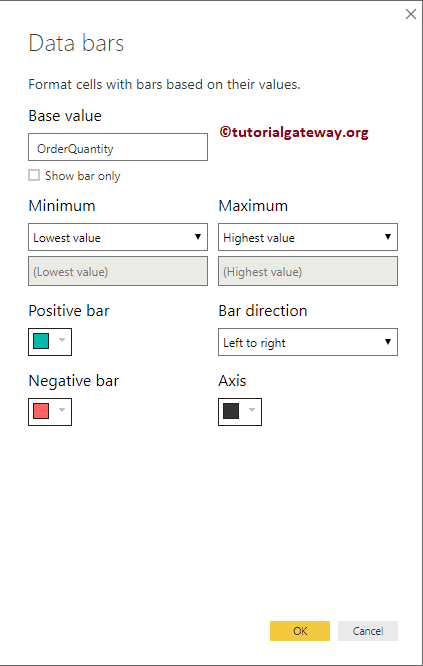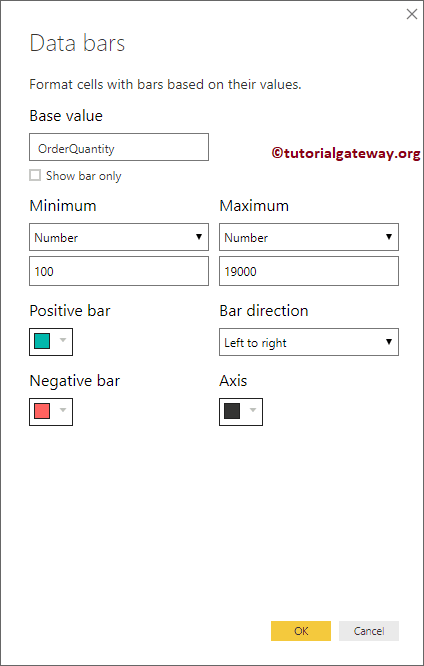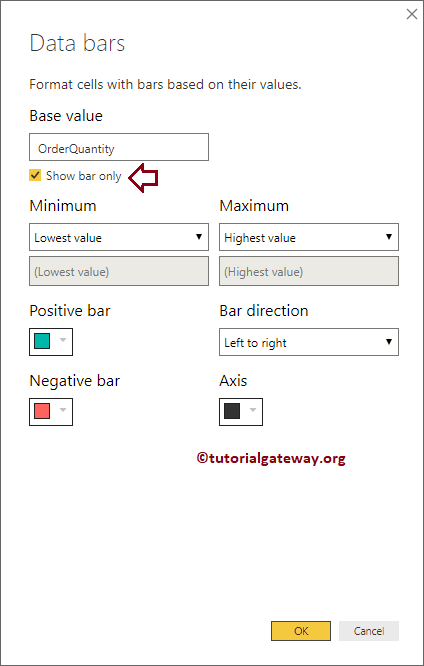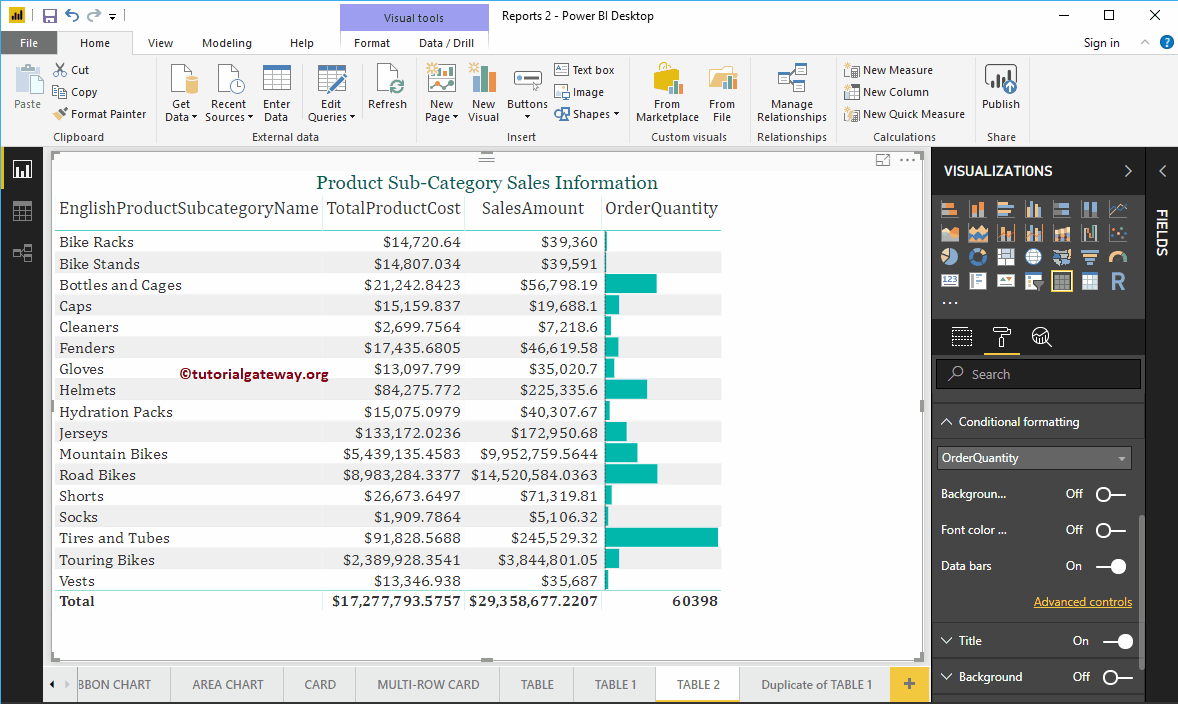¿Cómo agregar barras de datos a la tabla en Power BI con un ejemplo? Agregar barras de datos a un informe de tabla de Power BI es uno de los escenarios comunes a los que se enfrentará en tiempo real.
Para demostrar cómo agregar barras de datos a la tabla en Power BI, usaremos la tabla que creamos anteriormente. Consulte el artículo Crear una tabla en Power BI para comprender los pasos necesarios para crear una tabla de Power BI.
Cómo agregar barras de datos a la tabla en Power BI
Antes de comenzar a agregar las barras de datos al informe de la tabla de Power BI, déjeme mostrarle los datos (columnas) que usamos para la creación de esta tabla. Como puede ver en la siguiente captura de pantalla, agregamos el nombre de la subcategoría de producto en inglés, el costo total del producto, el monto de ventas y la cantidad de pedido a la sección de valores para crear esta tabla.
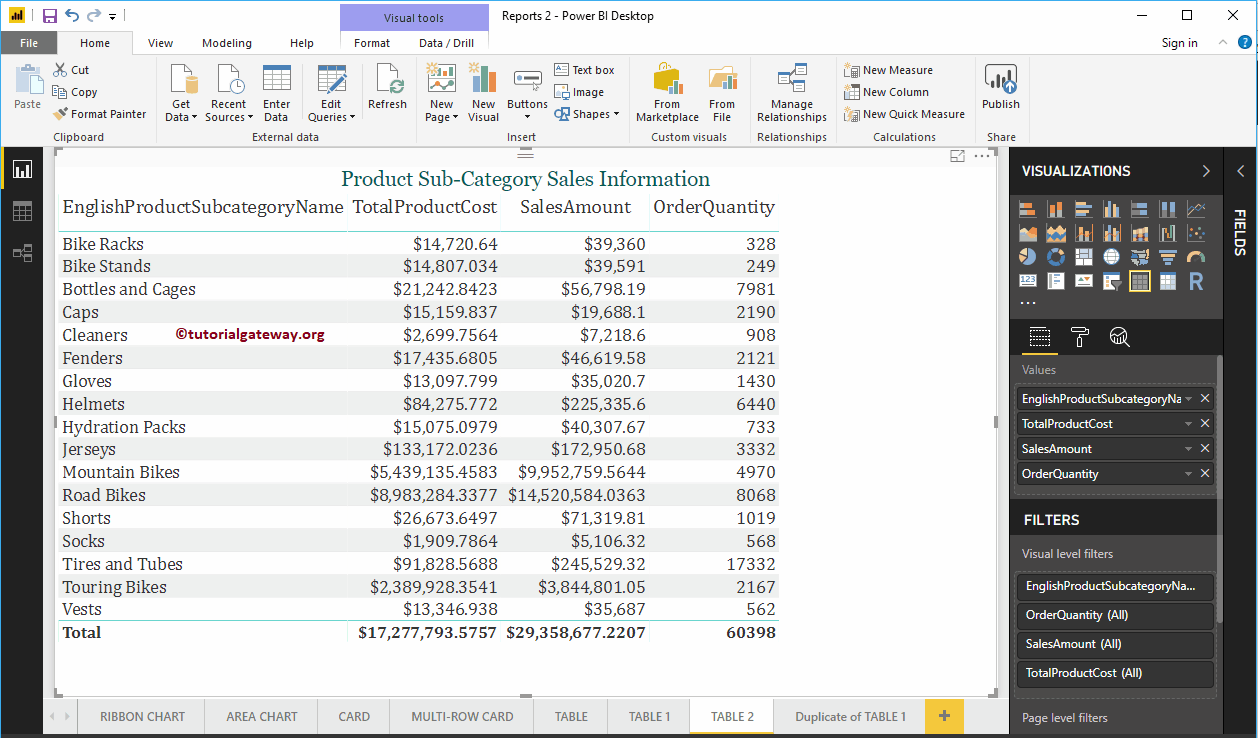
Primer enfoque para agregar barras de datos a la tabla en Power BI
En este ejemplo, usamos la opción de formato condicional Power Bi disponible en Desktop.
Seleccione el Nombre de columna (valor de métrica) en / para el que desea aplicar barras de datos. En este ejemplo, usamos la columna Cantidad de pedidos para agregar barras de datos.
Primero, haga clic en la flecha hacia abajo junto a la columna Cantidad de pedido debajo de Valores sección abre el menú contextual. Seleccione el formato condicional y luego seleccione Barras de datos, como se muestra a continuación.
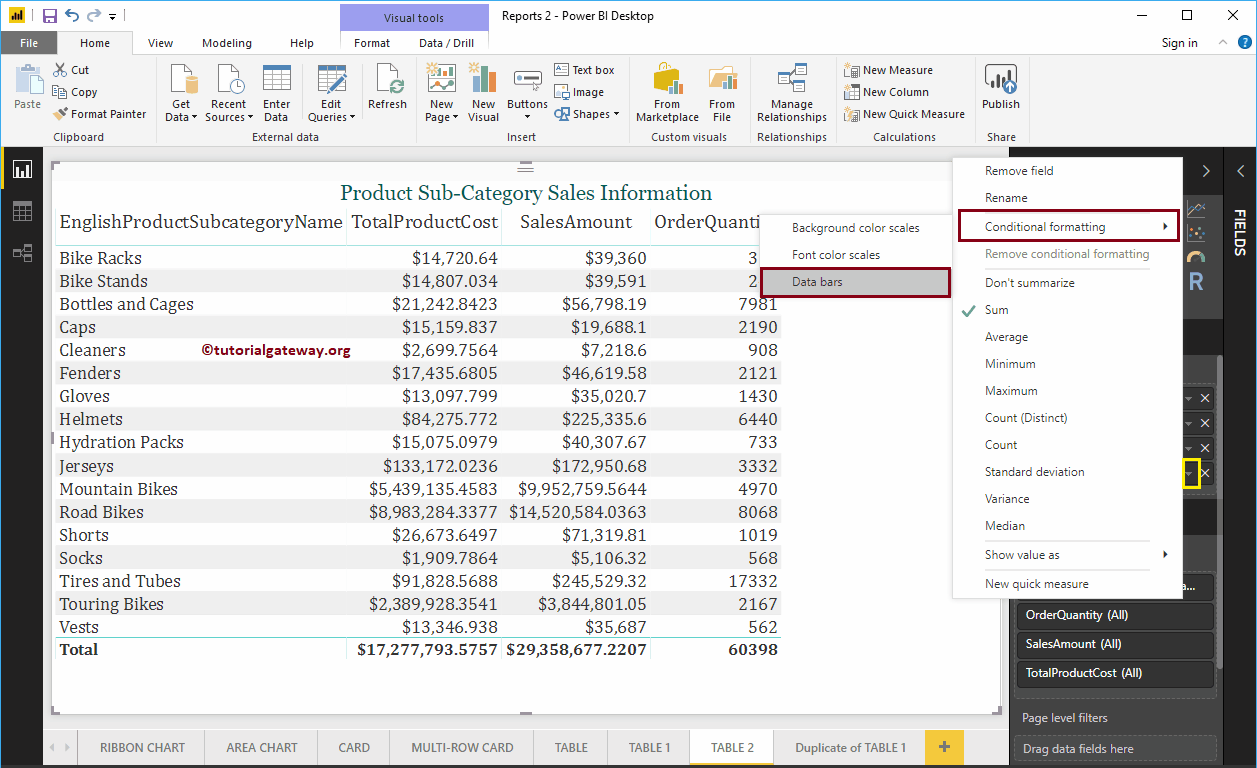
Seleccionar Barras de datos abre la siguiente ventana.
- Valor base: Columna que seleccionaste
- Mostrar solo barra: Si marca esta opción, solo se mostrarán barras de datos para cada fila; de lo contrario, se mostrarán tanto el valor como la barra de datos.
- Mínimo: De forma predeterminada, selecciona el valor mínimo (cantidad mínima de pedido). Utilice el menú desplegable para cambiar el mínimo a número y asigne el valor mínimo dentro del cuadro de texto del valor más bajo.
- Máximo: De forma predeterminada, selecciona el valor máximo (Cantidad máxima de pedido). Utilice el menú desplegable para cambiar el Máximo a Número y asigne el valor Máximo dentro del cuadro de Texto del valor más alto.
- Barra positiva: Seleccione el color de una barra positiva.
- Barra negativa: Seleccione el color de una barra negativa.
- Dirección de la barra: Cambie la dirección de la barra de datos de izquierda a derecha o de derecha a izquierda.
- Eje: Cambiar el color del eje de la barra de datos
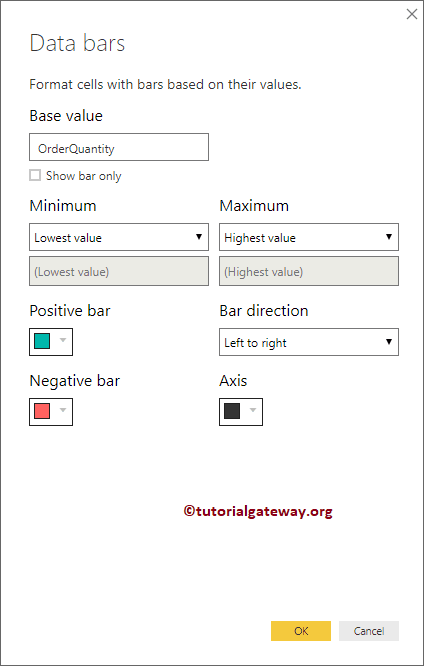
Por ahora, mantenemos la configuración predeterminada.
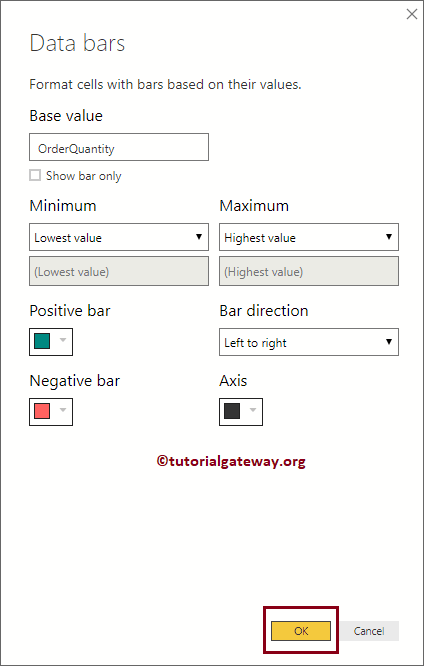
Ahora, puede ver las barras de datos dentro de la columna Cantidad de pedidos.
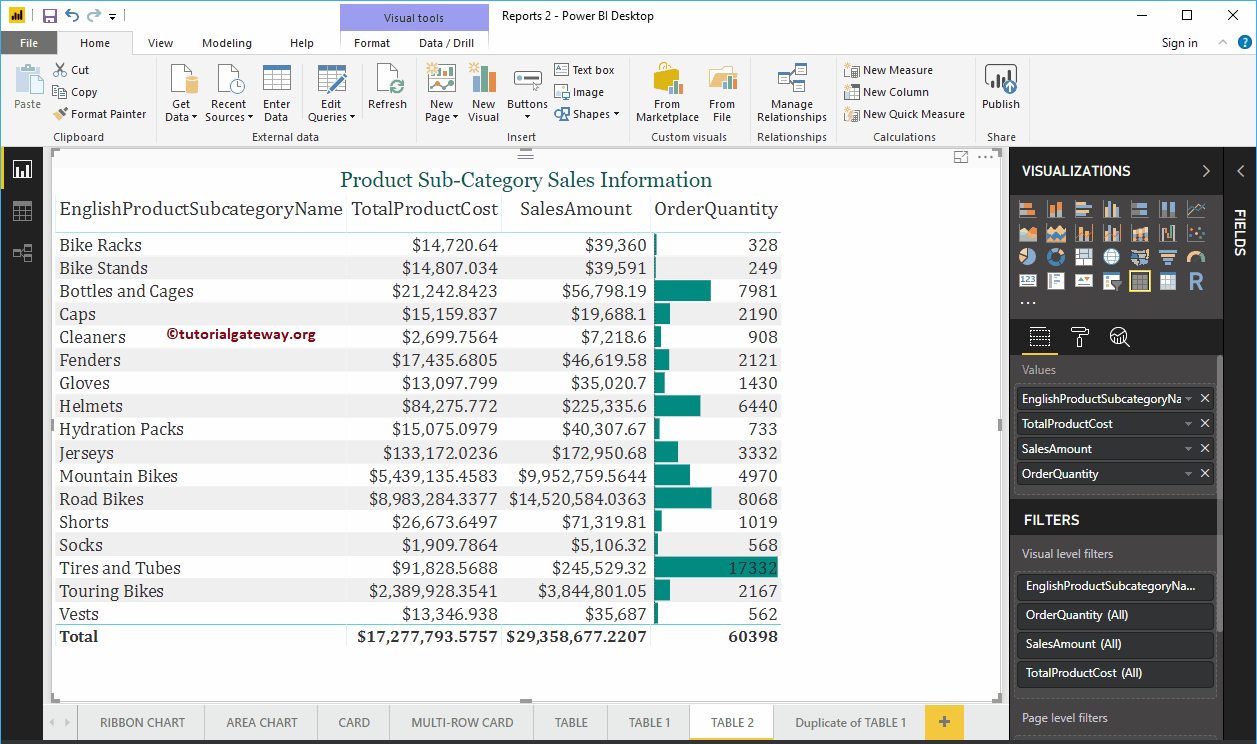
Quitar barras de datos de la tabla en Power BI
Seleccione el nombre de columna (valor de métrica) en el que aplicó o agregó la barra de datos. En nuestro paso anterior, agregamos una barra de datos en la columna Cantidad de pedido. Entonces, haga clic en la flecha hacia abajo junto a la columna Cantidad de pedido para abrir el menú contextual.
Seleccione Eliminar formato condicional y luego seleccione Barras de datos, como mostramos a continuación.
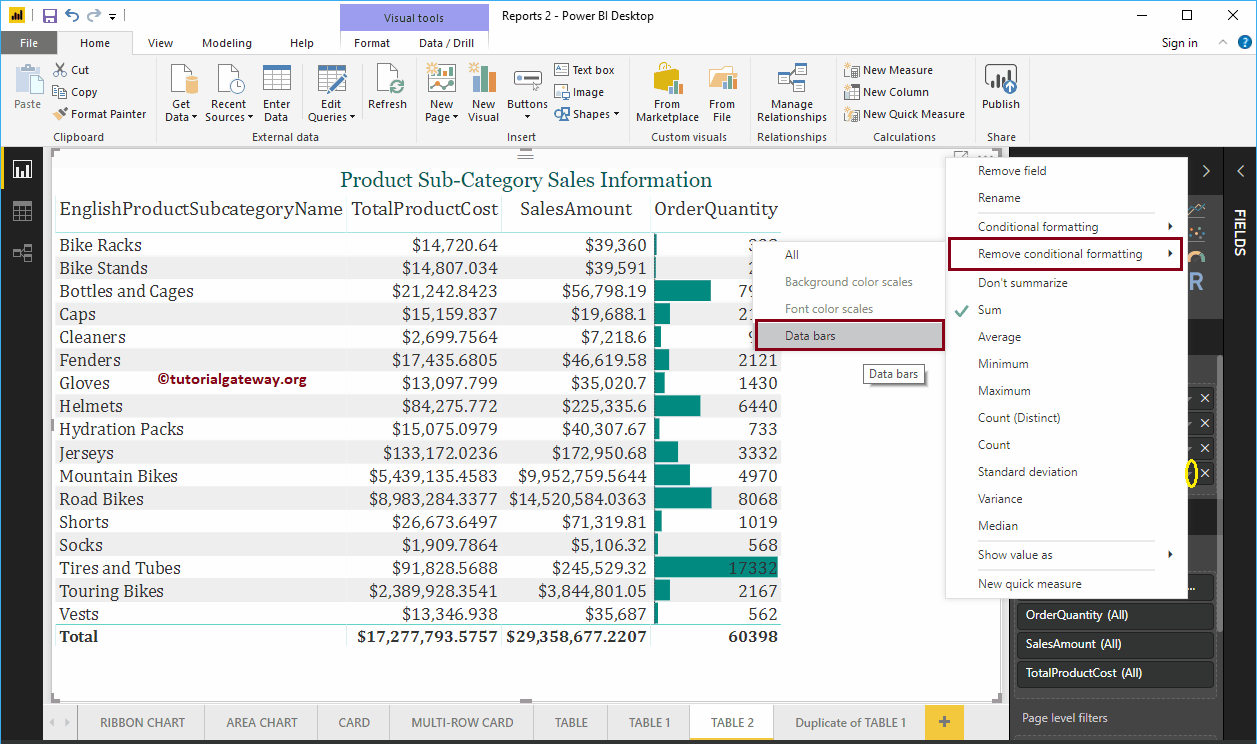
Y eliminamos con éxito las barras de datos de una tabla.
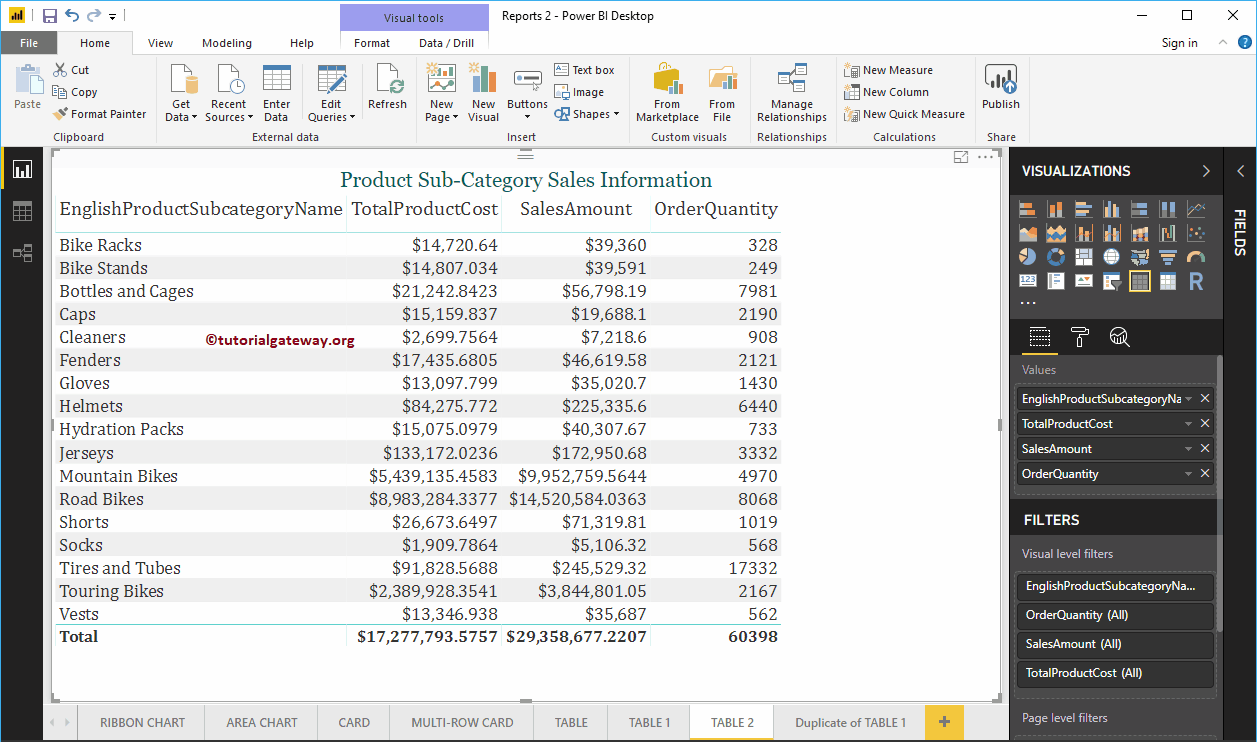
Segundo enfoque para agregar barras de datos a la tabla en Power BI
Haga clic en el Formato para ver la lista de opciones de formato de tabla. A continuación, vaya a la sección Formato de condición para agregar barras de datos. En este ejemplo de Power BI, queremos agregar barras de datos a la columna Cantidad de pedidos en esta tabla. Entonces, estamos seleccionando esa columna usando la lista desplegable.
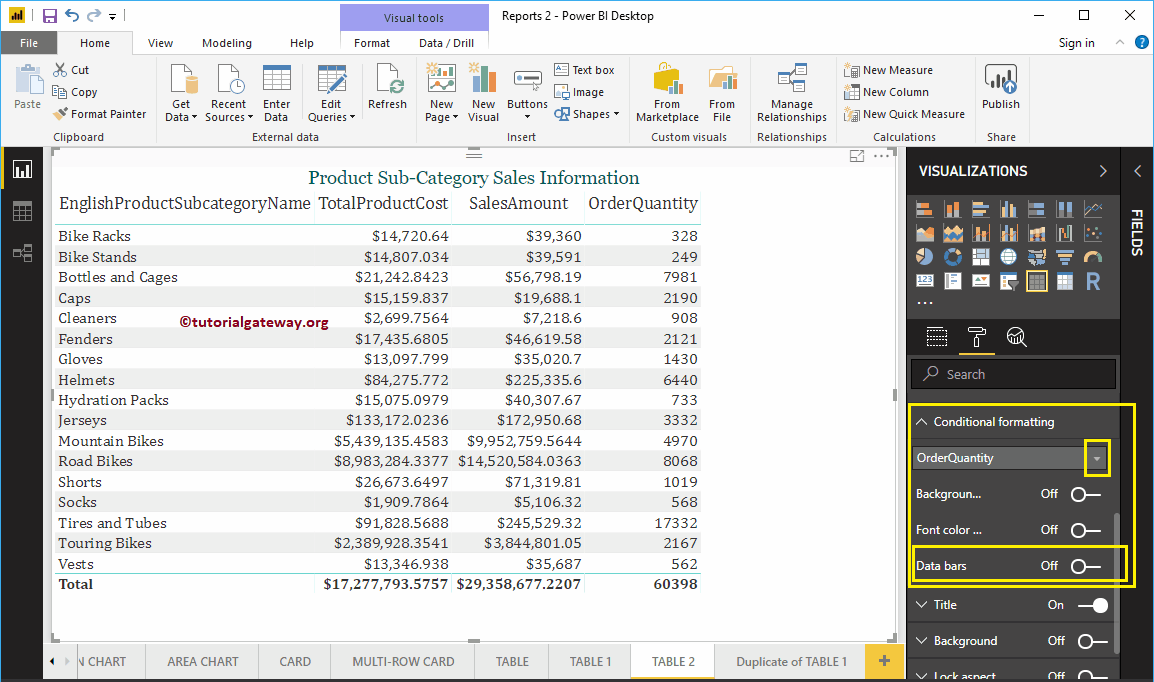
A continuación, cambie el barras de datos propiedad de Apagado a En añadir Barras de datos como mostramos a continuación. Puedes usar el Controles avanzados hipervínculo para formatear estas barras de datos.
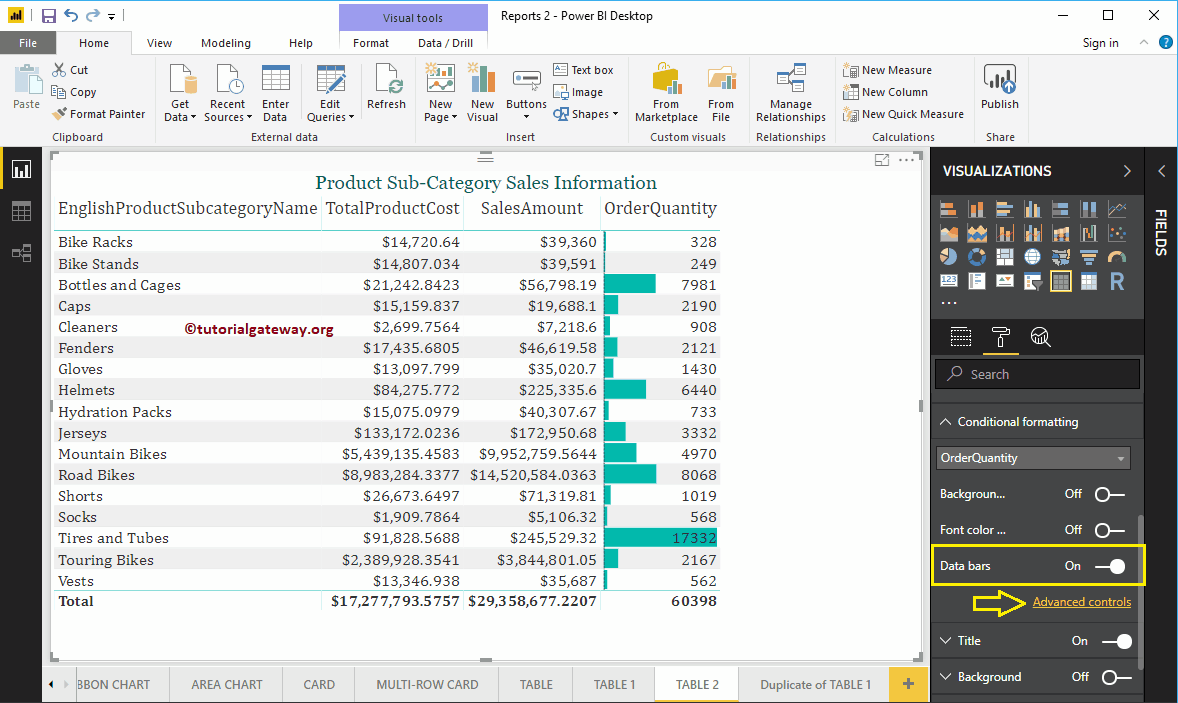
Haga clic en el Controles avanzados abrirá la siguiente ventana.
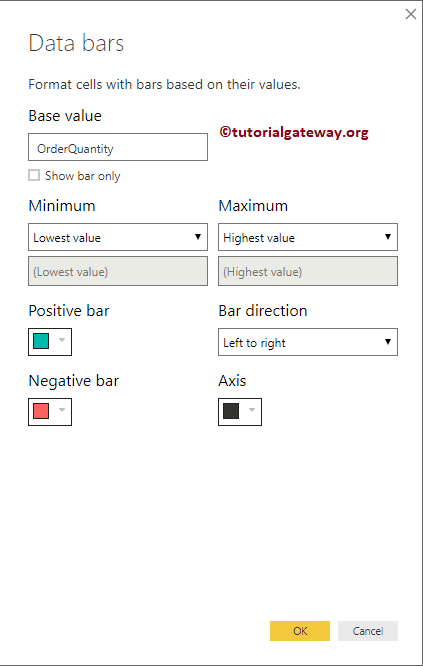
Permítanme cambiar el valor mínimo a 100 y el valor máximo a 19000
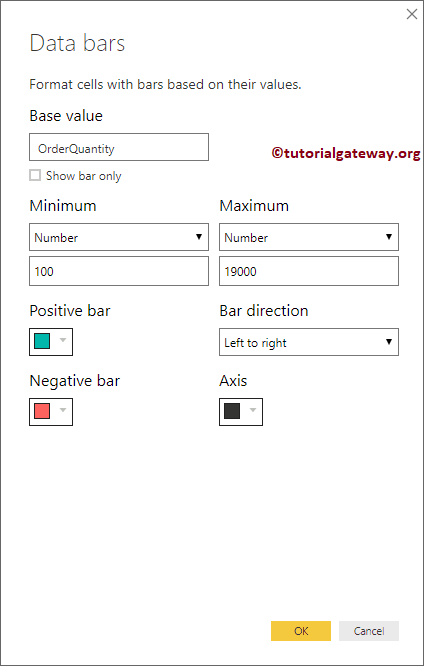
A continuación, marcamos el Mostrar solo barra propiedad.
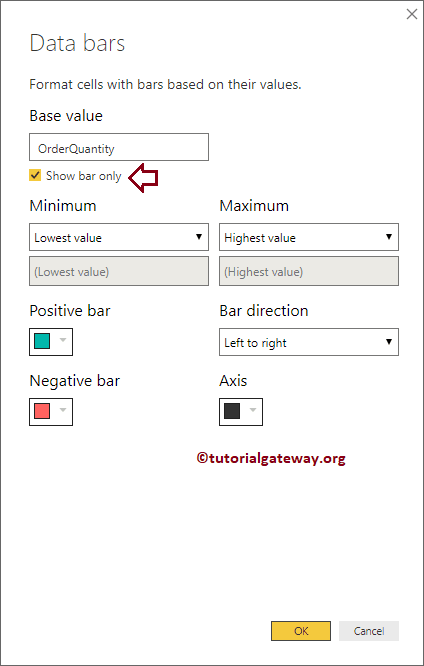
Ahora puede ver solo las barras de datos (solo la barra de datos sin valor numérico).