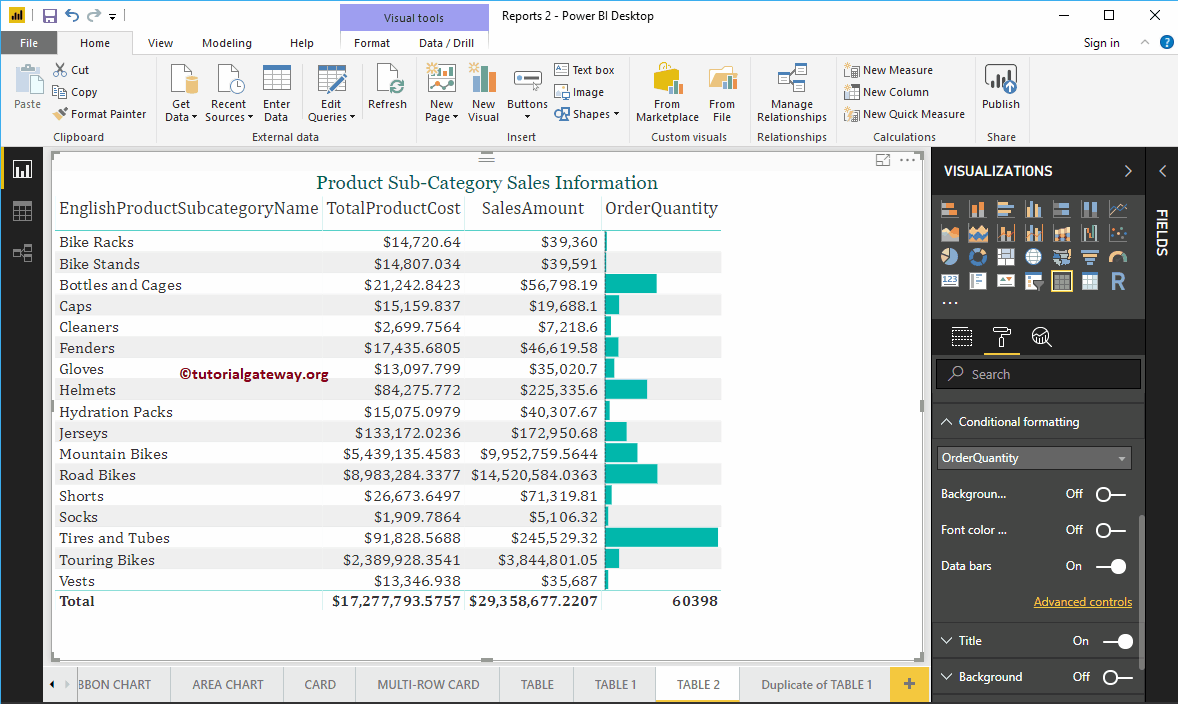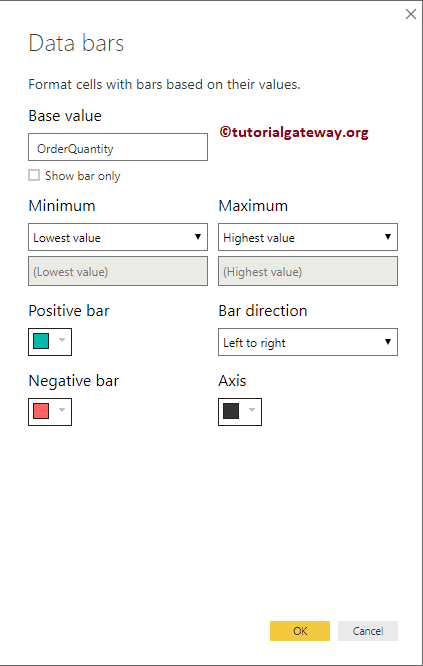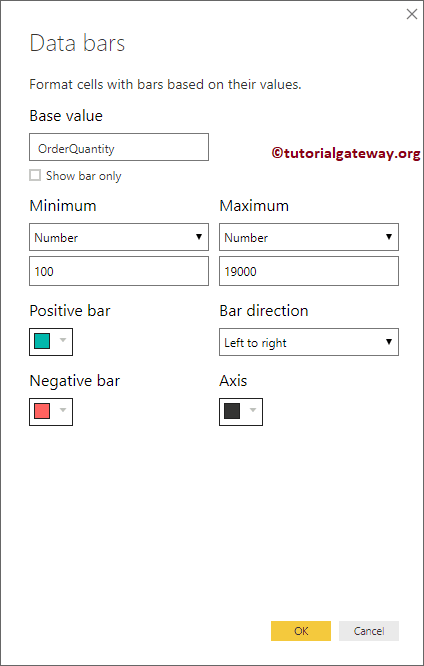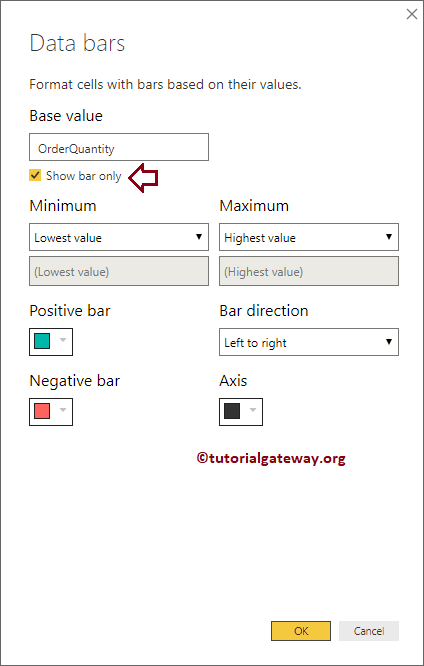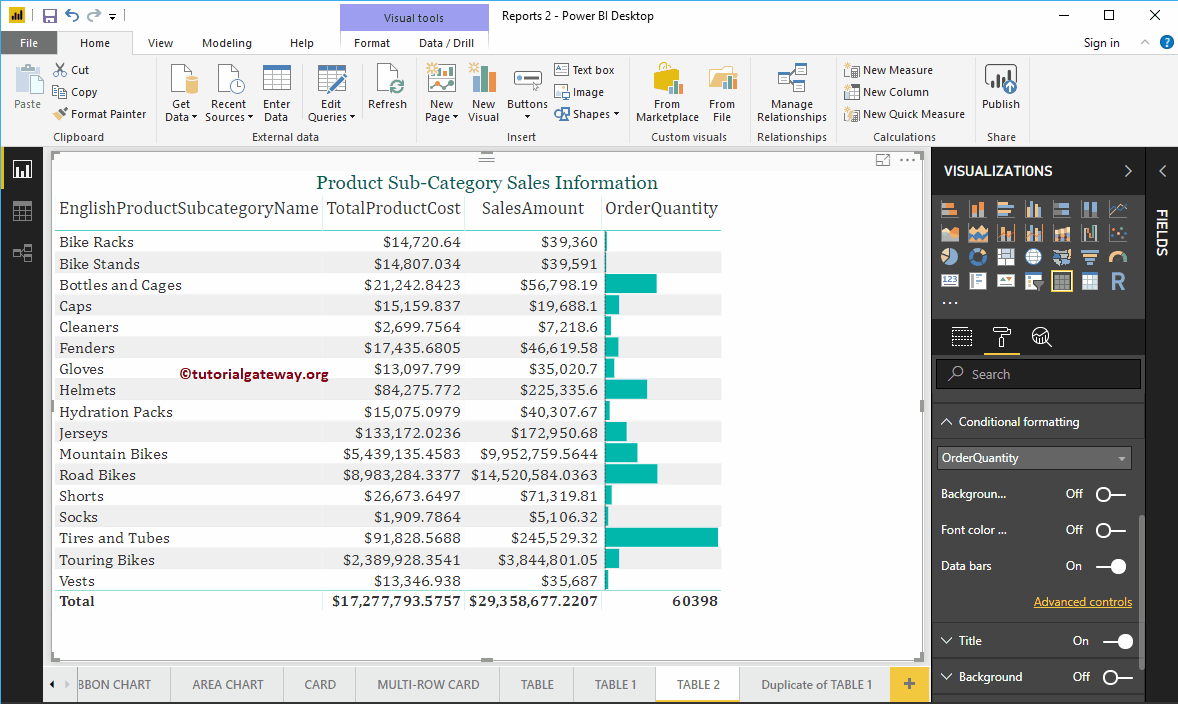Wie füge ich mit einem Beispiel Datenleisten zur Tabelle in Power BI hinzu? Das Hinzufügen von Datenleisten zu einem Power BI-Tabellenbericht ist eines der häufigsten Szenarien, mit denen Sie in Echtzeit konfrontiert werden.
Um zu demonstrieren, wie der Tabelle in Power BI Datenleisten hinzugefügt werden, verwenden wir die zuvor erstellte Tabelle. Weitere Informationen zum Erstellen einer Power BI-Tabelle finden Sie im Artikel Erstellen einer Tabelle in Power BI.
So fügen Sie der Tabelle in Power BI Datenleisten hinzu
Bevor wir mit dem Hinzufügen der Datenleisten zum Power BI-Tabellenbericht beginnen, möchte ich Ihnen die Daten (Spalten) anzeigen, mit denen wir diese Tabelle erstellt haben. Wie Sie im folgenden Screenshot sehen können, haben wir den englischen Wert der Produktunterkategorie, die Gesamtproduktkosten, den Verkaufsbetrag und die Bestellmenge zum Wertebereich hinzugefügt, um diese Tabelle zu erstellen.
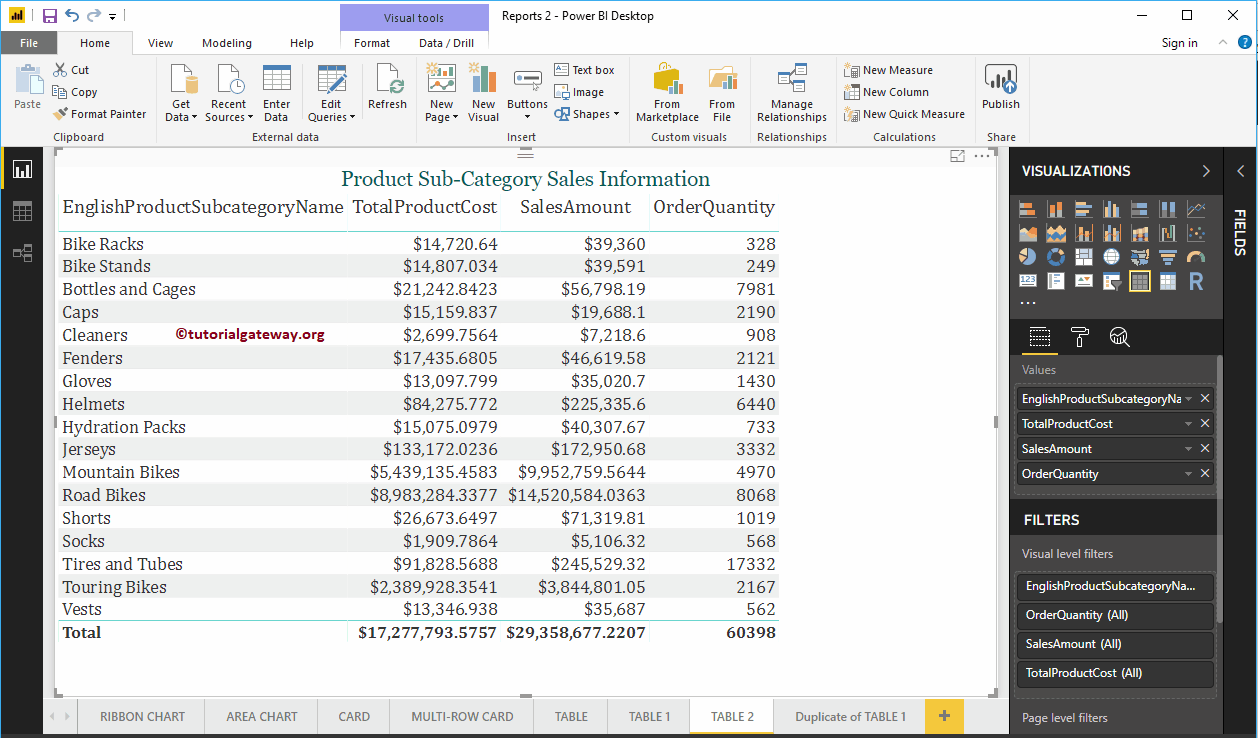
Erster Ansatz zum Hinzufügen von Datenleisten zur Tabelle in Power BI
In diesem Beispiel verwenden wir die in Desktop verfügbare Option zur bedingten Formatierung von Power Bi.
Wählen Sie den Spaltennamen (Metrikwert) in / aus, für den Sie Datenleisten anwenden möchten. In diesem Beispiel verwenden wir die Spalte Bestellmenge, um Datenleisten hinzuzufügen.
Klicken Sie zunächst auf den Abwärtspfeil neben der Spalte Bestellmenge unter Werte Abschnitt öffnet das Kontextmenü. Wählen Sie die bedingte Formatierung und dann Datenleisten, wie es im Folgenden gezeigt wird.
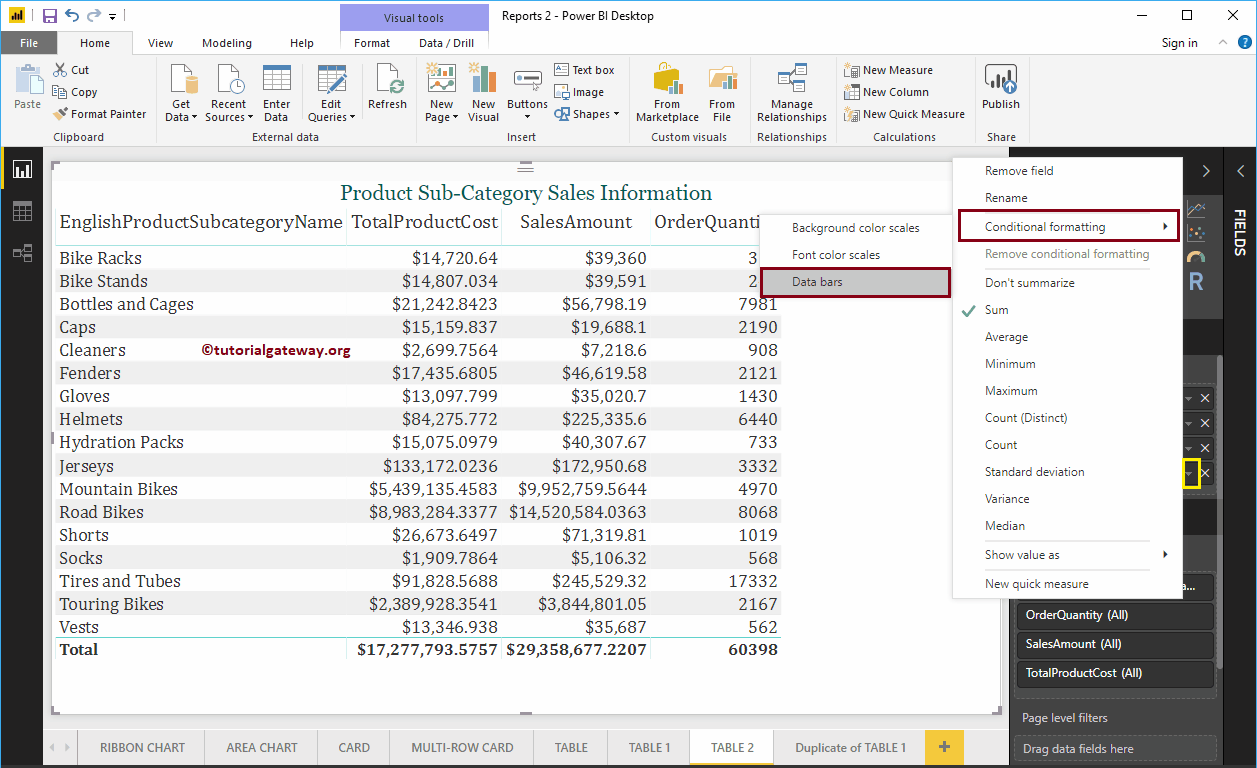
Zur Auswahl Datenleisten Öffnen Sie das folgende Fenster.
- Basiswert: Von Ihnen ausgewählte Spalte
- Nur Balken anzeigen: Wenn Sie diese Option aktivieren, werden für jede Zeile nur Datenleisten angezeigt. Andernfalls werden sowohl der Wert als auch die Datenleiste angezeigt.
- Minimum: Wählen Sie standardmäßig den Mindestwert (Mindestbestellmenge). Verwenden Sie das Dropdown-Menü, um das Minimum in Zahl zu ändern und den Minimalwert im Textfeld mit dem niedrigsten Wert zuzuweisen.
- Maximal: Wählen Sie standardmäßig den Maximalwert (Maximale Bestellmenge). Verwenden Sie das Dropdown-Menü, um das Maximum in Zahl zu ändern und den Maximalwert im Textfeld des höchsten Werts zuzuweisen.
- Positiver Balken: Wählen Sie die Farbe eines positiven Balkens.
- Negativer Balken: Wählen Sie die Farbe eines negativen Balkens.
- Balkenrichtung: Ändern Sie die Richtung der Datenleiste von links nach rechts oder von rechts nach links.
- Achse: Ändern Sie die Farbe der Datenleistenachse
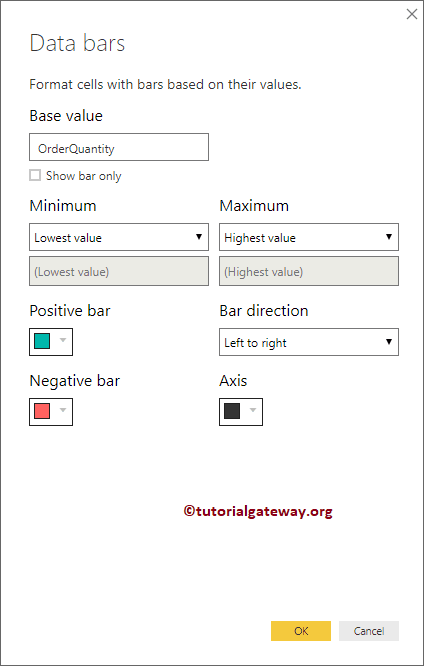
Im Moment behalten wir die Standardeinstellungen bei.
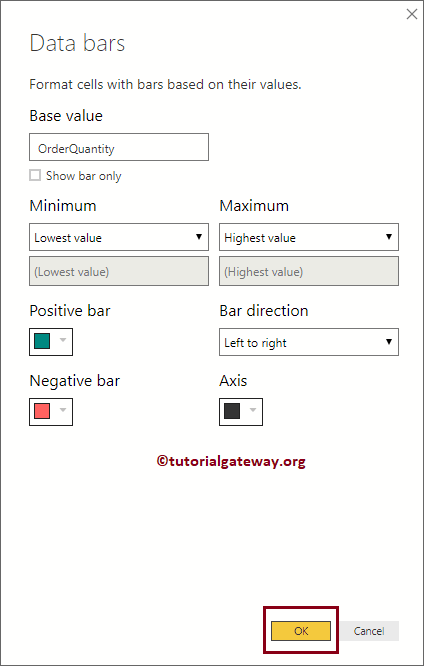
Jetzt können Sie die Datenleisten in der Spalte Bestellmenge sehen.
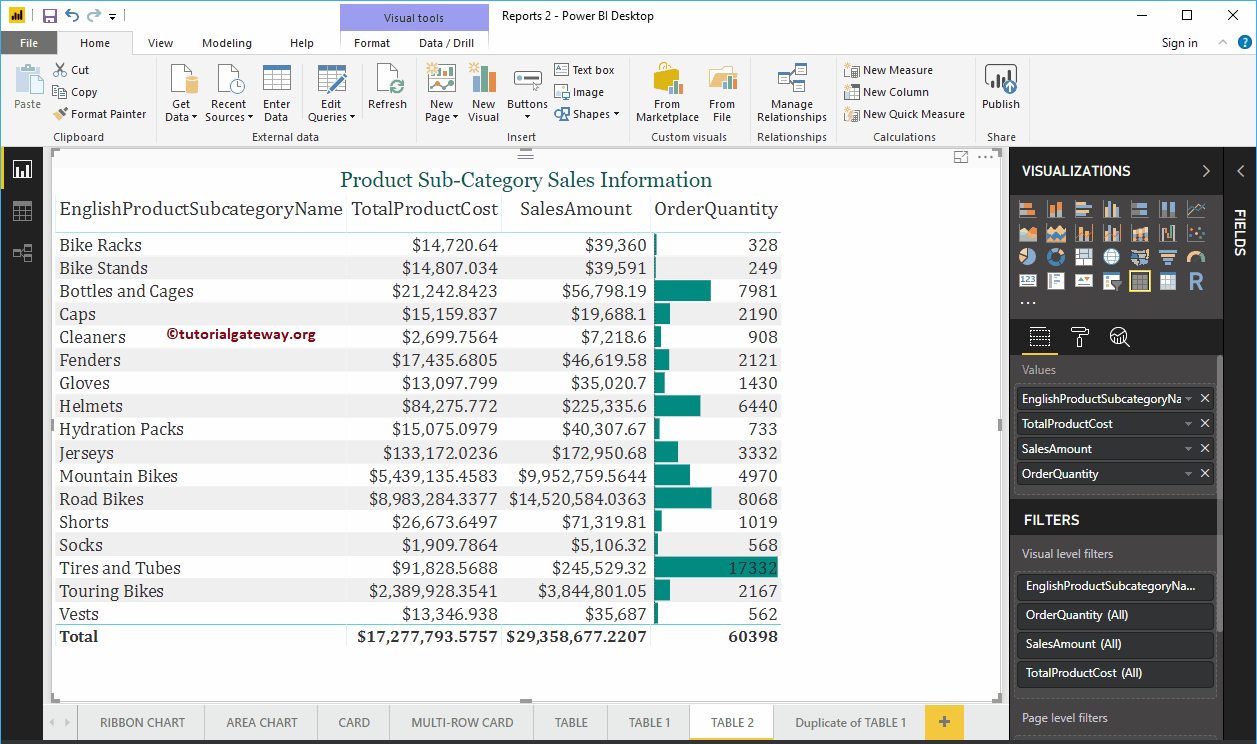
Entfernen Sie Datenleisten aus der Tabelle in Power BI
Wählen Sie den Spaltennamen (Metrikwert) aus, auf den Sie die Datenleiste angewendet oder hinzugefügt haben. In unserem vorherigen Schritt haben wir eine Datenleiste in der Spalte Bestellmenge hinzugefügt. Klicken Sie dann auf den Abwärtspfeil neben der Spalte Bestellmenge, um das Kontextmenü zu öffnen.
Wählen Sie Bedingte Formatierung entfernen und dann auswählen Datenleisten, wie wir unten zeigen.
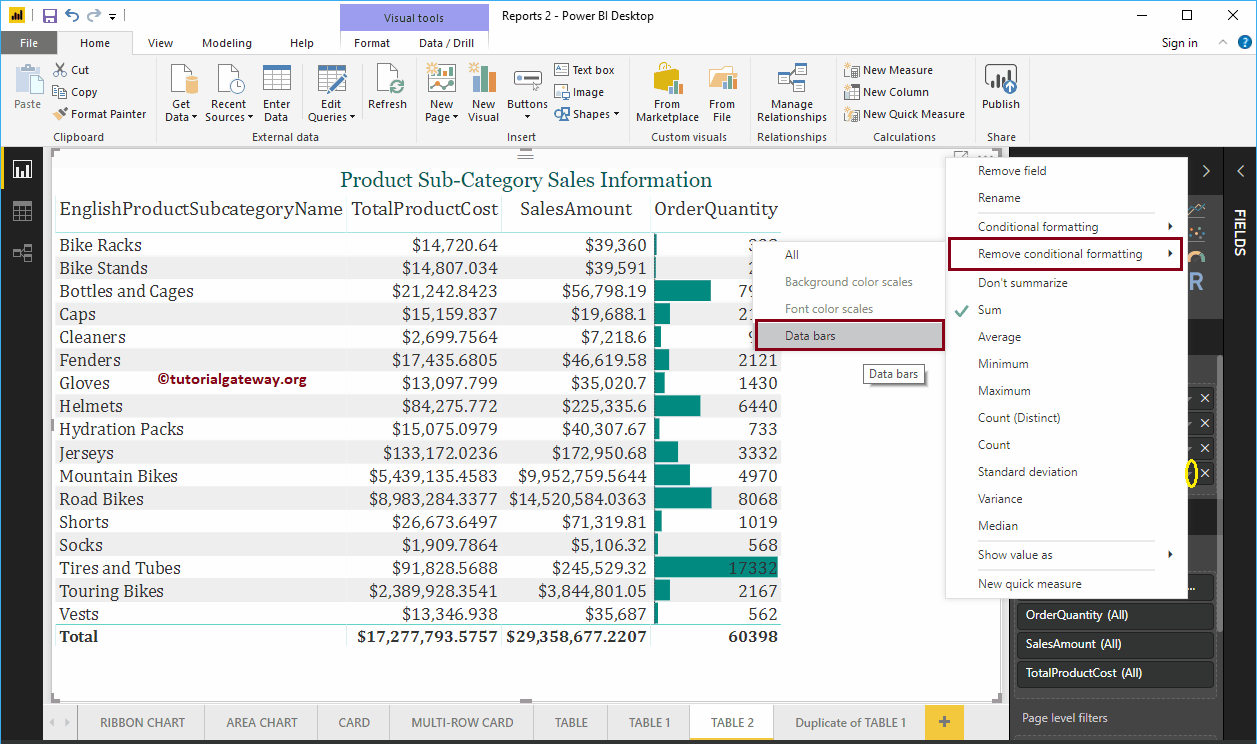
Und wir entfernen erfolgreich Datenbalken aus einer Tabelle.
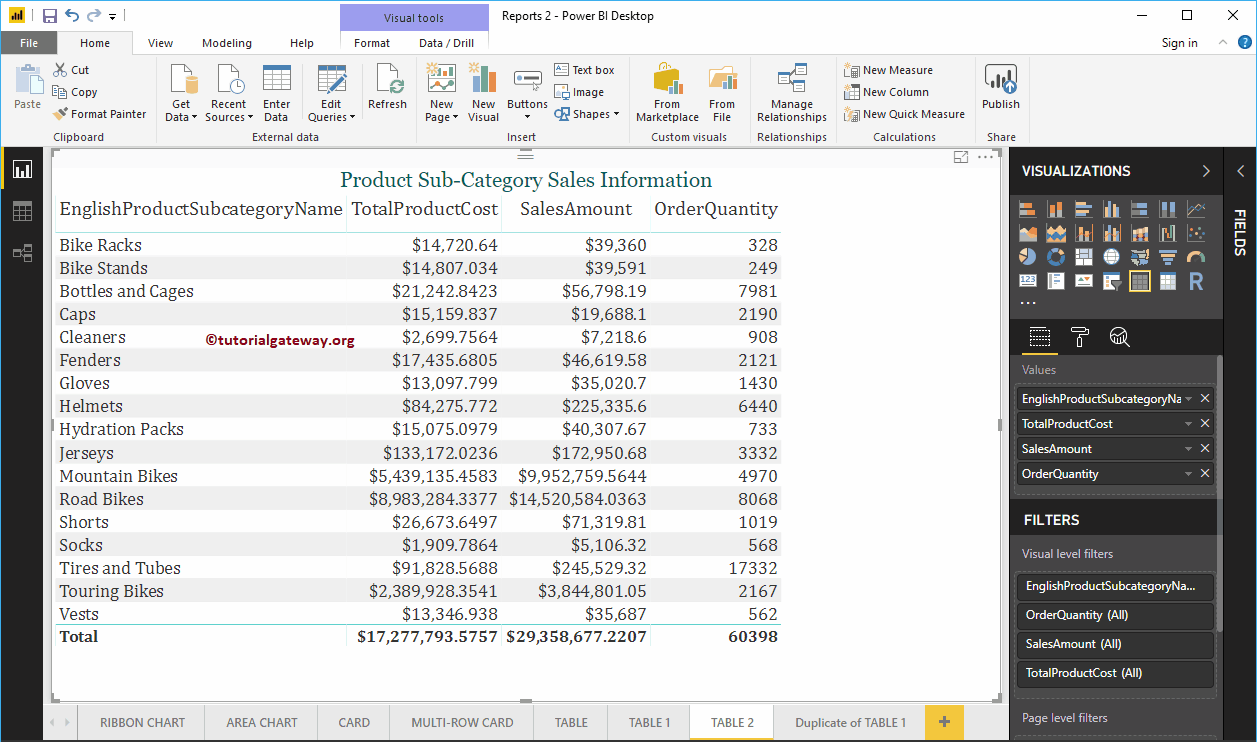
Zweiter Ansatz zum Hinzufügen von Datenleisten zur Tabelle in Power BI
Klicke auf das Format um die Liste der Optionen für das Tabellenformat anzuzeigen. Wechseln Sie als Nächstes zum Abschnitt Bedingungsformat, um Datenleisten hinzuzufügen. In diesem Power BI-Beispiel möchten wir der Spalte Bestellmenge in dieser Tabelle Datenbalken hinzufügen. Wir wählen diese Spalte also über die Dropdown-Liste aus.
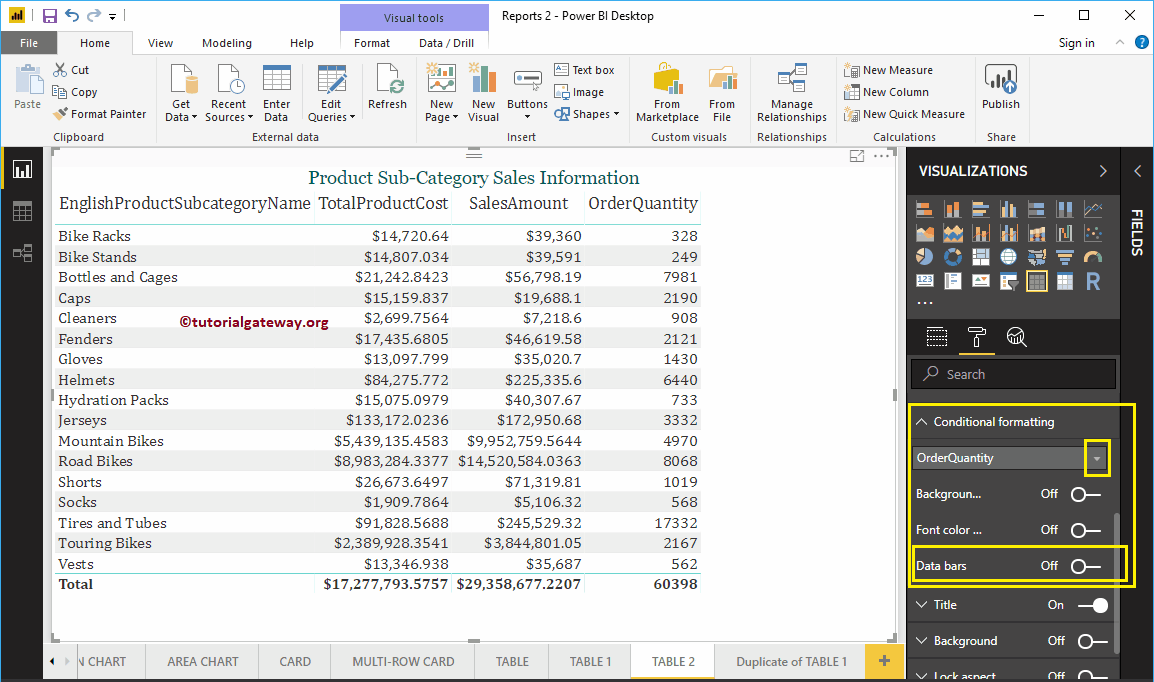
Dann ändern Sie die Datenbalken Eigentum von aus zu Im Hinzufügen Datenleisten wie wir unten zeigen. Du kannst den ... benutzen Erweiterte Steuerelemente Hyperlink zum Formatieren dieser Datenleisten.
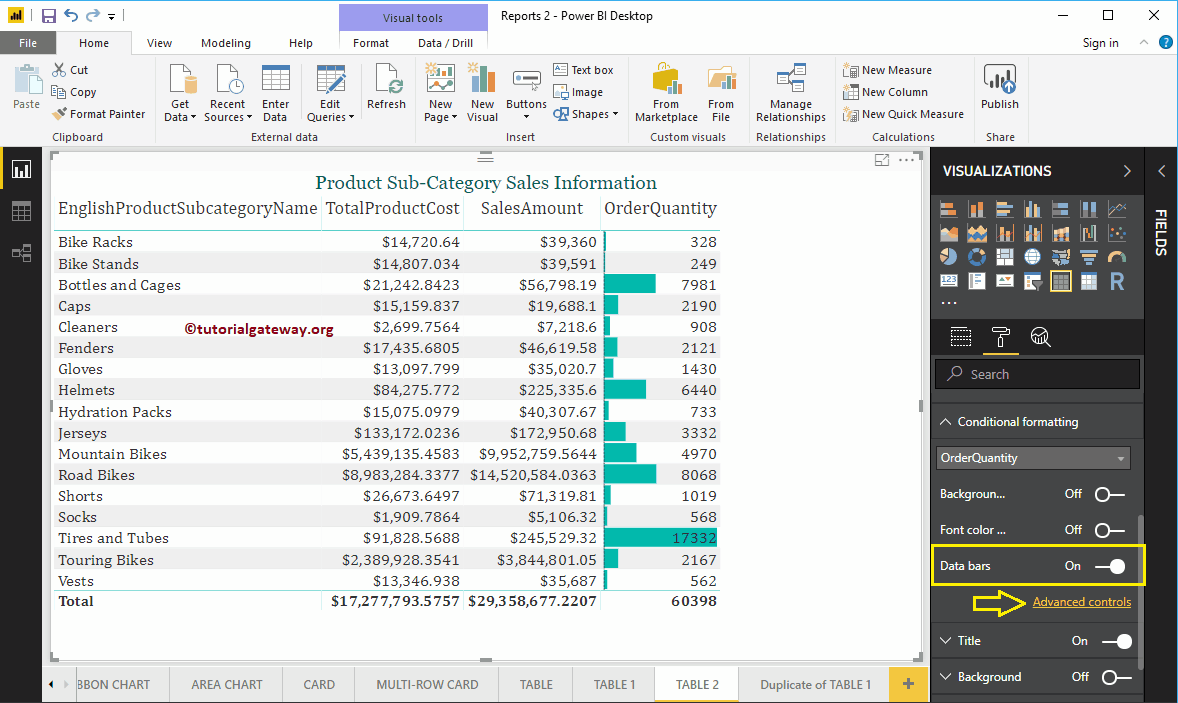
Klicke auf das Erweiterte Steuerelemente Das folgende Fenster wird geöffnet.
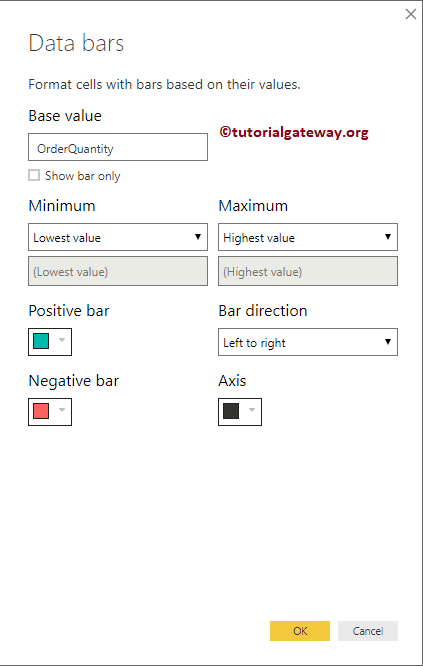
Lassen Sie mich den Minimalwert auf 100 und den Maximalwert auf 19000 ändern
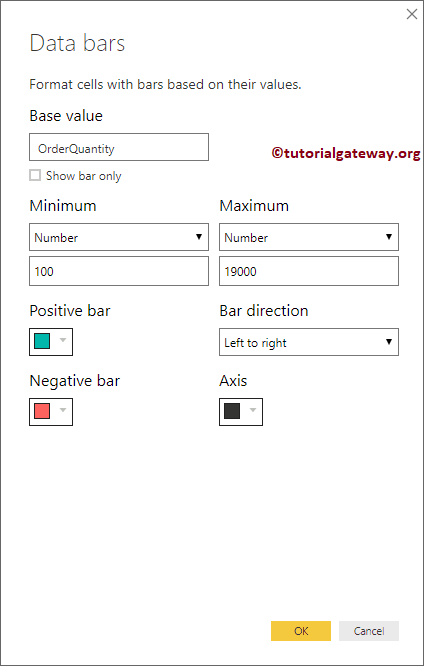
Als nächstes markieren wir die Nur Balken anzeigen Eigentum.
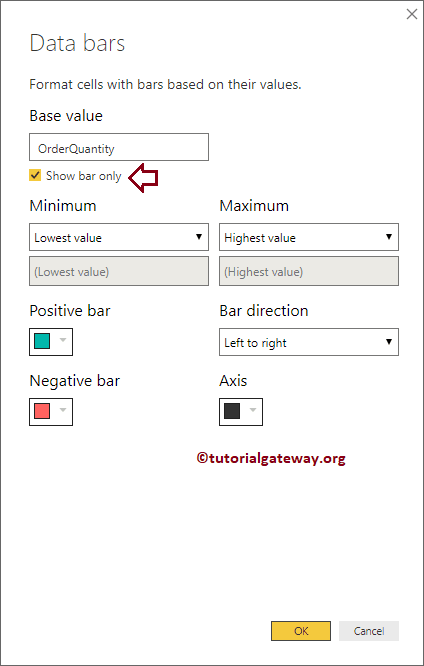
Jetzt können Sie nur die Datenleisten sehen (nur die Datenleiste ohne numerischen Wert).