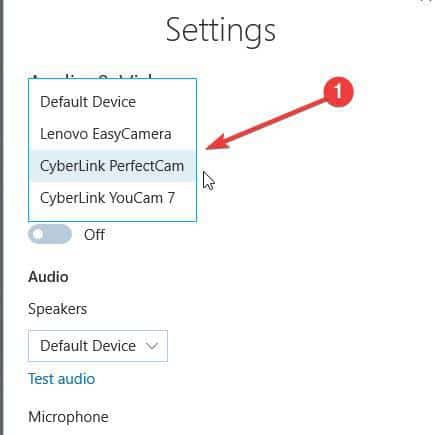RECOMENDADO: Haga clic aquí para corregir errores de Windows y aprovechar al máximo el rendimiento del sistema
Una cámara web puede ser una herramienta útil en una pequeña compañía, sobre todo si se conecta con clientes o trabajadores mediante un software de videoconferencia como Skype o Google Hangouts. Pero si la cámara web interna de su computadora portátil ya no funciona o ha sido reemplazada por una cámara web externa de mejor calidad, puede decirle a su computadora cuál utilizar para una aplicación en particular.
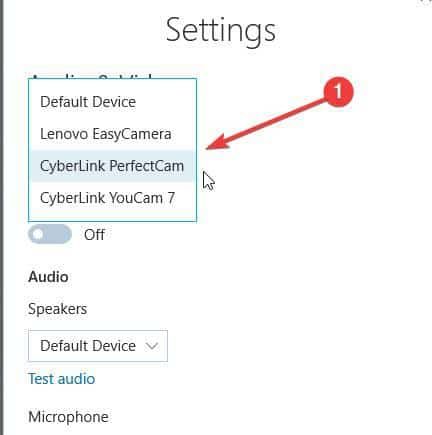
Muchas computadoras portátiles modernas disponen una cámara web integrada que puede utilizar para grabar videos o participar en chats de video. La mayoría de las cámaras web integradas son de buena calidad, pero si desea funciones avanzadas como panorámica, seguimiento automático y una mejor resolución de video, una cámara web externa es la mejor opción. Agregar una segunda cámara web a su computadora portátil es bastante simple, pero operar la cámara secundaria con chat y grabación de video es un poco más difícil. Para que la segunda cámara web funcione con muchas aplicaciones de software, debe desactivar la cámara web incorporada en la computadora portátil.
¿Cómo puedo cambiar la cámara predeterminada en Windows 10?
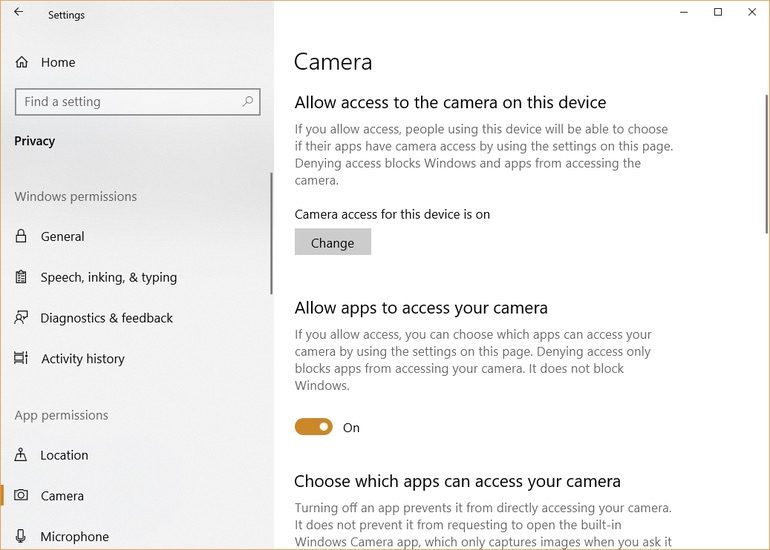
Si la cámara web aparece en Dispositivos e impresoras, siga los pasos a continuación.
una. Pulse el botón Windows + X.
B. Seleccione Panel de control.
C. Haga clic en Dispositivos e impresoras.
D. Compruebe que la cámara web Logitech esté en la lista.
mi. Haga clic con el botón derecho en la cámara web Logitech.
F. Haga clic en Determinar este dispositivo como predeterminado.
Inhabilitar otra cámara
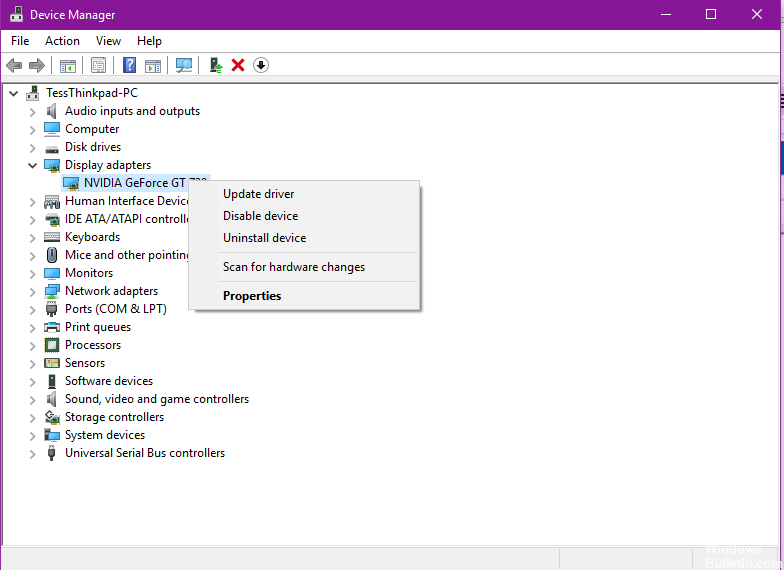
Una de las soluciones de derivación más comunes al elegir una cámara estándar es desactivar la otra cámara. Esto obliga a Windows a usar la cámara que desea usar cada vez que se le solicite. Para inhabilitar las otras cámaras:
- Pulse simultáneamente las teclas «Windows» + «X» y seleccione «Administrador de dispositivos» de la lista.
- Haga doble clic en la lista desplegable Dispositivos de imágenes.
- Haga clic con el botón derecho en el nombre de la cámara web interna y seleccione Desactivar.
- Intente utilizar una aplicación y vea si el problema persiste.
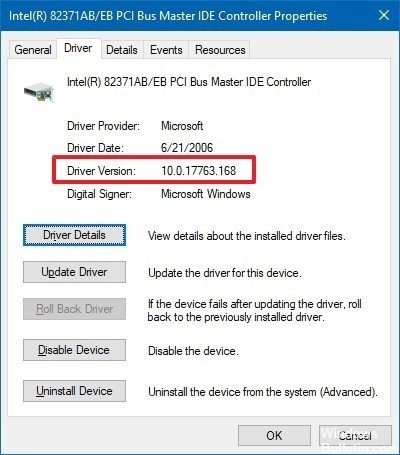
(*10*)Seleccione el predeterminado conductor
Otra manera común de solucionar este problema es elegir el dispositivo predeterminado. Esto le posibilita configurar Windows para abrir una cámara de terceros en lugar de la cámara interna predeterminada. Para hacer eso:
- Pulse «Windows» + «S» para abrir la opción de búsqueda y escriba «Panel de control».
- Seleccione la primera opción y haga clic en «Ver dispositivos e impresoras» en la opción «Hardware y sonido».
- Asegúrese de que la cámara web esté encendida.
- Si es así, haga clic con el botón derecho en la cámara web y seleccione Determinar este dispositivo como dispositivo predeterminado.
- Compruebe si el problema persiste.
CONCLUSIÓN
Ahora sabe cómo cambiar mucho de lo que hace Windows 10 cuando lo reinstala. Tómese el tiempo para ejecutar su computadora de la manera que desee y será mucho más productivo. No olvide verificar esta configuración posteriormente de las actualizaciones importantes de Windows 10, dado que pueden cambiar de vez en cuando.
https://community.logitech.com/s/question/0D55A000070XHHKSA4/how-to-make-webcam-my-default-webcam
RECOMENDADO: Haga clic aquí para arreglar errores de Windows y aprovechar al máximo el rendimiento del sistema