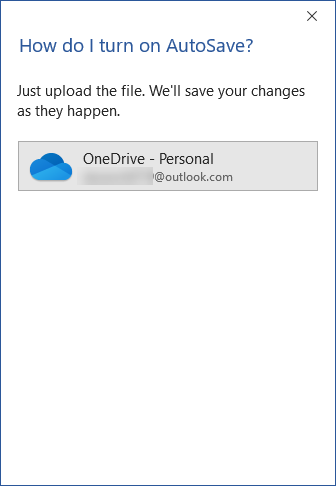RECOMENDADO: Haga clic aquí para corregir errores de Windows y aprovechar al máximo el rendimiento del sistema
En estos días, es esencial que no tenga que preocuparse por hacer cambios en un documento o escribir un documento. Atrás quedaron los días en los que tenía que guardar manualmente los cambios en un documento. No obstante, algunos usuarios han encontrado el problema de registrar de forma automática productos de Microsoft Office en sus Mac. Resulta que la función de guardado automático está inactiva o no funciona correctamente, lo que significa que el archivo no se guardará de forma automática.
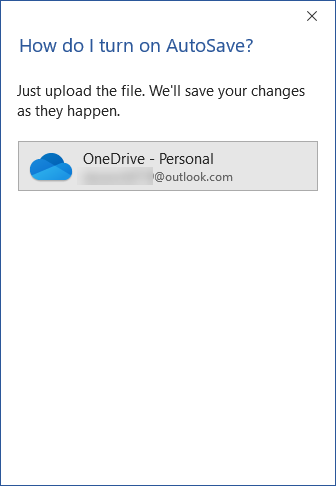
Los archivos locales normales en su sistema son la excepción, ya que el problema solo ocurre cuando sincroniza el archivo con OneDrive. Esencialmente, la función funciona para que cuando guarde un archivo en su cuenta de OneDrive, se guarde de forma automática para que los cambios que realice estén disponibles tanto en la versión local como en la versión guardada en la nube. De este modo, el guardado automático se habilita de forma automática cuando trabaja con un archivo que está almacenado en su OneDrive personal, OneDrive para compañías o inclusive Microsoft Sharepoint. El guardado automático no funciona en su caso por varios motivos, que enumeraremos a continuación.
- Guarde el archivo localmente
- Formatos de archivo más antiguos.
Intente habilitar la función de guardado automático en Office, Excel, Word
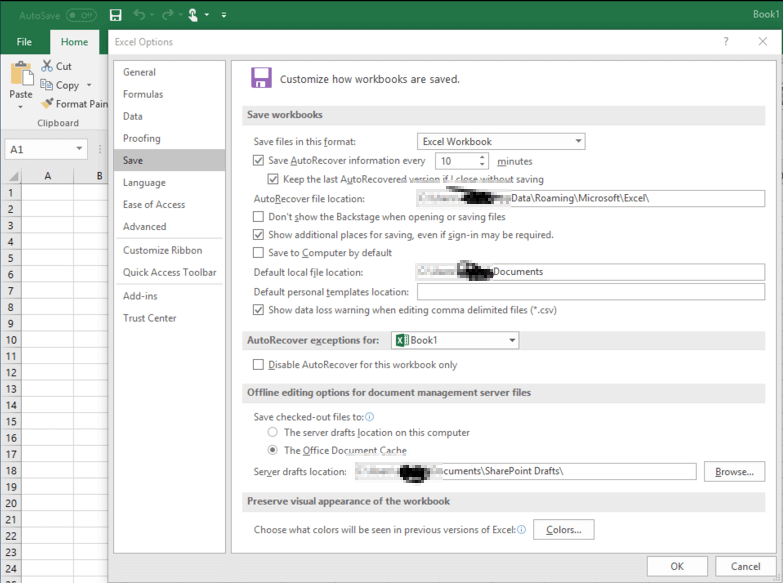
Si la función de guardado automático no funciona para guardar archivos de forma automática en Word o Excel, puede intentar habilitar la función de guardado automático en la aplicación de Office para ver si ayuda o no.
En este ejemplo, le mostraremos cómo activar la función de guardado automático en Excel / Word, etc. Aplicaciones de Office:
Paso 1. Abra un archivo de Excel o Word, vaya a «Archivo» y haga clic en «Opciones».
Paso 2. Vaya a «Guardar» y marque «Guardar información de guardado automático cada ** minutos» para habilitar la función de guardado automático en la aplicación Word / Excel.
De esa manera, puede guardar un documento de Excel o Word cada ** minutos a su discreción.
Como todos sabemos, el guardado automático está habilitado cuando guarda un archivo en un servicio en la nube como OneDrive, OneDrive, Business o SharePoint. Para habilitar la función de guardado automático, puede continuar con los siguientes consejos:
Paso 3. Abra el archivo de Word o Excel y elija Archivo> Cuenta> Opciones de actualización> Actualizar ahora.
Paso 4. Abra la aplicación de Office, haga clic en Archivo> Abrir y navegue hasta la ubicación del servidor (OneDrive o SharePoint).
Paso 5. Abra el archivo en un navegador web de forma directa en la ubicación de OneDrive o SharePoint donde está guardado.
A continuación, podrá guardar de forma automática los archivos de Word o Excel usted mismo.
No guardan archivos en OneDrive o SharePoint
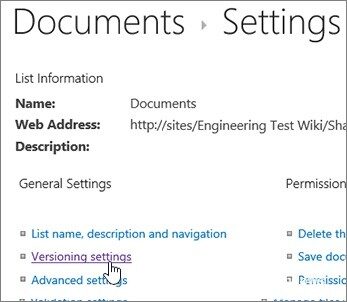
Sí, la función de guardado automático solo está disponible y se habilita de forma automática cuando trabaja con un archivo almacenado en OneDrive, OneDrive para la Compañía o SharePoint Online. Dicho de otra forma, la función de guardado automático está deshabilitada y no se puede habilitar cuando se trabaja en un documento sin guardarlo en OneDrive / SharePoint Online o cuando se trabaja en un documento almacenado en su computadora o sin conexión.
Por último, Autosave está diseñado para usuarios que guardan archivos en OneDrive.
El guardado automático además está deshabilitado si su archivo está en una carpeta local de OneDrive y la sincronización está pausada o deshabilitada.
NOTA. La función de autoguardado disponible en los programas de Office es totalmente distinto de la función de autoguardado. La función de autoguardado además está disponible cuando guarda archivos sin conexión o trabaja en un archivo sin guardarlo. La función de autoguardado le posibilita recuperar archivos en caso de un bloqueo o si cierra accidentalmente un archivo sin guardarlo.
RECOMENDADO: Haga clic aquí para arreglar errores de Windows y aprovechar al máximo el rendimiento del sistema