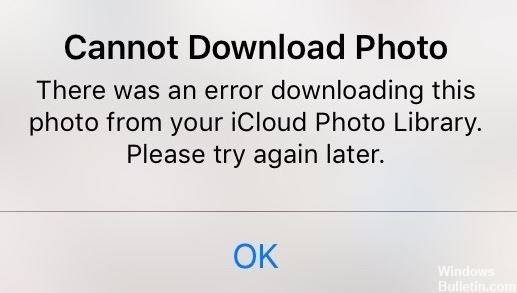RECOMENDADO: Haga clic aquí para corregir errores de Windows y aprovechar al máximo el rendimiento del sistema
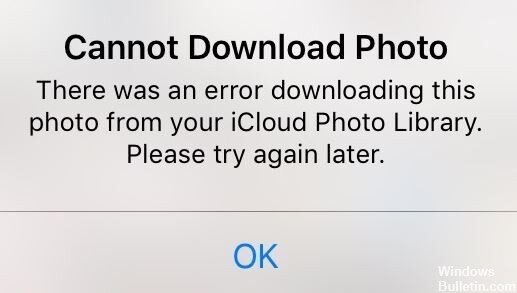
iCloud se utiliza ampliamente para sincronizar fotos entre dispositivos o hacer copias de seguridad de las fotos del iPhone. No obstante, el uso del servicio iCloud no está exento de problemas. La notificación que se muestra arriba aparece en su iPhone cada vez que hay problemas para descargar fotos de iCloud a su iPhone. No poder descargar fotos de la biblioteca de iCloud es uno de los problemas más comunes al utilizar iCloud, que puede resultar bastante molesto y frustrante.
iCloud es siempre una buena manera de compartir y ver fotos valiosas, y muchas personas están acostumbradas a hacer copias de seguridad de sus fotos con iCloud. No obstante, parece que muchas personas se han encontrado con el mismo problema: al intentar descargar fotos de la biblioteca de fotos de iCloud, se ha producido un error. Si usted es uno de ellos y no sabe qué hacer, básicamente lea este post y pruebe los siguientes consejos para la solución de problemas.
¿Qué causó el error al cargar esta foto de la biblioteca de iCloud?
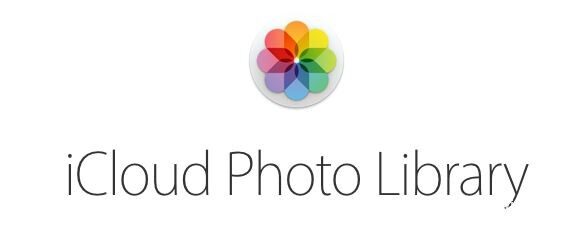
Puede haber varios motivos: su red no funciona correctamente, su cuenta de iPhone tiene problemas o su dispositivo se ha quedado sin energía. Si tiene habilitada la biblioteca de fotos de iCloud, todas las versiones originales de sus fotos se cargarán en iCloud y su dispositivo guardará versiones más pequeñas de esas fotos para ahorrar espacio de almacenamiento. Puede probar los siguientes métodos para solucionar este problema.
Para corregir el error de descargar esta foto de su biblioteca de iCloud
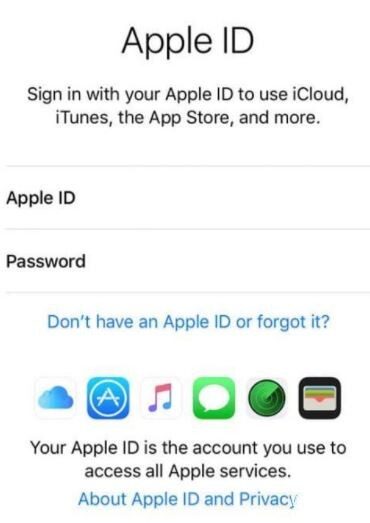
Comprueba si dispones de suficiente espacio de almacenamiento
Esto podría considerarse de sentido común para algunos, pero si tiene problemas para cargar una foto en su dispositivo, es mejor verificar primero si tiene suficiente espacio de almacenamiento en su dispositivo.
A continuación, le indicamos cómo verificar su espacio de almacenamiento:
- Primero, vaya a la aplicación Configuración de iPhone.
- Ahora seleccione “General.
- Posteriormente haga clic en el almacenamiento del iPhone y verifique si su iPhone está repleto.
Si su almacenamiento está repleto, deberá borrar algunos de sus archivos para dejar espacio para las fotos y videos que desea cargar. Posteriormente de eso, verifique si aún hay un mensaje de «Error al cargar esta foto desde su biblioteca de iCloud».
Cambiar la configuración de fotos del iPhone
De manera predeterminada, el iPhone está configurado para descargar imágenes de origen y almacenarlas en su dispositivo. No obstante, si no es así, deberá restablecer esta configuración, dado que algunos usuarios han informado que cambiar la configuración de «Auto» a «Guardar originales» resolvió su problema.
Cuando se selecciona “Automático” y la memoria de su iPhone está llena o casi llena, las imágenes se convierten a archivos .jpg, lo que causa problemas para ingresar a las fotos o videos. Por suerte, si cambia la configuración a «Guardar original», puede evitar este problema.
A continuación, le indicamos cómo actualizar la configuración de sus fotos en su iPhone:
- Primero, abra la aplicación Configuración en su iPhone.
- Posteriormente seleccione Fotos.
- Posteriormente, en «Transferir a Mac o ordenador», seleccione «Guardar originales».
Ahora intente ver si el mensaje «Error al descargar esta foto de su biblioteca de iCloud» sigue ahí. Por suerte, esto le solucionó el problema, al igual que lo hizo con algunos usuarios.
Desactivar el modo de ahorro de energía
Para la mayoría, si no todos, los usuarios afectados, desactivar el «modo de ahorro de energía» era la mejor solución a este molesto problema. Esto puede parecer absurdo debido a que esta función extiende la vida útil de su iPhone, pero el «modo de ahorro de energía» además limita la funcionalidad de su iPhone, que incluye el acceso a su biblioteca de iCloud.
Por otra parte, además puede solucionar el problema cuando tu conexión de fotos de iCloud no funciona, ¡por lo tanto matarás dos pájaros de un tiro!
A continuación, se explica cómo desactivar el «modo de ahorro de energía».
- Primero, abra la aplicación Configuración en su iPhone.
- Posteriormente seleccione Batería.
- Posteriormente, desactive el ajuste «Modo de ahorro de energía» (si está activado).
Cuando haya finalizado, esperamos que esto solucione el problema para usted, como lo hace para la mayoría de los usuarios. Si no es así, ¡no se rinda dado que tenemos otras opciones para usted!
Hacer un reinicio
Antes de probar cualquier otro método complicado, reinicie su teléfono primero para asegurarse de que no sea un obstáculo temporal. Este es un paso de solución de problemas bien conocido para averiguar si el problema es software o hardware en su iPhone.
Si el problema es el software, algunos reinicios pueden contribuir. Por otra parte, además puede solucionar el problema si su iPhone se atasca al actualizar la configuración de iCloud.
Así es como puede reiniciar su iPhone:
- Primero, mantenga presionado el botón de encendido durante unos segundos. Se encuentra en el lado derecho de su iPhone.
- Ahora verá un mensaje con un control deslizante rojo que dice «Deslice para apagar». Deslice este control deslizante hacia la derecha para apagar el iPhone.
- Posteriormente encienda el iPhone presionando y manteniendo presionado el botón de encendido nuevamente hasta que vea el logotipo de Apple.
Posteriormente, puede verificar si aún ve el mensaje «Error al cargar esta foto desde su biblioteca de iCloud». Espero que esta prueba te haya resuelto el problema.
Inicie sesión en su cuenta de Apple
Semejante a inhabilitar el «modo de ahorro de energía», volver a conectarse a su cuenta de Apple es una de las soluciones más populares para los usuarios más afectados.
La reconexión es semejante a restablecer su cuenta de Apple, pero no tiene que preocuparse debido a que no eliminará sus fotos y videos guardados. Solo restablecerá y resincronizará su conexión a su biblioteca de iCloud, lo que puede ser como eliminar su caché.
A continuación, le indicamos cómo volver a conectarse a su cuenta de Apple:
- Primero, abra la aplicación Configuración en su iPhone.
- Posteriormente haga clic en su nombre en la parte superior de la página.
- Posteriormente, desplácese hasta la parte inferior de la pantalla y toque el botón Salir.
- Debería aparecer una ventana pidiendo su ID de Apple y contraseña. Marque la casilla para conseguir una copia de la información que almacena en iCloud.
- Posteriormente seleccione «Salir» y haga clic nuevamente para confirmar.
- Posteriormente, espere unos minutos y vuelva a abrir la aplicación Configuración en su iPhone.
- Posteriormente de eso, haga clic en «Iniciar sesión» e introduzca su «ID de Apple» y «Contraseña».
- A continuación, recibirá un código de autenticación de seis dígitos. Ingrese cuando se le solicite.
Ahora intente ver si aún ve el mensaje «Error al descargar esta foto de su biblioteca de iCloud». Háganos saber si esto le resuelve el problema.
RECOMENDADO: Haga clic aquí para arreglar errores de Windows y aprovechar al máximo el rendimiento del sistema
Preguntas frecuentes
Para descargar todas sus fotos de iCloud, debe activar la opción «Descargar y guardar originales». Si su iPhone todavía no descarga fotos, es viable que pueda arreglar el problema tocando esta opción repetidamente en Configuración. Su iPhone debería empezar a descargar todas las fotos de su biblioteca de fotos de iCloud.
Intente ir a Preferencias del sistema / iCloud y deje de sincronizar desmarcando la casilla. Espere unos minutos y después marque para sincronizar. Como último recurso, intente desconectarse de iCloud y después vuelva a conectarse.
- Descargue e instale el software de recuperación iPhoto y ejecútelo.
- Seleccione la unidad que desea escanear para su recuperación.
- Seleccione el formato de los archivos de imagen.
- Seleccione el método de escaneo y comience a escanear.
- Posteriormente de escanear, puede restaurar las fotos.
Asegúrese de haber iniciado sesión con el mismo ID de Apple que utiliza para iCloud para Windows. Abra iCloud para Windows y haga clic en el botón Opciones junto a Fotos. Active la opción Mis fotos en secuencia. Cierra iCloud para Windows y después ábrelo nuevamente.