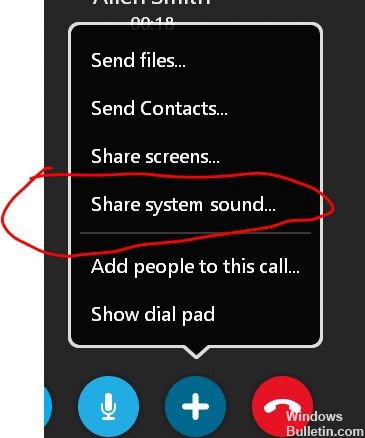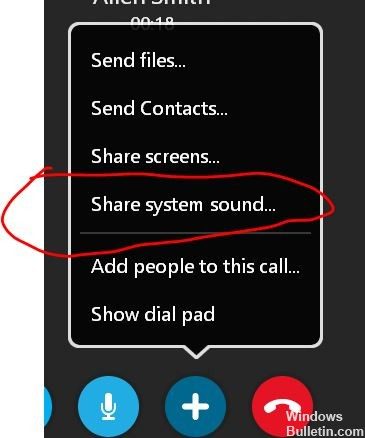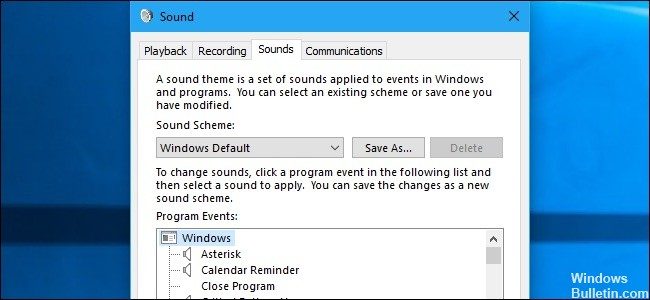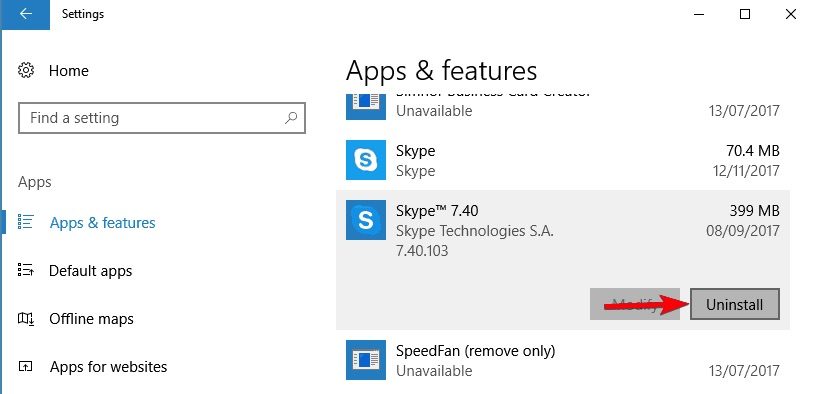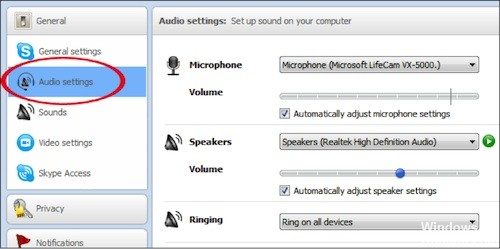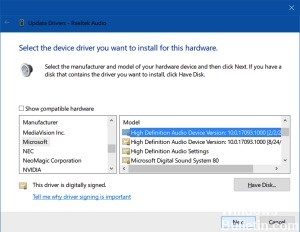RECOMENDADO: Haga clic aquí para corregir errores de Windows y aprovechar al máximo el rendimiento del sistema
Skype es la aplicación de mensajería más popular del mundo, pero al mismo tiempo de la mensajería instantánea, además admite llamadas de audio y video. No obstante, muchos usuarios anunciaron de un obstáculo con el sonido de su sistema. Durante el uso compartido de la pantalla, el sonido del sistema de Skype no funciona.
¿Qué es Skype Share System Sound?
El sonido del sistema es el sonido de los altavoces integrados en nuestras computadoras. Compartir el sonido del sistema posibilita a los usuarios compartir sonidos durante una llamada. Para compartir el sonido del sistema ahora, básicamente compártelo mientras comparte las pantallas. Dicho de otra forma, durante una llamada, haga clic en “+” o vaya a “Llamar” en el menú y seleccione “Compartir sonido del sistema”. Y eso es todo. En este punto, el sonido de su material de audio o video con su voz llega a su estudiante. Decididamente, su voz se silenciará para que el sonido principal sea el sonido del sistema.
Compartir sonidos del sistema no funciona por varios motivos. Tu audio conductores puede ser la causa del problema. Asegúrese de que sus controladores de audio no estén defectuosos ni desactualizados. Windows además puede interferir con su sonido.
Cómo reparar Skype no funciona Share System Sound
Haga coincidir la configuración de sonido de Windows con la configuración de audio de Skype
- Seleccione Inicio → Panel de control → Sonido o Dispositivos de sonido y audio.
- Después abra Skype, seleccione Herramientas> Opciones> Configuración de audio.
- En el listado desplegable Altavoces, seleccione el dispositivo de reproducción que desea usar.
- Asegúrese de que los dispositivos de audio coincidan.
Reinstalar la aplicación de Skype
- Desinstala Skype. No ejecute la aplicación posteriormente de la instalación.
- Pulse simultáneamente las teclas Windows y R en su teclado.
- Escriba «% appdata% skype» en la ventana Ejecutar y haga clic en Aceptar.
- Busque y elimine el archivo shared.xml.
- Abra la carpeta que contiene su nombre de Skype.
- Busque y elimine el archivo config o config.xml.
- Vuelva a la carpeta appdata y cambie el nombre de Skype, a modo de ejemplo, Skype_old.
Compruebe la configuración del altavoz y el micrófono.
- Skype abierto.
- Vaya a Herramientas> Opciones.
- Vaya a la pestaña Configuración de audio.
- Asegúrese de que el micrófono y los altavoces estén correctamente ajustados. Si lo desea, puede probar el micrófono y los altavoces de Skype. Si sus altavoces y micrófono han pasado la prueba, significa que están configurados correctamente y funcionan con Skype.
- Haga clic en Guardar para almacenar sus cambios.
Actualizando el audio conductor
- Haga clic en el botón Menú Inicio en la parte inferior izquierda de la pantalla, escriba Administrador de dispositivos, posteriormente seleccione su entrada en el listado de resultados disponibles haciendo clic en el primero.
- Además puede usar la combinación de la tecla de Windows + la tecla R para tener acceso al cuadro de diálogo Ejecutar. Escriba devmgmt.msc en el cuadro de diálogo y haga clic en Aceptar para ejecutar el Administrador de dispositivos.
- Expanda el panel Controladores de sonido, video y juegos haciendo clic con el botón izquierdo del mouse en la flecha al lado del nombre. Haga clic con el botón derecho en cada entrada de el listado y seleccione Actualizar controlador en el menú contextual.
- En la nueva ventana, seleccione Chequear de forma automática la actualización del controlador y espere hasta que la herramienta pueda hallar nuevos controladores.
- Repita el mismo proceso para todos los dispositivos de audio.
- ¡Compruebe si los problemas están solucionados!
RECOMENDADO: Haga clic aquí para arreglar errores de Windows y aprovechar al máximo el rendimiento del sistema