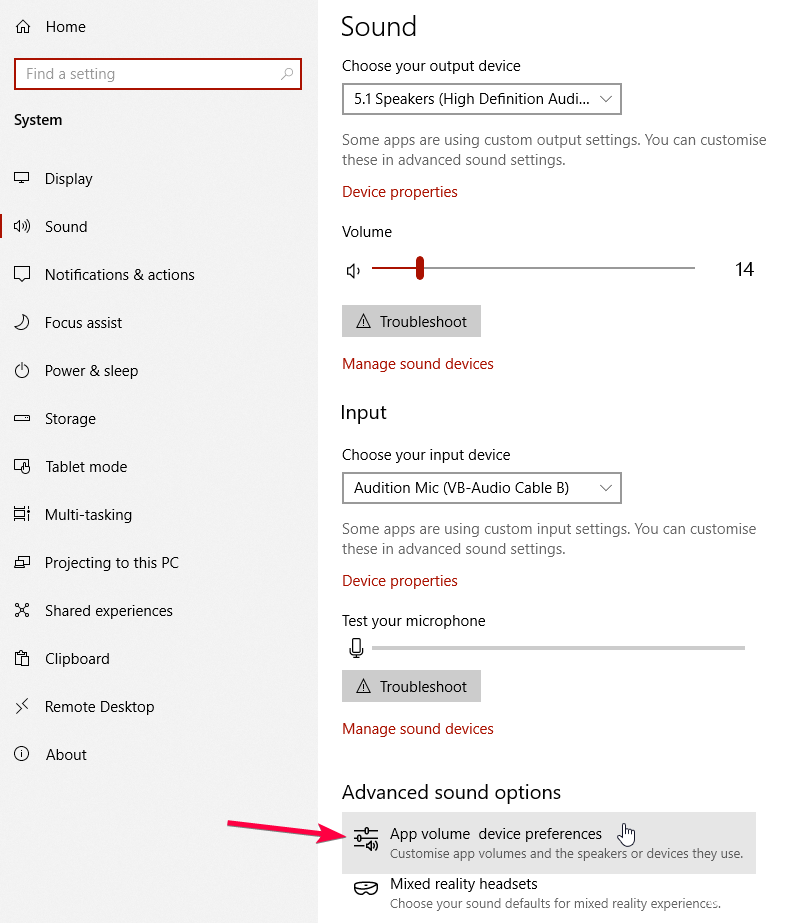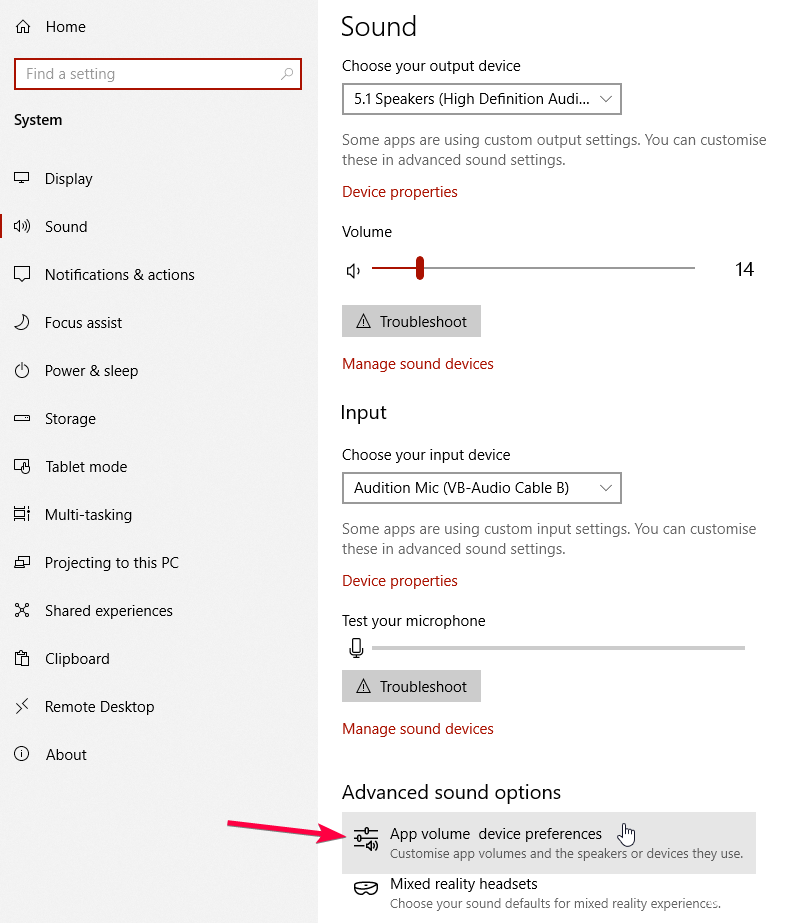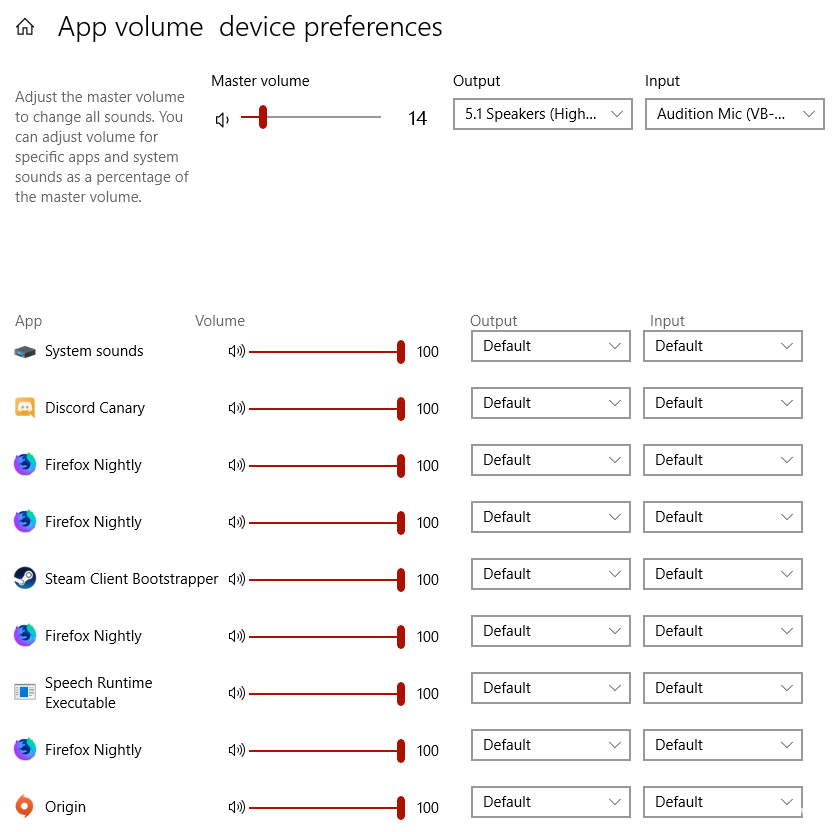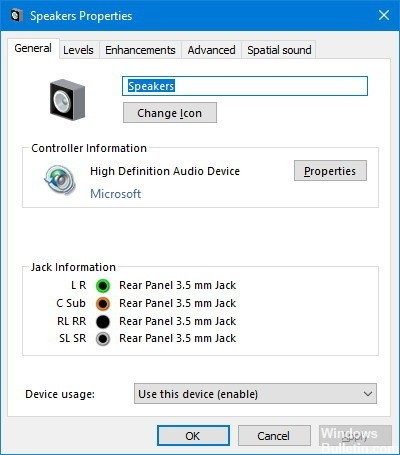RECOMENDADO: Haga clic aquí para corregir errores de Windows y aprovechar al máximo el rendimiento del sistema
Con Windows 10, puede controlar el volumen de las aplicaciones individuales y los altavoces o dispositivos que usan. Puede optar ajustar el volumen de su navegador a un nivel más bajo, mientras que la música de su reproductor puede ser distinto. Esto significa que inclusive si ha configurado el 100% del volumen para el control del volumen del mástil, las aplicaciones pueden tener diferentes volúmenes. En este post, le mostraremos cómo restablecer el volumen y la configuración del dispositivo de aplicación si nota que se han cambiado.
Para restablecer la configuración del dispositivo y el volumen de la aplicación en Windows 10:
- Abra su menú Inicio y haga clic en Configuración. Si no está seguro de qué botón es, puede hacer un clic en el botón en la parte superior izquierda con las 3 líneas horizontales (el «botón de hamburguesa») y aparecerán las etiquetas.
- Haga clic en Sistema, después seleccione Sonido en la barra lateral izquierda. Esta es la pantalla donde puede hacer lo primordial: configure su dispositivo de entrada / salida predeterminado.
- Desplácese hasta «Opciones de sonido avanzadas» y seleccione «Configuración de volumen de la aplicación».
- Aquí verá todas las aplicaciones que han reproducido sonidos recientemente con la capacidad de ajustar el volumen y, lo más importante, puede elegir un dispositivo de salida y un dispositivo de entrada.
- Si algo se rompe y tiene que comenzar de nuevo desde el principio, desplácese hacia abajo y seleccione «Restablecer».
Propiedades de sonido del panel de control
Además puede hacer un clic en el link Propiedades del dispositivo, que abre otras configuraciones de altavoces desde el Panel de control:
- General – Puede encender o apagar el altavoz y ingresar al audio conductor información.
- Volumen – Le posibilita ajustar la configuración principal de volumen y escala.
- Mejoras – Contiene configuraciones para impulsar el audio con efectos especiales.
- Avanzado – Le posibilita cambiar la frecuencia de muestreo predeterminada y la profundidad de bits.
- Sonido envolvente – Contiene opciones para utilizar el formato de sonido envolvente de Windows 10, incluido Windows Sonic para auriculares y Dolby Atmos para auriculares.
Del mismo modo que con el icono del altavoz en la barra de tareas, puede utilizar el control deslizante en la página Sonido para cambiar el volumen del Maestro del sistema.
Además encontrará un botón de resolución de problemas que inicia la resolución de problemas de audio para solucionar de forma automática problemas de sonido comunes.
(*10*)Conclusión
Siguiendo el método descrito en este post, puede ajustar fácilmente la salida de sonido en Windows 10 utilizando una aplicación. Este método posibilita realizar entradas y salidas individuales para cada aplicación. No obstante, si desea restaurar la configuración predeterminada, básicamente puede elegir la opción predeterminada de la lista desplegable que corresponde a cada aplicación en la ventana Configuración de audio.
https://github.com/obsproject/obs-studio/wiki/Windows-10-App-Volume-Device-Preferences
RECOMENDADO: Haga clic aquí para arreglar errores de Windows y aprovechar al máximo el rendimiento del sistema