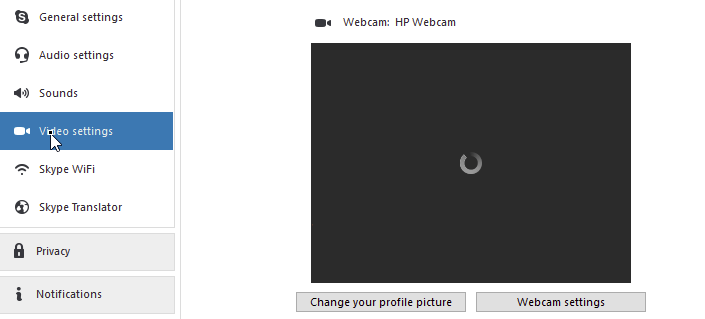RECOMENDADO: Haga clic aquí para corregir errores de Windows y aprovechar al máximo el rendimiento del sistema
Skype fue la mejor solución para videollamadas entre usuarios remotos, al mismo tiempo de otras funciones como llamadas de audio y chat. A medida que otras redes sociales implementan las mismas características, su popularidad ha disminuido, pero sigue siendo la primera opción para los usuarios comerciales. No obstante, muchos usuarios se han encontrado con demasiada frecuencia con el problema de que Skype se bloquee en Windows.
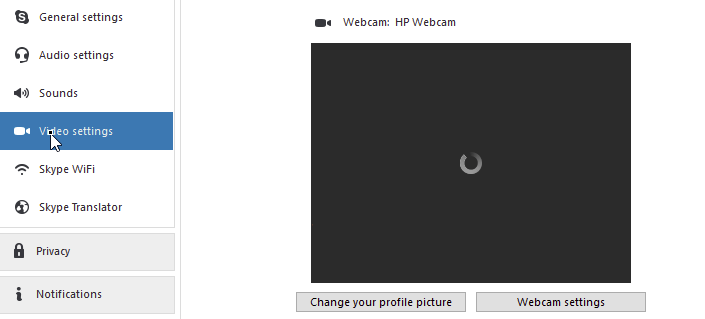
El problema de forma general ocurre luego de que los usuarios se hayan actualizado a Windows 10, pero no es exclusivo y ocurre casi de la nada en escenarios aleatorios.
Solución de problemas aislando el problema
Para aislar el problema, siga estos pasos de solución de problemas y avísenos si el problema persiste:
- Deshabilite su firewall y protección contra virus (si corresponde).
- Deja Skype.
- Pulse Windows + R en su teclado simultáneamente. Ingrese% appdata% en el cuadro de diálogo Ejecutar.
- Abra la carpeta de Skype y elimine el archivo shared.xml.
- Busque su nombre de Skype en la misma carpeta y ábralo para borrar el archivo de configuración.
- Reinicia tu computadora.
- Reinicie Skype y realice una llamada de prueba.
(*10*)Actualiza el video conductor
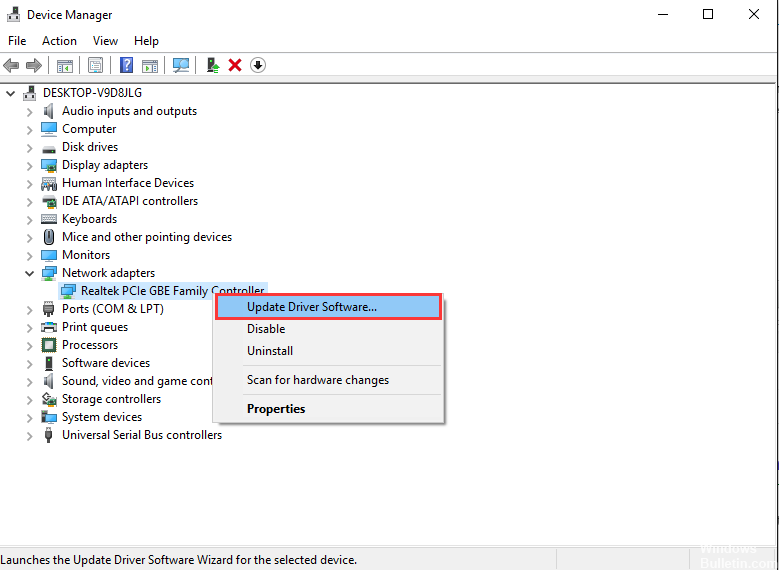
Un controlador de video obsoleto puede bloquear aplicaciones de video como Skype. Para actualizar el controlador de video de su computadora, mueva el puntero del mouse a la esquina superior derecha de la pantalla y haga clic en el ícono Buscar. En el cuadro de búsqueda, escriba Administrador de dispositivos, haga clic en Configuración y posteriormente en Administrador de dispositivos. Expanda la sección Dispositivos de imagen, haga clic con el botón derecho en su cámara web en el listado de dispositivos de imagen, posteriormente haga clic en Actualizar controlador de software. Haga clic en «Chequear de forma automática si hay actualizaciones conductores”Y siga las instrucciones para descargar e instalar los controladores más recientes para su cámara web.
Restablecer Skype
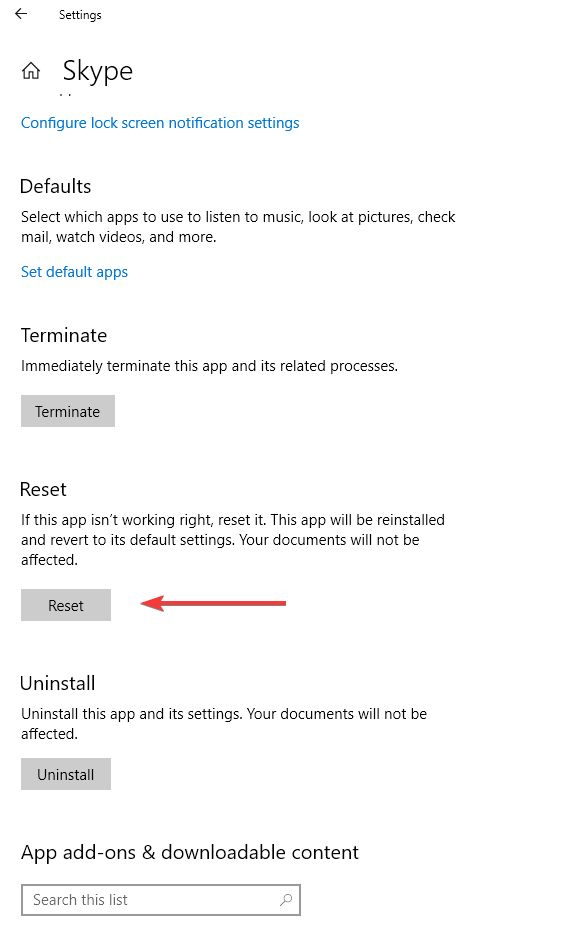
La función de reinicio elimina todos los datos de la aplicación y reinicia una aplicación si no funciona correctamente. Restablecer la aplicación de Skype en Windows 10 es un procedimiento muy simple, por lo tanto siga los pasos a continuación:
- Pulse los botones Windows + I para entrar a la configuración de Windows.
- Haga clic en Aplicaciones y busque Skype en el listado de aplicaciones y funciones.
- Cambie a la vista avanzada haciendo clic en la aplicación Skype.
- Haga clic en Opciones avanzadas, posteriormente haga clic en el botón Restablecer.
Reinicia tu red
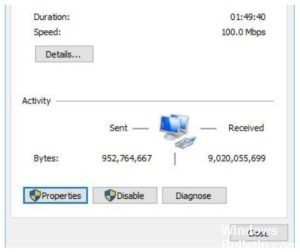
Una conexión de red deficiente puede hacer que su video de Skype se detenga o se bloquee repentinamente. Dicho de otra forma, las videollamadas de Skype requieren una conexión de red estable y de alta calidad. Siga los pasos a continuación para solucionar problemas de conexión de red.
1) Apague su computadora.
2) Desconecte su módem y enrutador Wi-Fi si tiene uno.
3) Espere unos 30 segundos y vuelva a conectar su módem y enrutador.
4) Encienda su computadora y conéctese a Skype para reiniciar una videollamada.
https://www.reddit.com/r/Windows10/comments/6qblq4/classic_skype_crashing_computer_during_calls/
RECOMENDADO: Haga clic aquí para arreglar errores de Windows y aprovechar al máximo el rendimiento del sistema