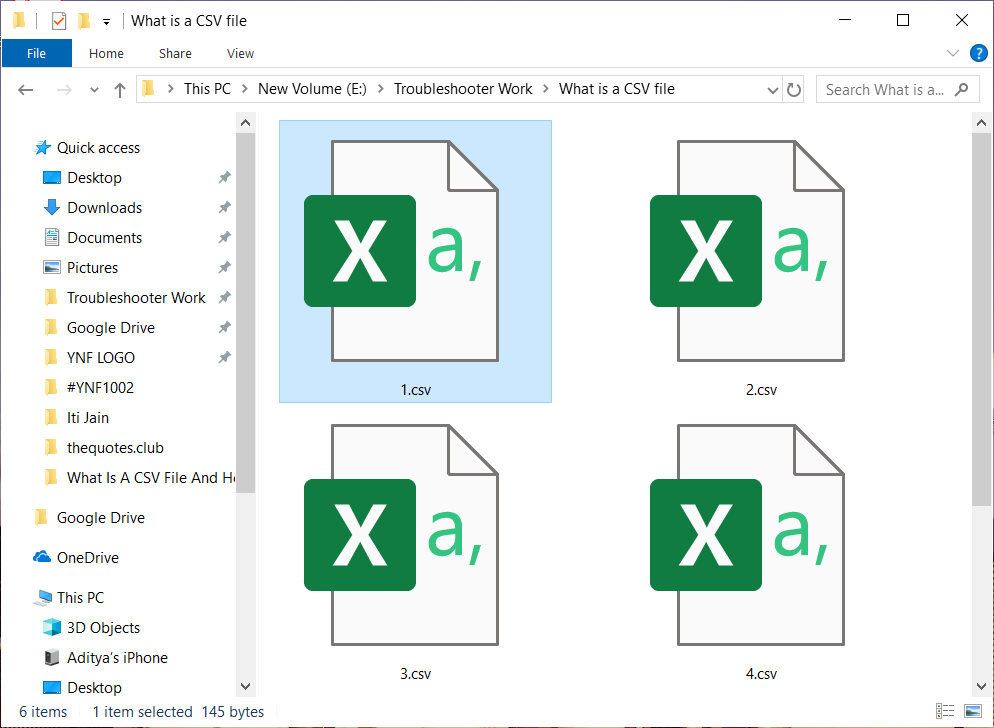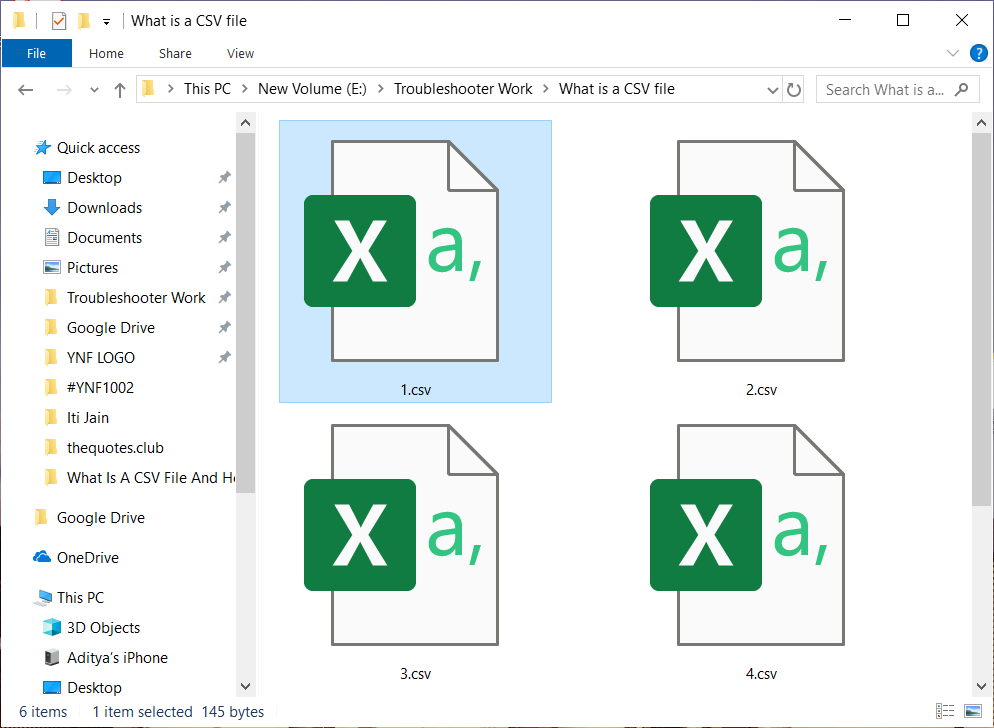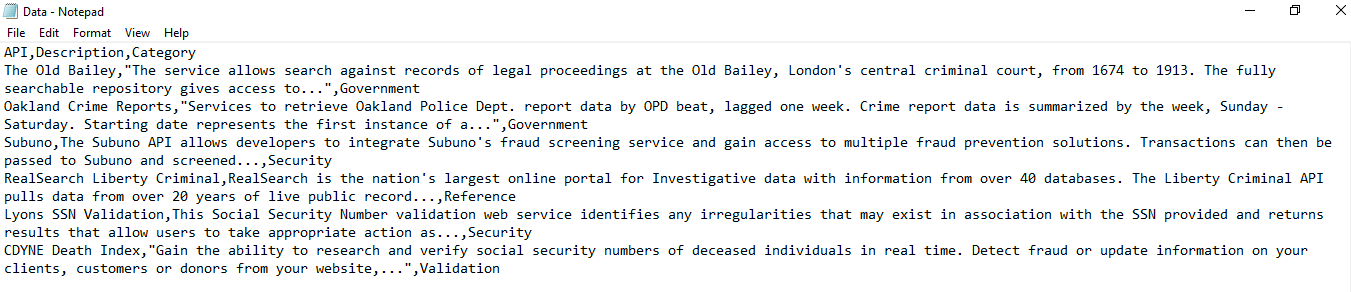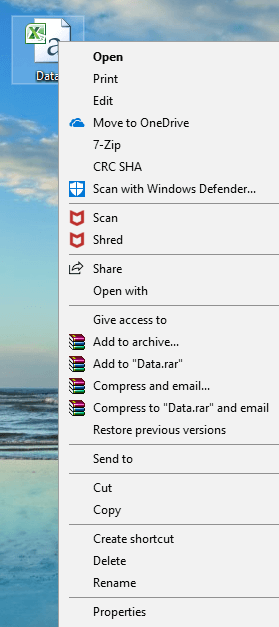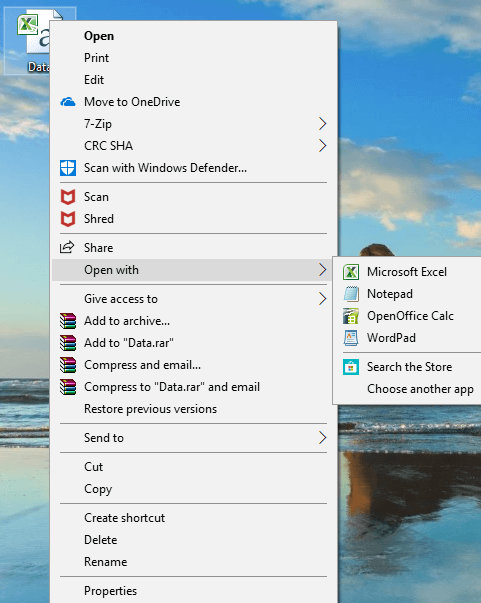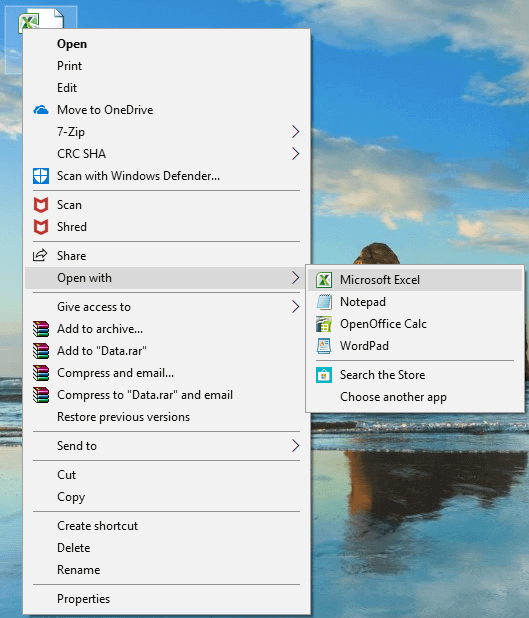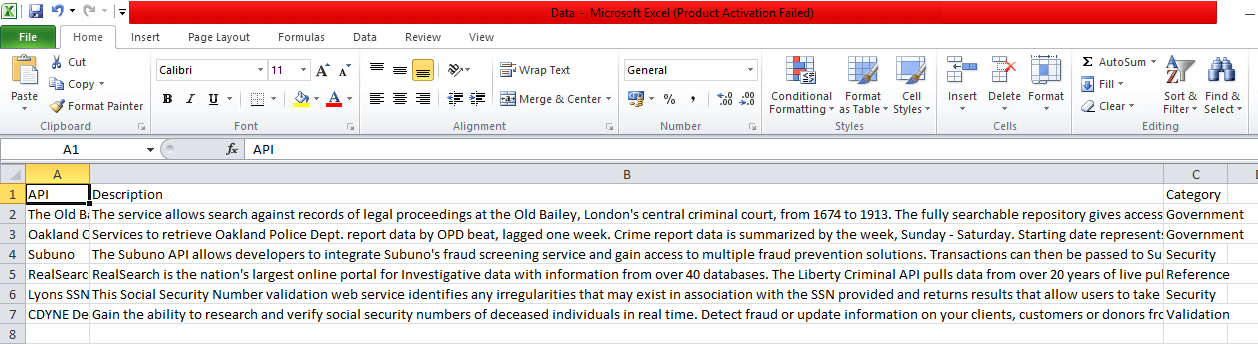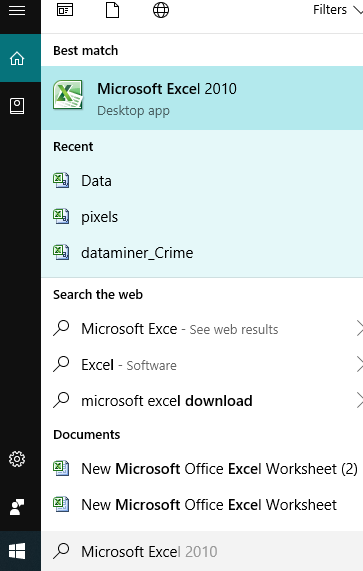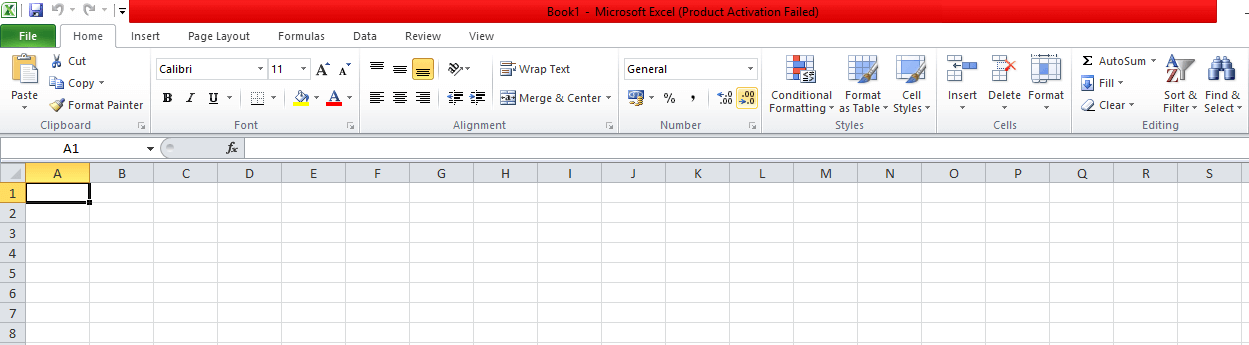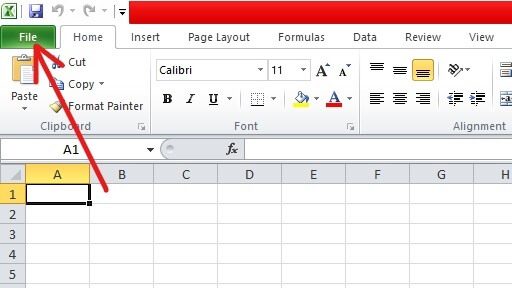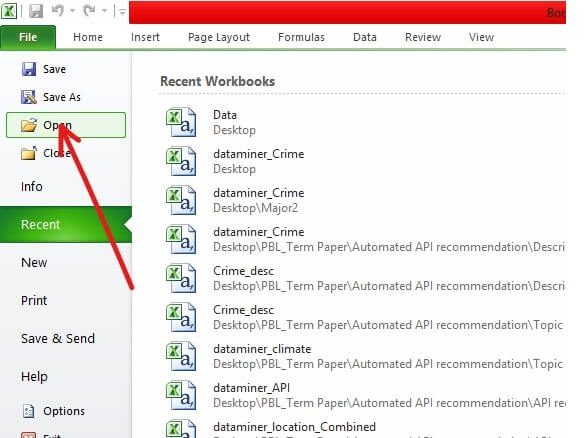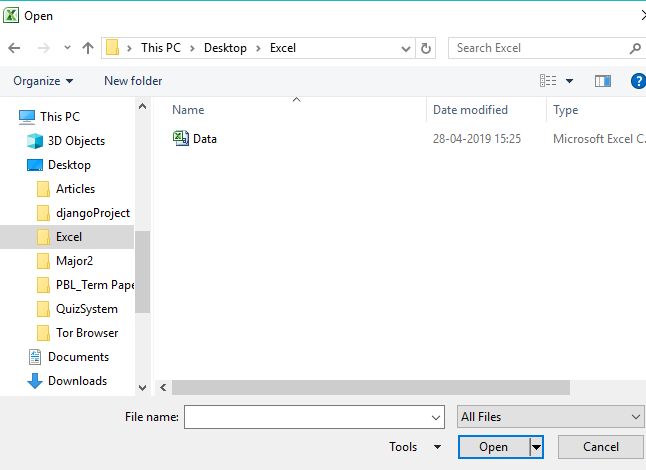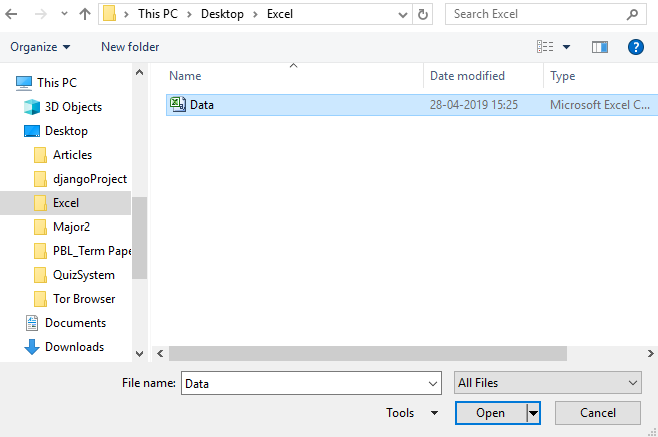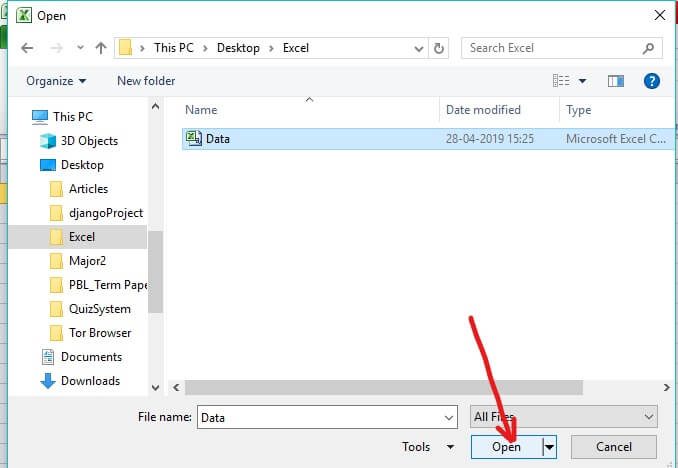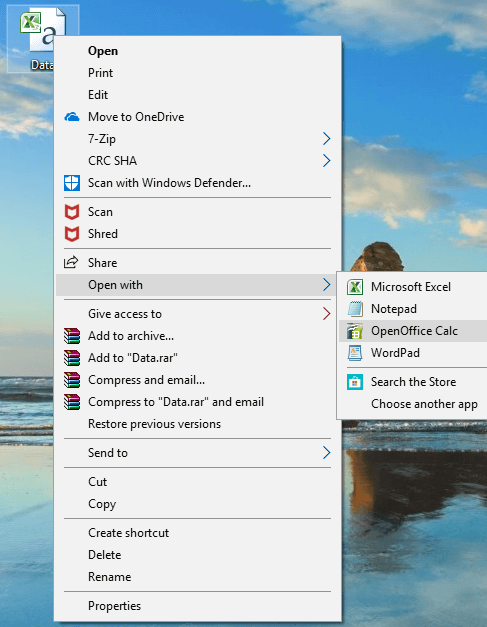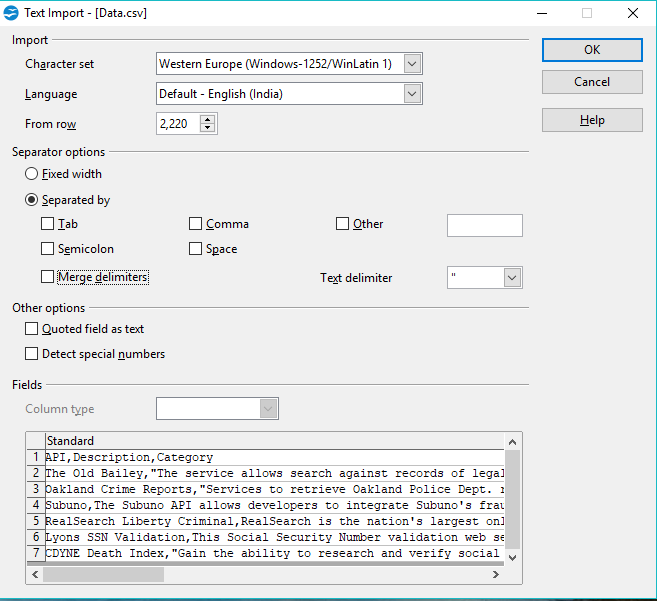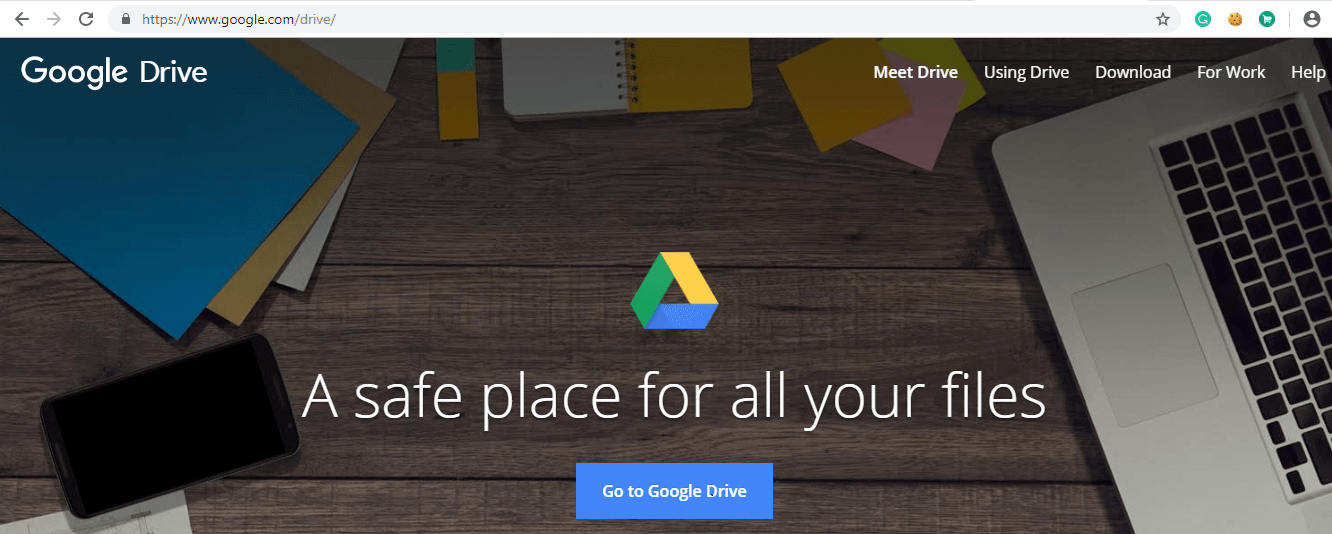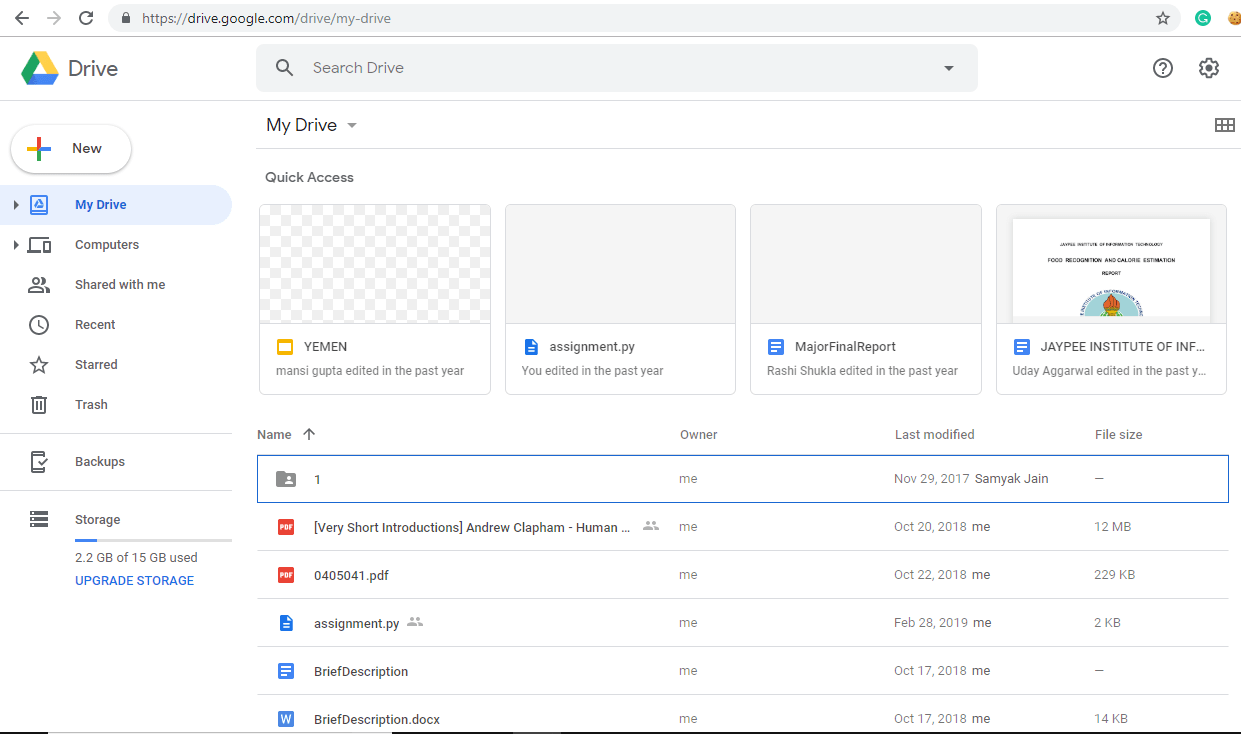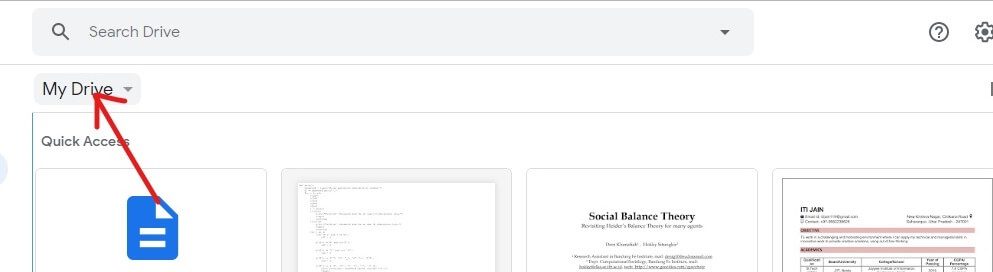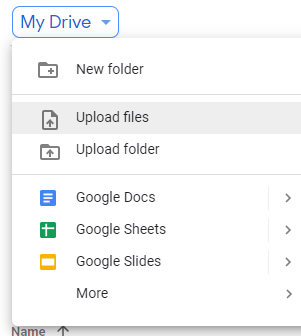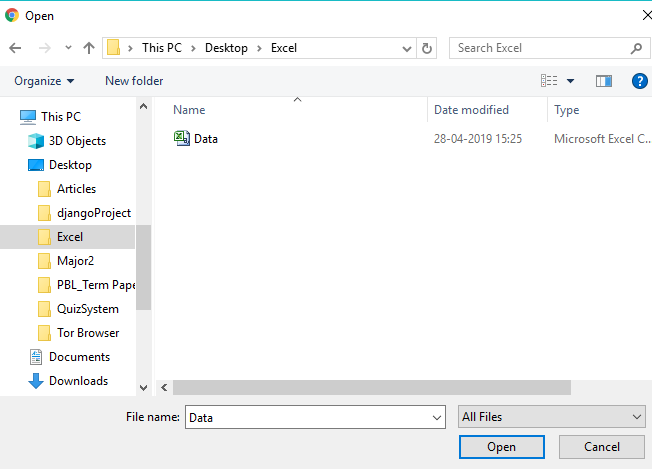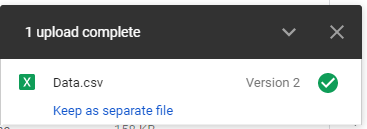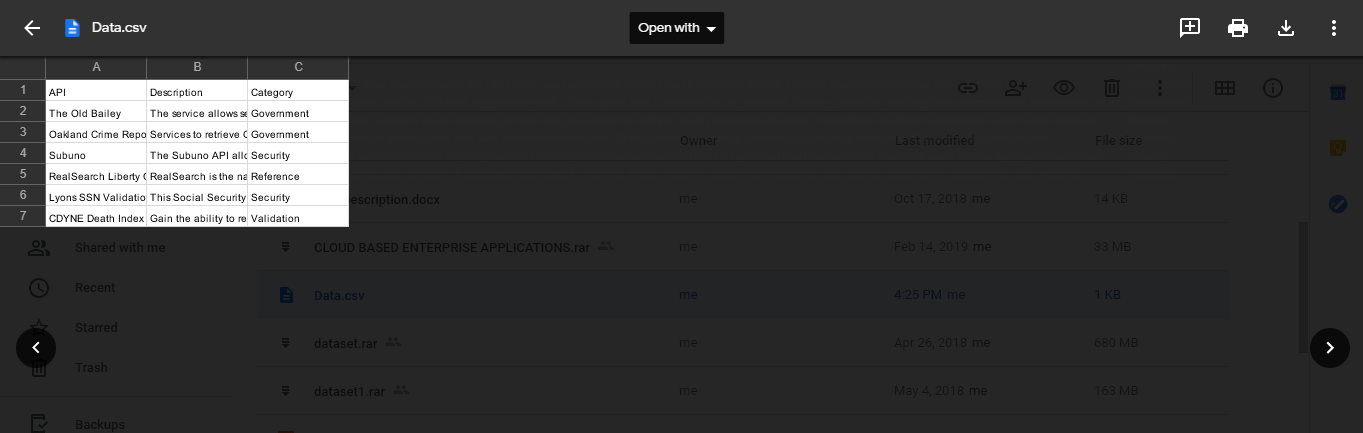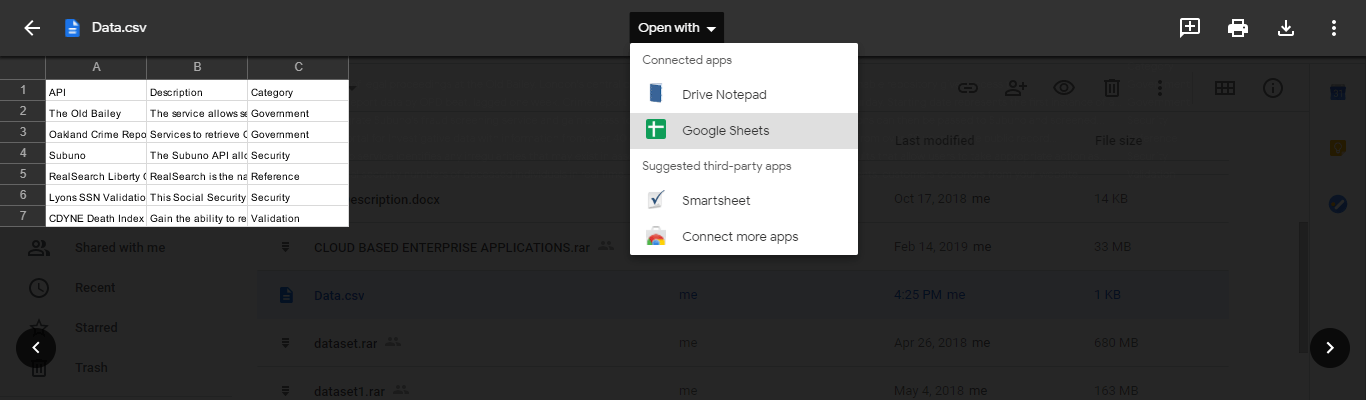¿Qué es un archivo CSV y cómo abrir un archivo .csv?Las computadoras, los teléfonos, etc. son excelentes para almacenar diferentes tipos de archivos que están en diferentes formatos según su uso.Por ejemplo: Los archivos en los que puedes hacer cambios están en formato .docx, los archivos que sólo puedes leer y no se te permite hacer ningún cambio están en formato .pdf, si dispones de algún dato tabular, dichos archivos de datos están en formato .csv, si dispones de algún archivo comprimido estará en formato .zip, etc. Todos estos diferentes formatos de archivos se abren de diferentes maneras.En este post, conocerás qué es un archivo CSV y cómo abrir un archivo en formato .csv.
¿Qué es un archivo CSV?
CSV son las siglas de Comma Separated Values. Los archivos CSV son archivos de texto simple separados por una coma y sólo contienen números y letras. Todos los datos presentes en el archivo CSV están presentes en forma de tabla o de cuadro. Cada línea del archivo se denomina registro de datos. Cada registro contiene uno o más campos que son de texto plano y están separados por comas.
El CSV es un formato común de intercambio de datos que se usa para intercambiar datos generalmente cuando hay una gran cantidad de datos. Casi todas las bases de datos y apps de consumo, comerciales y científicas que almacenan una gran cantidad de información apoyan este formato CSV. Su mejor uso entre todos los usos es mover datos entre programas en forma tabular. Por ejemplo: Si algún usuario quiere extraer algunos datos de una base de datos que está en formato propietario y quiere enviarlos a algún otro programa que pueda aceptar una hoja de cálculo que utilice un formato absolutamente distinto, entonces la base de datos puede exportar sus datos en formato CSV que puede ser fácilmente importado por la hoja de cálculo y puede ser aplicado en el programa donde quiera.
Estos archivos a veces pueden llamarse Character Separated Values o Comma Delimited, pero como quiera que se llamen, siempre están en formato CSV. En su mayoría utilizan la coma para separar los valores entre sí, pero de vez en cuando además utilizan otros caracteres como punto y coma para separar los valores. La idea es que puedes exportar datos complejos de un archivo de la app a un archivo CSV y después puedes importar ese archivo CSV en otra aplicación donde necesites esos datos complejos.A continuación se muestra un ejemplo de un archivo CSV que se abre con el Bloc de notas.
El archivo CSV mostrado arriba es muy simple y contiene muy poco valor. Puede ser más complejo que eso y puede contener cientos de líneas.
Un archivo CSV puede ejecutarse en cualquier programa pero para una mejor comprensión y para la mayoría de los usuarios, el archivo CSV se ve mejor por medio de de un programa de hoja de cálculo como Microsoft Excel, OpenOffice Calc y Google Docs.
¿Cómo se abre un archivo CSV?
El archivo CSV se puede ver por medio de del Bloc de Notas como se ha visto arriba. Pero en el bloc de notas, los valores están separados por comas, lo cual es muy difícil de leer. Por ende, hay otra manera de abrir un archivo .csv utilizando un programa de hoja de cálculo que abrirá el archivo CSV en forma tabular y donde puedes leerlos fácilmente. Hay tres programas de hoja de cálculo con los que puedes abrir un archivo .csv. Estos son:
- Microsoft Excel
- OpenOffice Calc
- Google Docs
Método 1: Abrir un archivo CSV utilizando Microsoft Excel
Si dispones de Microsoft Excel instalado en tu PC, entonces por defecto cualquier archivo CSV se abrirá en Microsoft Excel cuando hagas doble clic en él.
Para abrir el archivo CSV utilizando Microsoft Excel siga los siguientes pasos:
1.Haga clic con el botón derecho del ratón en el archivo CSV que desea abrir.
2.Seleccione Abrir con en la barra de menú que aparece.
3.En el menú contextual «Abrir con», elija Microsoft Excel y haga clic en él.
4.Tu archivo CSV se abrirá en una forma tabular que es muy fácil de leer.
Hay otra forma de abrir un archivo .csv utilizando Microsoft Excel:
1.Abrir Microsoft Excel buscándolo con la barra de búsqueda de Windows.
2.Haga clic en el resultado de la búsqueda de Microsoft Excel y se abrirá.
3.Haga clic en la opción de archivo disponible en la esquina superior izquierda.
4.Haga clic en Abrir disponible en el panel superior.
5.Navega a la carpeta que contiene el archivo que pretendes abrir.
6.Una vez en la carpeta deseada, seleccione el archivo haciendo clic en él.
7.A continuación, haga clic en el botón Abrir.
8.Tu archivo CSV se abrirá en forma tabular y legible.
Por lo tanto, utilizando cualquiera de los métodos anteriores, puedes abrir un archivo CSV utilizando Microsoft Excel.
Método 2: Cómo abrir un archivo CSV utilizando OpenOffice Calc
Si tiene OpenOffice instalado en su PC, puede abrir los archivos .csv con OpenOffice Calc. Si no hay ninguna otra fuente instalada en el PC, el archivo .csv se abrirá de forma automática en OpenOffice.
1.Haga clic con el botón derecho del ratón en el archivo .csv que quiere abrir.
2.Seleccione «Abrir con» en el menú contextual del botón derecho del ratón.
3.En Abrir con, elija OpenOffice Calc y haga clic en él.
4.Su archivo CSV se abrirá ahora.
5.Hay muchas opciones con las que puedes cambiar la forma en que pretendes ver el contenido del archivo .csv, por ejemplo, usando una coma, un espacio, una pestaña, etc.
Método 3: Cómo abrir el archivo CSV utilizando Google Docs
Si no tienes ningún software instalado en tu PC para abrir los archivos .csv, puedes usar Google Docs online para abrir los archivos csv.
1.Abrir el disco de Google utilizando este link: www.google.com/drive
2.Haga clic en Ir a la unidad de Google.
3.Serás redirigido a la página de acceso. Introduce tu dirección de email y tu contraseña de Gmail.
Nota: si tu cuenta de Gmail ya ha iniciado sesión, no serás redirigido a la página de acceso.
4.Luego de iniciar sesión, serás redirigido a la página de mi disco duro.
5.Haga clic en Mi disco duro.
6.Aparecerá un menú desplegable. Haga clic en Subir archivos del menú desplegable.
7.Navega a la carpeta que contiene tu archivo CSV.
8.Una vez dentro de la carpeta deseada, seleccione el archivo .csv y haga clic en el botón Abrir.
9.Una vez que su archivo se suba al Drive, verá que aparecerá un cuadro de confirmación en la esquina inferior izquierda.
10.Cuando la subida se haya completado, haz doble clic en el archivo .csv que acabas de subir para abrirlo.
11.En el menú desplegable «Abrir con», seleccione Google Sheets.
12.Tu archivo CSV se abrirá en forma de tabla desde donde vas a poder leerlo fácil y de forma clara.
Espero que este post haya sido útil y que ahora puedas abrir fácilmente cualquier archivo .csv usando cualquiera de los métodos anteriores, pero si aún tienes alguna duda en cuanto a este tutorial, no dudes en hacerla en la sección de comentarios.