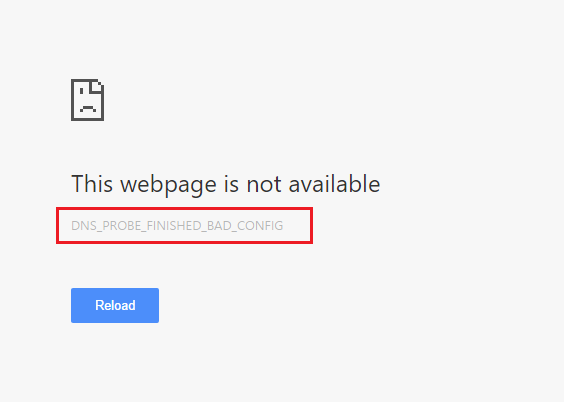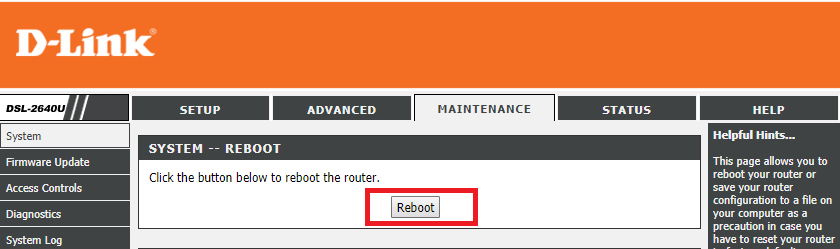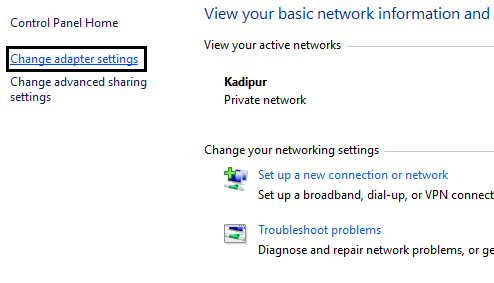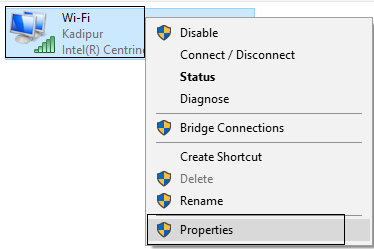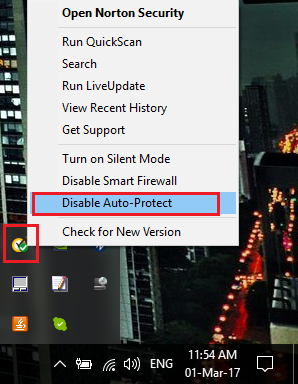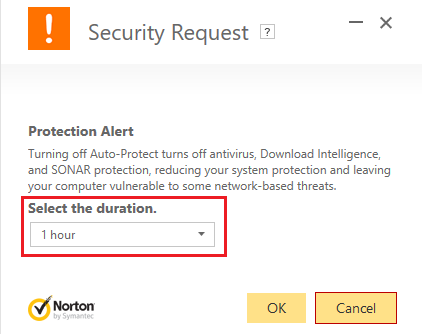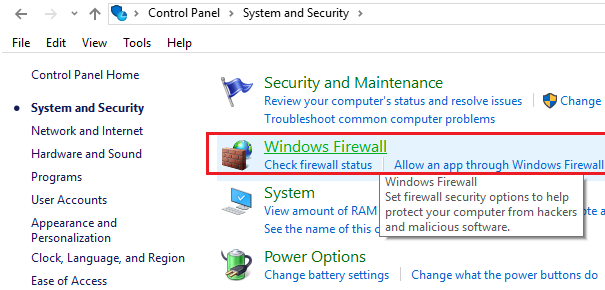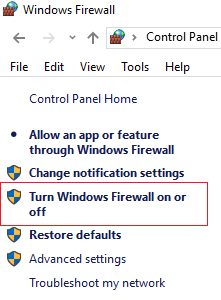Solucionar el error dns_probe_finished_bad_config:Si te enfrentas a este error, no vas a poder visitar el portal web al que intentas tener acceso porque la búsqueda DNS ha fallado, de ahí el error. Por lo tanto la función del DNS (Domain Name Server) es resolver la dirección IP al nombre de dominio y si por alguna razón este procedimiento falla entonces verás el error dns_probe_finished_bad_config.
Ahora bien, este error no significa que no puedas tener acceso a otras páginas web, pero tampoco garantiza esto, por lo que depende mucho de la configuración del sistema de los usuarios con respecto a por qué el error $0027DNS Probe Finished Bad Config$0027 está ocurriendo en su sistema. Por supuesto, sin renunciar tiempo, veamos cómo solucionar este error con los pasos de resolución de problemas que se indican a continuación.
dns_probe_finished_bad_config error [SOLVED]
Asegúrate de crear un punto de restauración por si algo sale mal.
Método 1: Reinicie su router
A veces este error puede ser resuelto básicamente reiniciando tu modem o router Wifi y de nuevo intentar visitar la página que antes mostraba el error $0027DNS Probe Finished Bad Config$0027 y si eres capaz de tener acceso a la página web entonces tu error se resuelve pero si no, entonces continúa.
Método 2: Limpiar el DNS y reiniciar el TCP/IP
1.Haga clic con el botón derecho del ratón en el botón de Windows y seleccione «Command Prompt(Admin)».
2.Ahora escriba el siguiente comando y presione enter posteriormente de cada uno:(a) ipconfig /release(b) ipconfig /flushdns(c) ipconfig /renew
3. Abra de nuevo el Admin Command Prompt y escriba lo siguiente y pulse intro posteriormente de cada uno:
- ipconfig /flushdns
- nbtstat -r
- netsh int ip reset
- netsh winsock reset
4.Reiniciar para aplicar los cambios. Limpiar el DNS parece solucionar el error dns_probe_finished_bad_config.
Método 3: Cambiar la configuración del DNS
1.Abra el Panel de Control y haga clic en Red e Internet.
2.A continuación, haga clic en Centro de redes y recursos compartidos y posteriormente en Cambiar la configuración del adaptador.
3.Selecciona tu Wi-Fi y haz doble clic en él y selecciona Propiedades.
4.Ahora seleccione Protocolo de Internet versión 4 (TCP/IPv4) y haga clic en Propiedades.
5.Marque la casilla «Utilizar las siguientes direcciones de servidores DNS» y escriba lo siguiente:
Servidor DNS preferido: 8.8.8.8Servidor DNS alternativo: 8.8.4.4
6.Cierra todo y vas a poder solucionar el error dns_probe_finished_bad_config.
Método 4: Desactivar el cortafuegos y el antivirus
1.Haga clic con el botón derecho del ratón en el icono del Programa Antivirus de la bandeja del sistema y seleccione Desactivar.
2.A continuación, seleccione el tiempo a lo largo del cual el Antivirus permanecerá desactivado.
Nota: Elija la menor cantidad de tiempo factible, por ejemplo 15 o 30 minutos.
3.Una vez realizado esto, intenta de nuevo conectarte a la red WiFi y comprueba si el error se resuelve o no.
4.Presione la tecla Windows + I y seleccione Panel de Control.
5.A continuación, haga clic en Sistema y Seguridad.
6. Después haga clic en el Firewall de Windows.
7.Ahora, desde el panel izquierdo de la ventana, haga clic en Activar o desactivar el Firewall de Windows.
8.Seleccione Apagar el Firewall de Windows y reinicie su ordenador. 9.Vuelva a intentar conectarse a la red WiFi y vea si el problema se resuelve o no.
Si el método anterior no funciona, asegúrate de seguir precisamente los mismos pasos para volver a encender el Firewall.
Método 5: Limpiar la caché del navegador
1.Abre Google Chrome y presiona Cntrl + H para abrir el historial.
2.A continuación, haga clic en Eliminar datos de navegación en el panel de la izquierda.
3.Asegúrese de que el «principio del tiempo» está escogido en Obliterar los siguientes items de.
4.Además, marque lo siguiente:
- Historial de navegación
- Descargar historia
- Cookies y otros datos de sementales y plugins
- Imágenes y archivos en caché
- Datos del formulario de llenado automático
- Contraseñas
5.Ahora haga clic en Eliminar datos de navegación y espere a que termine.
6.Cierre su navegador y reinicie su ordenador.
Método 6: Utilizar la herramienta de limpieza Chome
La herramienta oficial de limpieza de Google Chrome ayuda a escanear y a quitar el software que puede causar el problema con el cromo, por ejemplo, bloqueos, páginas de inicio o barras de herramientas inusuales, anuncios inesperados de los que no puedes deshacerte o cambios en la experiencia de navegación.
Recomendado para ti:
- Solucionar el código de error 0x8007000D al intentar activar Windows
- Cómo solucionar el error de aplicación 523
- Cómo solucionar el error 502 Bad Gateway
- Solucionar La app no se inicializó correctamente
Eso es todo, has arreglado con éxito el error dns_probe_finished_bad_config, pero si aún tienes alguna pregunta sobre esta guía, no dudes en preguntarla en la sección de comentarios.

![✅ dns_probe_finished_bad_config error [SOLVED]](https://rmarketingdigital.com/wp-content/uploads/2020/12/Fix-dns_probe_finished_bad_config-error-3401665.png)