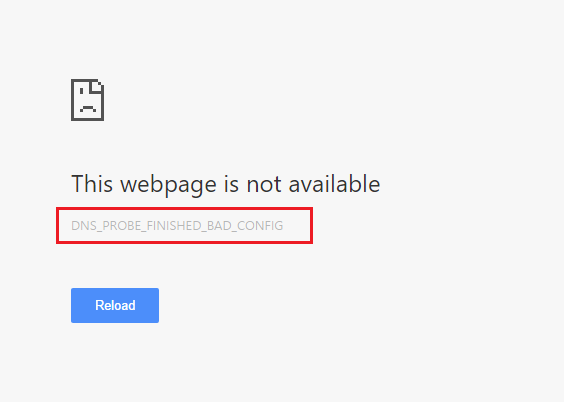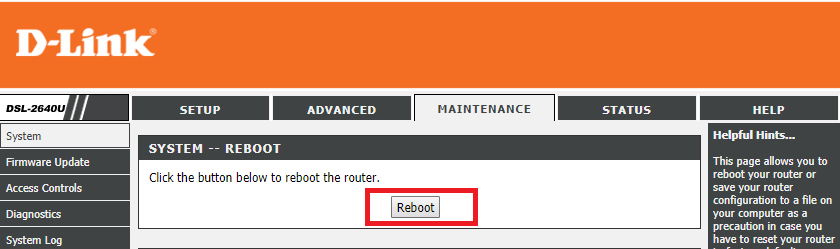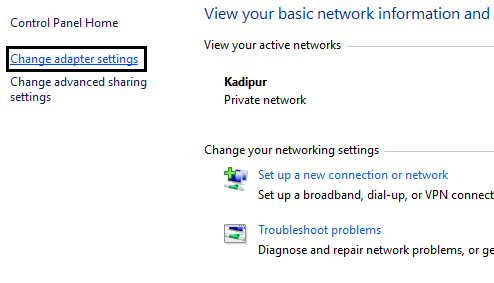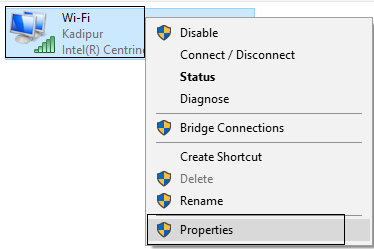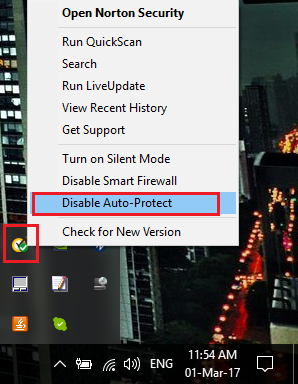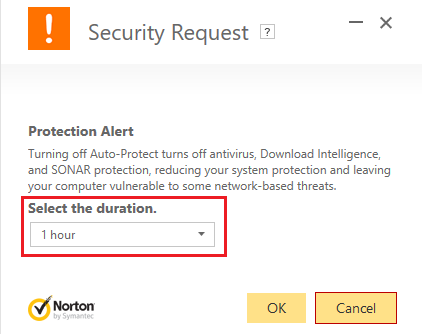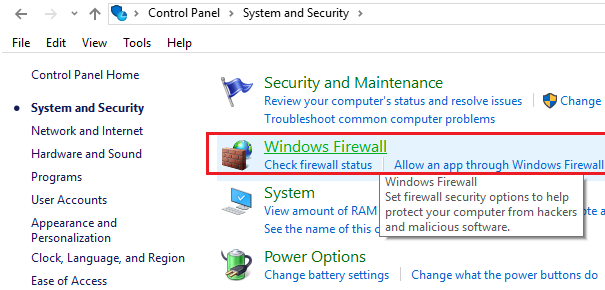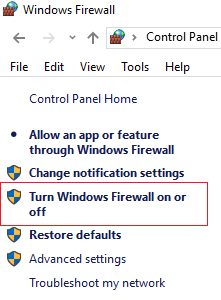Fix dns_probe_finished_bad_config error: If you face this error, you will not be able to visit the web portal you are trying to access because the DNS lookup has failed, hence the error. Therefore the function of DNS (Domain Name Server) is to resolve the IP address to the domain name and if for some reason this procedure fails then you will see the error dns_probe_finished_bad_config.
Now this error does not mean that you cannot access other web pages, but it does not guarantee this either, so it depends a lot on the users' system settings as to why the $0027DNS Probe Finished Bad Config$0027 error is occurring in his system. Of course, without sacrificing time, let's see how to fix this error with the troubleshooting steps below.
dns_probe_finished_bad_config error [SOLVED]
Make sure to create a restore point in case something goes wrong.
Method 1: Restart your router
Sometimes this error can be solved basically by restarting your Wi-Fi modem or router and again trying to visit the page that previously showed the error $0027DNS Probe Finished Bad Config$0027 and if you are able to access the web page then your error is resolved but if not , then continue.
Method 2: Clear DNS and restart TCP / IP
1.Right-click the Windows button and select "Command Prompt (Admin)".
2.Now type the following command and hit enter after each one: (a) ipconfig / release (b) ipconfig / flushdns (c) ipconfig / renew
3. Open the Admin Command Prompt again and type the following and press enter after each one:
- ipconfig / flushdns
- nbtstat -r
- netsh int ip reset
- netsh winsock reset
4.Restart to apply the changes. Cleaning up the DNS seems to fix the dns_probe_finished_bad_config error.
Method 3: Change DNS settings
1.Open Control Panel and click Network and Internet.
2.Then click Network and Sharing Center and then Change adapter settings.
3.Select your Wi-Fi and double click on it and select Properties.
4.Now select Internet Protocol Version 4 (TCP / IPv4) and click Properties.
5. Check the box "Use the following DNS server addresses" and enter the following:
Preferred DNS server: 8.8.8.8 Alternate DNS server: 8.8.4.4
6.Close everything and you will be able to solve the dns_probe_finished_bad_config error.
Method 4: Disable firewall and antivirus
1.Right-click the Antivirus Program icon in the system tray and select Disable.
2. Next, select the time during which the Antivirus will remain deactivated.
Note: Choose the shortest amount of time feasible, for example 15 or 30 minutes.
3.Once done, try again to connect to the WiFi network and check if the error is resolved or not.
4.Press Windows key + I and select Control Panel.
5.Then click on System and Security.
6. Then click on Windows Firewall.
7.Now, from the left pane of the window, click Turn Windows Firewall on or off.
8.Select Turn off Windows Firewall and restart your computer. 9.Retry to connect to the WiFi network and see if the problem is resolved or not.
If the above method doesn't work, make sure to follow the exact same steps to turn the Firewall back on.
Method 5: Clear the browser cache
1.Open Google Chrome and press Cntrl + H to open the history.
2.Then click Clear browsing data in the left panel.
3. Make sure the "beginning of time" is chosen in Obliterate the following items from.
4.Also, check the following:
- Browsing history
- Download story
- Cookies and other data from studs and plugins
- Cached images and files
- Autofill form data
- Passwords
5.Now click Clear browsing data and wait for it to finish.
6.Close your browser and restart your computer.
Method 6: Use the Chome Cleaning Tool
The official Google Chrome cleanup tool helps scan and remove software that may be causing the chrome problem, for example, crashes, unusual home pages or toolbars, unexpected ads that you cannot get rid of, or changes to the browsing experience.
Recommended for you:
- Fix error code 0x8007000D when trying to activate Windows
- How to fix application error 523
- How to fix the 502 Bad Gateway error
- Fix The app did not initialize correctly
That's it, you have successfully fixed the dns_probe_finished_bad_config error, but if you still have any questions about this guide, feel free to ask them in the comment section.