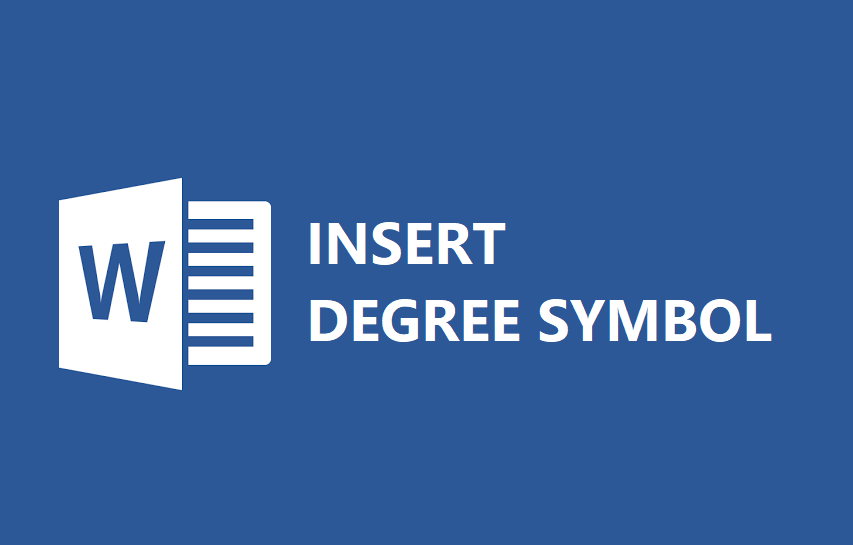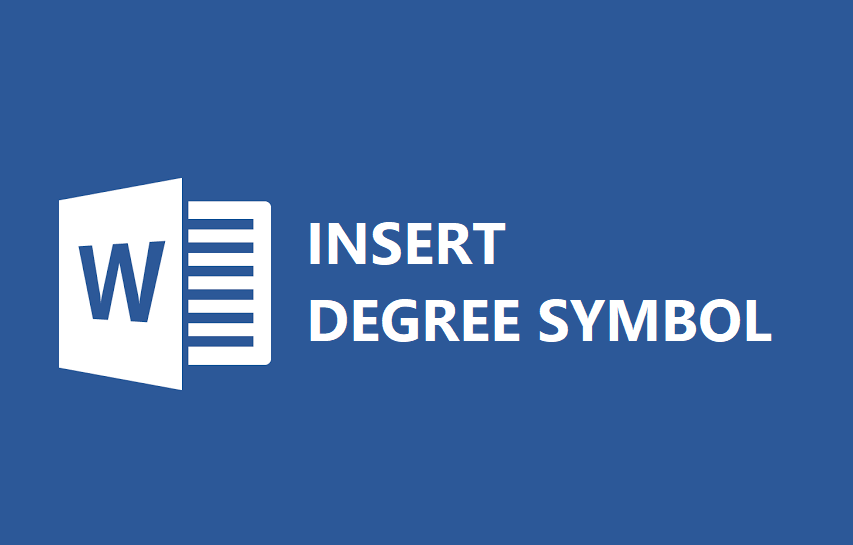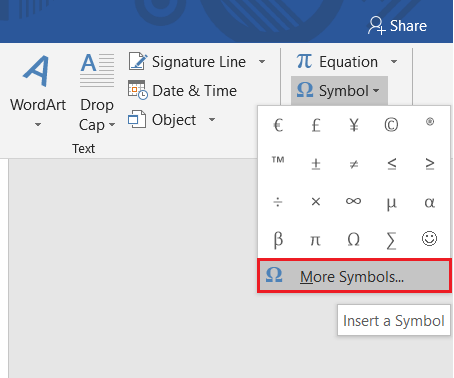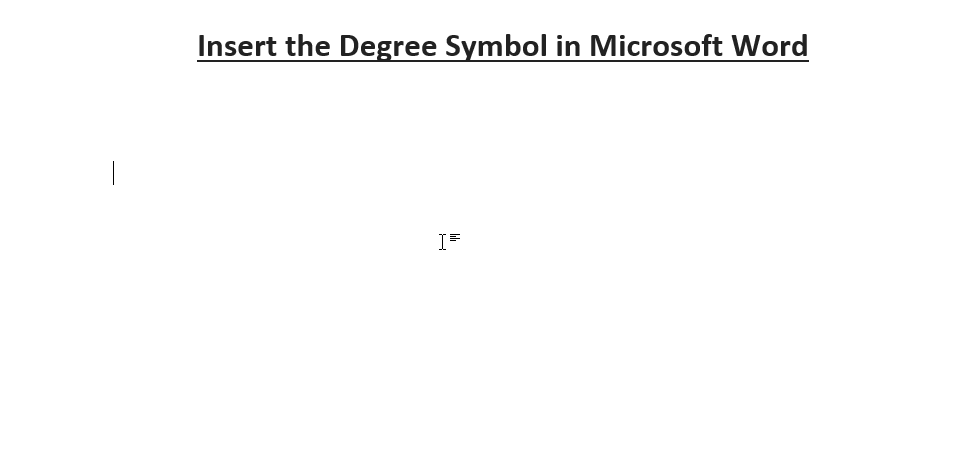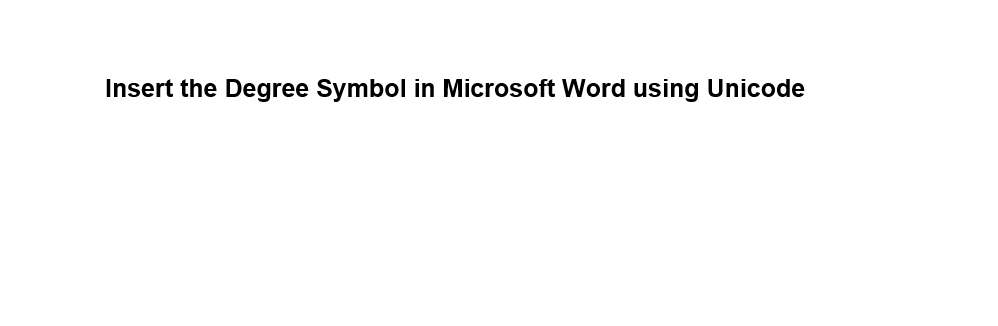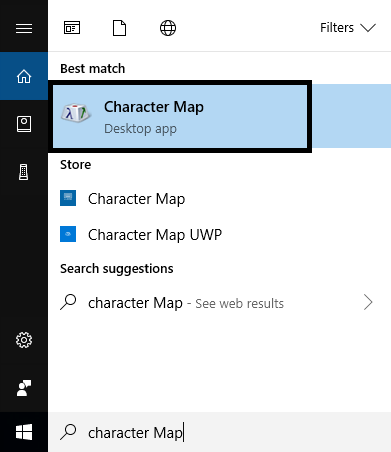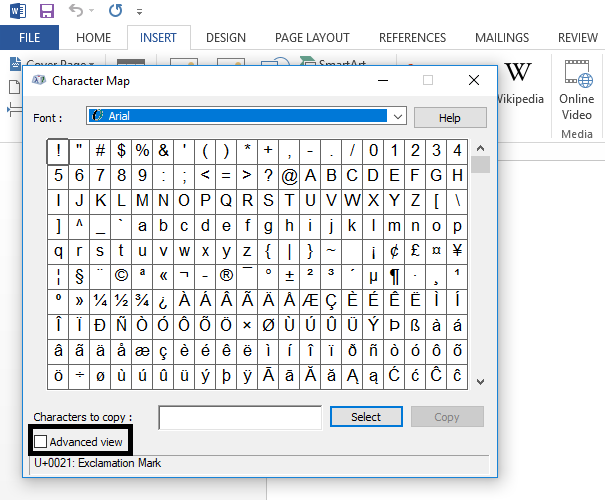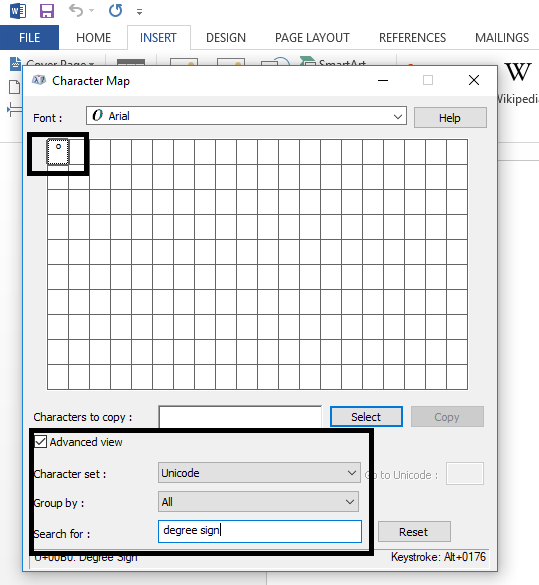¿Buscas una manera de insertar un símbolo de grado en MS Word? Bueno, no busque más, puesto que en esta guía discutiremos 4 formas diferentes por medio de de las cuales puede agregar fácilmente el símbolo de grado.
MS Word es uno de los productos de Microsoft más utilizados. Se usa para crear varios tipos de documentos como cartas, hojas de trabajo, boletines de noticias y mucho más. Tiene varias características integradas para ayudarte a añadir imágenes, símbolos, fuentes de gráficos y más a un documento. Todos habríamos usado este producto algún momento en nuestra vida. Si eres un usuario habitual, habrás notado que insertar un símbolo de grado en MS Word no es tan sencillo como insertar cualquier otro símbolo. Sí, la mayoría de las veces la gente básicamente escribe «Grado» porque no encuentra ninguna opción para añadir el símbolo. No obtendrías el atajo del símbolo de grado en tu teclado. El símbolo del grado se utiliza para denotar la temperatura en grados Celsius y Fahrenheit y a veces ángulos (ejemplo: ángulos de 33°C y 80°).
A veces la gente copia el símbolo del título de la web y lo pega en su archivo de texto. Todos estos métodos están disponibles para usted, pero que tal si podemos guiarlo para insertar el símbolo del grado en el archivo de MS Word de forma directa desde su teclado. Sí, este tutorial resaltará los métodos por medio de de los cuales puedes insertar el símbolo. Vamos a comenzar a actuar!
4 maneras de insertar el símbolo del grado en Microsoft Word
Método 1: Opción de menú de símbolos
Podría haber utilizado esta opción para insertar varios símbolos en el archivo de Word. No obstante, no habrías notado que el símbolo del grado además está presente. MS Word tiene esta característica incorporada donde puedes hallar todo tipo de símbolos para añadir en tu documento. Si nunca ha utilizado esta característica, no se preocupe, sigamos los pasos que se mencionan a continuación:
Paso 1- Haz un clic en la pestaña «Insertar», navega a la opción de Símbolos, localizada en la esquina extrema derecha. Ahora haz un clic en ella, tendrás la opción de ver un cuadro de Windows que contiene diferentes símbolos.Es viable que en este cuadro no encuentres el símbolo de tu título que deseas añadir en tu documento.
Paso 2 – Haga clic en Más Símbolos, donde podrá hallar una lista completa de símbolos.
Paso 3 – Ahora debes de averiguar dónde se encuentra el símbolo de tu título. Una vez que localices ese símbolo, haz un clic en él. Puede chequear fácilmente si ese símbolo es el grado o algo más, puesto que puede chequear la descripción mencionada anteriormente en el botón «Autocorrección».
(*4*)
Paso 4 – Sólo debes de mover el cursor en tus documentos donde quieras insertar el símbolo del grado e insertarlo. Ahora cada vez que quiera insertar el símbolo de grado, puede obtenerlo fácilmente haciendo clic en la característica de símbolo donde se resaltarán los símbolos usados recientemente. Esto significa que no requiere averiguar el símbolo de grado una y otra vez, lo que le ahorrará tiempo.
Método 2: Insertar el símbolo del grado en MS Word por medio de de un atajo de teclado
El atajo en sí mismo denota facilidad. Sí, las teclas de atajo son la mejor manera de hacer o activar algo o lanzarlo en nuestro dispositivo. ¿Qué tal tener teclas de atajo para insertar el símbolo del grado en un archivo de MS Word? Sí, tenemos teclas de atajo para que no tengas que desplazarte hacia abajo a las listas de símbolos y hallar el símbolo de grado a insertar. Con suerte, este método ayudará a insertar el símbolo en cualquier lugar del archivo doc, presionando una combinación de teclas.
Nota: Este método sólo funcionará en los dispositivos cargados con los teclados numéricos. Si su dispositivo no tiene un teclado numérico, no puede usar este método. Se ha observado que algunos fabricantes no incluyen los teclados numéricos en las últimas versiones debido a las limitaciones de espacio y al hecho de que el dispositivo es ligero y delgado.
Paso 1 – Mueve el cursor donde quieras colocar el signo de grado.
Paso 2 – Mantenga pulsada la tecla ALT y use el teclado numérico para escribir «0176». Ahora, suelte la tecla y el signo de grado aparecerá en el archivo.
Asegúrate de que al aplicar este método, el Bloqueo de Números esté encendido.
Método 3: Utilizar el Unicódigo del Símbolo de Grado
Este es el método más fácil que puede ser usado por todos para insertar el símbolo del grado en Microsoft Word. En este método, se escribe el Unicode del símbolo de grado y después se presionan las teclas Alt + X juntas. Esto cambiará el Unicode del símbolo de grado instantáneamente.
Entonces, el Unicode del símbolo del grado es 00B0. Teclea esto en MS Word, después presiona las teclas Alt + X juntas y voila! el Unicode será reemplazado instantáneamente por el símbolo del grado.
Nota: Asegúrate de utilizar un espacio cuando lo uses con otras palabras o números, por ejemplo, si necesitas 41° entonces no uses el código como 4100B0, en su lugar añade un espacio entre 41 & 00B0 como 41 00B0 y después presiona Alt + X y después quita el espacio entre el 41 y el símbolo de grado.
Método 4: Insertar el símbolo de grado usando el mapa de caracteres
Este método además le ayudará a hacer su trabajo. Siga los siguientes pasos:
Paso 1 – Puedes comenzar a escribir «Mapa de Personajes» en la barra de búsqueda de Windows y lanzarlo.
Paso 2 – Una vez que el Mapa de Personajes es lanzado, puedes hallar fácilmente varios símbolos y personajes.
Paso 3 – En la parte inferior de la caja de Windows, encontrarás la opción «Vista Avanzada», haz un clic en ella. Si ya está marcada, déjala. El motivo de activar esta función es que no puede desplazarse varias veces para hallar el signo de grado entre los cientos de caracteres y símbolos. Con este método, puede buscar fácilmente el símbolo del grado en un momento.
Paso 4 – Sólo debes de escribir el signo de grado en el cuadro de búsqueda, que llenará el signo de grado y lo resaltará.
Paso 5 – Necesitas hacer doble clic en el signo de grado y hacer un clic en la opción de copiar, ahora regresa a tu documento donde deseas insertarlo, y después pégalo. Al mismo tiempo, puedes usar el mismo procedimiento para insertar cualquier otro signo y carácter en tu archivo doc.
Eso es todo, has aprendido con éxito cómo insertar el símbolo del grado en Microsoft Word, pero si aún tienes alguna pregunta en cuanto a este artículo, no dudes en preguntar en la sección de comentarios.