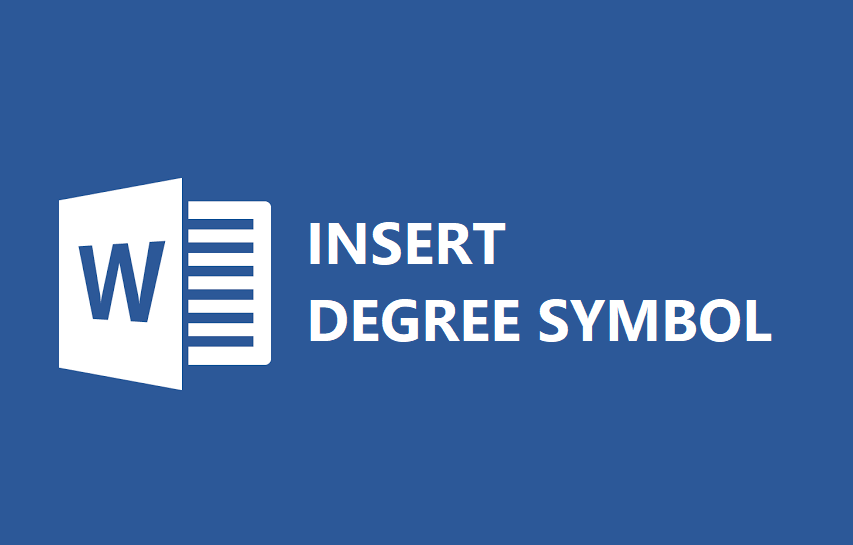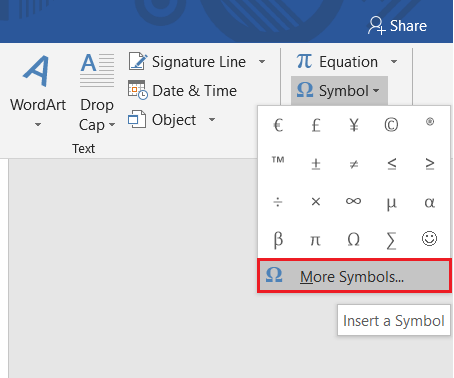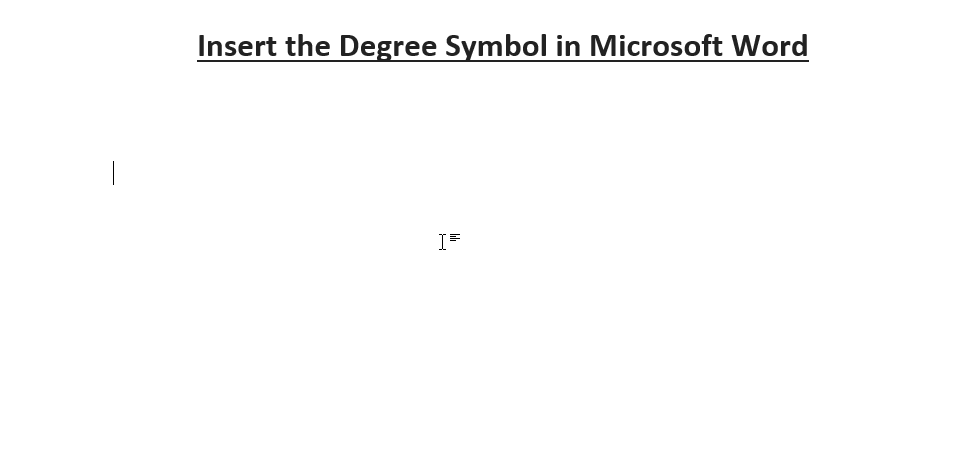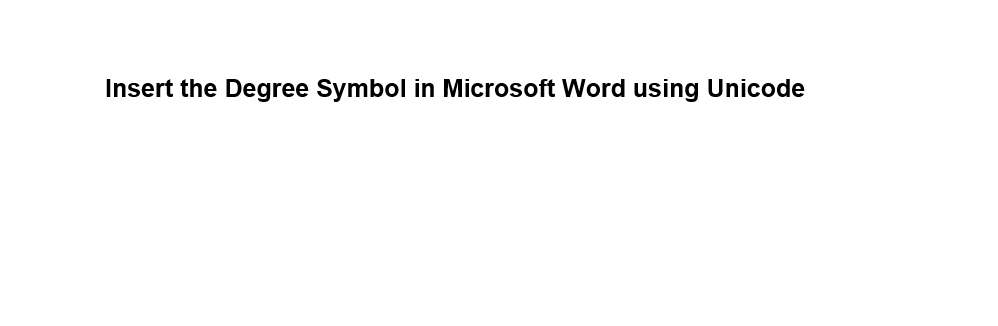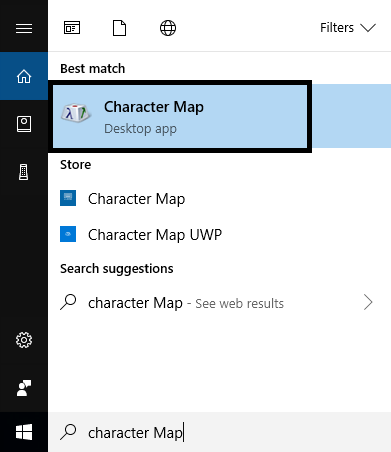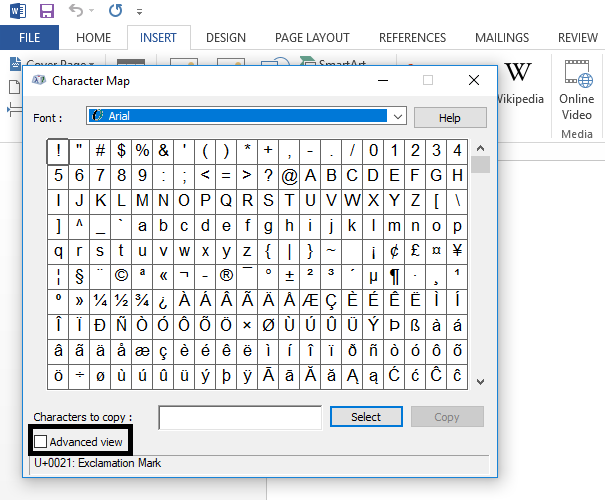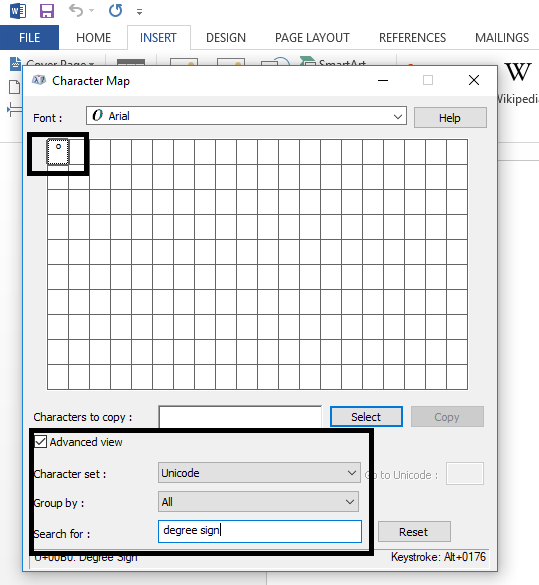Suchen Sie nach einer Möglichkeit, ein Gradsymbol in MS Word einzufügen? Suchen Sie nicht weiter, denn in diesem Handbuch werden 4 verschiedene Möglichkeiten erläutert, wie Sie das Gradsymbol einfach hinzufügen können.
MS Word ist eines der am häufigsten verwendeten Microsoft-Produkte. Es wird verwendet, um verschiedene Arten von Dokumenten wie Briefe, Arbeitsblätter, Newsletter und vieles mehr zu erstellen. Es verfügt über mehrere integrierte Funktionen, mit denen Sie einem Dokument Bilder, Symbole, grafische Schriftarten und mehr hinzufügen können. Wir alle hätten dieses Produkt irgendwann in unserem Leben benutzt. Wenn Sie ein normaler Benutzer sind, haben Sie möglicherweise bemerkt, dass das Einfügen eines Gradsymbols in MS Word nicht so einfach ist wie das Einfügen eines anderen Symbols. Ja, die meisten Leute geben im Grunde "Grad" ein, weil sie keine Option zum Hinzufügen des Symbols finden. Sie würden die Verknüpfung zum Gradsymbol nicht auf Ihrer Tastatur erhalten. Das Gradsymbol wird verwendet, um die Temperatur in Grad Celsius und Fahrenheit und manchmal in Winkeln anzugeben (Beispiel: Winkel von 33 ° C und 80 °).
Manchmal kopieren Leute das Titelsymbol aus dem Web und fügen es in ihre Textdatei ein. Alle diese Methoden stehen Ihnen zur Verfügung, aber was ist, wenn wir Sie anleiten können, das Gradsymbol direkt von Ihrer Tastatur in die MS Word-Datei einzufügen? Ja, in diesem Lernprogramm werden die Methoden hervorgehoben, mit denen Sie das Symbol einfügen können. Lass uns anfangen zu schauspielern!
4 Möglichkeiten, das Gradsymbol in Microsoft Word einzufügen
Methode 1: Menüoption Symbole
Mit dieser Option können Sie mehrere Symbole in die Word-Datei einfügen. Sie hätten jedoch nicht bemerkt, dass das Gradsymbol ebenfalls vorhanden ist. MS Word verfügt über diese integrierte Funktion, mit der Sie alle Arten von Symbolen finden können, die Sie Ihrem Dokument hinzufügen können. Wenn Sie diese Funktion noch nie verwendet haben, machen Sie sich keine Sorgen. Führen Sie die folgenden Schritte aus:
Schritt 1- Klicken Sie auf die Registerkarte «Einfügen» und navigieren Sie zur Option Symbole in der äußersten rechten Ecke. Klicken Sie nun darauf. Sie haben die Möglichkeit, ein Windows-Feld mit verschiedenen Symbolen anzuzeigen. Möglicherweise finden Sie in diesem Feld nicht das Symbol Ihres Titels, das Sie Ihrem Dokument hinzufügen möchten.
Schritt 2 - Klicken Sie auf Weitere Symbole, um eine vollständige Liste der Symbole zu finden.
Schritt 3 - Jetzt müssen Sie herausfinden, wo sich das Symbol Ihres Titels befindet. Wenn Sie dieses Symbol gefunden haben, klicken Sie darauf. Sie können leicht überprüfen, ob dieses Symbol der Grad oder etwas anderes ist, da Sie die oben in der Schaltfläche "Autokorrektur" erwähnte Beschreibung überprüfen können.
(*4*)
Schritt 4 - Sie müssen nur den Cursor in Ihren Dokumenten bewegen, wo Sie das Gradsymbol einfügen und einfügen möchten. Wenn Sie jetzt das Gradsymbol einfügen möchten, können Sie es einfach abrufen, indem Sie auf die Symbolfunktion klicken, in der zuletzt verwendete Symbole hervorgehoben werden. Dies bedeutet, dass Sie das Gradsymbol nicht immer wieder herausfinden müssen, was Ihnen Zeit spart.
Methode 2: Fügen Sie das Gradsymbol über eine Tastenkombination in MS Word ein
Die Verknüpfung selbst bedeutet Leichtigkeit. Ja, die Tastenkombinationen sind der beste Weg, um etwas zu tun oder zu aktivieren oder es auf unserem Gerät zu starten. Wie wäre es mit Tastenkombinationen zum Einfügen eines Gradsymbols in eine MS Word-Datei? Ja, wir haben Tastenkombinationen, damit Sie nicht zu den Symbollisten scrollen und das einzufügende Gradsymbol suchen müssen. Hoffentlich hilft diese Methode beim Einfügen des Symbols an einer beliebigen Stelle in der Dokumentdatei, indem eine Tastenkombination gedrückt wird.
Hinweis: Diese Methode funktioniert nur auf Geräten, die mit Ziffernblöcken geladen sind. Wenn Ihr Gerät keinen Ziffernblock hat, können Sie diese Methode nicht verwenden. Es wurde festgestellt, dass einige Hersteller in den neuesten Versionen aufgrund von Platzbeschränkungen und der Tatsache, dass das Gerät leicht und dünn ist, keine Zehnertastaturen verwenden.
Schritt 1 - Bewegen Sie den Cursor an die Stelle, an der Sie das Gradzeichen platzieren möchten.
Schritt 2 - Halten Sie die ALT-Taste gedrückt und geben Sie über den Ziffernblock "0176" ein. Lassen Sie nun den Schlüssel los und das Gradzeichen erscheint in der Datei.
Stellen Sie sicher, dass beim Anwenden dieser Methode die Nummernsperre aktiviert ist.
Methode 3: Verwenden Sie den Grade Symbol Unicode
Dies ist die einfachste Methode, mit der jeder das Gradsymbol in Microsoft Word einfügen kann. Bei dieser Methode geben Sie den Unicode des Gradsymbols ein und drücken dann gleichzeitig die Alt + X-Taste. Dadurch wird der Unicode des Gradsymbols sofort geändert.
Der Unicode des Gradsymbols ist also 00B0. Geben Sie dies in MS Word ein und drücken Sie dann gleichzeitig die Alt + X-Taste und voila! Unicode wird sofort durch das Gradsymbol ersetzt.
Hinweis: Stellen Sie sicher, dass Sie ein Leerzeichen verwenden, wenn Sie es mit anderen Wörtern oder Zahlen verwenden. Wenn Sie beispielsweise 41 ° benötigen, verwenden Sie nicht den Code 4100B0, sondern fügen Sie ein Leerzeichen zwischen 41 und 00B0 wie 41 00B0 hinzu und drücken Sie dann Alt + X und entfernen Sie dann den Abstand zwischen 41 und dem Gradsymbol.
Methode 4: Fügen Sie das Gradsymbol mithilfe der Zeichentabelle ein
Diese Methode hilft Ihnen auch bei Ihrer Arbeit. Folgen Sie den unteren Schritten:
Schritt 1 - Sie können "Character Map" in die Windows-Suchleiste eingeben und starten.
Schritt 2 - Sobald die Zeichentabelle gestartet ist, können Sie leicht verschiedene Symbole und Zeichen finden.
Schritt 3 - Am unteren Rand des Windows-Felds finden Sie die Option "Erweiterte Ansicht". Klicken Sie darauf. Wenn es bereits aktiviert ist, lassen Sie es. Der Grund für die Aktivierung dieser Funktion ist, dass Sie nicht mehrmals scrollen können, um das Gradzeichen unter den Hunderten von Zeichen und Symbolen zu finden. Mit dieser Methode können Sie sofort nach dem Gradsymbol suchen.
Schritt 4 - Sie müssen nur das Gradzeichen in das Suchfeld eingeben, das das Gradzeichen ausfüllt und hervorhebt.
Schritt 5 - Sie müssen auf das Gradzeichen doppelklicken und auf die Kopieroption klicken. Gehen Sie nun zu Ihrem Dokument zurück, in das Sie es einfügen möchten, und fügen Sie es dann ein. Gleichzeitig können Sie auf dieselbe Weise andere Zeichen und Zeichen in Ihre Dokumentdatei einfügen.
Sie haben erfolgreich gelernt, wie Sie das Gradsymbol in Microsoft Word einfügen. Wenn Sie jedoch noch Fragen zu diesem Artikel haben, können Sie diese gerne im Kommentarbereich stellen.