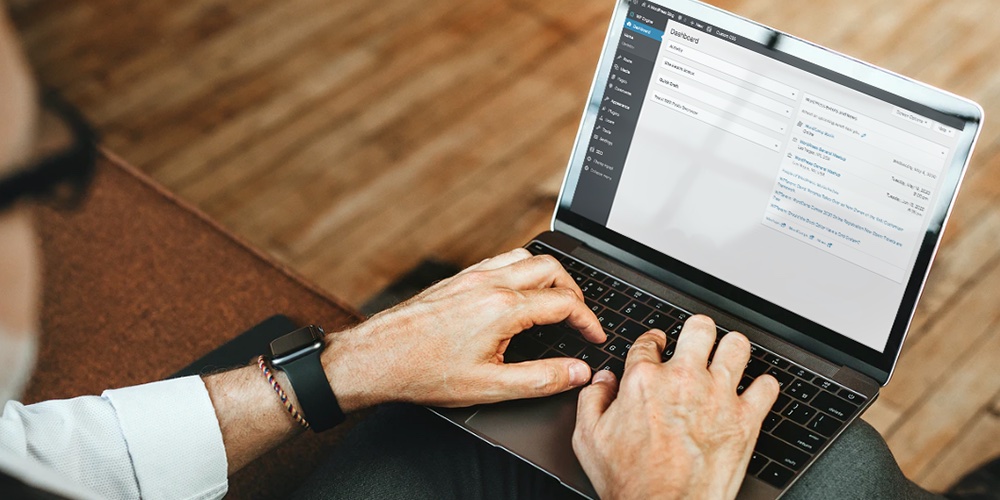La primera vez que visite el back-end de su nuevo sitio de WordPress, es viable que se sienta un poco abrumado. Verá muchos enlaces y opciones, y es viable que no esté seguro de qué hacer primero.
A pesar de todo, como pronto descubrirá, WordPress es una plataforma para principiantes y fácil de usar. Una vez que haya pasado un poco de tiempo familiarizándose con las diferentes secciones del back-end, así como con las diversas funciones y configuraciones que están disponibles, se sentirá mucho más cómodo. WordPress facilita la orientación rápida, para que pueda comenzar de forma directa a diseñar su sitio y agregar Contenu.
Dans cet article, nous simplifierons le processus en soulignant les principales fonctionnalités du backend WordPress et en expliquant comment les utiliser. Commençons par le tableau de bord!
Étape 1: familiarisez-vous avec le tableau de bord
Le tableau de bord WordPress est le premier écran que vous verrez lorsque vous vous connectez à votre site et que vous voyez le back-end. C'est une zone centrale utile avec des raccourcis utiles et des informations de base sur votre site. Lors de votre première visite, vous verrez une boîte en haut étiquetée Bienvenue sur WordPress:
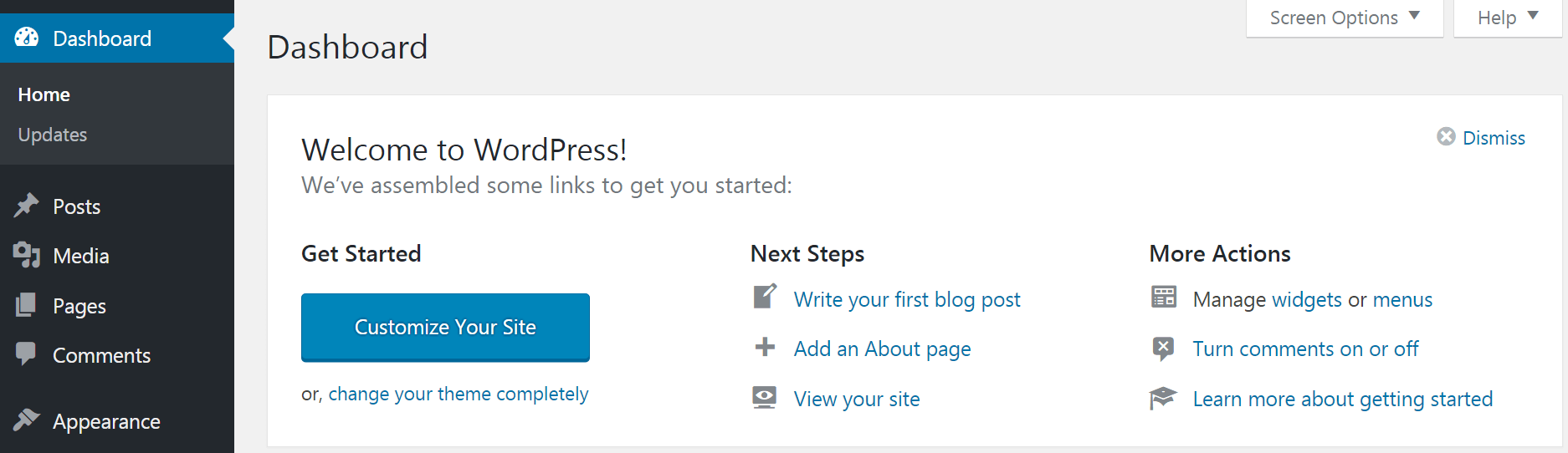
Cette boîte affiche des liens vers des sections importantes du back-end qui vous permettront de personnaliser l'apparence de votre site, de créer des articles et des pages, etc. Toutes ces fonctions en même temps sont accessibles depuis le menu principal sur la gauche, sur lequel nous reviendrons sous peu.
Le tableau de bord vous permettra en même temps de visualiser l'activité récente et les commentaires sur le Activité widget et découvrez combien de publications, de pages et de commentaires se trouvent actuellement sur votre site à l'adresse Regarde. Puede iniciar una nueva publicación de Blog dans le Brouillon rapide box si vous le souhaitez, ou lisez les derniers développements en Actualités WordPress:
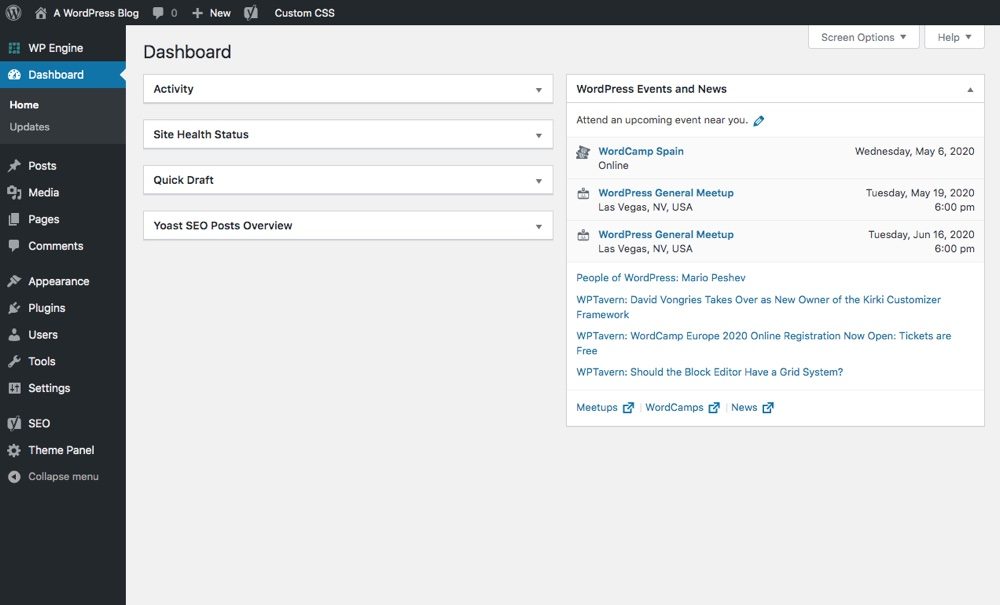
Chacun de ces widgets se puede mover si no le gusta la forma en que están organizados, simplemente haga clic en uno y arrástrelo a un nuevo lugar. Al mismo tiempo puede borrar los widgets no deseados por completo haciendo clic en option d'affichage dans le coin supérieur droit de votre tableau de bord. Vous trouverez le Aider onglet au même endroit - apparaît sur chaque page du backend et est la première chose à vérifier si jamais vous vous sentez confus par un paramètre ou une fonction lorsque vous travaillez sur votre site.
Paso 2: personalice la configuración de su sitio la toile
Commençons maintenant à explorer le menu sur le côté gauche de votre backend WordPress. Si vous cliquez sur Paramètres, vous verrez six sous-sections. C'est ici que vous modifierez les paramètres importants de votre site. Nous ne les passerons pas tous en revue à ce stade, mais nous soulignerons quelques fonctionnalités clés pour vous aider à démarrer.
Lorsque vous avez cliqué Paramètres, tu as été emmené à Configuration générale sous-section. Ici, vous pouvez modifier le titre et le slogan de votre site, ainsi que d'autres informations de base comme votre adresse e-mail d'administrateur:
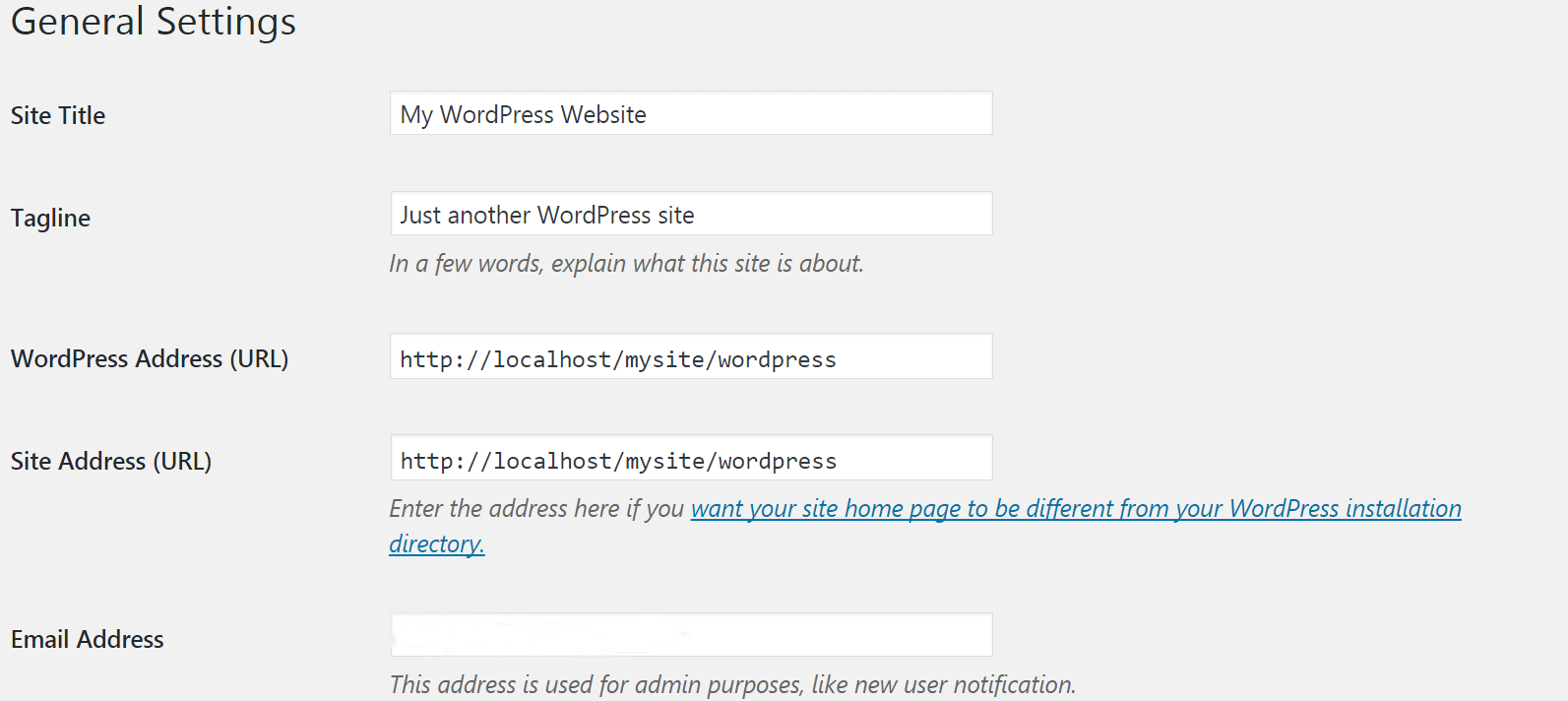
Dans le En train de lire onglet, vous pouvez définir le nombre d'articles de blog affichés sur chaque page. En même temps, vous pouvez déterminer quelle sera la page d'accueil de votre site; Par défaut, il s'agit d'une liste de vos derniers articles, mais vous pouvez la modifier pour afficher une page statique (sur laquelle vous pouvez en savoir plus dans notre guide sur la modification de votre page d'accueil):
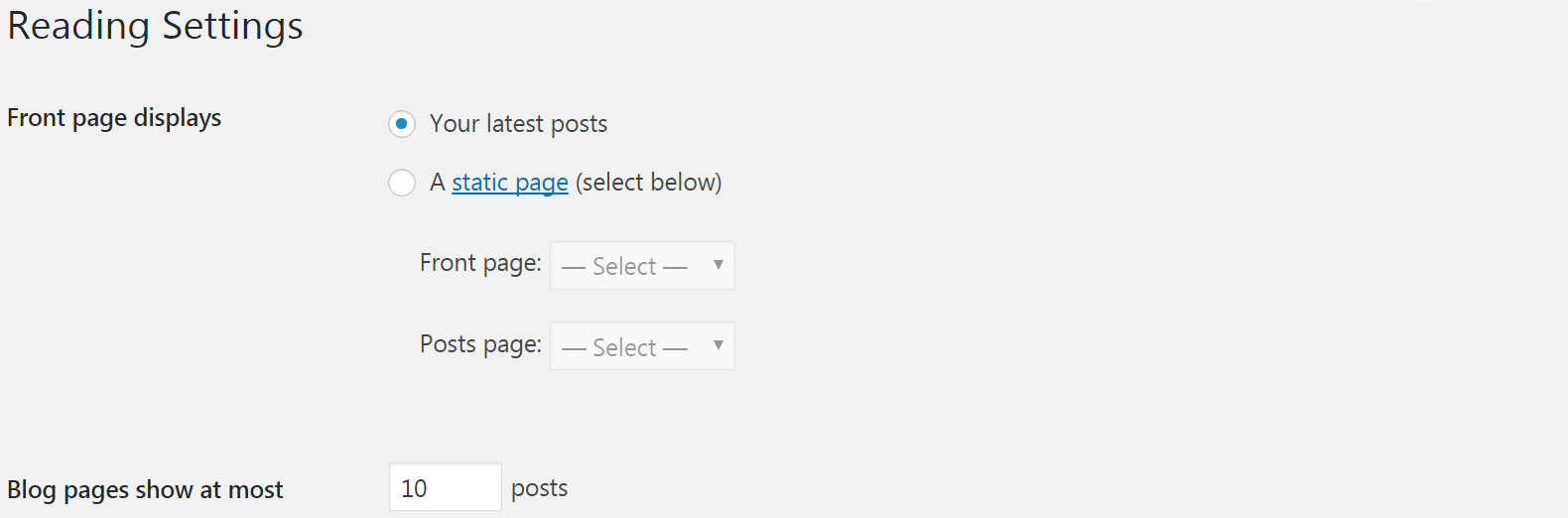
En bref, allez à Discussion sous-section. Sur cette page, vous pouvez activer ou désactiver les pingbacks et trackbacks WordPress, et vous pouvez activer ou désactiver les commentaires. En même temps, vous avez accès à de nombreuses autres options associées aux commentaires ici - vous pouvez choisir si les utilisateurs devront se connecter ou fournir des informations personnelles avant de commenter, par exemple, et vous pouvez modifier les paramètres d'approbation et de modération:
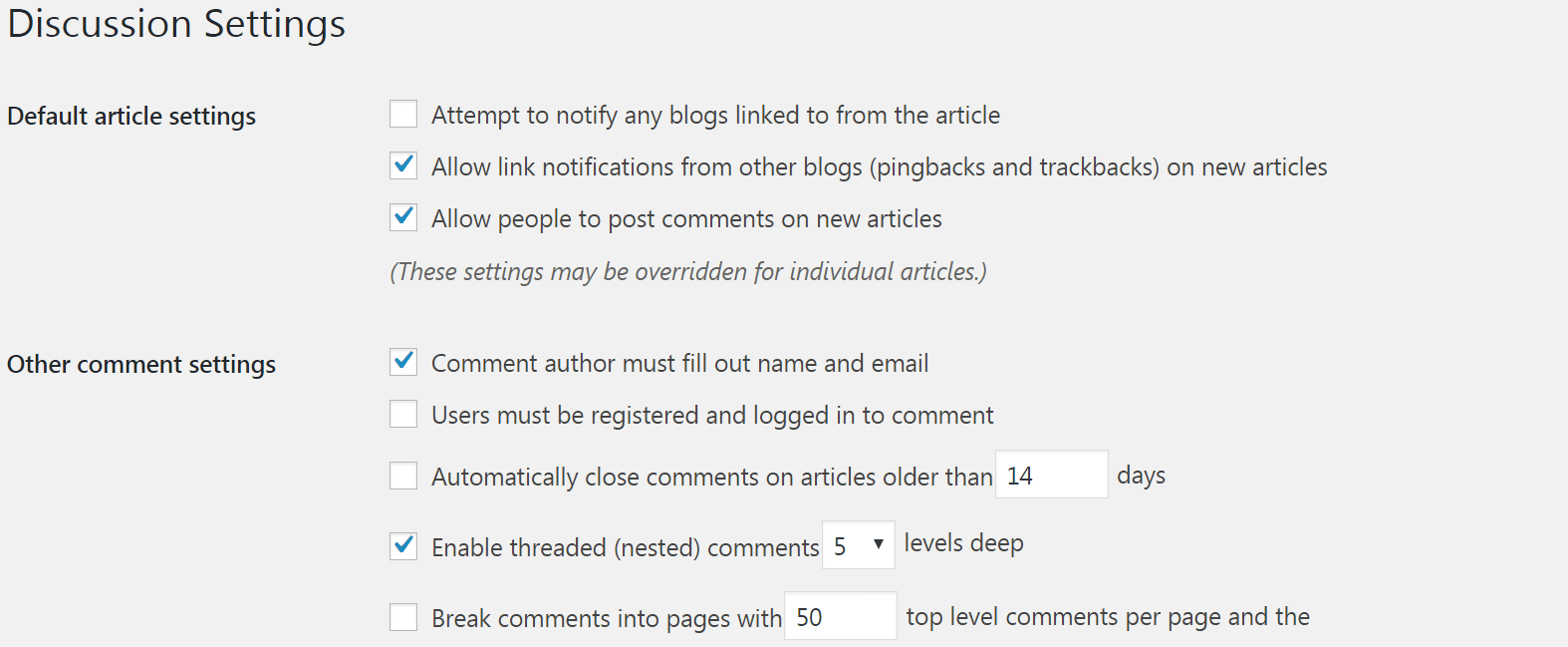
Continuez à explorer le Paramètres onglet à votre propre rythme si vous le souhaitez, mais ne vous sentez pas obligé de tout comprendre maintenant. Certaines des options ici sont des paramètres avancés que vous n'aurez peut-être jamais besoin de toucher. Quoi qu'il en soit, si vous souhaitez modifier quelque chose sur le fonctionnement de votre site à l'avenir, c'est le premier endroit à vérifier. En même temps, vous pouvez trouver plus informations sur des paramètres spécifiques dans le codex WordPress.
Étape 3: jetez un œil à la Apparence y Accessoires Onglets
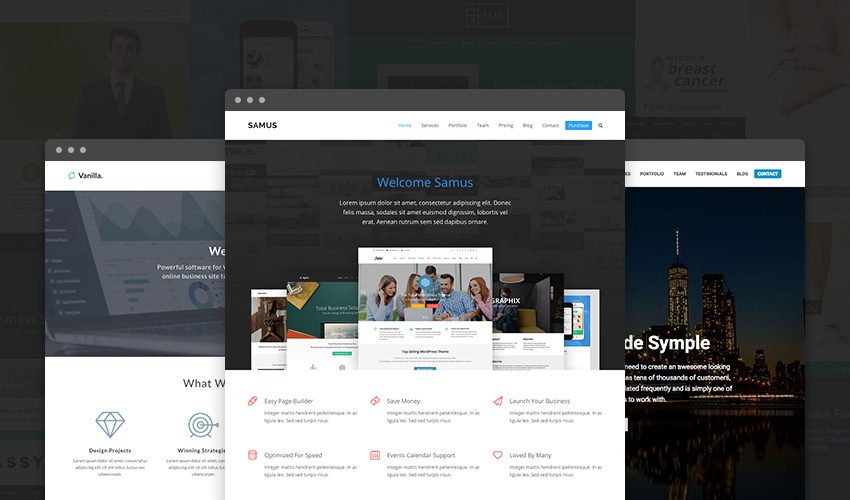
Le total est un excellent exemple de thème WordPress qui vous permet de personnaliser l'apparence de votre site Web.
Nous parlerons plus en détail des thèmes et des plugins dans un prochain article de cette série. Pour rester simple pour le moment, les thèmes et les plugins sont des outils qui peuvent modifier l'apparence et les fonctions de votre site. Les thèmes affectent l'aspect et la convivialité de votre site, tandis que les plugins ajoutent des fonctionnalités et modifient ce que votre site peut faire. Par exemple, vous pouvez utiliser un thème qui simplifie votre site Web en une seule page ou vous donne accès à un design spécialement conçu pour les sites de photographie, et vous pouvez installer un plugin qui ajoute des fonctionnalités de commerce électronique à votre site ou intègre votre blog. avec les réseaux sociaux. moyens de communication.
Si vous cliquez sur le Apparence onglet, vous verrez que la première sous-section est Les sujets. C'est ici que vous pouvez télécharger et activer des thèmes pour votre site. Certains paramètres par défaut seront déjà installés; vous pouvez survoler un et choisir Activer pour tester ou sélectionner Personnaliser pour modifier votre thème actuel:
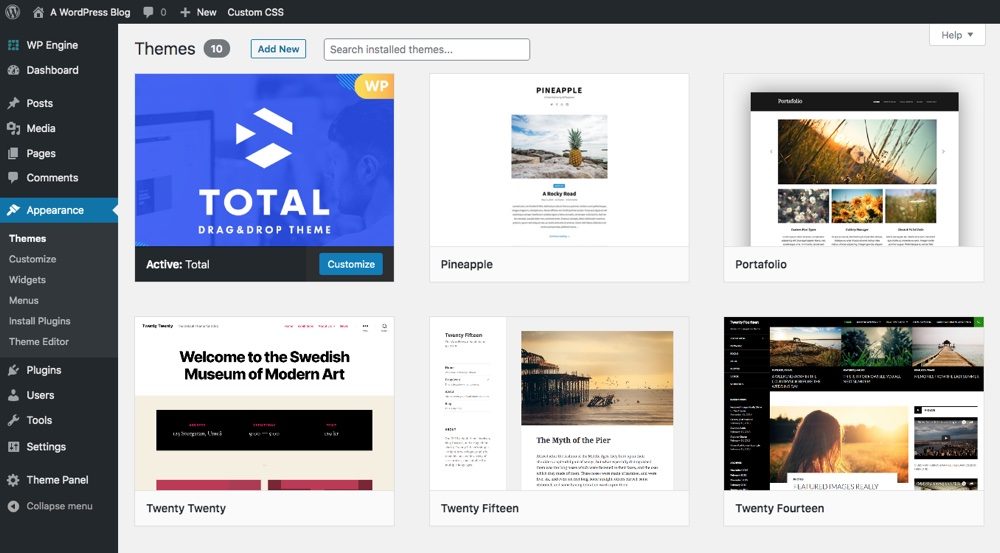
Dependiendo del tema que esté utilizando, es viable que tenga muchas opciones adicionales en el Personalizador en vivo de WordPress. A modo de ejemplo, el tema Twenty Fifteen solo ofrece algunas opciones clave para colores de fondo, Logo, etc. Thème WordPress total En plus de cela, il comprend des centaines d'options supplémentaires pour la typographie personnalisée, le recadrage d'image, les largeurs / mise en page du site, les couleurs personnalisées pour à peu près tout, et plus encore.
Les Apparence L'onglet en même temps est l'endroit où vous pouvez personnaliser le en-tête et menuset c'est là que vous pouvez ajouter des widgets. Les menus WordPress permettent à vos lecteurs de naviguer facilement vers les pages les plus importantes de votre site Web. Les widgets WordPress ajoutent du contenu supplémentaire à votre barre latérale et / ou pied de page (les exemples incluent à propos de moi, des liens sociaux, des publications récentes, des balises, des catégories, etc.).
Allez maintenant à Accessoires langue. Ici, vous pouvez installer de nouveaux plugins en choisissant Ajouter un nouveau, ou vous pouvez gérer vos plugins existants:
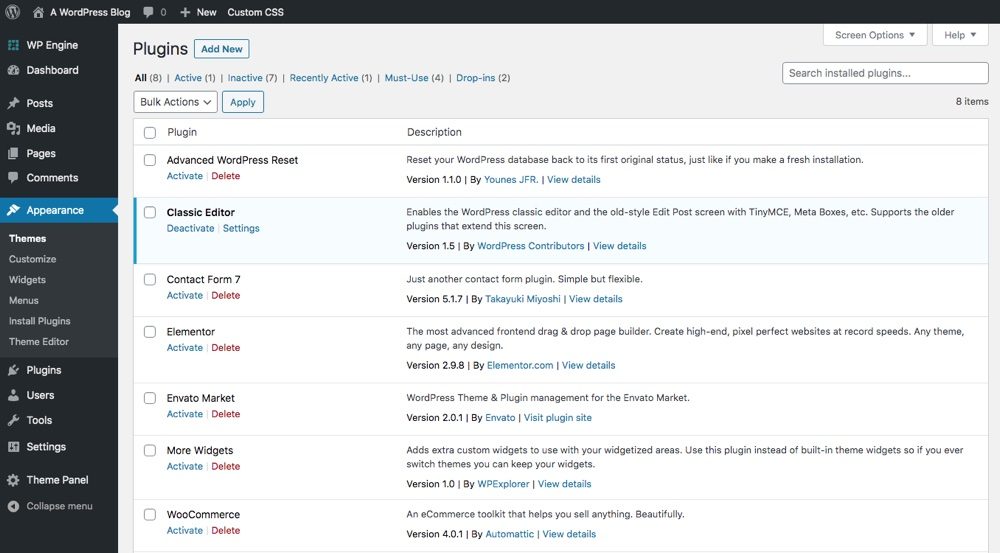
Les Akismet le brancher anti-spam viene preinstalado con WordPress; es una excelente herramienta para combatir el pourriel en su sitio. Todo lo que debes de hacer para activar un complemento como este es hacer clic Activer (bien qu'il y ait souvent des étapes de configuration supplémentaires).
Étape 4: Commencez à créer du contenu!
En bref, il est temps d'apprendre à ajouter du contenu à votre site. Vous pouvez créer deux principaux types de contenu dans WordPress: les articles et les pages. Les articles sont des entrées de blog archivées et catégorisées, tandis que les pages sont des sections statiques de votre site, telles qu'une page d'accueil ou une page d'informations.
Naturellement, l'endroit où aller pour créer des articles de blog est le Les publications langue. Ici, vous pouvez commencer un nouveau message en sélectionnant Ajouter un nouveau. En même temps, vous pouvez trier, modifier et supprimer vos messages les plus anciens. En même temps, vous pouvez créer catégories et tags pour organiser votre contenu en accédant aux sous-sections respectives:
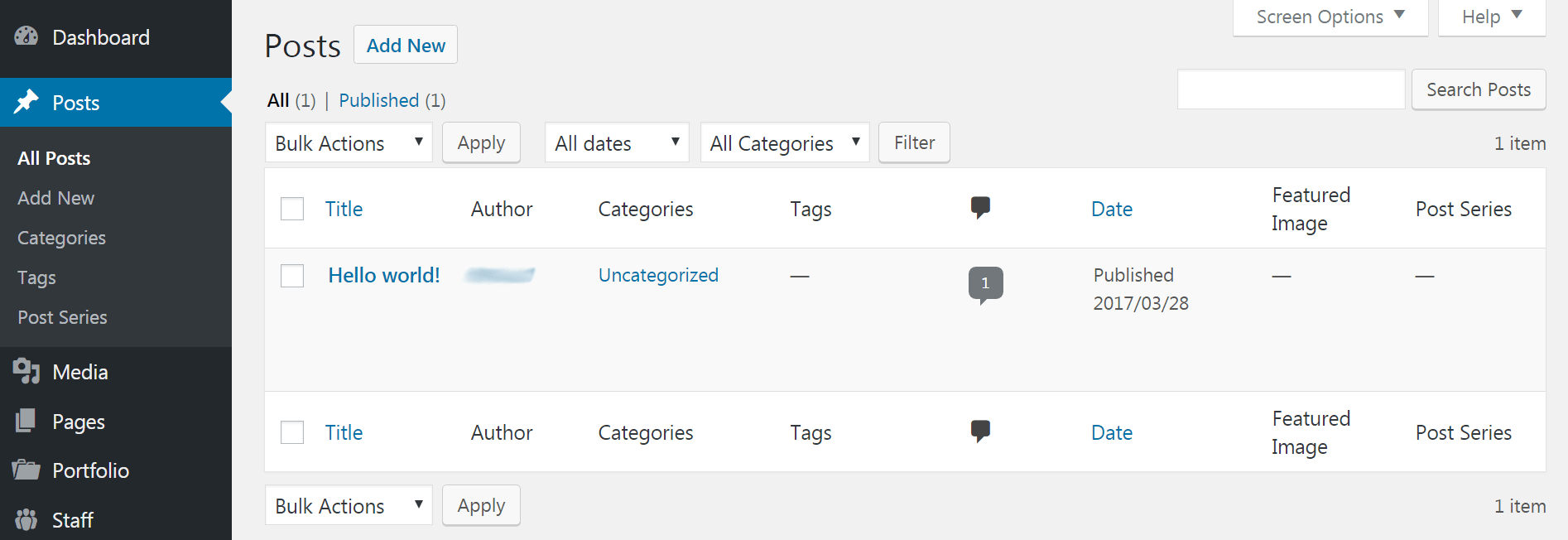
Pour créer une page statique à la place, accédez au des pages langue. Dans cette section, vous pouvez créer une nouvelle page, ainsi que trier, modifier et supprimer des pages existantes:
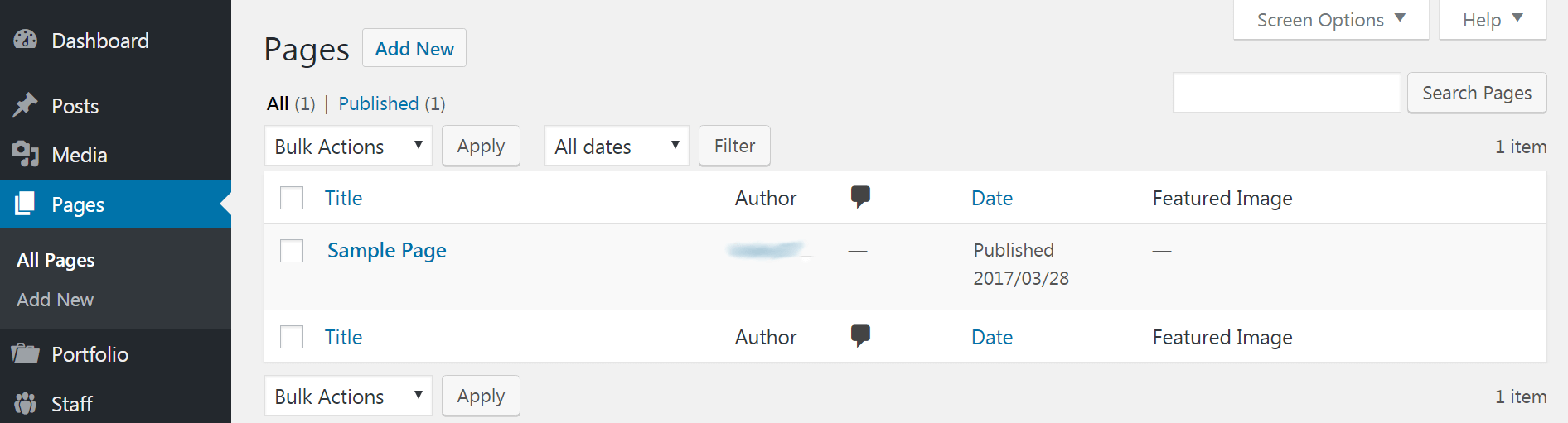
Pour l'instant, nous vous recommandons de cliquer sur l'article et la page d'exemple dans ces sections et de regarder autour de vous pour avoir une idée du fonctionnement de ces types de contenu. Nous discuterons plus en détail de la création d'articles et de pages dans un prochain article.
Hay mucho que hacer y ver en el back-end de WordPress, tanto que es viable que no esté seguro de por dónde empezar. Por suerte, WordPress hace que être más fácil acostumbrarse a la plataforma al organizar de forma clara las características y configuraciones clave, e incluir enlaces útiles en el panel de gestión.
Vous avez une question sur l'utilisation du backend WordPress? Demandez dans la section commentaire ci-dessous!