A veces sucede que por una u otra razón debes de cambiarle el nombre a tu la toile au WordPress.
Beaucoup le font pour un enjeu stratégique: marque ou SEO (tal vez el otro domaine esta penalizado) o quieren pasar de un dominio .HAUT ou .EN LIGNE à un plus facile à retenir en tant que .COM de ceux d'une vie.
Mais d'autres webmasters changer de nom de domaine pour d'autres raisons.
Bueno, sin importar cual être el motivo detrás del cambio: en este artículo Vous apprendrez pas à pas à changer le domaine de votre site Web dans WordPress.
A prendre en compte avant de changer le domaine de votre site web dans WordPress
Avant de faire le changement de domaine, il est pratique que vous en teniez compte:
Il est conseillé de garder la structure
Quand on parle de structure on se réfère à la structure des URL de votre site dans WordPress, je vous donne un exemple pour que vous puissiez le voir plus facilement:
- ToiVieilleHAUT/prestations de service
- ToiNouveauCOM/prestations de service
Como bien puedes observar en el ejemplo anterior en ambos casos se trabaja con una estructura de URL idéntico.
Maintenant, regardez cet exemple:
- ToiVieilleTOP /? Page = 123
- ToiNouveauCOM/prestations de service
Dans ce cas ancienne structure d'URL non respectée y aún cuando el cambio es positivo pues se ha pasado de una URL fea y sin potencial SEO a una URL bonita y amigable con el Positionnement web y sobre todo con los usuarios:
Il n'est pas recommandé d'effectuer un changement aussi radical pour un problème de suivi.
Cela nous amène au point suivant que nous devons garder à l'esprit.
Vous devez garder à l'esprit que le suivi n'est pas automatique
Même si ici dans cet article, vous verrez comment changer le domaine de votre site Web dans WordPress sans souffrir de problèmes de positionnement vous devez garder à l'esprit que:
El rastreo y la indexage no son unas cuestiones automáticas e instantáneas.
Même si vous prenez tout le précautions y sigas este tutorial al pie de la letra al principio es muy probable pierdas algunas posiciones en el buscador de Google y los demás moteurs de recherche La toile.
C'est à cause de ça ne vous inquiétez pas si en el Analytics y el Search Console observas una caída en el circulation, c'est Ordinaire se passer.
Doit être patient y attendre à pour Google et d'autres moteurs de recherche d'explorer votre site Web et de l'indexer (à nouveau).
C'est pourquoi c'est important conserver la structure de l'URL que nous avions au début (comme nous l'avons expliqué dans le point précédent) qui va faire suivre aux robots des moteurs de recherche l'itinéraire habituel.
Il est toujours pratique de faire une sauvegarde
Comme vous le savez déjà: nous vous recommandons généralement de faire une sauvegarde complète avant d'exécuter tout type de modification sur notre site Web.
Le changement de domaine peut être un changement important Cela peut être fait sans revers majeurs, mais pour éviter tout inconvénient, une bonne option est de faire une sauvegarde complète.
Si tu veux savoir cómo hacer un sauvegarde dans WordPress ici nous vous montrons en détail:
Comment sauvegarder dans WordPress.
Comment changer le domaine de votre site WordPress étape par étape
Dans cette section, nous vous montrons comment vous pouvez modifier en détail le domaine de votre site Web dans WordPress, faites attention:
Acheter le domaine
Ok, cela peut paraître un peu évident, mais nous avons promis de tout expliquer sans nous laisser quoi que ce soit, donc c'est le premier pas Naturel:
Obtenez un bon domaine chez votre registraire préféré.
Intelligent?
Modifier les paramètres de domaine dans WordPress
D'accord, maintenant nous allons sur notre tableau de bord WordPress:
YourViejoDomain.TOP/wp-admin
Connectez-vous comme vous l'avez toujours fait, suivez maintenant ce chemin:
Tableau de bord WordPress> paramètres> général (c'est la première option qui apparaît).
Dans l'image ci-dessous, vous pouvez le voir clairement:
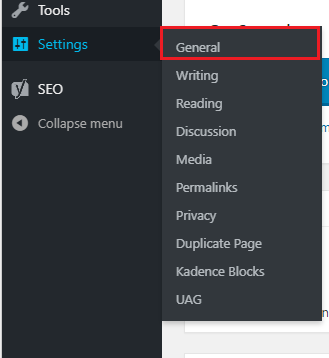
Vous verrez plusieurs options et certaines d'entre elles mettent:
- URL de votre adresse Web
- Adresse du site (URL)
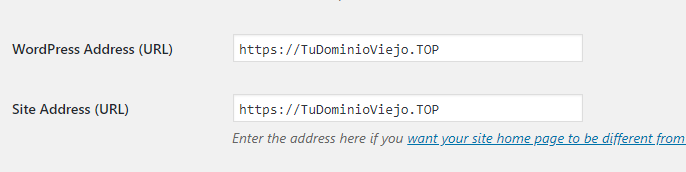
Tout ce que vous avez à faire ici est, comme vous le supposez bien:
Renommer de votre ancien domaine par… le nom de votre nouveau domaine.
Cette étape est aussi simple que écrivez la nouvelle adresse dans les deux champs et appuyez sur enregistrer dans sauvegarder les changements.
Vous devriez voir quelque chose comme ça dans votre tableau de bord WordPress:
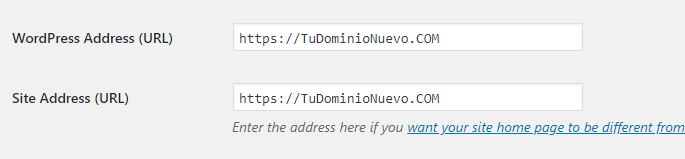
Mettre à jour wp-config.php
Il est possible que mettre à jour wp-config.php sonne comme une tâche délicate, fastidieuse, super technique et complexe.
La vérité est que, malgré le nom, il ne nécessite aucune compétence technique particulière, vous verrez.
Solo debes acceder en el panel de administración de tu hosting (como cPanel).
Accédez ensuite au gestionnaire de fichiers ou gestionnaire de fichiers.
Le chemin est quelque chose comme ceci:
cPanel> Fichiers> Gestionnaire de fichiers> Public_html
Au public_html vous devez localiser un fichier appelé:
wp-config.php
L'étape suivante consiste à modifier ce fichier, pour faire ce clic droit, sélectionnez l'option Éditer.
Vous tomberez sur un extrait qui ressemble à ceci:
définir(‘WP_HOME’,’https://YourOldDomain.TOP');
définir(‘WP_SITEURL’,’http://YourOldDomain.TOP);
définir('WP_HOME', 'http: // YourOldDomain.TOP');
définir('WP_SITEURL', 'http: // YourOldDomain.TOP');
Naturellement, vous devrez changer YourOldDomain.TOP pour YourNewDomain.COM
Et enregistrez les modifications.
Mettre à jour la base de données
Une autre étape qui peut sembler compliquée mais qui est assez simple si vous suivez tout à la lettre et l'itinéraire suivant et les étapes suivantes:
- cPanel> Base de données> phpMyAdmin
- Localisez la base de données de votre site WordPress
- Localisez le fichier wp_options
- Ouvrez le fichier wp_options pour le modifier
- Trouvez les lignes où votre ancienne adresse Web apparaît et remplacez-la HAUT pour YourNewDomain.COM
- Sauvegarder les modifications
Oui, comme promis, c'est assez simple: il ne reste plus qu'une dernière étape.
Aplicar una réorienter permanente
Este es el paso final, todo lo que debemos hacer es aplicar una redirección 301 de la siguiente forma:
Localisez le fichier .htaccess trouvé dans public_html.
Vous pouvez en savoir plus sur le fichier .htaccess dans ce tutoriel dédié:
Fichier .htaccess WordPress: tout ce que vous devez savoir
Il ne vous reste plus qu'à ouvrir le fichier et coller les lignes suivantes:
#Options + FollowSymLinks
RewriteEngine sur
RewriteRule ^ (. *) $ https://YourNewDomain.COM/$1 [R = 301, L]
#Options + FollowSymLinks
RewriteEngine sur
RewriteRule ^ (. *) $ https://YourNewDomain.COM/$1 [R = 301, L]
Enregistrez les modifications et c'est tout.
Si vous avez suivi le tutoriel, vous avez changé le domaine de votre site WordPress.
Ahora solo debes actualizar los datos de Google Analytics y Google Search Console y esperar unos días.
Ok, ce n'est que le début et si vous souhaitez continuer à en apprendre davantage sur WordPress, vous pouvez vous inscrire à meilleur cours WordPress en ligne en espagnol sur le web.






