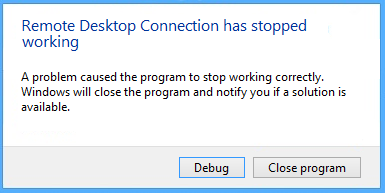Un problema hizo que el programa dejara de funcionar correctamente:Este error puede aparecer mientras se ejecuta cualquier aplicación, programa o juego y ocurre con casi todas las versiones de Windows, ya être Windows 10, 8 o 7. Aunque el error puede hacerte creer que este error está asociado al propio programa pero el problema radica en tu Windows.
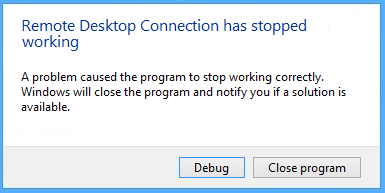
Un problème qui a empêché le programme de fonctionner correctement est l'échec lorsqu'un processus Windows détecte qu'une boucle qui était censée se terminer ne le fait pas. Maintenant, il peut y avoir un nombre infini de raisons pour lesquelles vous pouvez obtenir cette erreur, mais nous avons rassemblé une petite liste qui peut vous aider à identifier le problème avec votre Windows.
Raisons pour lesquelles vous pouvez recevoir le message d'erreur - «Un problème a empêché le programme de fonctionner correctement. Windows fermera le programme et vous avertira si une solution est disponible.
- Problème de compatibilité
- Problème de résolution d'écran
- Édition de mise à jour KB3132372
- Pilote de carte graphique corrompu ou obsolète
- Problème de pare-feu antivirus
- DirectX obsolète
- Problema con el directorio de Skype
- Les services d'acquisition d'images (WIA) ne fonctionnent pas
- La précision EVGA est activée
- La prévention de l'exécution des données est activée
Un problème a empêché le programme de fonctionner correctement
Méthode 1: exécutez le programme en mode de compatibilité Windows
1.Cliquez avec le bouton droit sur l'icône du programme / application et sélectionnez Propriétés.
2.Sélectionnez l'onglet Compatibilité dans la fenêtre Propriétés.
3. Ensuite, en mode de compatibilité, assurez-vous de cocher la case "Exécuter ce programme en mode de compatibilité pour:" puis sélectionnez Windows 8.
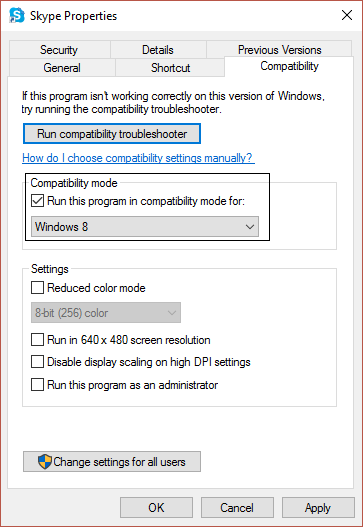
4.Si cela ne fonctionne pas avec Windows 8, essayez Windows 7 ou Windows Vista ou Windows XP jusqu'à ce que vous trouviez la bonne compatibilité.
5.Cliquez sur Appliquer, puis sur OK. 6. Maintenant, essayez à nouveau d'exécuter le programme / l'application qui donnait l'erreur - il devrait maintenant fonctionner sans problème.
Méthode 2: désinstallez la mise à jour KB3132372
Appuyez sur la touche Windows + X, puis cliquez sur Panneau de configuration.
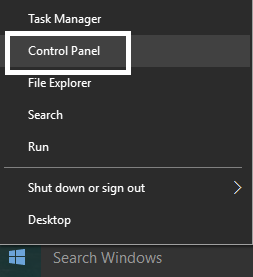
2.Cliquez maintenant sur Programmes, puis sur Afficher les mises à jour installées.
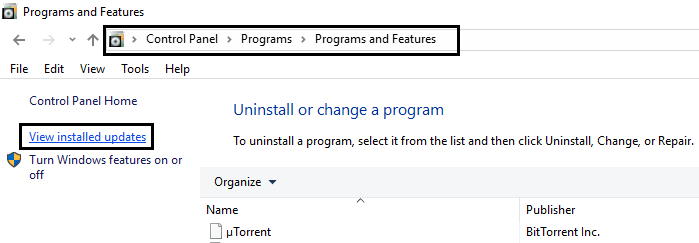
3.A continuación, busque la actualización de seguridad para Internet Explorer Éclat Player(KB3132372).
4.Une fois que vous l'avez trouvé, assurez-vous de le désinstaller.
5.Redémarrez votre PC et voyez si vous êtes en mesure de résoudre un problème qui a empêché le programme de fonctionner correctement.
Méthode 3: renommer le dossier Skype
Appuyez sur Maj + Ctrl + Échap pour ouvrir le Gestionnaire des tâches et trouver skype.exe, puis sélectionnez-le et cliquez sur Fin de tâche.
2. Maintenant, appuyez sur la touche Windows + R et tapez %appdata%, puis appuyez sur Entrée.
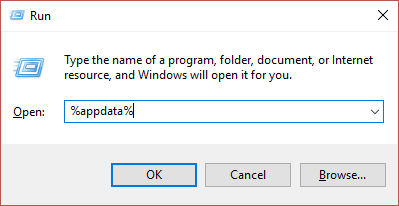
3. Localisez le répertoire Skype et cliquez dessus avec le bouton droit de la souris et sélectionnez Renommer.
4.Ensuite, renommez le répertoire Skype en Skype_old.
5. Une fois de plus, appuyez sur la touche Windows + R et tapez %temp%skype, puis appuyez sur Entrée.
6. Localisez le dossier DbTemp et supprimez-le.
7.Redémarrez votre PC et redémarrez Skype. Cela devrait avoir résolu l'erreur «Un problème a provoqué l'arrêt du fonctionnement du programme» dans Skype.
Méthode 4: mettez à jour les pilotes de votre carte graphique
1.Appuyez sur la touche Windows + R, puis tapez "devmgmt.msc" et appuyez sur Entrée pour ouvrir le Gestionnaire de périphériques.
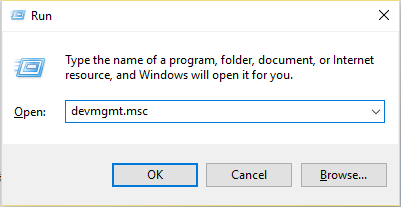
2.Expanda el adaptador de pantalla y haga clic con el botón derecho del ratón en el controlador de la tarjeta gráfica y seleccione «Actualizar el Logiciel del controlador».
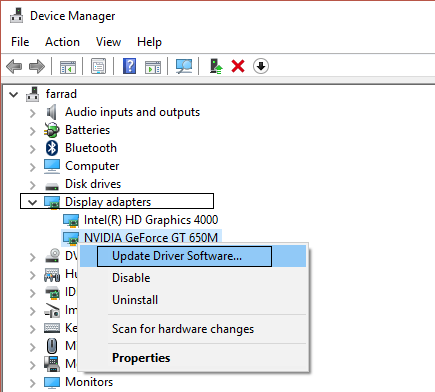
3. Cliquez maintenant sur "Rechercher automatiquement le logiciel de pilote mis à jour" et laissez l'assistant mettre à jour automatiquement les pilotes de votre carte graphique.
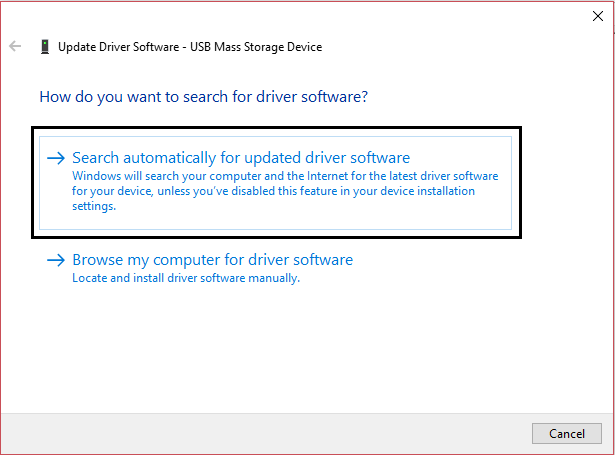
4. Si le problème persiste, répétez les étapes 1 et 2.
5. Sélectionnez ensuite «Parcourir mon ordinateur à la recherche de pilotes logiciels».
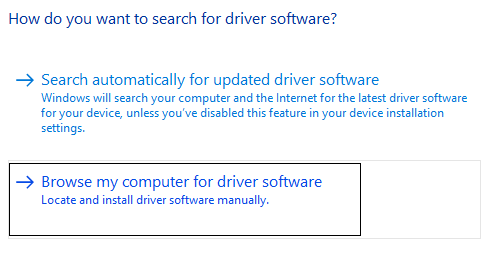
6.Cliquez maintenant sur «Permettez-moi de choisir parmi une liste de pilotes de périphériques sur mon ordinateur».
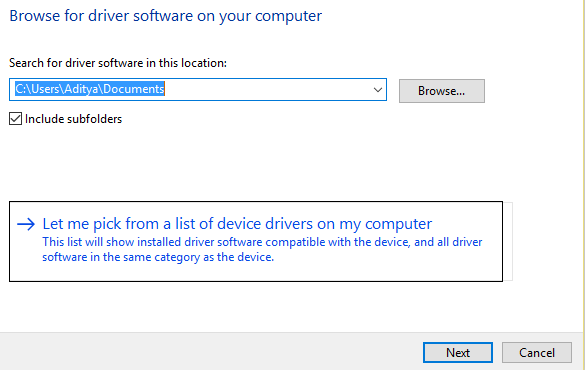
7.Sélectionnez le pilote associé à votre carte graphique et cliquez sur Suivant.
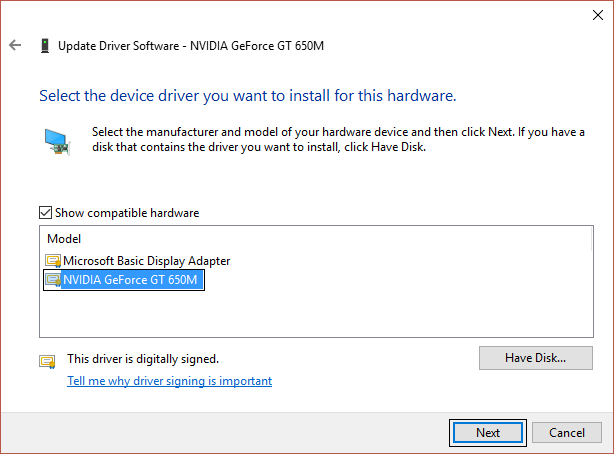
8.Redémarrez votre PC pour enregistrer les modifications.
Método 5: Restablecer la configuración del Comodo Pare-feu
1.Tapez Comodo dans la recherche Windows et cliquez sur Pare-feu Comodo.
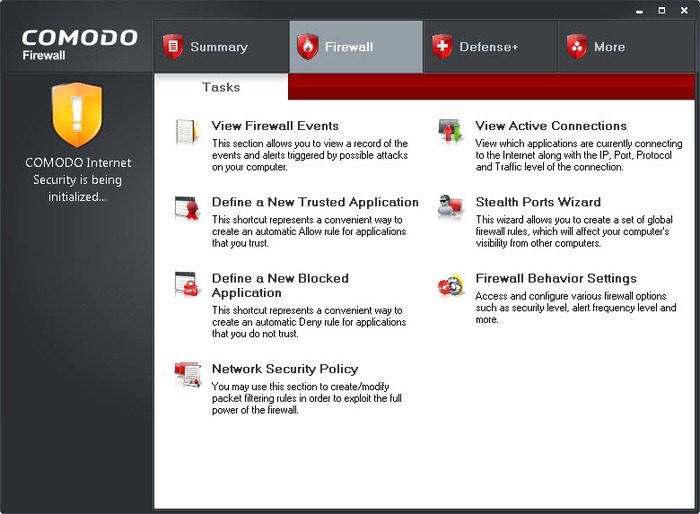
2. Cliquez sur Tâches dans le coin supérieur droit.
3. Ensuite, naviguez comme ceci: Tâches avancées> Ouvrir les paramètres avancés> Paramètres de sécurité> Défense +> HIPS> Paramètres HIPS.
4.Ahora encuentra Detectar inyecciones de código de barres y selecciona Exclusiones.
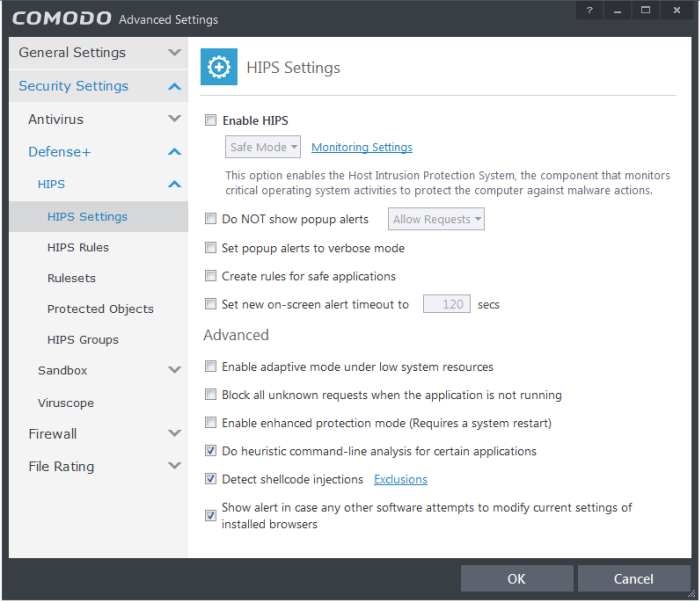
5.Cliquez sur la flèche sous Gérer les exclusions, puis sélectionnez Ajouter, puis Fichiers.
6. Accédez maintenant à l'emplacement suivant dans la fenêtre Ajouter des fichiers:
C: Archivos de programa (x86). Aplicación de Google Chrome.
7.Double-cliquez sur chrome.exe, puis cliquez sur OK.
8.Cliquez sur OK, puis fermez tout et voyez si vous êtes en mesure de résoudre Un problème a provoqué l'arrêt du programme correctement.
Méthode 6: mettre à jour DirectX
DirectX peut être mis à jour en mettant à jour votre Windows, ce qui peut être fait:
1.Tapez les paramètres dans la barre de recherche Windows et cliquez sur Paramètres.
2.Ahora haz clic en «Update & Security».
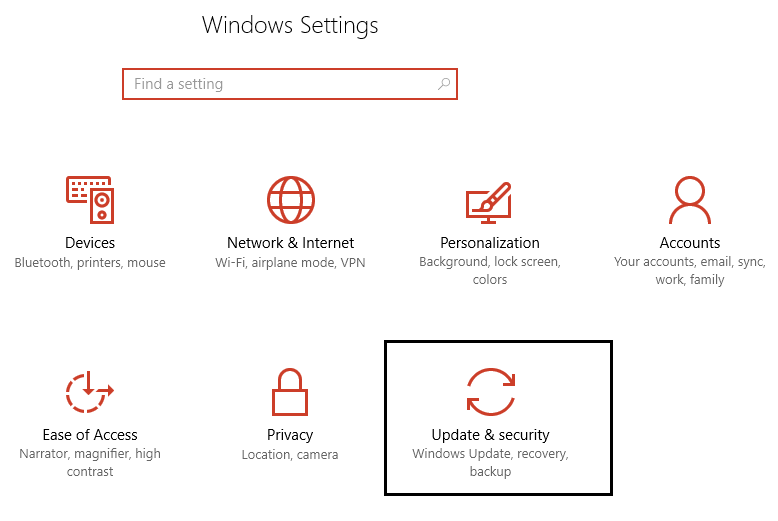
3. Cliquez ensuite sur "Rechercher des mises à jour" pour mettre à jour automatiquement DirectX.
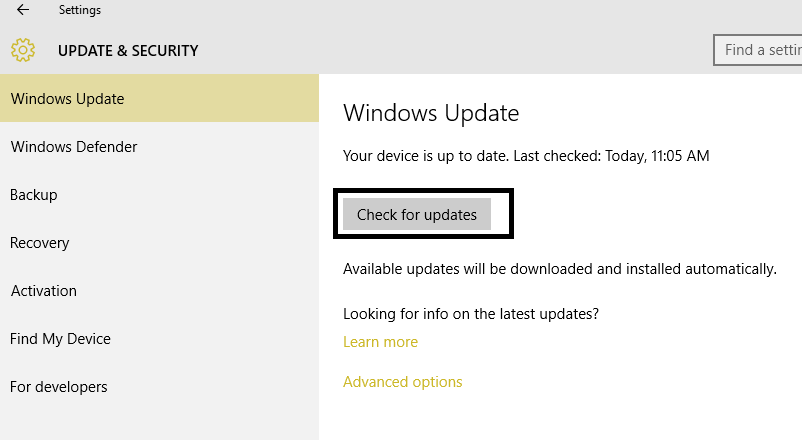
4.Si quieres actualizar manualmente DirectX, sigue este relier.
Méthode 7: supprimer le virus Norton
Les utilisateurs ont en commun de rencontrer l'erreur «Un problème a provoqué l'arrêt du fonctionnement du programme», c'est qu'ils utilisaient tous Norton Antivirus. Par conséquent, la désinstallation de l'antivirus Norton peut être une bonne option pour résoudre ce problème.
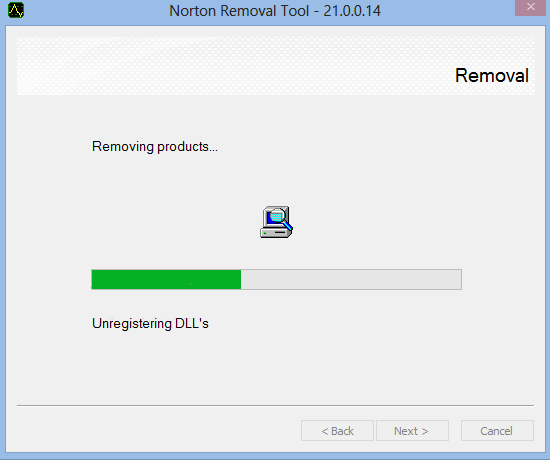
Vous pouvez supprimer Norton Antivirus depuis Panneau de configuration> Programmes> Norton ou vous devriez essayer l'outil de désinstallation de Norton, qui supprime complètement Norton de votre système. Si vous n'avez pas Norton, essayez de désactiver votre logiciel antivirus ou pare-feu actuel.
Méthode 8: désactiver la prévention de l'exécution des données
La Prevención de Ejecución de Datos (DEP) es un conjunto de tecnologías de Matériel y software que realizan comprobaciones adicionales en la memoria para ayudar a evitar que se ejecute código malicioso en un sistema. Aunque DEP puede ser extremadamente beneficioso, en algunos casos puede causar un problema en Windows. Por lo tanto, puede considerar la posibilidad de deshabilitar DEP para esta instancia en particular y puede ser capaz de arreglar un problema que causó que el programa dejara de funcionar correctamente, pero si todavía está atascado, entonces vuelva a habilitarlo.
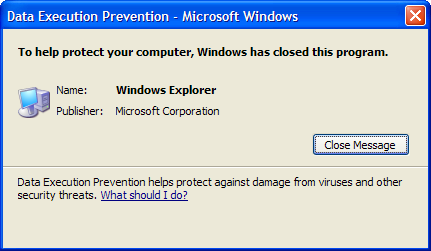
Méthode 9: Démarrez le service d'acquisition d'images Windows (WIA)
1.Appuyez sur la touche Windows + R, puis tapez "Services.msc" et appuyez sur Entrée.
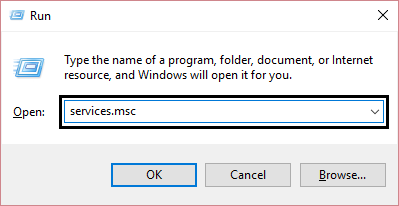
2.Dans la fenêtre des services, recherchez le service d'acquisition d'images Windows (WIA), cliquez dessus avec le bouton droit de la souris et sélectionnez Propriétés.
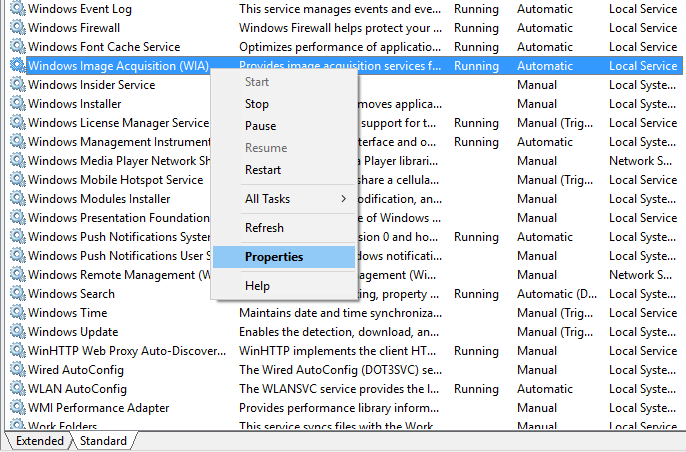
3. Assurez-vous que le type de démarrage est défini sur automatique, sinon définissez-le.
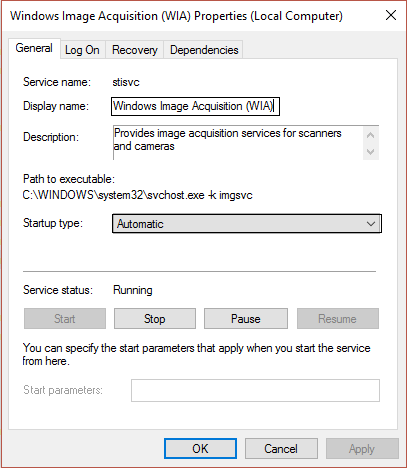
4. Ensuite, cliquez sur l'onglet Récupération, puis sous Premier échec, sélectionnez "Redémarrer le service" dans le menu déroulant.
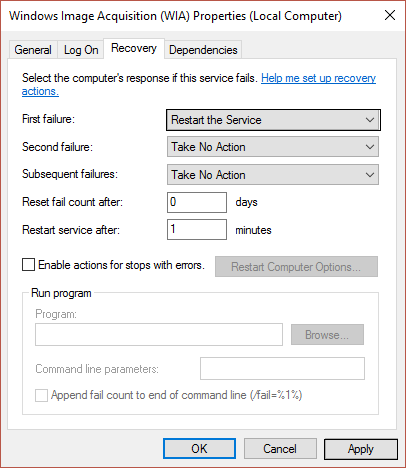
5. Cliquez sur Appliquer puis sur OK.
6. Assurez-vous que les services WIA fonctionnent ou cliquez à nouveau avec le bouton droit de la souris et sélectionnez Démarrer.
Méthode 10: Éteignez l'EVGA Precision
De nombreux joueurs utilisent EVGA Precision pour tirer le meilleur parti de leur carte graphique, mais c'est parfois la cause principale de l'erreur «Un problème a empêché le programme de fonctionner correctement». Pour résoudre ce problème, vous devez décocher tous les éléments OSD (temps de trame, FPS, etc.) et l'erreur peut être résolue.

Si cela ne résout toujours pas le problème, renommez le dossier PrecisionX. Accédez à C: N-Program Files (x86) N-EVGAN-PrecisionX 16 et renommez PrecisionXServer.exe et PrecisionXServer_x64 en autre chose. Bien que ce ne soit pas une solution efficace, mais si cela fonctionne, quel est le mal?
C'est tout ce que vous avez réussi à résoudre un problème qui a empêché le programme de fonctionner correctement, mais si vous avez encore des questions sur ce guide, n'hésitez pas à les poser dans la section des commentaires.