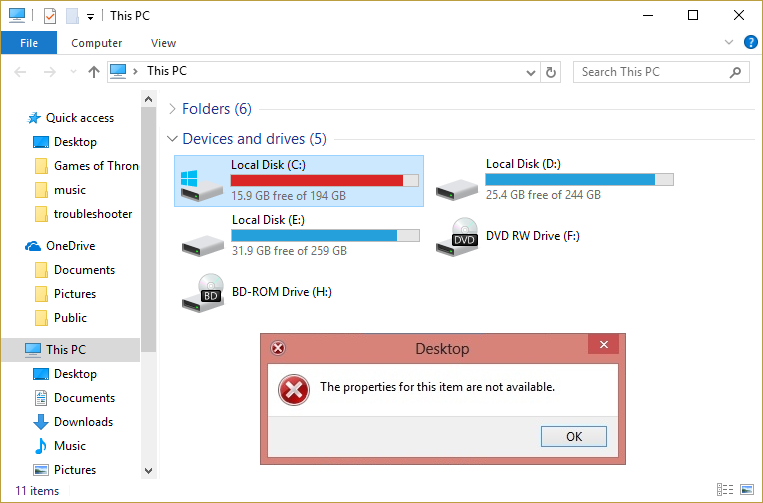Arreglar Las propiedades de este artículo no están disponibles:Este mensaje de error es bastante común entre los usuarios de Windows 7 y Windows 10, pero si has actualizado recientemente de Windows 7 a Windows 10, entonces definitivamente te enfrentarás a este error. Por lo tanto, después de la actualización, cuando los usuarios inician sesión, ven el mensaje de error «Las propiedades de este elemento no están disponibles» en un cuadro emergente y permanece hasta que inicie el Modo a prueba de fallos. Además, el error no se limita a esto solamente, ya que hay otros usuarios que sólo se enfrentan a este problema cuando comprueban las propiedades de sus unidades, por ejemplo, la unidad C: o el disco duro externo. En resumen, cuando un Nom d'utilisateur accede a Mi PC o a Este PC y hace clic con el botón derecho del ratón en cualquier unidad que esté conectada al PC (Disco duro externo, USB, etc.), entonces se enfrentará al mensaje de error «Las propiedades de este elemento no están disponibles».
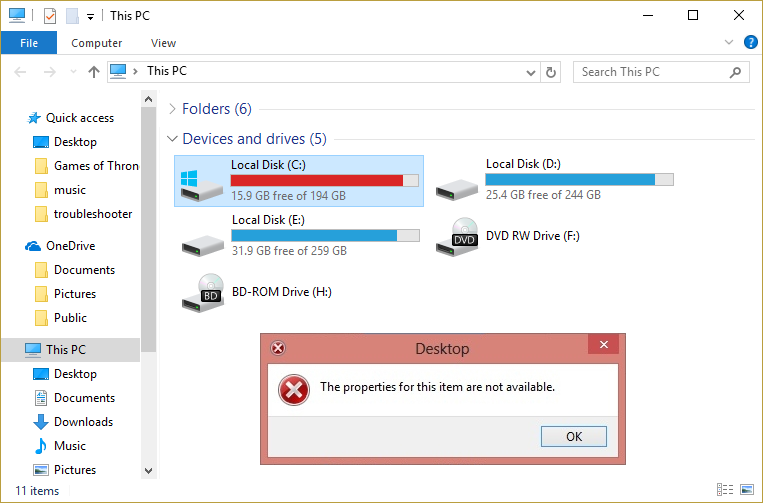
La principal causa de este error parece ser la falta de entradas de registro que pueden ser arregladas fácilmente. Afortunadamente, este error no está causado por un malwares o algún problema serio y puede ser atendido fácilmente. Así que sin perder tiempo veamos cómo corregirlo realmente Las propiedades de este elemento no están disponibles error con los pasos de solución de problemas que se indican a continuación.
Corriger Les propriétés de cet objet ne sont pas disponibles
Assurez-vous de créer un point de restauration en cas de problème.
Méthode 1: épinglage du registre
Remarque: assurez-vous de créer une sauvegarde du registre avant d'apporter des modifications dans l'Éditeur du registre.
1.Ouvrez le Bloc-notes et copiez le code suivant tel quel:
@ = "{2854F705-3548-414C-A113-93E27C808C85}" [HKEY_CLASSES_ROOTN-DriveNshellexN-ContextoMenúCompartiendo] Éditeur du Registre de Windows Version 5.00 [HKEY_CLASSES_ROOTDriveshellex] [HKEY_CLASSES_ROOTN-DriveNshellexN-ContextMenuHandlers] [HKEY_CLASSES_ROOTN-DriveNshellexN-ContextoMenuHandlersN-Best AlmacenamientoShell] @ = » {f81e9010-6ea4-11ce-A7FF-00aa003ca9f6} »[HKEY_CLASSES_ROOTN-DriveNshellexN-ContextMenuHandlersN- {078C597B-DCDD-4D0F-AA16-6EE672D1110B}] [HKEY_CLASSES_ROOTN-DriveNshellexN-ContextMenuHandlersN- {078C597B-DCDD-4D0F-AA16-6EE672D1110B}] [HKEY_CLASSESNshenu-BD0594 -00Nshenu-BD09-005_FR-S-5905-BDD-005_ROOTN_CLASS-BD094-009] = »» [HKEY_CLASSES_ROOTN-DriveN-ShellexN-Context-MenuManipulators {596AB062-B4D2-4215-9F74-E9109B0A8153}] [HKEY_CLASSES_ROOTN-DriveNcontextMenuMenuHandlersN- {D6791A63F-E863A63A-BD63A63A63-Menu-BD-E863A63A63A-BD-E863A63A-639-E863A63A-BD-E863A63A63A63A63A63A-BD63A63A63A63A-M-563A63) »[HKEY_CLASSES_ROOTN-DriveNcontextMenuHandlersN- {fbeb8a05-beee-4442-804e-409d6c4515e9}] @ =» »[HKEY_CLASSES_ROOTN-DrivellelleKLASSES_ROOTN-DriveNeltensKLASS_DrivellelleKLASSES_ROOTN-DriveNeltensKLASS_Drive_NOTN x FolderExtensionsN- {fbeb8a05-beee-4442-804e-409d6c4515e9}] "DriveMask" = mot: 00000020 [HKEY_CLASSES_ROOTN-DriveN-SheetHandlers de la propriété] @ = »{5F5295E0-429F-1069-HASSEB2T-ASS_ A2B2T 0CLASSEY_ESB-1069-A2E2-0CLASSEY} DriveShellexN-Property Shroud-Share] @ = »{f81e9010-6ea4-11ce-a7ff-00aa003ca9f6}» [HKEY_CLASSES_ROOTN-DriveN-SheetHandlersNof property-99CLASS_HandlersNof_propriété {1fES2e5cASS_Feuille_Feuille_95_111 HROEYNASS] [HKEY_CLASSESde propriété {4a7ded0a-ad25-11d0-98a8-0800361b1103}] [HKEY_CLASSES_ROOTN-DriveN-SheetHandlersN de la propriété {55B3A0BD-4D28-42fe-8CFBKE042EDFFES969B8} DriveN05N-SheetHandlers2 E9109B0A8153}] [HKEY_CLASSES_ROOTN-DriveN-SheetHandlersN de la propriété {5F5295E0-429F-1069-A2E2-08002B30309D}] [HKEY_CLASSES_ROOTN-DriveShellexN-HandlersN de la propriété 79008F-SheetHandlers8998-008-F-998009BF -handling] »[HKEY_CLASSES_ROOTN-DriveN-SheetHandlersNde propriété des gestionnaires de médicaments {D12267B4- 252D-409A-86F9-81BACD3DCBB2}] [HKEY_CLASSES_ROOTN-DriveN-SheetHandlersN de la propriété {ECCDF543-45CC-11CE-B9BF-0080C87CDBA6}]] [HKEY_CLASSES_ROOTN-DriveN-la SheetHandlers-property] [Propriété HKEY_CLASSES_ROOTN-DriveN-SheetHandlersNde {fbeb8a05-beee-4442-804e-409d6c4515e9}] @ = »»
2.Une fois que tout le code ci-dessus est copié dans le bloc-notes, cliquez sur Fichier, puis sur Enregistrer sous.
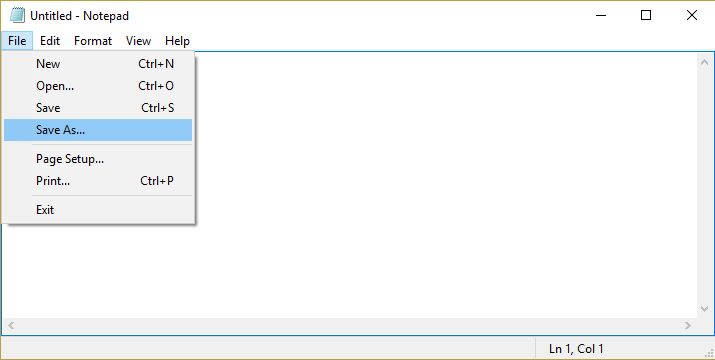
3. Assurez-vous de sélectionner Tous les fichiers dans Enregistrer en tant que type et sélectionnez l'emplacement souhaité pour enregistrer le fichier qui peut être le bureau.
4.Nommez maintenant le fichier comme The_properties_for_this_item_are_not_available.reg (c'est très important).
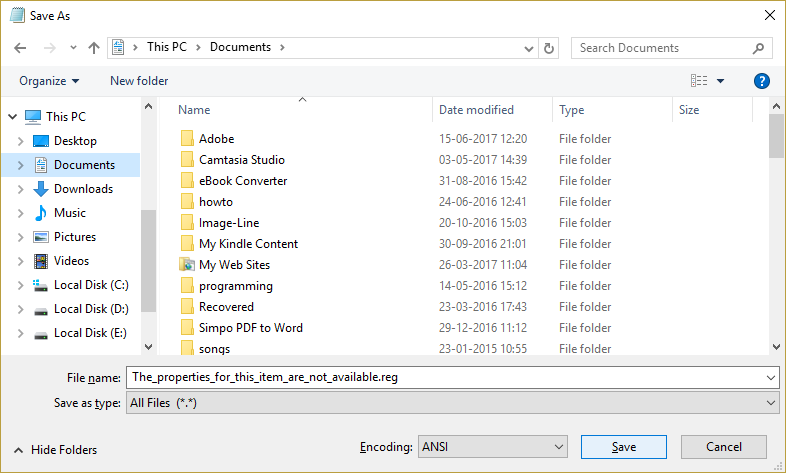
5.Cliquez avec le bouton droit sur ce fichier et sélectionnez Exécuter en tant qu'administrateur. Cela ajoutera les valeurs ci-dessus au registre et si vous êtes invité à confirmer, cliquez sur Oui.
6.Redémarrez votre PC pour enregistrer les modifications et voir s'il est capable de corriger les propriétés de cette erreur d'élément non disponible.
Méthode 2: désactivez l'extension de shell corrompue
1.Para comprobar qué programas están causando el error «Las propiedades de este elemento no están disponibles», es necesario descargar un Logiciel de terceros llamado ShellExView.
2.Double-cliquez sur l'application ShellExView.exe dans le fichier zip pour l'exécuter. 3. Attendez quelques secondes car lors de son premier lancement, il faut un certain temps pour collecter des informations sur les extensions du shell.
3.Cliquez maintenant sur Options, puis sur Masquer toutes les extensions Microsoft.
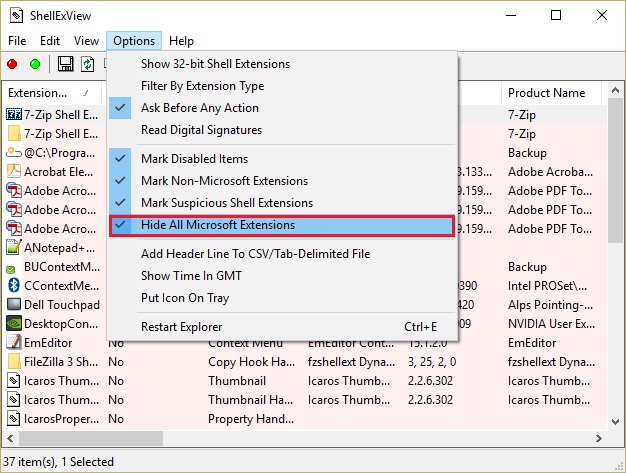
4. Maintenant, appuyez sur Ctrl + A pour les sélectionner tous et appuyez sur le bouton rouge dans le coin supérieur gauche.
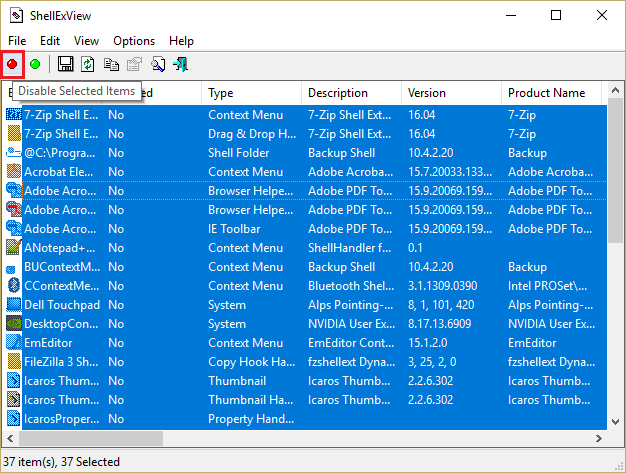
5.S'il demande une confirmation, sélectionnez Oui.
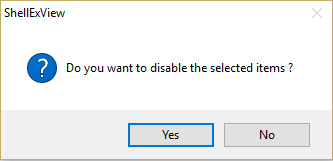
6.Si le problème est résolu, il y a un problème avec l'une des extensions du shell, mais pour savoir laquelle il s'agit, vous devez les allumer un par un en les sélectionnant et en appuyant sur le bouton vert en haut à droite. Si, après avoir activé une extension de shell particulière, vous voyez toujours l'erreur, vous devez désactiver cette extension particulière ou mieux encore si vous pouvez la supprimer de votre système.
Méthode 3: vérifier manuellement le dossier de démarrage
Appuyez sur la touche Windows + R, puis tapez %appdata% et appuyez sur Entrée.
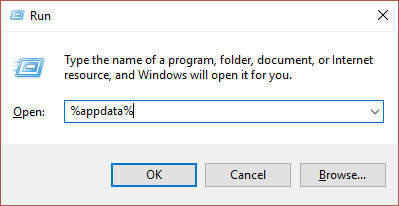
2. Accédez maintenant au dossier suivant:
Microsoft> Windows> Menu Démarrer> Programmes> Démarrer
3.Vérifiez s'il reste des fichiers ou des dossiers (liens morts) d'un programme que vous avez désinstallé auparavant.
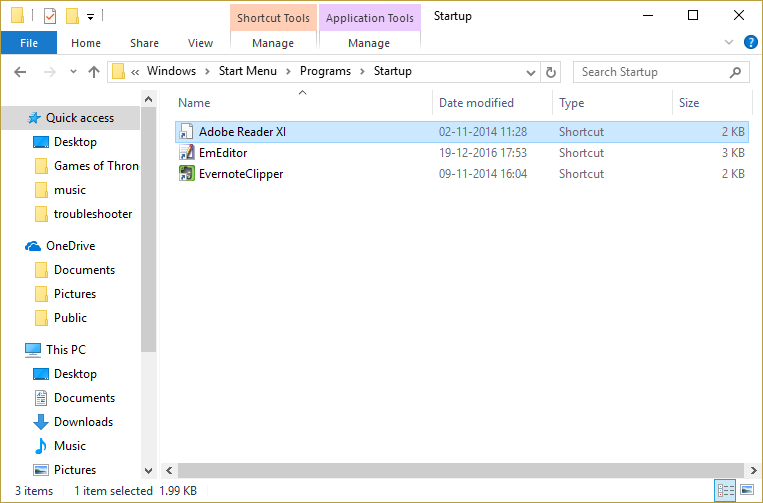
4. Assurez-vous de supprimer les fichiers ou dossiers qui se trouvent dans l'ancien dossier.
5.Redémarrez votre PC pour enregistrer les modifications et voir s'il est capable de corriger les propriétés de cette erreur d'élément non disponible.
Méthode 4: supprimer la valeur de l'utilisateur interactif du registre
Appuyez sur la touche Windows + R, puis tapez regedit et appuyez sur Entrée pour ouvrir l'Éditeur du registre.
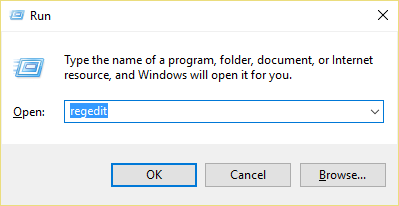
Accédez à la clé de registre suivante:
HKEY_LOCAL_MACHINE_SOFTWARENClasesNaplicadas {448aee3b-dc65-4af6-bf5f-dce86d62b6c7}
3.Cliquez avec le bouton droit sur le dossier {448aee3b-dc65-4af6-bf5f-dce86d62b6c7} et sélectionnez Autorisations.
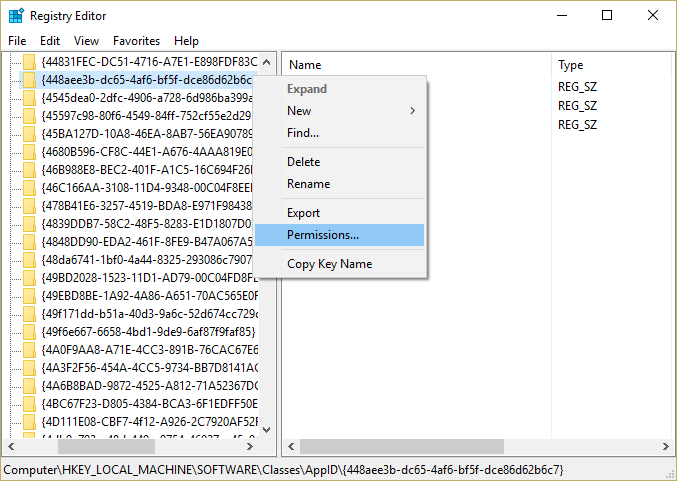
4.Dans la fenêtre suivante qui s'ouvre, cliquez sur Avancé.
5.Maintenant, sous Propriétaire, cliquez sur Modifier puis à nouveau sur Avancé dans la fenêtre Sélectionner un utilisateur ou un groupe.
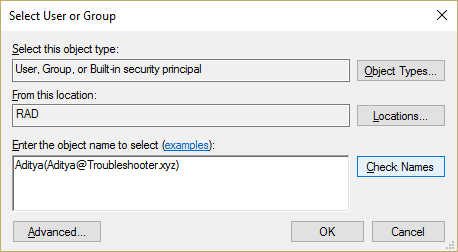
6. Cliquez ensuite sur Rechercher maintenant et sélectionnez votre nom d'utilisateur dans la liste.
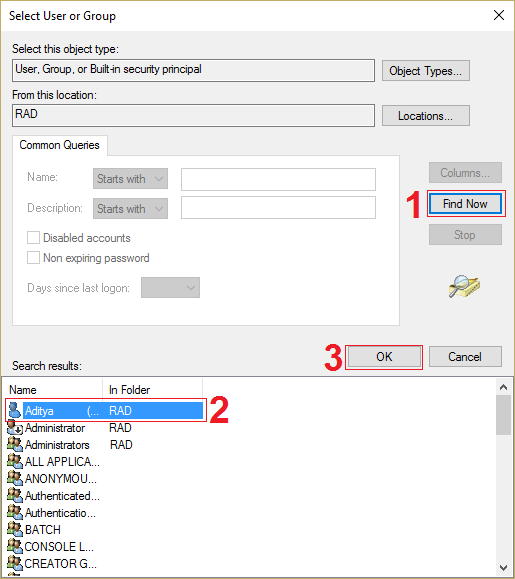
6.Cliquez à nouveau sur OK pour ajouter le nom d'utilisateur à la fenêtre ci-dessus, puis cliquez sur OK.
7. Cochez la case "Remplacer le propriétaire sur les sous-conteneurs et les objets" et cliquez sur Appliquer puis sur OK.
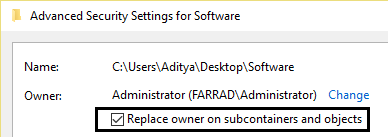
8.Maintenant, dans la fenêtre d'autorisation, sélectionnez votre nom d'utilisateur et assurez-vous de cocher «Contrôle total».
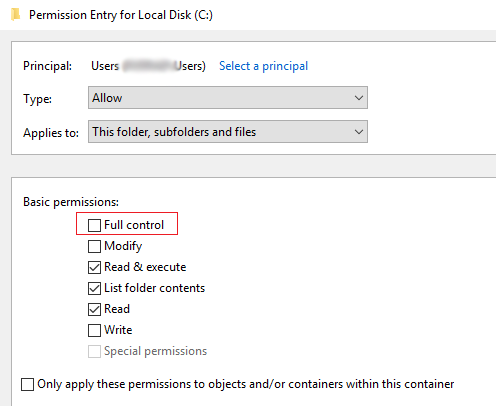
9. Cliquez sur Appliquer puis sur OK.
10. Assurez-vous maintenant que vous avez mis en surbrillance {448aee3b-dc65-4af6-bf5f-dce86d62b6c7} et dans le volet droit de la fenêtre, double-cliquez sur la chaîne RunAs.
11. Supprimez la valeur de l'utilisateur interactif, laissez le champ vide et cliquez sur OK.
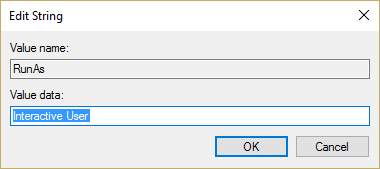
12.Fermez l'Éditeur du Registre et redémarrez votre PC pour enregistrer les modifications.
Méthode 5: exécutez le SFC et le CHKDSK
Appuyez sur la touche Windows + X, puis cliquez sur Invite de commandes (Admin).
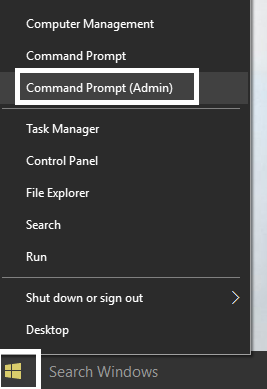
2. Maintenant, tapez ce qui suit dans cmd et appuyez sur Entrée:
Sfc / scannow sfc / scannow / offbootdir = c: / offwindir = c: Nwindows
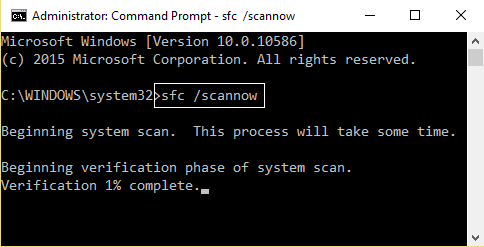
3.Attendez que le processus ci-dessus se termine et une fois terminé, redémarrez votre PC.
4.Ensuite, exécutez CHKDSK à partir d'ici. Corrigez les erreurs du système de fichiers avec l'utilitaire Check Disk (CHKDSK).
5.Laissez le processus ci-dessus terminé et redémarrez votre PC à nouveau pour enregistrer les modifications.
Recommandé pour vous:
- Arreglar un privilegio requerido no se mantiene por el error del client
- L'image de la tâche de réparation est corrompue ou a été falsifiée
- Comment réparer l'explorateur de fichiers Windows se met à jour
- Correction d'une erreur de Credential Manager 0x80070057 Le paramètre est incorrect
C'est tout ce que vous avez résolu avec succès. Les propriétés de cet article ne sont pas un bogue disponible, mais si vous avez encore des questions concernant cet article, n'hésitez pas à les poser dans la section des commentaires.