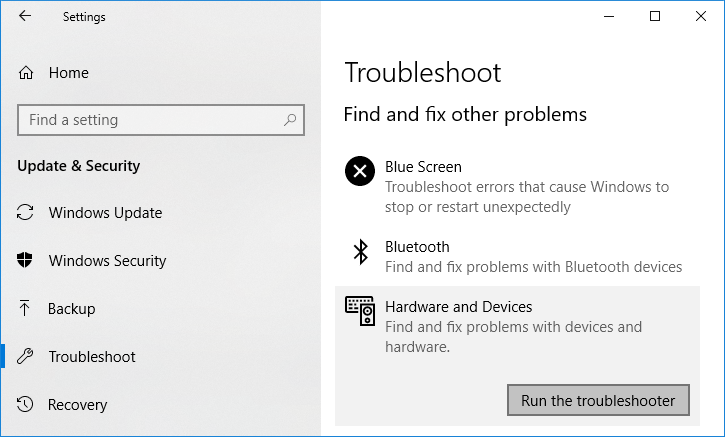Windows ofrece muchos servicios a sus usuarios. Uno de ellos es el solucionador de problemas de Matériel y dispositivos incorporado. Si eres Nom d'utilisateur de Windows, debes haber encontrado problemas relacionados con el hardware y los dispositivos. Estos son algunos de los problemas comunes que los usuarios de Windows han encontrado de vez en cuando. Aquí es donde debe ejecutar el Solucionador de problemas de hardware y dispositivos para solucionar problemas comunes del sistema operativo Windows.
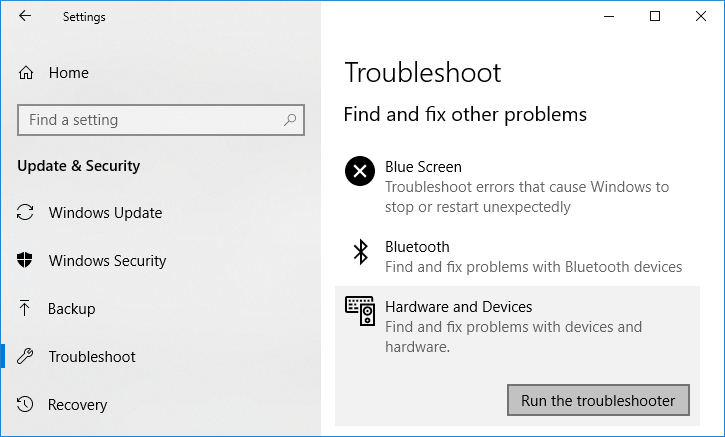
L'utilitaire de résolution des problèmes de matériel et de périphériques est un programme intégré utilisé pour résoudre les problèmes rencontrés par les utilisateurs. Il vous aide à résoudre les problèmes qui peuvent s'être produits lors de l'installation d'un nouveau matériel ou de nouveaux pilotes dans le système. L'utilitaire de résolution des problèmes est automatique et doit être exécuté lorsqu'un problème lié au matériel est détecté. Il est exécuté en recherchant les erreurs courantes pouvant survenir lors de l'installation du processus.
Comment exécuter l'utilitaire de résolution des problèmes de matériel et de périphériques pour résoudre les problèmes
Chaque fois que vous exécutez l'utilitaire de dépannage automatisé du matériel et des périphériques, il identifie le problème, puis résout le problème qu'il détecte. Mais la question principale est de savoir comment exécuter l'utilitaire de résolution des problèmes de matériel et de périphériques. Donc, si vous cherchez la réponse à cette question, suivez les directives mentionnées.
Les étapes pour exécuter l'utilitaire de résolution des problèmes de matériel et de périphériques sur différentes versions du système d'exploitation Windows sont les suivantes:
Exécutez l'utilitaire de résolution des problèmes de matériel et de périphériques dans Windows 7
1. Ouvrez le panneau de commande avec la barre de recherche et appuyez sur le bouton Entrée.
2. Dans la barre de recherche dans le coin supérieur droit, recherchez l'utilitaire de résolution des problèmes.
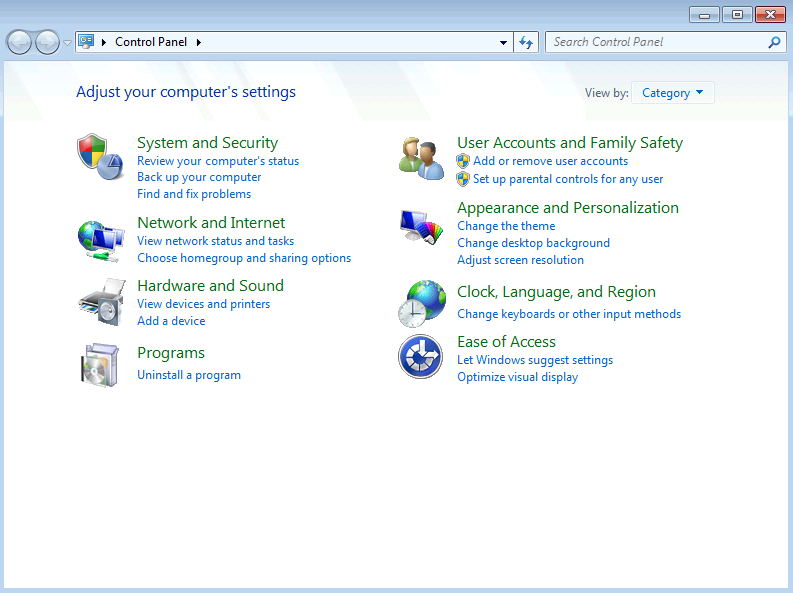
3. Cliquez sur Dépannage des résultats de la recherche. La page de dépannage s'ouvre.
4. Cliquez sur l'option Matériel et audio.
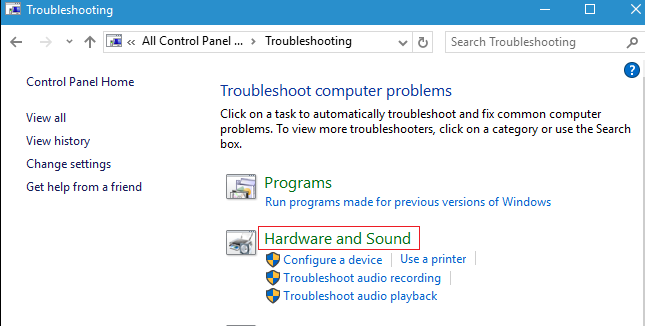
5. Sous Matériel et audio, cliquez sur l'option Configurer un périphérique.
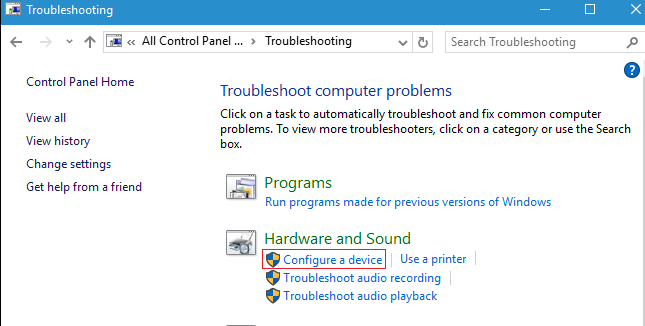
6. Vous serez invité à entrer le mot de passe administrateur. Entrez le mot de passe et cliquez sur la confirmation.
7. La fenêtre de l'utilitaire de résolution des problèmes de matériel et de périphériques s'ouvre.
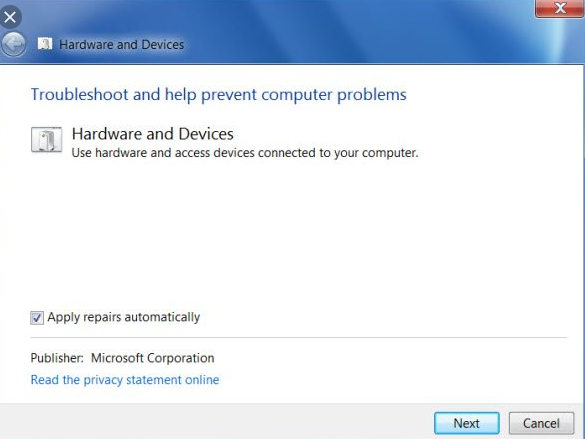
8. Pour exécuter l'utilitaire de résolution des problèmes de matériel et de périphériques, cliquez sur le bouton Suivant en bas de l'écran.
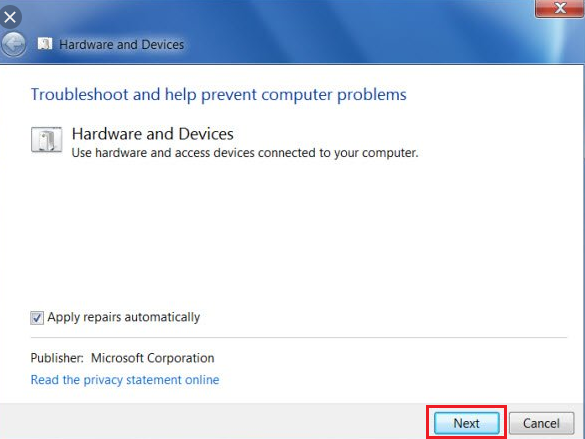
9. L'utilitaire de résolution des problèmes commencera à détecter les problèmes. Si des problèmes sont détectés dans le système, vous serez invité à les résoudre.
10. L'utilitaire de résolution des problèmes de matériel et de périphériques résoudra automatiquement ces problèmes.
11. S'il n'y a aucun problème, vous pouvez fermer l'utilitaire de résolution des problèmes de matériel et de périphériques.
Avec ces étapes, l'utilitaire de résolution des problèmes de matériel et de périphériques résoudra tous vos problèmes dans Windows 7.
Exécutez l'utilitaire de résolution des problèmes de matériel et de périphériques dans Windows 8
1. Ouvrez le Panneau de configuration à l'aide de la barre de recherche et appuyez sur le bouton Entrée. Le panneau de configuration s'ouvre.
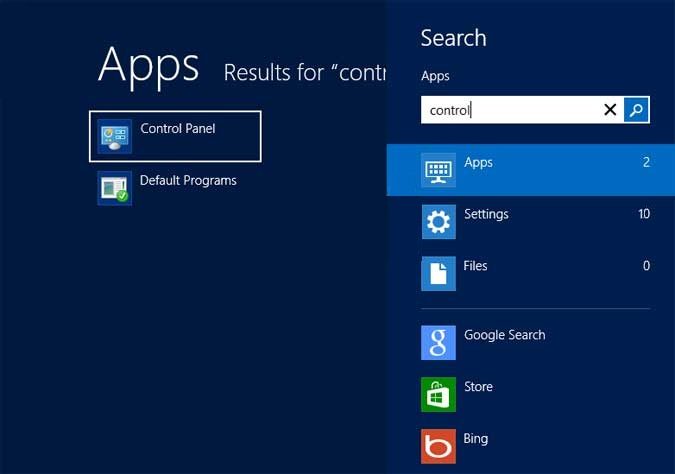
2. Tapez l'utilitaire de résolution des problèmes dans la barre de recherche dans le coin supérieur droit de l'écran du panneau de configuration.
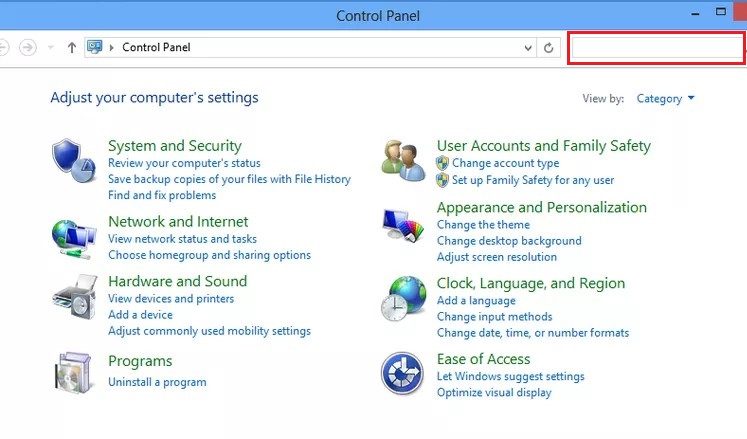
3. Appuyez sur le bouton Entrée lorsque le dépannage apparaît comme résultat de la recherche. La page de dépannage s'ouvre.
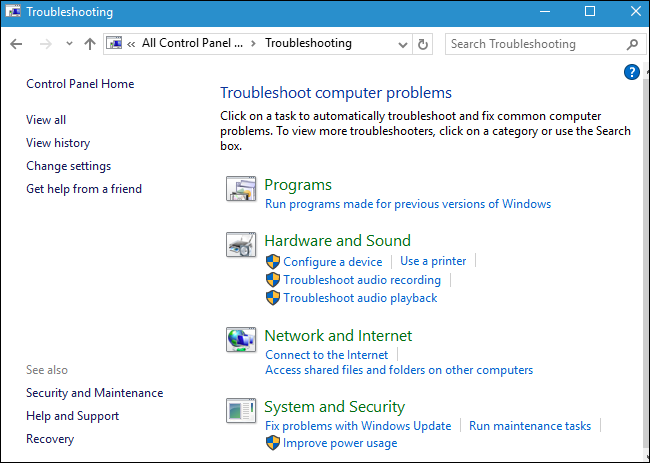
4. Cliquez sur l'option Matériel et audio.
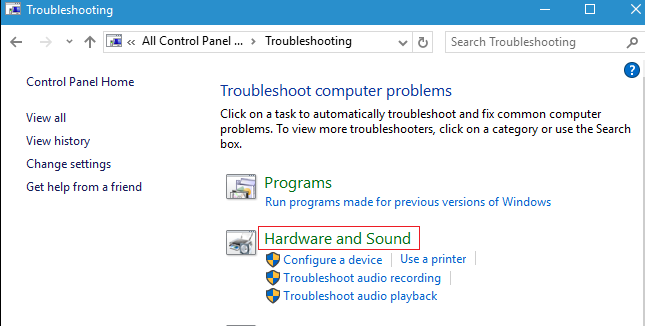
5. Sous Matériel et audio, cliquez sur l'option Configurer un périphérique.
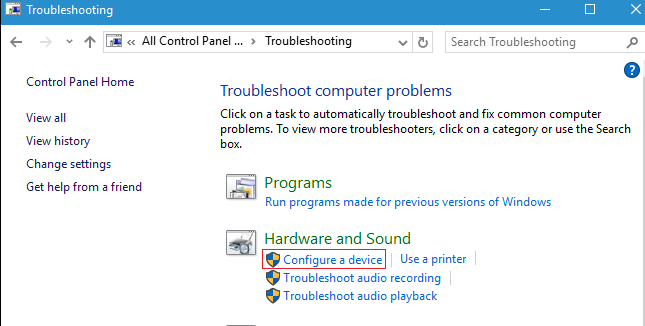
6. Vous serez invité à entrer le mot de passe administrateur. Saisissez le mot de passe, puis cliquez sur le bouton de confirmation.
7. La fenêtre de l'utilitaire de résolution des problèmes de matériel et de périphériques s'ouvre.
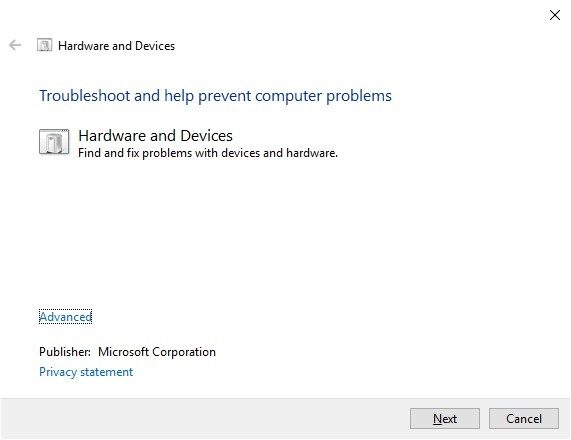
8. Cliquez sur le bouton Suivant pour exécuter l'utilitaire de résolution des problèmes de matériel et de périphériques.
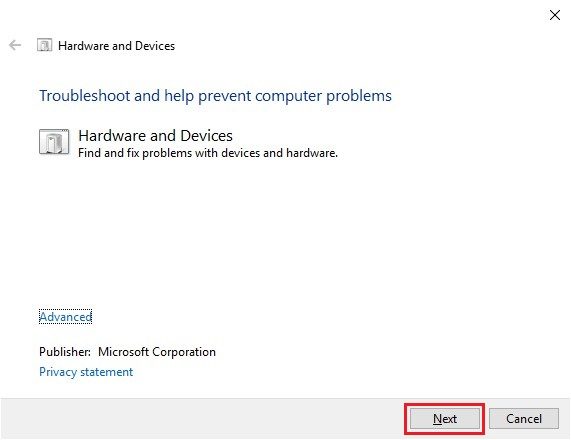
9. L'utilitaire de résolution des problèmes commencera à détecter les problèmes. Si des problèmes sont détectés dans le système, vous serez invité à les résoudre.
10. L'utilitaire de résolution des problèmes de matériel et de périphériques résoudra automatiquement ces problèmes.
11. S'il n'y a aucun problème, vous pouvez fermer l'utilitaire de résolution des problèmes de matériel et de périphériques.
Lire aussi: Dépannage des problèmes de connexion Internet dans Windows 10
Exécutez l'utilitaire de résolution des problèmes de matériel et de périphériques dans Windows 10
1. Ouvrez le Panneau de configuration avec la barre de recherche Windows.
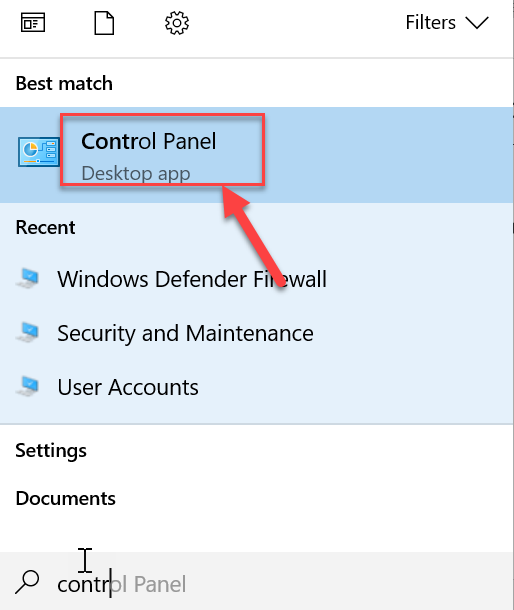
2. Sélectionnez Panneau de configuration dans la liste de recherche. La fenêtre Panneau de configuration s'ouvre.
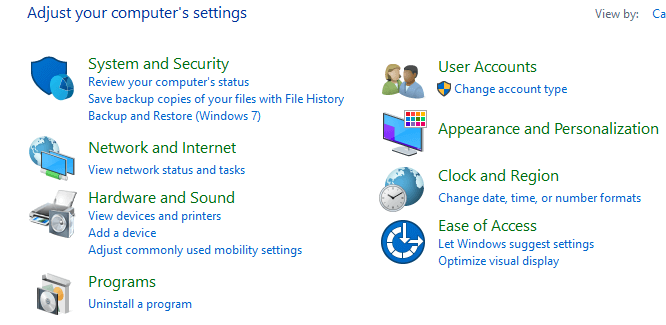
3. Recherchez l'utilitaire de résolution des problèmes à l'aide de la barre de recherche dans le coin supérieur droit de l'écran du panneau de configuration.
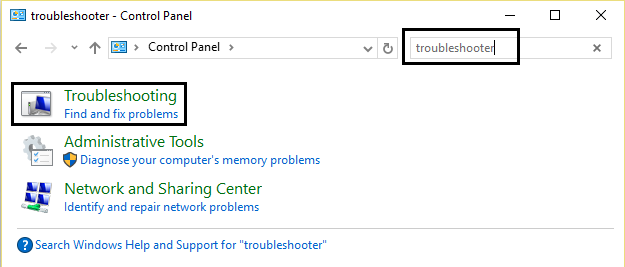
4. Cliquez sur Dépannage des résultats de la recherche.
5. La fenêtre de dépannage s'ouvre.
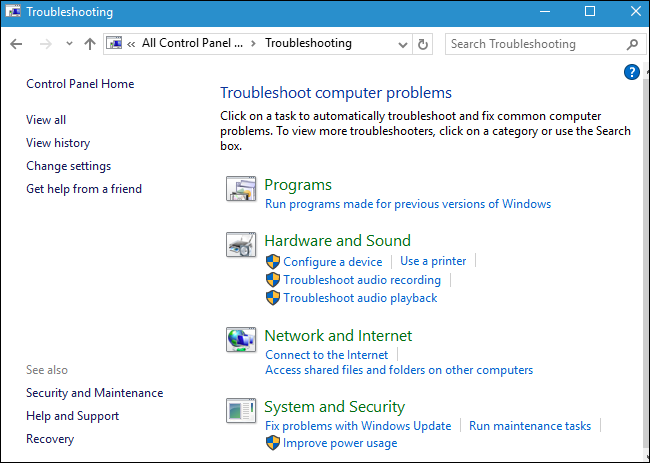
6. Cliquez sur l'option Matériel et audio.
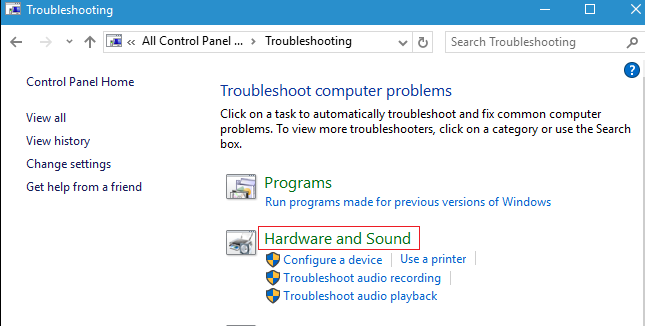
7. Sous Matériel et audio, cliquez sur l'option Configurer un périphérique.
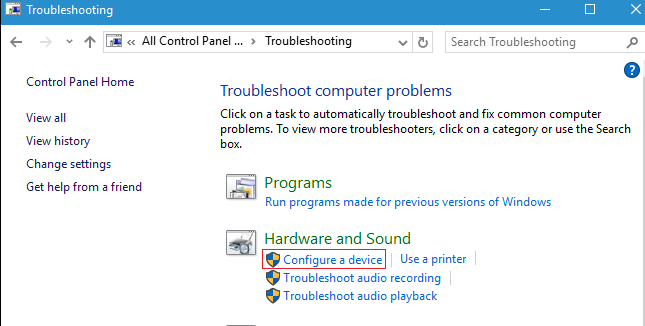
8. Vous serez invité à entrer le mot de passe administrateur. Entrez le mot de passe et cliquez sur la confirmation.
9. La fenêtre de l'utilitaire de résolution des problèmes de matériel et de périphériques s'ouvre.
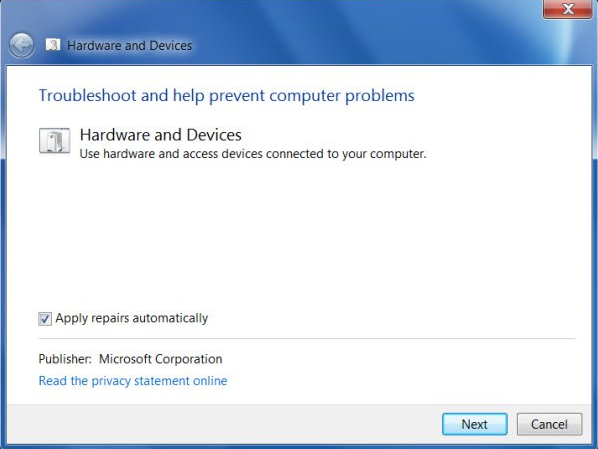
10. Cliquez sur le bouton Suivant en bas de l'écran pour exécuter l'utilitaire de résolution des problèmes de matériel et de périphériques.
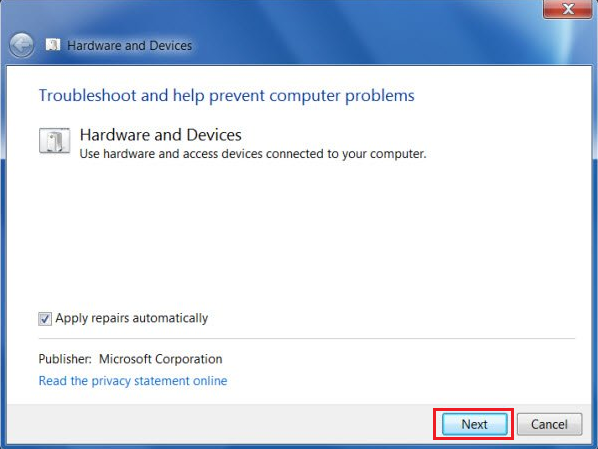
11. L'utilitaire de résolution des problèmes commencera à détecter les problèmes. Si des problèmes sont détectés dans le système, vous serez invité à les résoudre.
12. L'utilitaire de résolution des problèmes de matériel et de périphériques résoudra automatiquement ces problèmes.
13. S'il n'y a aucun problème, vous pouvez fermer l'utilitaire de résolution des problèmes de matériel et de périphériques.
Avec ces étapes, l'utilitaire de résolution des problèmes de matériel et de périphériques résoudra tous vos problèmes de périphérique Windows 10.
Ainsi, en suivant les étapes mentionnées, nous espérons pouvoir exécuter l'utilitaire de résolution des problèmes de matériel et de périphériques pour résoudre les problèmes sous Windows 7, Windows 8 et Windows 10.