Comment créer une sauvegarde d'image système dans Windows 10: Une image système est une copie exacte de votre disque dur (HDD) et comprend les paramètres système, les fichiers et les programmes, etc. Fondamentalement, il comprend tout votre lecteur C: (en supposant que vous avez installé Windows sur le lecteur C:) et vous pouvez utiliser cette image système pour restaurer l'ordinateur à une heure de travail antérieure si le système a cessé de fonctionner. Par exemple, si votre disque dur tombe en panne en raison de fichiers Windows corrompus, vous pouvez restaurer les fichiers à l'aide de cette image système et votre ordinateur fonctionnera à nouveau.
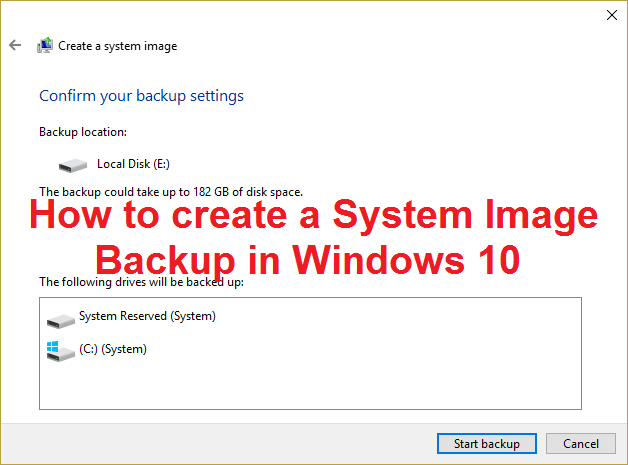
El único problema al usar la imagen de sistema es que no puede elegir elementos individuales para restaurar, ya que si realiza la restauración del sistema usando esta imagen, todos sus ajustes, programas y archivos actuales serán reemplazados por el Contenu de la imagen de sistema. Además, de forma predeterminada, sólo se incluirá en esta imagen del sistema la unidad que contenga Windows, pero puede elegir incluir tantas unidades como estén conectadas al equipo.
Une autre chose importante, si vous avez sauvegardé l'image système de votre PC, cela ne fonctionnera pas sur un autre PC car il est spécifiquement conçu pour fonctionner sur votre PC. De même, une image système créée avec un autre ordinateur ne fonctionnera pas sur votre PC. Il existe de nombreux autres programmes tiers que vous pouvez utiliser pour créer une sauvegarde de l'image système de votre PC, mais vous pouvez toujours être sûr que la fonction intégrée de Windows fonctionne parfaitement. Voyons donc comment créer une image système Windows sur votre PC en suivant les étapes ci-dessous.
Comment créer une sauvegarde d'image système dans Windows 10
Appuyez sur la touche Windows + X et sélectionnez Panneau de configuration.
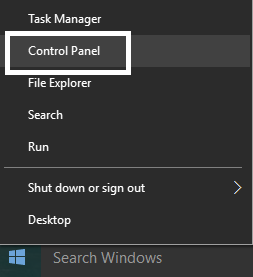
2.Cliquez sur Système et sécurité. (Assurez-vous que la catégorie est sélectionnée dans Afficher par liste déroulante)
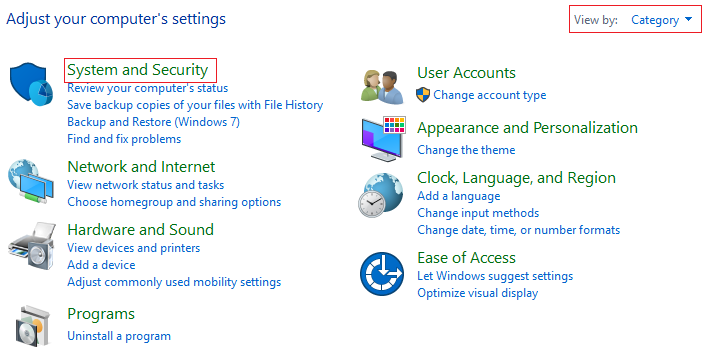
3.Cliquez maintenant sur Sauvegarde et restauration (Windows 7) dans la liste.

4.Une fois dans Sauvegarde et restauration, cliquez sur Créer une image système dans le volet gauche de la fenêtre.
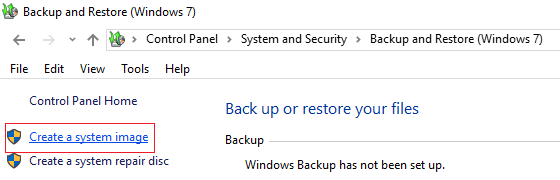
5. Attendez quelques minutes pendant que l'outil analysera votre système à la recherche de lecteurs externes.
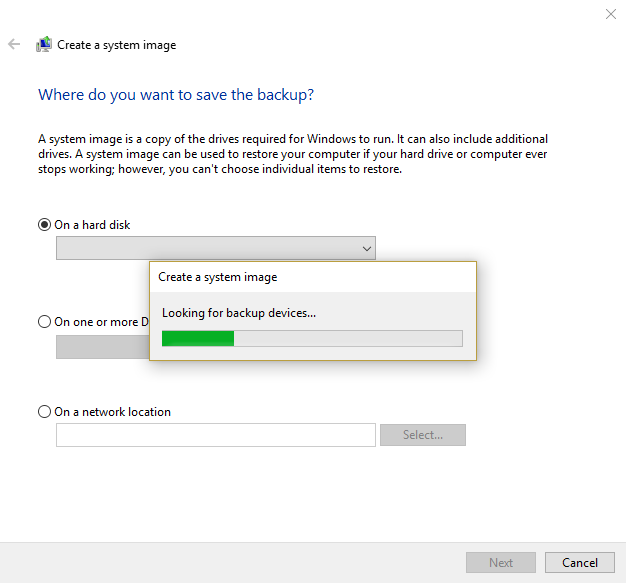
6.Sélectionnez l'emplacement où vous souhaitez enregistrer l'image système, comme un DVD ou un disque dur externe, puis cliquez sur Suivant.
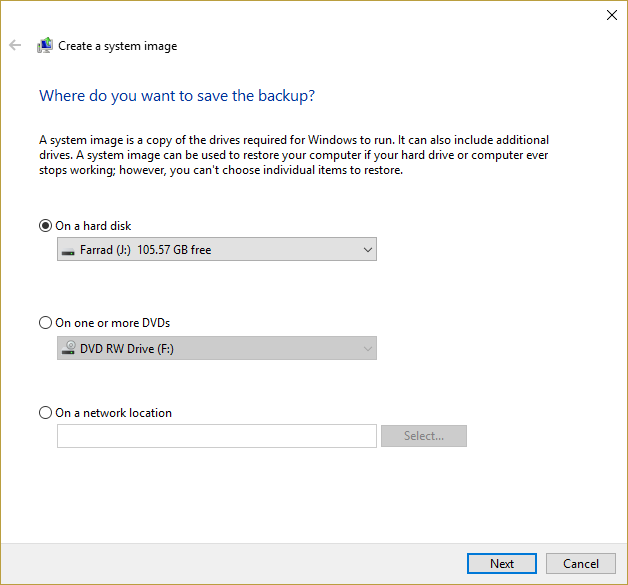
7.Par défaut, l'outil ne sauvegardera que votre lecteur d'installation Windows en tant que C: mais vous pouvez choisir d'inclure d'autres lecteurs, mais notez qu'il sera ajouté à la taille de l'image finale
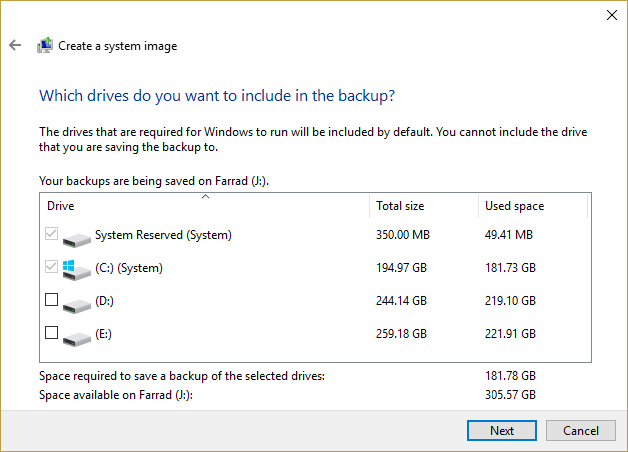
Remarque: si vous souhaitez inclure d'autres lecteurs, vous pouvez effectuer une sauvegarde d'image système distincte pour chaque lecteur, car c'est une approche que nous aimons suivre.
8.Cliquez sur Suivant et vous verrez la taille finale de l'image et si tout semble bien, cliquez sur le bouton Démarrer la sauvegarde.
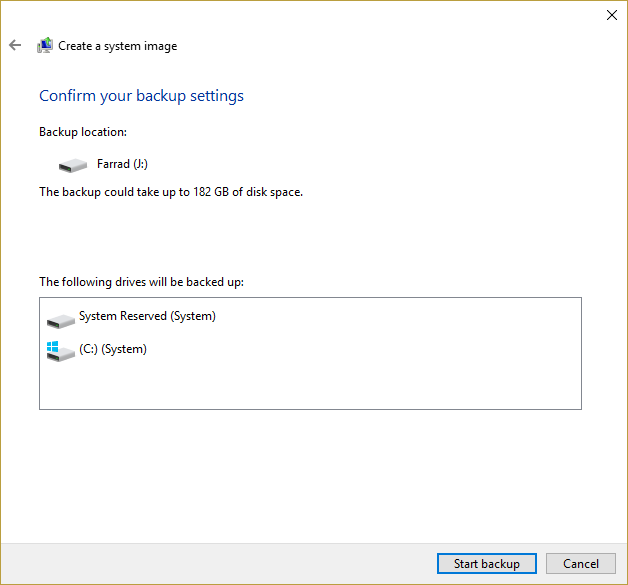
9. Vous verrez une barre de progression pendant que l'outil crée l'image système.
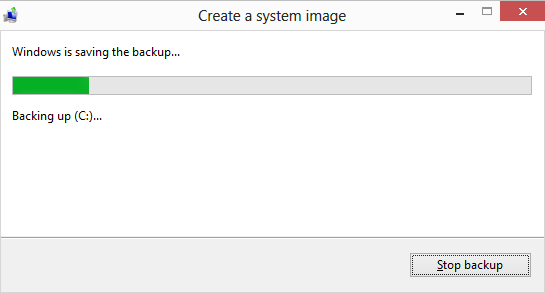
10.Attendez que le processus se termine car cela peut prendre quelques heures selon la taille de la sauvegarde.
Ce qui précède va créer une sauvegarde de l'image système dans Windows 10 sur votre disque dur externe et vous pouvez l'utiliser pour restaurer votre PC à partir de cette image système.
Restaurer votre ordinateur à partir d'une image système
1.Appuyez sur la touche Windows + I pour ouvrir les paramètres, puis cliquez sur Mise à jour et sécurité.
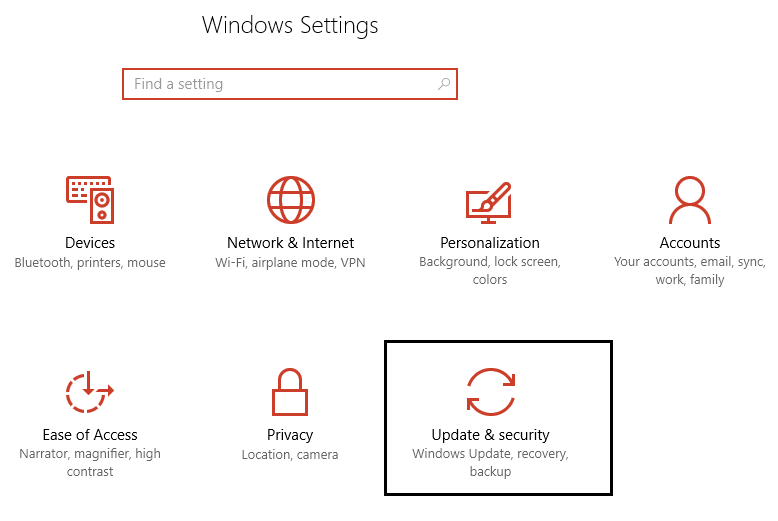
Dans le menu de gauche, sélectionnez Récupération et cliquez sur Redémarrer maintenant sous Démarrage avancé.
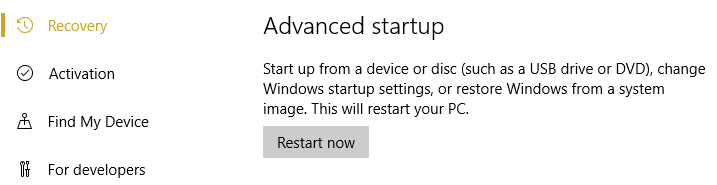
3.Si vous ne pouvez pas accéder à votre système, démarrez à partir du disque Windows pour restaurer votre PC à l'aide de cette image système.
4.Maintenant, dans l'écran de sélection d'une option, cliquez sur Dépanner.
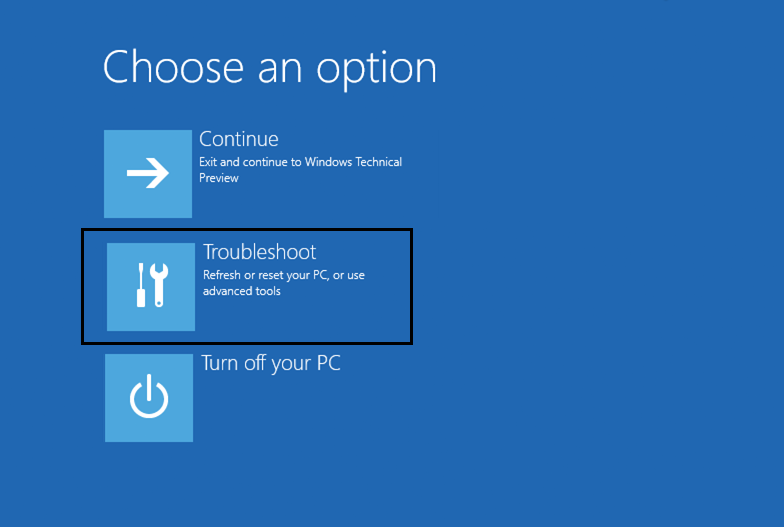
5.Cliquez sur Options avancées sur l'écran de dépannage.
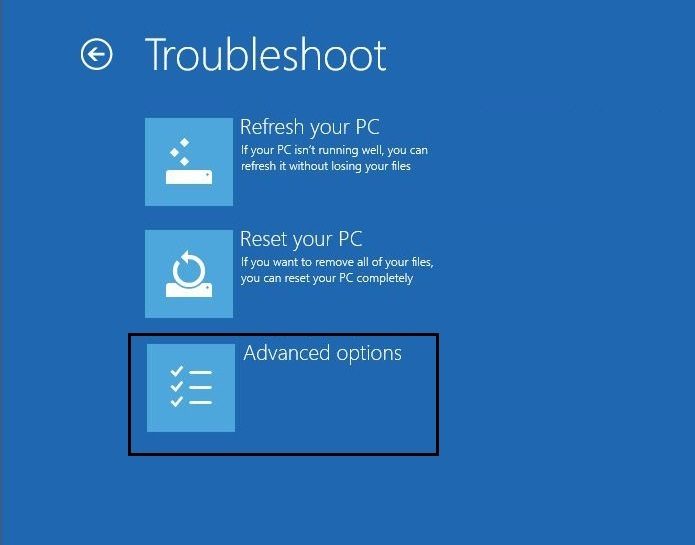
6.Sélectionnez System Image Recovery dans la liste des options.
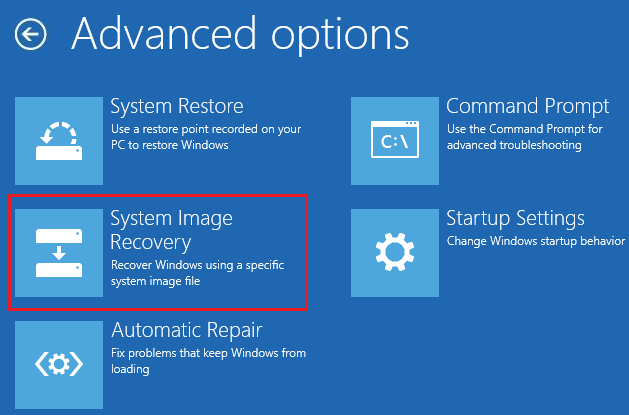
7.Seleccione su cuenta de Nom d'utilisateur y escriba su contraseña de Outlook para continuar.
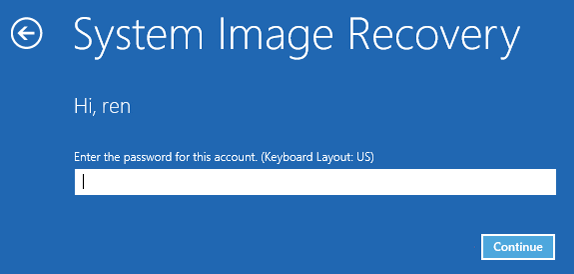
8. Votre système redémarrera et se préparera au mode de récupération.
9. Cela ouvrira la console de récupération d'image système, sélectionnez Annuler si une fenêtre contextuelle apparaît indiquant que Windows ne peut pas trouver une image système sur cet ordinateur.
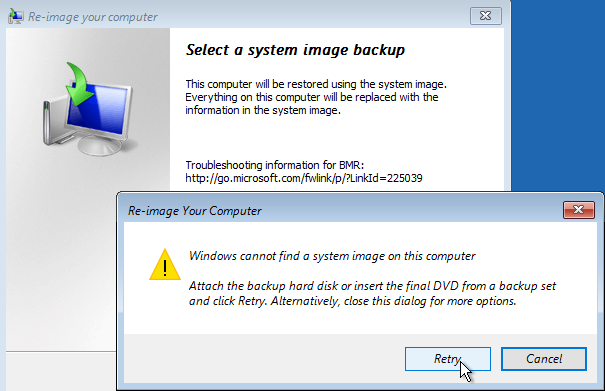
10.Cochez maintenant la case Sélectionner une sauvegarde d'image système et cliquez sur Suivant.
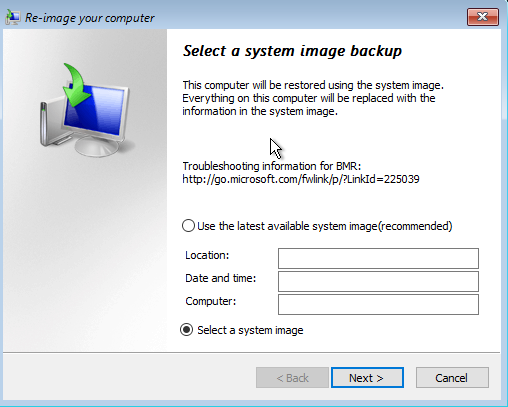
11.Insérez votre DVD ou disque dur externe contenant l'image système et l'outil détectera automatiquement l'image système, puis cliquez sur Suivant.
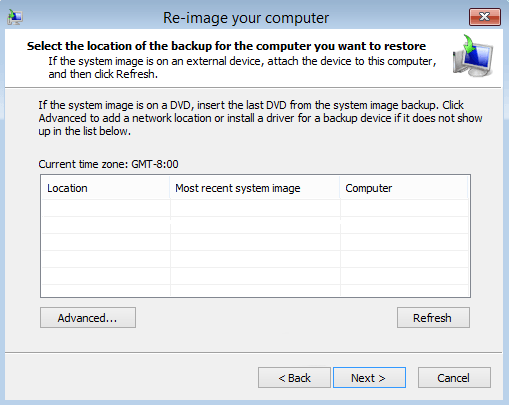
12.Cliquez maintenant sur Terminer puis sur Oui (une fenêtre contextuelle apparaîtra) pour continuer et attendre que le système récupère votre PC en utilisant cette image système.
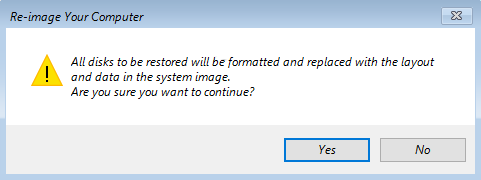
13.Attendez que la restauration ait lieu.
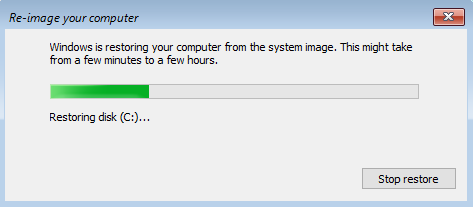
Recommandé pour vous:
- 3 façons de trouver votre clé de produit Windows
- Comment exporter des pilotes à l'aide de PowerShell
- Correction des fenêtres bloquées sur l'écran d'accueil
- 7 façons de réparer Cortana ne m'entend pas
C'est tout ce que vous avez appris avec succès Comment créer une sauvegarde d'image système dans Windows 10. Si vous avez encore des questions sur ce guide, n'hésitez pas à les poser dans la section des commentaires.





