Les icônes du bureau sont-elles manquantes ou ont-elles simplement disparu dans Windows 10? Eh bien, ne vous inquiétez pas car cet article vous montrera plusieurs façons de restaurer les icônes de bureau manquantes, dans la plupart des cas, tout sur le bureau disparaîtra, la seule chose qui reste est l'arrière-plan du bureau avec le menu Démarrer. Mais comment les icônes du bureau disparaissent-elles? Lorsque le système s'arrête ou redémarre soudainement en raison d'une panne du système, il y a un problème avec le processus explorer.exe ou les icônes du bureau sont simplement masquées.
![]()
Microsoft a introduit une variété de fonctionnalités dans Windows 10 et l'une d'entre elles est que vous pouvez masquer ou afficher les icônes du bureau. Pour ce faire, vous devez cliquer avec le bouton droit de la souris sur l'écran du bureau et sélectionner «Afficher l'icône du bureau» pour afficher ou masquer les icônes du bureau. Quoi qu'il en soit, sans perdre de temps, voyons comment résoudre le problème des icônes de bureau manquantes dans Windows 10 à l'aide du didacticiel suivant.
Correction d'une icône de bureau manquante ou manquante dans Windows 10
Assurez-vous de créer un point de restauration en cas de problème.
Méthode 1: Activer Afficher l'icône du bureau
Sur le bureau, vous pouvez facilement vérifier si l'icône du bureau est visible ou non. Il vous suffit de cliquer avec le bouton droit de la souris sur une zone vide du bureau qui, depuis le menu contextuel, assurez-vous que l '"Icône du bureau" est cochée. S'il n'est pas coché, cliquez sur Afficher l'icône du bureau et cela résoudra le problème de l'icône du bureau manquante dans Windows 10.
![]()
Méthode 2: modifier les paramètres de l'icône du bureau
1.Cliquez avec le bouton droit sur une zone vide du bureau, puis cliquez sur l'option "Personnaliser" dans le menu contextuel.
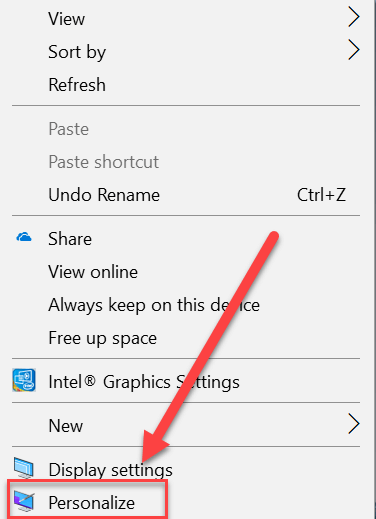
2. Cela vous amènera à la fenêtre Paramètres de personnalisation, sélectionnez "Thèmes" dans le volet gauche de la fenêtre.
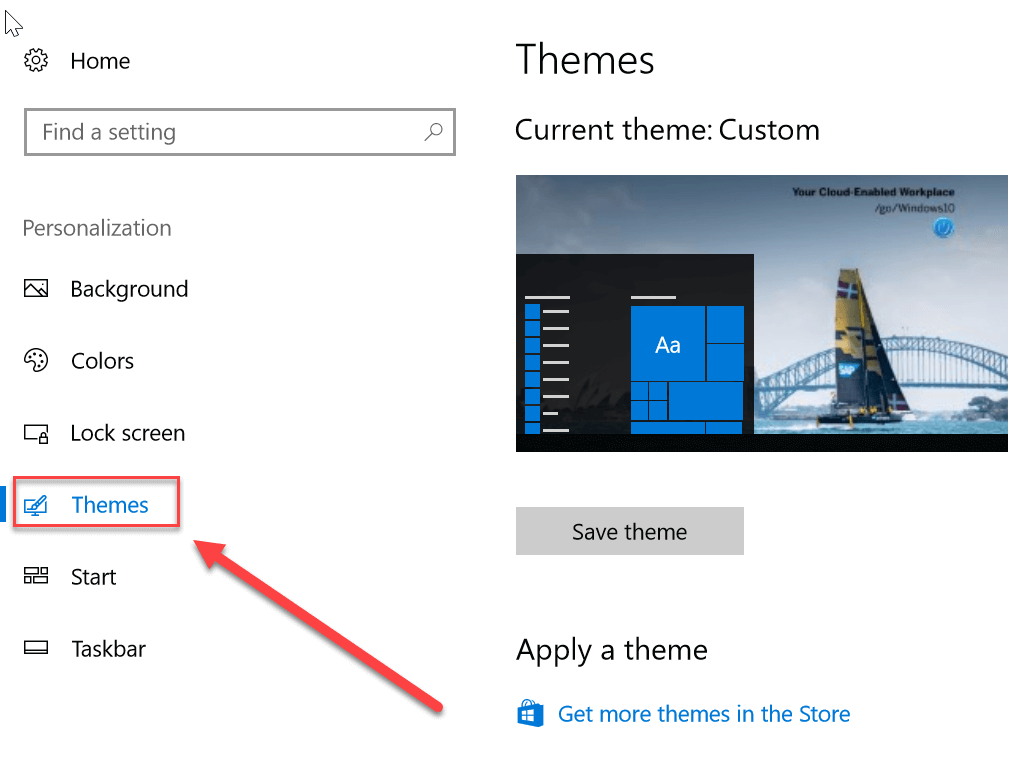
3. Maintenant, dans le volet droit de la fenêtre, cliquez sur «Paramètres de l'icône du bureau» sous Paramètres associés.
![]()
4. La fenêtre Paramètres de l'icône du bureau s'ouvre, choisissez les icônes du bureau que vous souhaitez afficher. Vous devez cliquer sur la case à cocher pour marquer les icônes que vous souhaitez afficher.
![]()
5. Cliquez sur Appliquer puis sur OK pour enregistrer les modifications.
Cela rendra à nouveau les icônes du bureau visibles sur le bureau. Mais si vous rencontrez toujours le problème que l'icône du bureau n'est pas visible, suivez la méthode suivante.
Méthode 3: désactiver le démarrage en plein écran
Si l'utilisation du démarrage en plein écran est activée, cela peut être une raison potentielle pour l'icône du bureau manquante sur un PC Windows 10. Donc, dans cette méthode, nous désactiverons uniquement l'option Démarrer le plein écran dans l'application Paramètres. Les étapes pour activer ou désactiver l'option Démarrer plein écran sont décrites ci-dessous:
1.Appuyez sur la touche Windows + I pour ouvrir les paramètres, puis cliquez sur l'icône «Personnalisation».
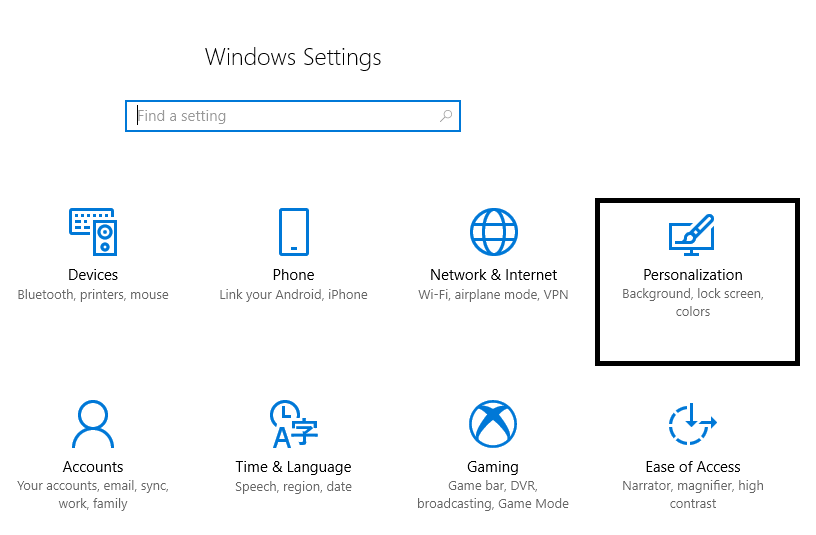
2.Maintenant, dans la fenêtre de gauche, sélectionnez Démarrer sous Paramètres de personnalisation.
3. Désactivez maintenant l'option "Utiliser le démarrage en plein écran".
![]()
Méthode 4: désactiver le mode tablette
Votre système peut être bloqué en mode tablette en raison d'icônes de bureau manquantes dans Windows 10. Voici les étapes pour désactiver le mode tablette dans Windows 10:
1.Appuyez sur la touche Windows + I pour ouvrir les paramètres, puis cliquez sur Système.
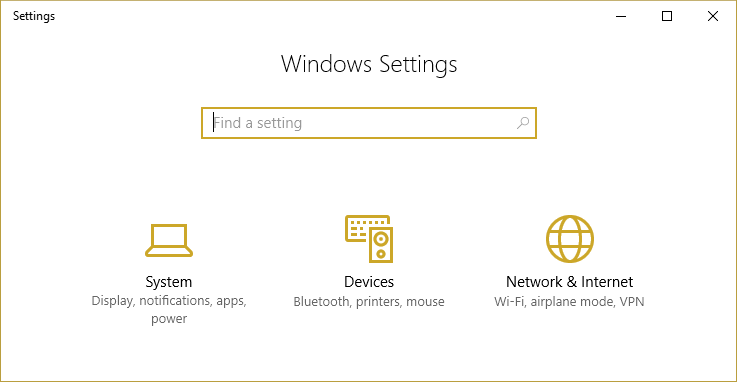
2.Maintenant, sous Paramètres système, sélectionnez le mode Tablette dans le volet gauche de la fenêtre.
3.Dans le menu déroulant «Lorsque je m'inscris», sélectionnez «Utiliser le mode bureau».
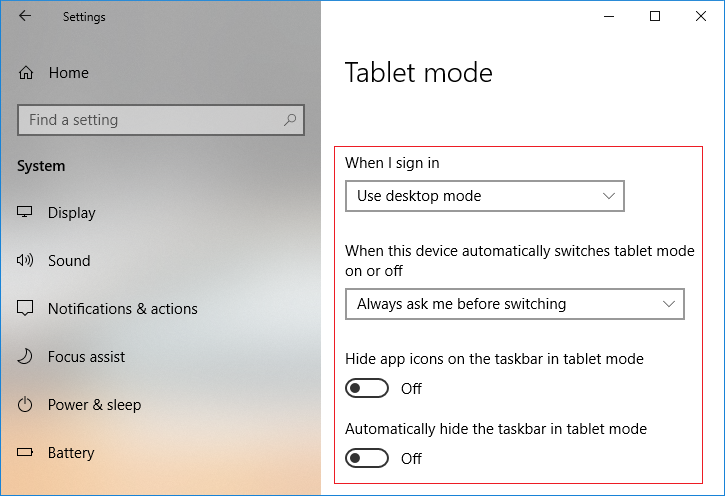
4. Assurez-vous de désactiver l'option «Masquer les icônes d'application dans la barre des tâches en mode tablette».
Vérifiez si vous pouvez corriger l'icône du bureau manquante dans l'édition Windows 10 ou non.
Méthode 5: supprimer le fichier IconCache.db
Si le fichier Iconcache.db est corrompu de quelque manière que ce soit, toutes les icônes peuvent disparaître du bureau. Vous devez restaurer ce fichier en suivant les étapes ci-dessous:
1.Ouvrez l'Explorateur de fichiers (appuyez sur la touche Windows + la touche de raccourci E).
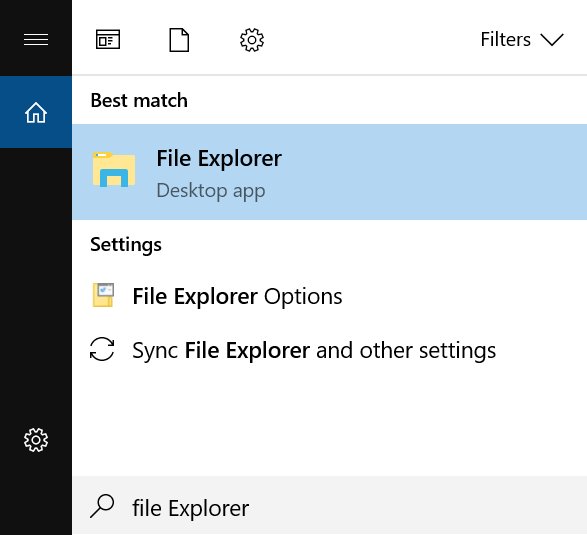
2. Accédez maintenant à l'emplacement suivant dans la barre d'adresse de l'Explorateur de fichiers:
C:N-Usuarios (Nombre de Nom d'utilisateur)N-Aplicacion de datos/Local
3.Faites défiler vers le bas et recherchez le fichier "IconCache.db" dans le dossier Local.
4.Maintenant, cliquez avec le bouton droit sur le fichier IconCache.db et sélectionnez Supprimer.
![]()
5.Redémarrez votre PC pour enregistrer les modifications et Windows créera automatiquement le fichier IconCache.db.
Método 6: Reconstruir el cache de iconos
1. Assurez-vous de sauvegarder tout votre travail et de fermer toutes les applications ou fenêtres de dossiers en cours.
2.Appuyez simultanément sur Ctrl + Maj + Échap pour ouvrir le Gestionnaire des tâches.
3.Cliquez avec le bouton droit dans l'Explorateur Windows et sélectionnez Fin de tâche.
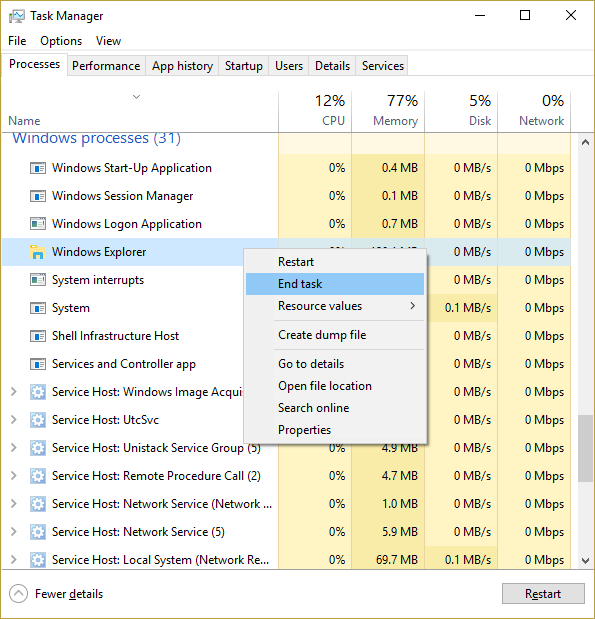
4.Cliquez sur Fichier, puis sur Exécuter une nouvelle tâche.
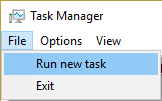
5. Tapez cmd.exe dans le champ de valeur et cliquez sur OK.
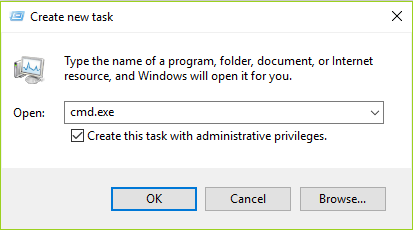
6.Maintenant, tapez la commande suivante dans cmd et appuyez sur Entrée après chacune d'elles:
Profil utilisateur CD / d %%N-ApDataN-LocalDEL IconCache.db / aEXIT
![]()
7.Une fois toutes les commandes réussies, fermez la ligne de commande.
8. Ouvrez à nouveau le Gestionnaire des tâches si vous l'avez fermé, puis cliquez sur Fichier> Exécuter une nouvelle tâche.
9. Tapez explorer.exe et cliquez sur OK. Cela redémarrera l'Explorateur Windows et résoudra le problème des icônes de bureau manquantes.
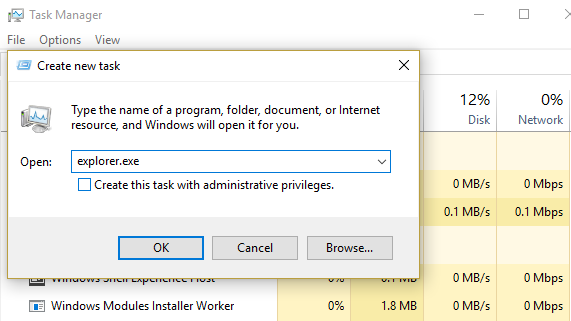
J'espère que cet article vous a été utile et que vous pouvez désormais corriger facilement l'icône de bureau manquante dans Windows 10, mais si vous avez encore des questions sur ce didacticiel, n'hésitez pas à les poser dans la section des commentaires.






