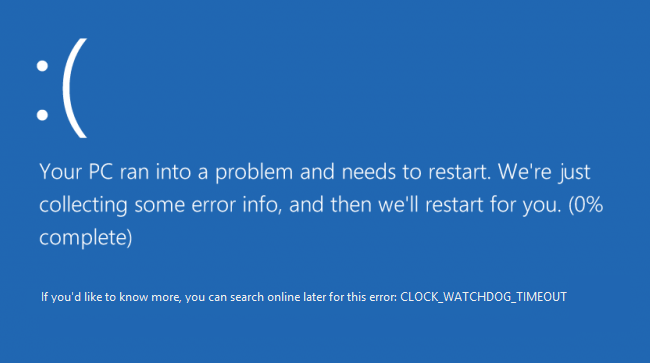Correction d'une erreur de délai de surveillance dans Windows 10: lors de la lecture d'un jeu vidéo, votre PC pourrait redémarrer soudainement et vous pourriez faire face à un écran bleu de la mort (BSOD) avec le message d'erreur CLOCK_WATCHDOG_TIMEOUT. Vous pouvez également faire face à cette erreur lorsque vous essayez d'exécuter une nouvelle installation de Windows 10. Une fois que vous faites face à l'erreur CLOCK_WATCHDOG_TIMEOUT, votre PC se fige et vous devrez forcer le redémarrage de votre PC.
Vous pouvez rencontrer une erreur d'expiration de l'horloge Watchdog dans Windows 10 pour les raisons suivantes:
- Es posible que hayas sobrecargado el Matériel de tu PC
- RAM endommagée
- Pilotes de carte graphique corrompus ou obsolètes
- Paramètres du BIOS incorrects
- Fichiers système corrompus
- Disque dur endommagé
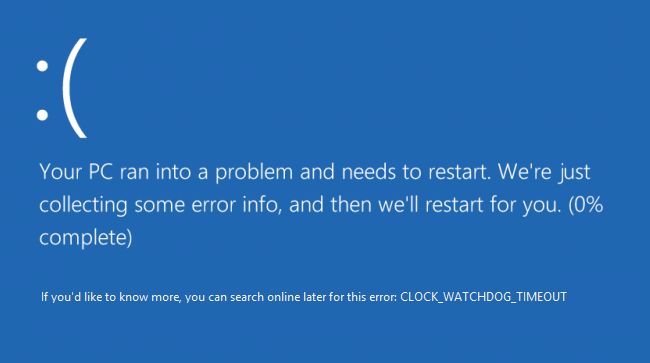
Selon Microsoft, l'erreur CLOCK_WATCHDOG_TIMEOUT indique qu'une interruption d'horloge attendue sur un processeur secondaire, sur un système multiprocesseur, n'a pas été reçue dans l'intervalle alloué. Quoi qu'il en soit, sans perdre de temps, voyons comment corriger l'erreur de temporisation Watchdog dans Windows 10 à l'aide du didacticiel suivant.
Correction de l'erreur de temporisation du chien de garde de l'horloge dans Windows 10
Assurez-vous de créer un point de restauration en cas de problème.
Remarque: avant de continuer avec les étapes ci-dessous, assurez-vous que:
A. Déconnectez tous les périphériques USB connectés à votre PC.
B. Si vous overclockez votre PC, assurez-vous de ne pas le faire et voyez si cela résout le problème.
C. Assurez-vous que votre ordinateur ne surchauffe pas. Si tel est le cas, cela peut être la cause de l'erreur de temporisation de l'horloge de surveillance.
D.Asegúrate de que no has cambiado el Logiciel o el hardware recientemente, por ejemplo, si has añadido memoria RAM extra o instalado una nueva tarjeta gráfica, entonces puede ser la razón del error BSOD, simplemente elimina el hardware recientemente instalado y desinstala el software del dispositivo de tu PC y mira si esto arregla el problema.
Méthode 1: exécutez Windows Update
Appuyez sur la touche Windows + I, puis sélectionnez Mise à jour et sécurité.
![]()
2. Ensuite, dans l'état de la mise à jour, cliquez sur "Vérifier les mises à jour".
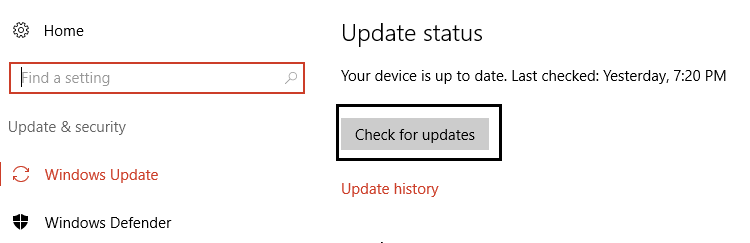
3.Si une mise à jour est trouvée pour votre PC, installez la mise à jour et redémarrez votre PC.
Méthode 2: désactiver temporairement l'antivirus et le pare-feu
1.Cliquez avec le bouton droit sur l'icône du programme antivirus dans la barre d'état système et sélectionnez Désactiver.
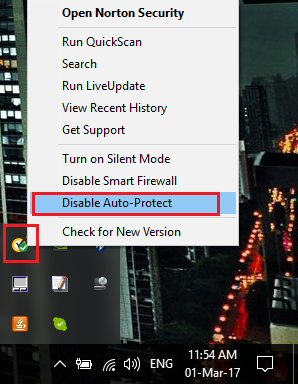
2. Ensuite, sélectionnez la durée pendant laquelle l'antivirus restera désactivé.
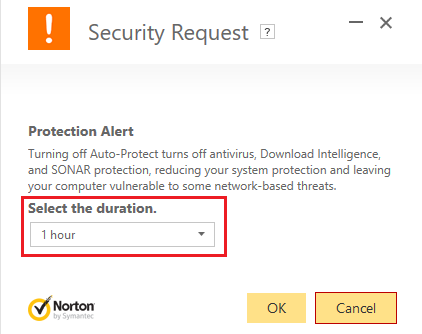
Remarque: choisissez la durée la plus courte possible, par exemple 15 ou 30 minutes.
3.Une fois terminé, essayez à nouveau de démarrer l'application ou le programme et vérifiez si l'erreur est résolue ou non.
4.Appuyez sur la touche Windows + R, puis tapez control et appuyez sur Entrée pour ouvrir le Panneau de configuration.
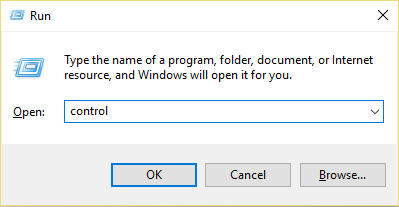
5.Cliquez ensuite sur Système et sécurité.
6. Luego haga clic en el Pare-feu Les fenêtres.
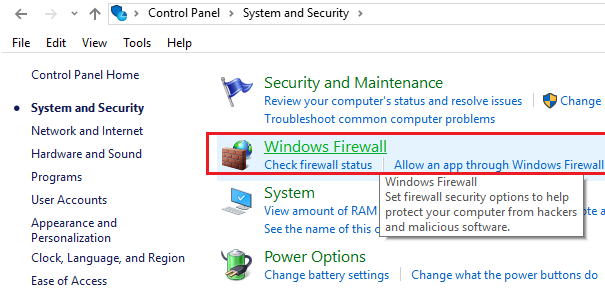
7.Maintenant, dans le volet gauche de la fenêtre, cliquez sur Activer ou désactiver le pare-feu Windows.
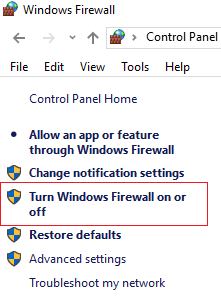
8.Sélectionnez Désactiver le pare-feu Windows et redémarrez votre PC. 9.Essayez à nouveau de démarrer le programme et voyez si vous pouvez corriger l'erreur de temporisation de l'horloge Watchdog dans Windows 10.
Méthode 3: réinitialiser le BIOS aux paramètres par défaut
1.Éteignez votre ordinateur portable, puis allumez-le et appuyez simultanément sur F2, DEL ou F12 (selon le fabricant) pour accéder à la configuration du BIOS.
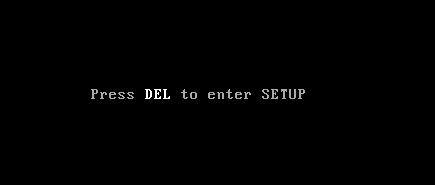
2.Maintenant, vous devrez trouver l'option de réinitialisation pour charger les paramètres par défaut et elle peut être nommée Réinitialiser les paramètres par défaut, Charger les paramètres d'usine par défaut, Effacer les paramètres du BIOS, Charger les paramètres par défaut, ou quelque chose de similaire.
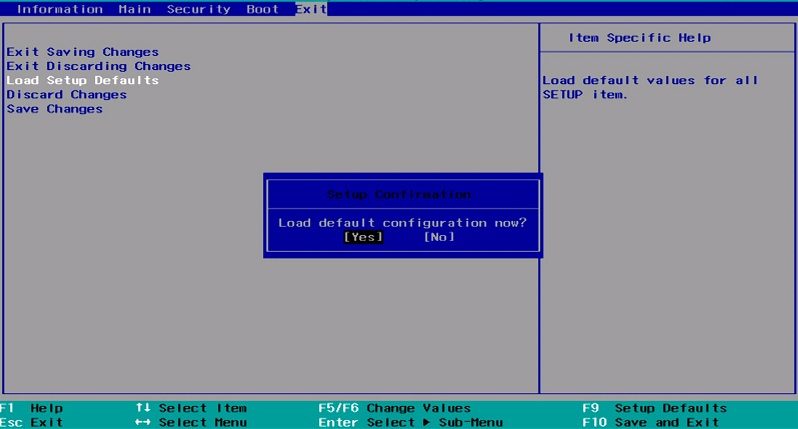
3.Sélectionnez-le avec les touches fléchées, appuyez sur Entrée et confirmez l'opération. Votre BIOS utilisera désormais ses paramètres par défaut.
4.Une fois que vous vous êtes connecté à Windows, voyez si vous pouvez corriger l'erreur de temporisation de l'horloge de surveillance dans Windows 10.
Méthode 4: exécutez MEMTEST
1.Conecte una unidad flash USB a su sistema.
2. Téléchargez et installez le programme d'installation automatique Windows Memtest86 pour la clé USB.
3. Cliquez avec le bouton droit sur le fichier image que vous venez de télécharger et sélectionnez l'option "Extraire ici".
4.Une fois extrait, ouvrez le dossier et exécutez le programme d'installation Memtest86 + USB.
5.Choisissez votre clé USB connectée, pour graver le logiciel MemTest86 (cela formatera votre clé USB).
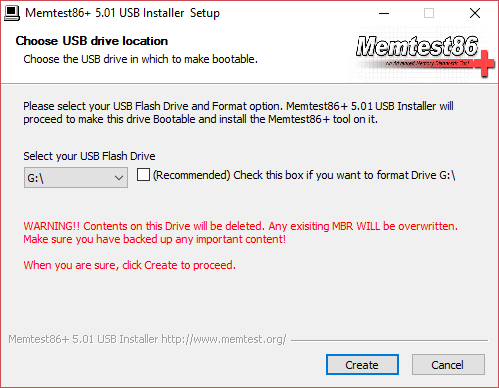
6.Une fois le processus ci-dessus terminé, veuillez insérer la clé USB dans le PC où apparaît le message "Watchdog Clock Timeout Error".
7.Redémarrez votre PC et assurez-vous que le démarrage du lecteur flash USB est sélectionné.
8.Memtest86 commencera à tester la corruption de la mémoire sur votre système.
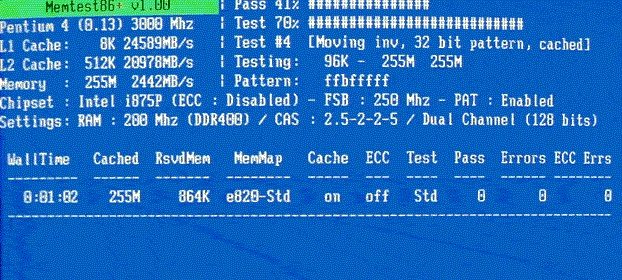
9.Si vous avez réussi tous les tests, vous pouvez être sûr que votre mémoire fonctionne correctement.
10. Si certaines étapes échouent, Memtest86 rencontrera une corruption de mémoire, ce qui signifie que «l'erreur de temporisation d'horloge de surveillance» est due à une mémoire défectueuse / corrompue.
11.Pour corriger l'erreur de temporisation de l'horloge dans Windows 10, vous devrez remplacer votre RAM si des secteurs de mémoire défectueux sont détectés.
Méthode 5: exécuter SFC et DISM
Appuyez sur la touche Windows + X, puis cliquez sur Invite de commandes (Admin).
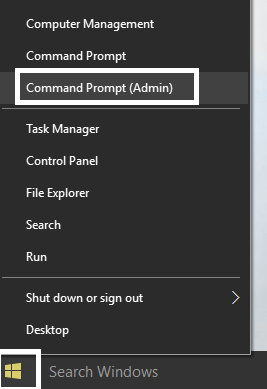
2. Maintenant, tapez ce qui suit dans la cmd et appuyez sur Entrée:
Sfc / scannow sfc / scannow / offbootdir = c: / offwindir = c: windows (Si ce qui précède échoue, essayez celui-ci)
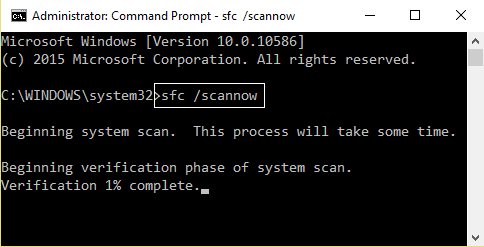
3.Attendez que le processus ci-dessus se termine et une fois terminé, redémarrez votre PC.
4.Ouvrez à nouveau cmd et tapez la commande suivante et appuyez sur Entrée après chacune d'elles:
Dism / En ligne / Cleanup-Image / CheckHealth Dism / En ligne / Cleanup-Image / ScanHealth Dism / En ligne / Cleanup-Image / RestoreHealth
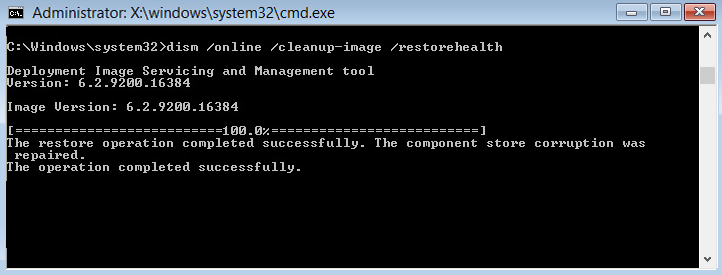
5. Laissez la commande DISM fonctionner et attendez qu'elle se termine.
6. Si la commande ci-dessus ne fonctionne pas, essayez ce qui suit:
Dism / Image: C: Noffline / Clean-Image / Restore-Health / Source: c: N-mount windows Desm / Online / Clean-Image / RestoreHealth / Source: c: | mount windows / LimitAccess
Remarque: remplacez C: NRepairSourceNWindows par l'emplacement de votre source de réparation (disque d'installation ou de récupération Windows).
7.Redémarrez votre PC pour enregistrer les modifications et voir si vous pouvez corriger l'erreur de temporisation de l'horloge Watchdog dans Windows 10.
Méthode 6: mettre à jour les pilotes de périphérique
Dans certains cas, l'erreur Clock Watchdog Timeout peut être due à des pilotes obsolètes, corrompus ou incompatibles. Et pour résoudre ce problème, vous devez mettre à jour ou désinstaller certains des pilotes de périphérique essentiels. Alors tout d'abord, démarrez votre PC en mode sans échec avec ce guide, puis assurez-vous de suivre le guide ci-dessous pour mettre à jour les pilotes suivants:
- Pilotes réseau
- Pilotes de la carte graphique
- Pilotes de chipset
- Pilotes VGA
Nota: Una vez que actualice el controlador para cualquiera de los anteriores, deberá reiniciar el equipo y ver si esto soluciona el problema; si no es así, siga los mismos pasos para actualizar los controladores de otros dispositivos y vuelva a reiniciar el equipo. Una vez que haya encontrado al culpable del error de tiempo de espera de Clock Watchdog, deberá desinstalar ese controlador de dispositivo en particular y luego actualizar los controladores desde el sitio la toile del fabricante.
Appuyez sur la touche Windows + R, puis tapez devicemgmt.msc et appuyez sur Entrée pour ouvrir le Gestionnaire de périphériques.
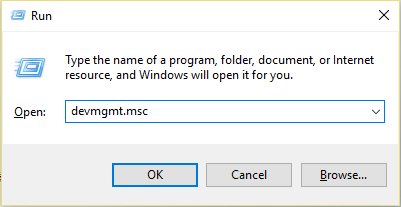
2. Développez la carte graphique, puis cliquez avec le bouton droit sur votre carte vidéo et sélectionnez Mettre à jour le pilote.
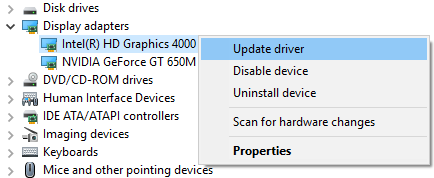
3.Sélectionnez «Rechercher automatiquement le logiciel pilote mis à jour» et laissez le processus se terminer.
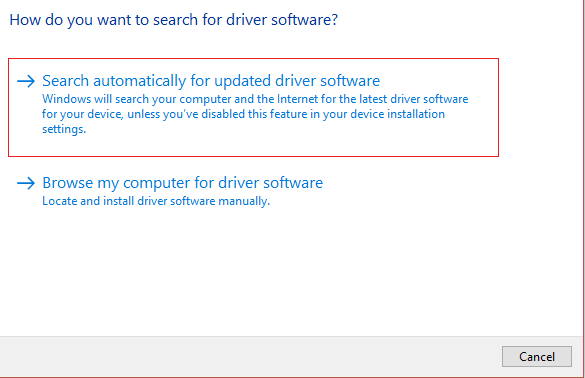
4.Si l'étape précédente a permis de résoudre votre problème, très bien, sinon continuez.
5. Sélectionnez à nouveau "Mettre à jour le pilote", mais cette fois sur l'écran suivant, sélectionnez "Parcourir mon ordinateur pour le logiciel du pilote".
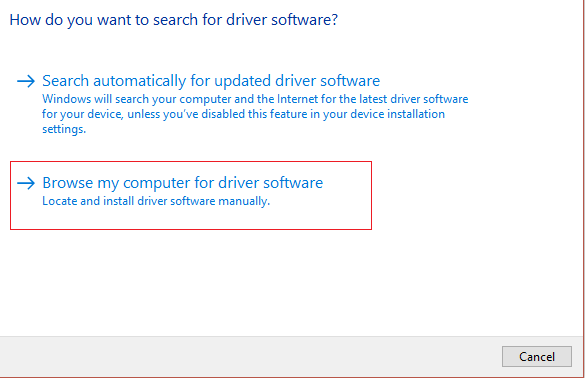
6. Sélectionnez maintenant «Permettez-moi de choisir parmi une liste de pilotes disponibles sur mon ordinateur».
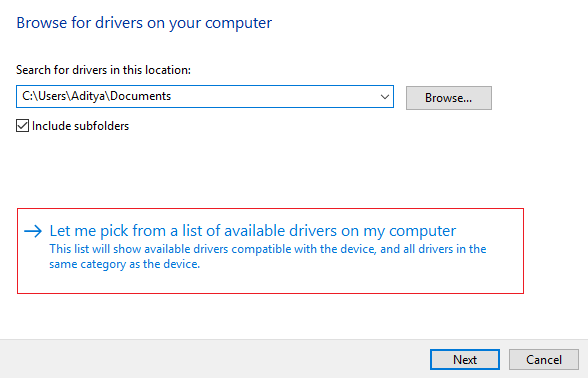
7.Enfin, sélectionnez le pilote pris en charge dans la liste et cliquez sur Suivant.
8.Redémarrez votre PC pour enregistrer les modifications.
Suivez maintenant la méthode ci-dessus pour mettre à jour les pilotes des pilotes réseau, des pilotes de chipset et des pilotes VGA.
Méthode 7: mettre à jour le BIOS
La mise à jour du BIOS est une tâche critique et si quelque chose ne va pas, cela peut sérieusement endommager votre système, c'est pourquoi une supervision experte est recommandée.
1.La première étape consiste à identifier la version de votre BIOS, pour ce faire, appuyez sur la touche Windows + R, puis tapez "msinfo32" (sans guillemets) et appuyez sur Entrée pour ouvrir les informations système.
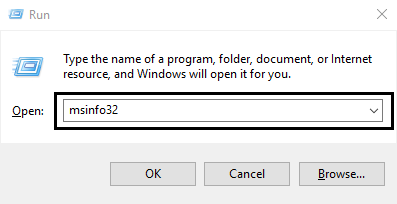
2.Une fois la fenêtre d'informations système ouverte, recherchez la version / la date du BIOS et notez le fabricant et la version du BIOS.
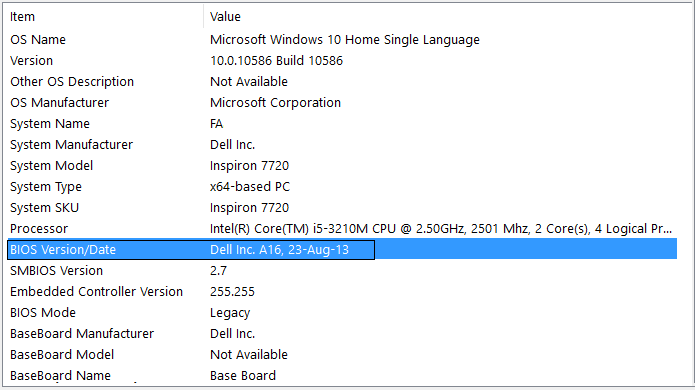
Ensuite, allez sur le site Web du fabricant, par exemple dans mon cas, c'est Dell, donc je vais aller sur le site Web de Dell, puis entrer le numéro de série de mon ordinateur ou cliquer sur l'option de détection automatique.
4.Maintenant, dans la liste des pilotes affichés, je vais cliquer sur BIOS et télécharger la mise à jour recommandée.
Remarque: n'éteignez pas l'ordinateur et ne le déconnectez pas de la source d'alimentation pendant la mise à jour du BIOS, car cela pourrait endommager l'ordinateur. Pendant la mise à jour, votre ordinateur redémarrera et vous verrez brièvement un écran noir.
5.Une fois le fichier téléchargé, double-cliquez simplement sur le fichier Exe pour l'exécuter.
6.Enfin, vous avez mis à jour votre BIOS et cela peut également corriger l'erreur de temporisation de Clock Watchdog dans Windows 10.
Méthode 8: Réparer Installer Windows 10
Este método es el último recurso porque si nada funciona, entonces este método seguramente reparará todos los problemas de su PC. Repair Install sólo utiliza una actualización en el lugar para reparar los problemas con el sistema sin borrar los datos del Nom d'utilisateur presentes en el sistema. Así que sigue este artículo para ver Cómo reparar la instalación de Windows 10 fácilmente.
Méthode 9: revenir à la construction précédente
1.Appuyez sur la touche Windows + I pour ouvrir les paramètres, puis cliquez sur Mise à jour et sécurité.
![]()
2. Dans le menu de gauche, cliquez sur Récupération.
Au démarrage avancé, cliquez sur Redémarrer maintenant.
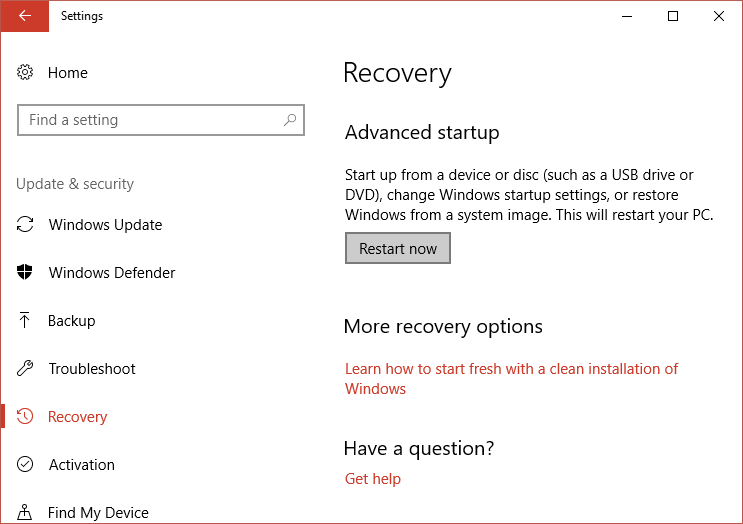
4.Une fois que le système démarre au démarrage avancé, choisissez Dépannage> Options avancées.
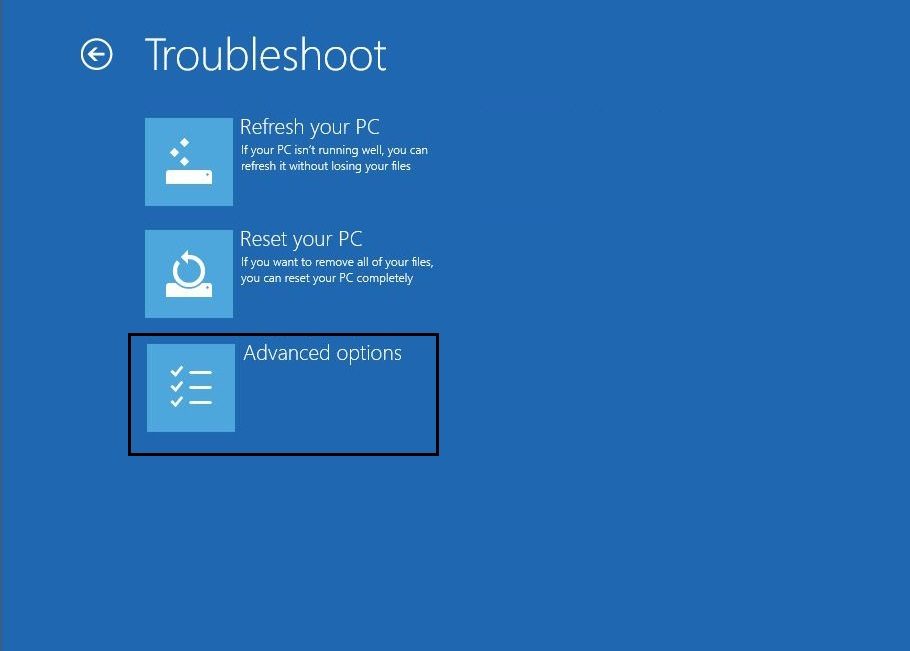
5.Depuis l'écran Options avancées, cliquez sur «Revenir à la construction précédente».
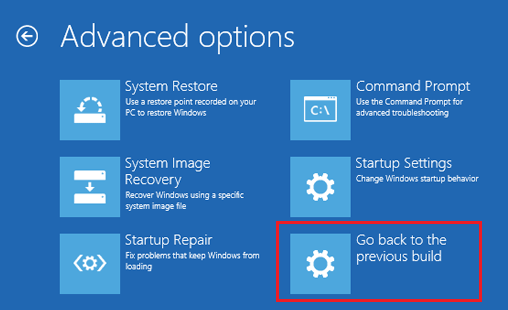
6.Cliquez à nouveau sur «Revenir à la construction précédente» et suivez les instructions à l'écran.
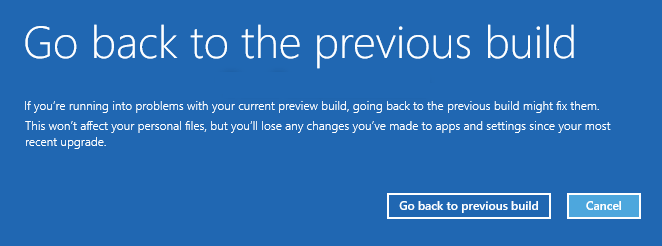
Voilà, vous avez résolu avec succès l'erreur de temporisation de Clock Watchdog dans Windows 10, mais si vous avez encore des questions sur ce didacticiel, n'hésitez pas à les poser dans la section des commentaires.