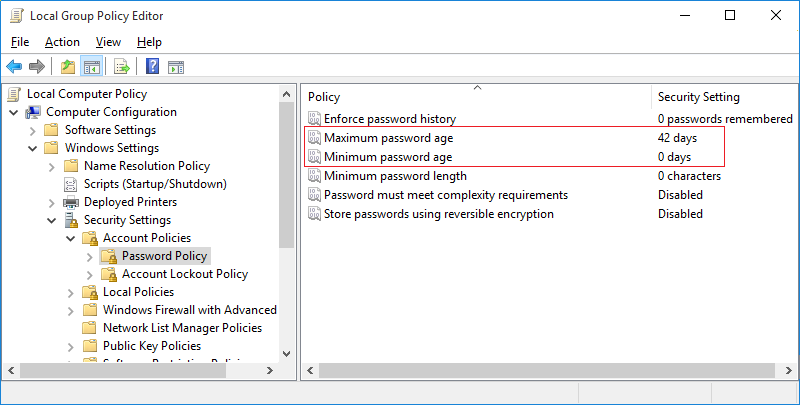Activer ou désactiver l'expiration du mot de passe dans Windows 10: si l'expiration du mot de passe est activée pour les comptes locaux dans Windows 10, après l'expiration du délai d'expiration, Windows vous alertera pour changer votre mot de passe, ce qui est très ennuyeux. Par défaut, la fonctionnalité d'expiration du mot de passe est désactivée, mais certains programmes ou applications tiers peuvent activer cette fonctionnalité et, malheureusement, il n'y a pas d'interface dans le panneau de configuration pour la désactiver. Le principal problème est le changement constant du mot de passe, ce qui conduit dans certains cas à oublier le mot de passe.
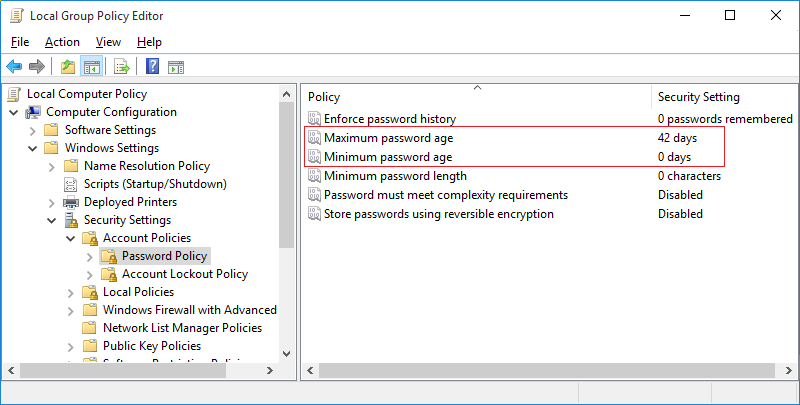
Bien que Microsoft empêche les utilisateurs Windows de modifier les paramètres d'expiration des mots de passe pour les comptes locaux, il existe toujours une solution qui fonctionne pour la plupart des utilisateurs. Les utilisateurs de Windows Pro peuvent facilement modifier ces paramètres via l'éditeur de stratégie de groupe, tandis que les utilisateurs à domicile peuvent utiliser l'invite de commandes pour personnaliser les paramètres d'expiration du mot de passe. Alors, sans perdre de temps, voyons comment activer ou désactiver l'expiration du mot de passe dans Windows 10 à l'aide du guide ci-dessous.
Activer ou désactiver l'expiration du mot de passe dans Windows 10
Assurez-vous de créer un point de restauration en cas de problème.
Méthode 1: activer ou désactiver l'expiration du mot de passe pour le compte local à l'aide de l'invite de commande
Activer l'expiration du mot de passe dans Windows 10
1.Appuyez sur la touche Windows + X, puis sélectionnez Invite de commandes (Admin).
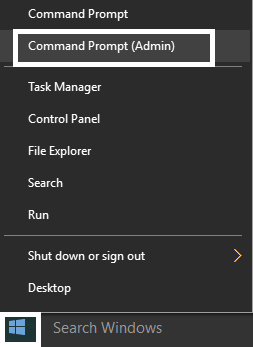
2. Tapez la commande suivante et appuyez sur Entrée:
wmic UserAccount où Nom = »Nom d'utilisateur» définir PasswordExpires = True
Nota: Sustituya el nombre de Nom d'utilisateur por el nombre de usuario real de su cuenta.
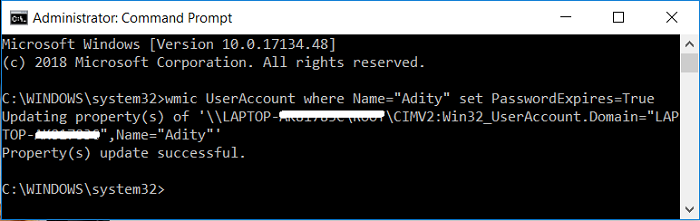
3.Pour modifier l'âge minimum et maximum du mot de passe pour les comptes locaux, tapez ce qui suit dans cmd et appuyez sur Entrée:
comptes nets
Remarque: notez l'âge maximum et minimum actuel du mot de passe.
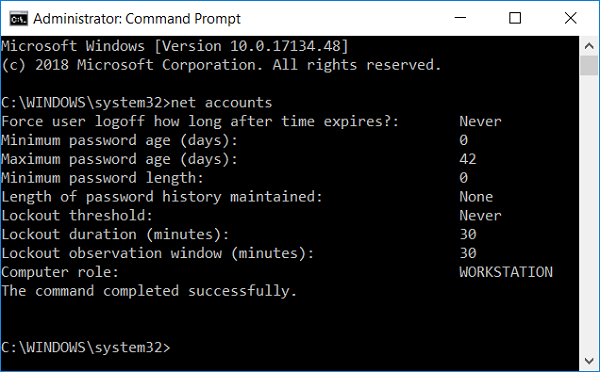
4. Saisissez maintenant la commande suivante et appuyez sur Entrée, mais n'oubliez pas que l'âge minimum du mot de passe doit être inférieur à l'âge maximum du mot de passe.:
net accounts / maxpwage: days Remarque: remplacez les jours par un nombre compris entre 1 et 999 pour savoir combien de jours le mot de passe expire.
comptes nets / minpwage: jours Remarque: remplacez les jours par un nombre compris entre 1 et 999 pour savoir combien de jours après un mot de passe peut être changé.
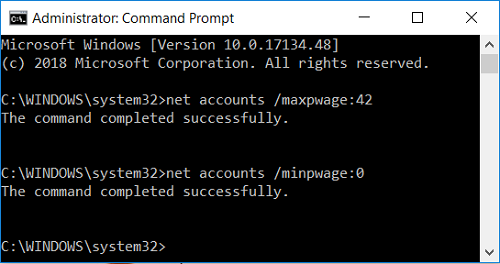
5.Fermez cmd et redémarrez votre PC pour enregistrer les modifications.
Désactiver la protection par mot de passe dans Windows 10
1.Appuyez sur la touche Windows + X, puis sélectionnez Invite de commandes (Admin).
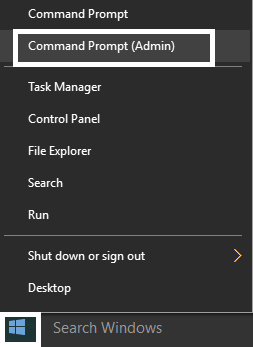
2. Tapez la commande suivante et appuyez sur Entrée:
wmic UserAccount où Nom = »Nom d'utilisateur» définir PasswordExpires = False
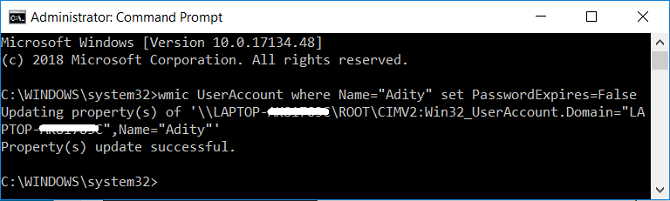
Remarque: remplacez le nom d'utilisateur par le nom d'utilisateur réel de votre compte.
3.Si vous souhaitez désactiver l'expiration du mot de passe pour tous les comptes d'utilisateurs, utilisez cette commande:
wmic UserAccount set PasswordExpires = False
4.Redémarrez votre PC pour enregistrer les modifications.
Voici comment activer ou désactiver l'expiration du mot de passe dans Windows 10 via l'invite de commande.
Méthode 2: activer ou désactiver l'expiration du mot de passe pour le compte local à l'aide de l'éditeur de stratégie de groupe
Activer l'expiration du mot de passe pour le compte local
Remarque: cette méthode s'applique uniquement aux éditions Windows 10 Professionnel, Entreprise et Éducation.
Appuyez sur la touche Windows + R, puis tapez gpedit.msc et appuyez sur Entrée.
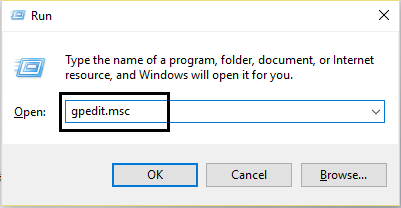
Dans le volet gauche de la fenêtre, développez Utilisateurs et groupes locaux (locaux) et sélectionnez Utilisateurs.
3.Maintenant, dans le volet droit de la fenêtre, cliquez avec le bouton droit sur le compte d'utilisateur dont le mot de passe a expiré et sélectionnez Propriétés.
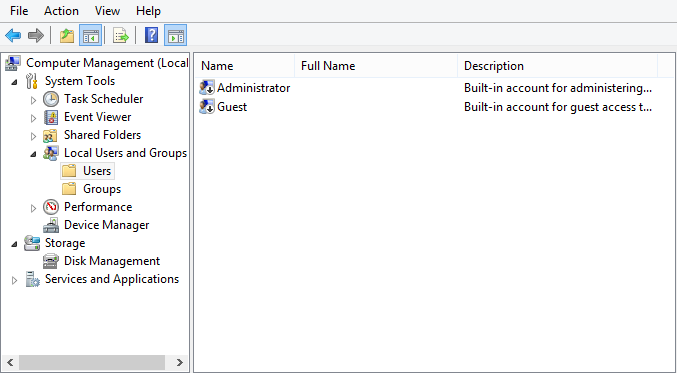
4. Assurez-vous que vous êtes dans l'onglet Général, puis décochez la case Le mot de passe n'expire jamais et cliquez sur OK.

5.Maintenant, appuyez sur la touche Windows + R, puis tapez secpol.msc et appuyez sur Entrée.
6.Dans Stratégie de sécurité locale, développez Paramètres de sécurité> Stratégies de compte> Stratégie de mot de passe.
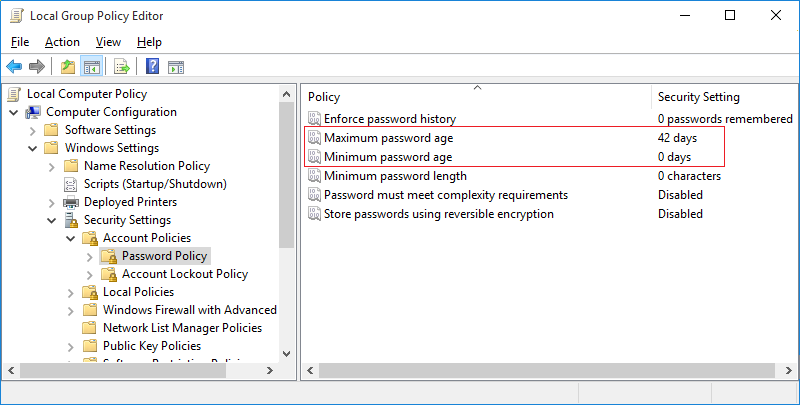
7.Sélectionnez Stratégie de mot de passe, puis dans le volet droit de la fenêtre, double-cliquez sur Âge maximal du mot de passe.
8.Maintenant, vous pouvez définir l'âge maximum du mot de passe, entrez simplement n'importe quel nombre entre 0 et 998 et cliquez sur OK.
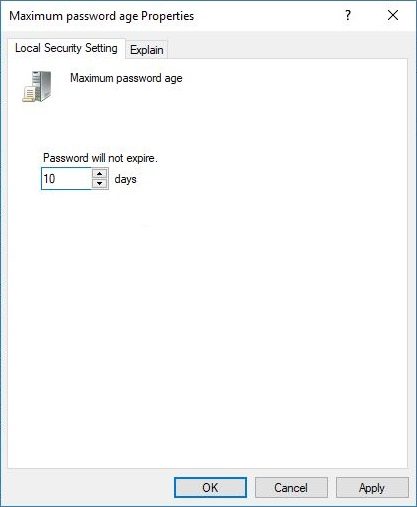
5.Redémarrez votre PC pour enregistrer les modifications.
Désactiver l'expiration du mot de passe pour le compte local
Appuyez sur la touche Windows + R, puis tapez gpedit.msc et appuyez sur Entrée.
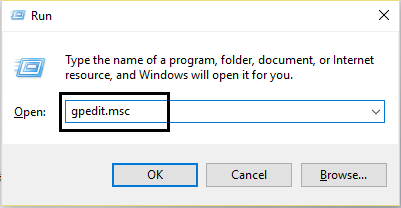
Dans le volet gauche de la fenêtre, développez Utilisateurs et groupes locaux (locaux) et sélectionnez Utilisateurs.
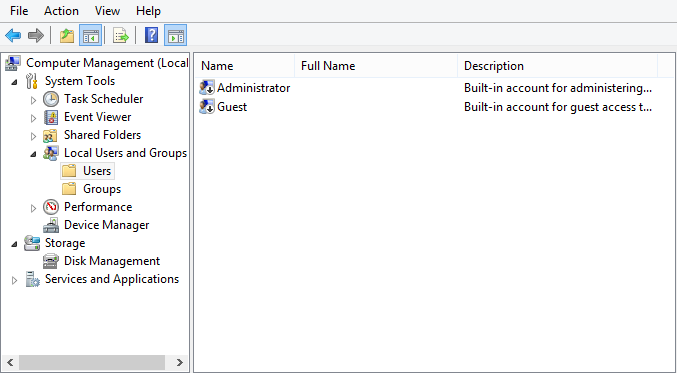
3.Maintenant, dans le volet droit de la fenêtre, cliquez avec le bouton droit sur le compte d'utilisateur dont vous souhaitez activer le mot de passe. sélectionnez Propriétés.
4. Assurez-vous que vous êtes sur l'onglet Général, puis cochez la case Mot de passe qui n'expire jamais et cliquez sur OK.
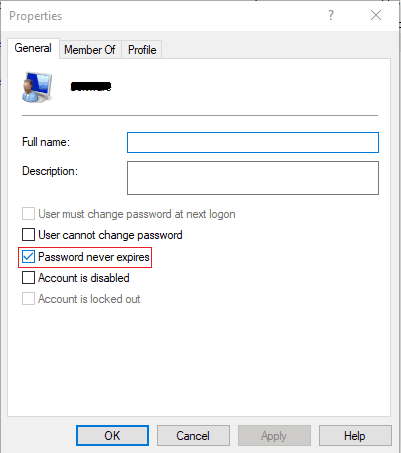
5.Redémarrez votre PC pour enregistrer les modifications.
C'est tout ce que vous avez appris sur la façon d'activer ou de désactiver l'expiration des mots de passe dans Windows 10, mais si vous avez encore des questions sur ce guide, n'hésitez pas à les poser dans la section des commentaires.